Где находится блокнот в windows 10
Содержание:
- Как используют Блокнот для Windows 10
- Где находится блокнот Windows в системной папке
- Что делать, если пропал пункт «Создать текстовый документ» в Windows 10?
- Как открыть блокнот в Windows 10
- Другие способы создать текстовый документ
- Проблема пока не массовая
- Как найти блокнот в Windows с помощью инструмента «Поиск»
- Как открыть блокнот на Windows 10 и 7 через меню «Пуск»
- Как создать страничку
- Создать страницу проще, чем вы думаете
Как используют Блокнот для Windows 10
Эта утилита как нельзя лучше может подойти в случае необходимости открытия небольших текстовых файлов при отсутствии других более мощных текстовых редакторов. Либо, когда скачать их оказывается слишком долго. Например тот же Word весит более 2 Гб, и у него так много версий, что очень легко запутаться в них. А в конечном итоге вы получаете лишь красивую оболочку.
Тем, кто помнит продукт еще со временем XP, сразу обрадуем, что в 2018-ом году он стал проще, у него появился визуальный редактор и он практически приблизился к Ворду и другим бесплатным текстовым редакторам, но при этом все также является бесплатным и простым. Да, он не настолько профессиональный и функциональный как Microsoft Word, но у данного продукта есть свои преимущества.
Тем не менее такой софт прекрасно подойдёт для быстрого просмотра некоторых документов. Его используют для создания файлов, описывающих работу каких-то программ, создания инструкций по их установке и т. д. Поэтому скачать Блокнот для Windows 10 стоит даже тем, у кого есть на компьютере полноценный редактор. Они будут дополнять друг друга. Например, в простом редакторе вы будете делать простые вещи и открыть сложные и редкие форматы, а в профессиональном – оформлять красиво ваши документы.
Привет ! Сегодня вы узнаете как создать и открыть свой блокнот на компьютере Windows 10. Блокнот это очень удобная функция, в блокноте вы можете делать различные записи и сохранять их. Можно создавать и сохранять сколько угодно файлов блокнота с отдельными записями и очень просто их открывать. Чтобы открыть блокнот, в нижнем левом углу откройте меню Пуск. В открывшемся окне нажмите на вкладку — Все приложения .
В открывшемся списке всех приложений, в самом низу, нажмите на вкладку — Стандартные Windows . В открывшемся подсписке нажмите на вкладку — Блокнот .
Далее, у вас откроется Блокнот. В блокноте вы можете делать любые записи. При закрытии блокнота вы можете сохранить его в любое место на вашем компьютере, рабочий стол, документы, любая папка и т.д.
Создавать блокноты можно очень просто прямо с рабочего стола. Нажмите правой кнопкой мыши по экрану рабочего стола. В открывшемся окне наведите курсор мыши на надпись — Создать . В появившемся окне нажмите на надпись — Текстовый документ .
Далее, на экране у вас появится файл с блокнотом, вы можете указать имя файла. Вот таким образом вы можете создавать файлы с блокнотом.
Какую программу вы используете, прежде всего, для создания небольших или больших текстовых файлов, сразу после установки операционной системы, в которой форматирование текста не играет большой роли? Допускаем, что стандартный Блокнот Windows.
Он, по-прежнему является основным системным текстовым редактором, пользовательский интерфейс которого практически не менялся с момента создания. В версии ОС 1809 разработчики добавили некоторые новые функции в Блокнот, улучшили его производительность и исправили несколько ошибок.
Немного насчет производительности из личной практики. Ранее открыть файл какого-либо формата достаточно большого размера, например больше 50 Мегабайт, было проблематично на некоторых наших ПК и ноутбуках. Программа просто “вылетала”.
Исправить ситуацию помогал Notepad++. В частности из-за такой проблемы, последний устанавливался нами в систему в качестве приложения по умолчанию для открытия файлов различных форматов, подлежащих редактированию содержимого.
Сейчас, проблемный log-файл (заметьте, не текстовый и в качестве примера) размером около 81 Мегабайт, в Блокноте открылся за 1-2 секунды. Это не может не радовать. Идем далее.
Где находится блокнот Windows в системной папке
Пользователь, работающий с новейшими версиями виндовс, должен знать, где расположен блокнот в системной папке. Этот способ поиска довольно сложен, но полезен в случае затруднений в работе.
Как искать:
- Открыть проводник.
- В левом меню выбрать вкладку «Этот компьютер».
- Найти и открыть локальный диск C.
- Нажав на значок диска, надо открыть эту папку и внутри неё выбрать и открыть папку «Windows».
- Внутри неё отыскать notepad.exe. Дважды кликнуть мышкой по ней, и тогда он запустится.
Желательно создать и расположить ярлык на рабочем столе, тогда нужная программа будет всегда под рукой.
Обратите внимание! Очень важно уметь находить программы и файлы через память компьютера на жёстком диске. Это поможет сохранить самые важные документы
Что делать, если пропал
Бывают случаи, когда какая-нибудь программа может пропасть из системной папки, исчезнуть с диска С.
Как восстановить редактор в системной папке:
- Одновременно нажать клавиши «Ctrl + E». Откроется проводник.
- В проводнике найти папку «Windows».
- Внутри неё открыть папку «System32».
- В этой папке выбрать файл notepad.exe и с помощью мыши перетащить его обратно в «Windows».
В этом случае ярлык на рабочем столе нужно создать обязательно, чтобы вновь не потерять доступ. Он необходим в помощь тем, кто работает с текстовым редактором постоянно.
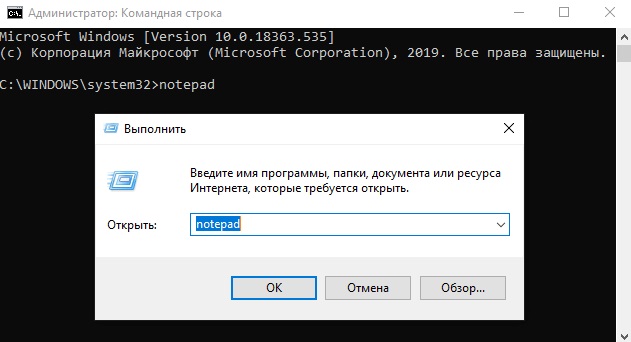
Как открыть с помощью командной строки
Гораздо более сложная ситуация возникает, когда блокнот не открывается при нажатии на соответствующий значок. Это означает, что программа или отдельный файл повреждены. Софт нужно заменить: новую программу скачивают из Интернета или ищут на установочном диске в папке «System32».
К сведению! При желании можно заменить его другим текстовым редактором, например, NoteTab.
Что делать, если пропал пункт «Создать текстовый документ» в Windows 10?
К сожалению, ОС компании Microsoft способна потрепать нервы своим пользователям даже подобными мелочами. В самый неподходящий момент выясняется, что нет нужной вкладки в контекстном меню.
Почему так происходит? Причин несколько:
- Вирусное воздействие;
- Внесение критических изменений в реестр сторонними приложениями;
- Человеческий фактор (кто-то случайно или намеренно сделал Вам гадость);
- Сбой после обновления Виндовс.
Зачастую, именно удаление записей в реестре сказывается на появлении подобной проблемы. Поэтому, нужно восстановить поврежденные значения. Рекомендуем скачать следующий архив:
Распаковываем с помощью стандартного архиватора. Или же утилитами наподобие 7-zip. Внутри обнаружите один единственный объект с именем txt_fix.reg. Запускаем его, появляется предупреждение — «Вы действительно хотите продолжить?» — ДА!:
Осталось только перезагрузить компьютер и проверить, устранена ли неисправность «нет вкладки Создать» в контекстном меню. В 99% случаем это срабатывает!
Как открыть блокнот в Windows 10
Блокнот — самый простой графический текстовый редактор в Windows. Единственный, в котором нет никаких дополнительных функций, вариантов разметки и прочих прелестей, усложняющих жизнь обывателям. До сих пор это приложение остаётся наиболее популярным рабочим инструментом, так что многие пользователи хотят иметь к нему быстрый доступ.
Где находится программа «Блокнот»?
Сама по себе утилита лежит в системных файлах, а именно в директории C:Windows. В той самой, в которую вы обычно стараетесь не лезть, чтобы не сломать ОС. Блокнот там кроется под названием notepad.exe. Его можно найти через поиск или вручную пролистать список папок вниз и найти там соответствующий файл.
Чтобы быстро перейти в эту системную папку:
- Одновременно нажимаем клавиши Win + R.
- В открывшемся окне вводим слово %WinDir% и кликаем по кнопке ОК.
Вот и нужное приложение. Можно запустить его прямо отсюда
Чтобы с помощью встроенного поиска быстро перейти к файлу запуска «Блокнота»:
- Переходим в директорию с системными файлами.
- Затем кликаем по поисковому полю в правом верхнем углу.
- Вводим туда слово notepad (оно переводится как «блокнот», кстати).
Сюда вводим название программы, что не искать его самостоятельно
Собственно, с расположением и сущность блокнота разобрались.
Тут же есть кнопка «Закрепить на панели задач». Так «Блокнот» будет всегда на виду
Ищем «Блокнот» с помощью локального поисковика Windows
Как и любую другую программу в ОС Microsoft, «Блокнот» можно отыскать стандартными средствами. Для этого:
- Кликаем по иконке в виде поиска в левой части панели инструментов Windows.
- Вводим туда название программы «Блокнот» или Notepad (для английской версии системы).
- Нажимаем на клавишу «Ввод» (Enter).
Как быстро запустить «Блокнот»
Этот текстовый редактор можно открыть, используя менеджер запуска программ Windows и командную строку. Это легко реализуется, потому что сам по себе блокнот является системным компонентом и входит в состав Windows. Поэтому ОС прекрасно о нем знает и может запускать с помощью специальных команд.
Чтобы включить «Блокнот» с помощью командной строки:
- Одновременно нажимаем клавиши Win + R.
- Вводим название утилиты cmd.exe и кликаем по кнопке ОК.
- Затем вводим название программы notepad и жмем на клавишу «Ввод».
Специфичный путь, но тоже рабочий
Как видите, действительно работает
Это метод на тот случай, если вы дружите с командной строкой.
Вообще, можно сократить путь и ввести название программы прямо в менеджере запуска приложений:
- Одновременно нажимаем клавиши Win + R в любой части операционной системы.
- Вводим название программы notepad.exe и нажимаем на клавишу «Ввод».
Можно и так. Будет даже быстрее и проще
Произойдет то же самое. Запустится блокнот.
Если вы введёте какой-то текст, то при попытке закрыть программу появится предложение сохранить написанное в качестве текстового документа в выбранном формате (по умолчанию это .txt, но можно указать .bat или .reg при необходимости).
Как запустить блокнот из папки или с рабочего стола
Если вы довольно долго пользуетесь Windows, то в курсе, что в контекстном меню системы есть возможность создавать новые файлы и папки. Поясню: когда вы кликаете правой кнопкой мыши по любой папке или на пустом рабочем столе, то в появившемся меню увидите пункт «Создать». Он как раз отвечает за создание новых файлов.
Через это же меню можно создавать текстовые документы. Они, в свою очередь, открываются с помощью блокнота (и сохраняются тоже с помощью него). Чтобы это сделать:
- Кликаем правой кнопкой мыши по пустому пространству на рабочем столе или в папке.
- Наводим курсор на пункт «Создать».
- Затем наводим его на подпункт «Текстовый документ» и кликаем по нему.
Пожалуй, самый известный и популярный способ включения блокнота. Да и логичный. Ведь нам нужен именно текстовый файл
Откроется блокнот с новым текстовым файлом.
На рабочем столе сразу появится файл в формате .txt. То есть по умолчанию утилита не предложит вам пересохранить документ в выбранном формате. Для этого придется после ввода текста одновременно нажать клавиши Ctrl+Shift+S. Тогда появится полноценное окошко сохранения, где можно будет указать иной формат файла.
Другие способы создать текстовый документ
Далее расскажем об альтернативных, более изысканных методах.
Используем командную строку. Запускаем её через CMD (вводим этот запрос в поиске Виндовс). При этом от имени администратора открывать НЕ обязательно:
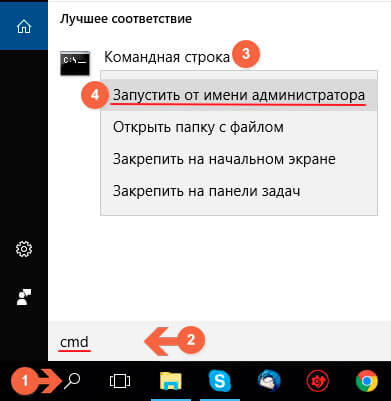
Оказываемся в пользовательской папке, но используя команду cd можем переходить по любому пути, к примеру:
cd c:/newdir
newdir — это имя существующей папки. Если нужно создать новую — пригодится команда md:
md c:/newdir1
Теперь используем конструкцию для создания текстового документа:
copy con newfile.txt
newfile.txt — имя вашего файла. Можно создать с другим расширением, не только «txt».
После вводим нужный текст, а для завершения/сохранения используем клавишу F6 или сочетание Ctrl + Z , а в конце Enter .
Чтобы просмотреть содержимое, пригодиться команда:
type newfile.txt
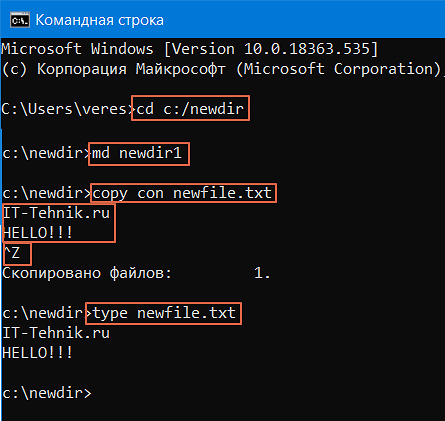
Проверяем результат в проводнике:
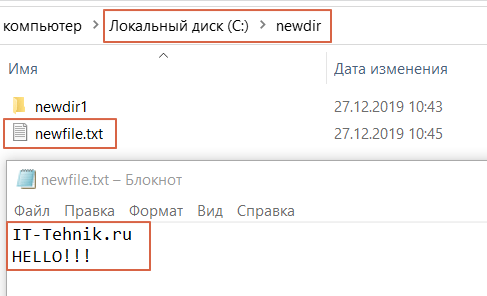
- Горячие клавиши для создания текстового документа. К сожалению, реализация подобной схемы доступна только в стороннем программном обеспечении. Непосредственно в Виндовс 10 8 7 не предусмотрены такие клавиатурные сочетания;
- Приложение NotePad++. Проверенный временем софт, который подойдет для решения разных задач. Открывает и редактирует практически любые форматы. Есть русский язык, проверка орфографии и множество других модулей. Скачиваем только с официального сайта.
Проблема пока не массовая
Сообщения о пропаже перечисленных программ стали появляться на официальном форуме Microsoft – одно из них оставил, к примеру, пользователь kartikpeddinti, также есть схожие посты от участников StewartMedbourn, Bansh33 и др. Все они перечисляют только Paint, WordPad и NotePad, однако SoftPedia не исключает вероятности, что из состава Windows после установки патча KB4565503 могут пропасть и другие штатные программы.

Одно из сообщений на форуме Microsoft с описанием проблемы
На момент публикации возникшая проблема массовой не была, однако Microsoft уже осведомлена о ее наличии, хотя и не сообщает точных сроков выпуска «патча к патчу».
Как найти блокнот в Windows с помощью инструмента «Поиск»
Пользователь легко найдёт текстовый редактор через функцию «Поиск». Любые программы на компьютере можно находить теми же способами, что и информацию в браузере Яндекс или Google.
Пошаговая инструкция:
- Направить курсор на лупу (значок поиска) в нижней панели задач.
- Нажать на эту кнопку и вписать в строку слово «блокнот».
- Нажать на «Enter».
- Появится значок с изображением нужного раздела. Надо кликнуть по этому значку, и тогда текстовый редактор откроется.
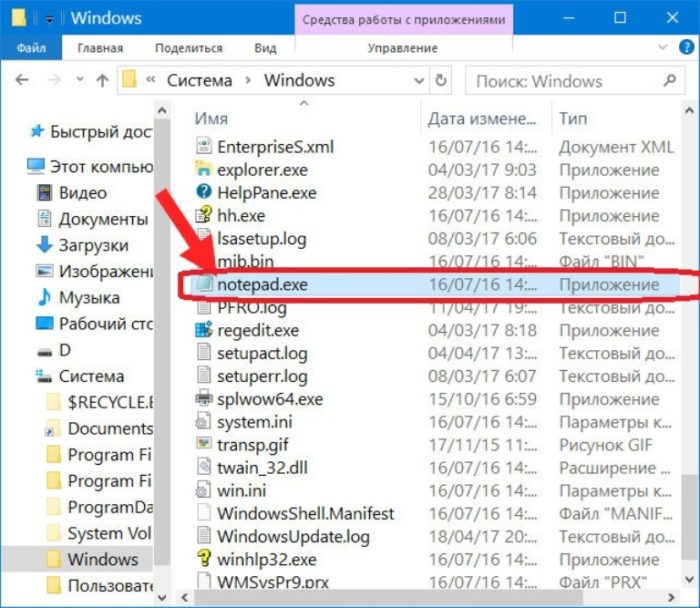
Найти в системной папке
Если на ноутбуке или компьютере нет значка поиска, нужно открыть клавишу «Пуск», а затем раздел «Найти».
Как открыть блокнот на Windows 10 и 7 через меню «Пуск»
Блокнот — это самый простой текстовый редактор, который входит в комплект стандартных программ операционной системы Windows. В нём можно создавать и редактировать файлы в формате .txt. Он отлично подходит для сохранения коротких заметок и записей, для напоминалок и др.
К сведению! Справку по работе с этой программой можно открыть с помощью клавиши «F1» или значка вопроса вверху меню.
Разные способы открыть блокнот
У блокнота есть множество преимуществ перед другими текстовыми редакторами. Благодаря своему простому устройству и минимальному количеству функций он быстро загружается. В нём нет никакого форматирования текста, поэтому запись можно легко скопировать и вставить в любую другую программу. При этом не придётся менять форматирование и другие детали.
Блокнот работает на оконном классе EDIT. Современные версии предназначены для более широкого круга форматов. В отличие от своих предшественников, операционная система Windows 10 способна взаимодействовать с текстовым форматом Unix.
Обратите внимание! В Windows 7 и более поздних версиях полностью поменялся интерфейс. Кроме этого, программа перестала отображаться в перечне софта при нажатии на «Пуск»
Это вызвало сложности у многих людей.
Как найти:
- Нажать на «Пуск».
- Откроется поисковая строка, в которой надо написать название «блокнот».
- В появившемся списке выбрать и нажать на появившийся значок.
«Пуск» — «Стандартные» — «Виндовс»
Есть второй способ:
- Навести курсор мыши в правый верхний угол экрана.
- Открыть вертикальное меню со значками «Поиск», «Общий доступ», «Пуск», «Устройства», «Параметры».
- Нажать на «Поиск» или на картинку с лупой.
- Откроется окно, в котором собраны все программы компьютера. Среди них надо найти раздел «Стандартные» и выбрать «Блокнот» или «Notepad».
Обратите внимание! Чтобы не потерять эту программу, желательно закрепить её на панели задач или на начальном экране. Тогда у пользователя всегда будет быстрый доступ к софту
Порядок действий в Windows 7:
- Открыть «Пуск».
- Зайти во «Все программы».
- Перейти в «Стандартные».
- Открыть «Блокнот».
Как создать текстовый файл внутри папки
Порядок действий в Windows 10 будет таким же, но после «Стандартных» нужно открыть вкладку «Windows» и выбрать в ней нужную программу. Таким образом добавляется один дополнительный шаг.
Как создать страничку
Первую страницу я предлагаю вам сделать в блокноте. Самом простом, который находится в меню «Пуск», папка «Стандартные». Пока не нужно ничего скачивать. Попробуйте воспользоваться тем, что имеете.

Откройте документ.
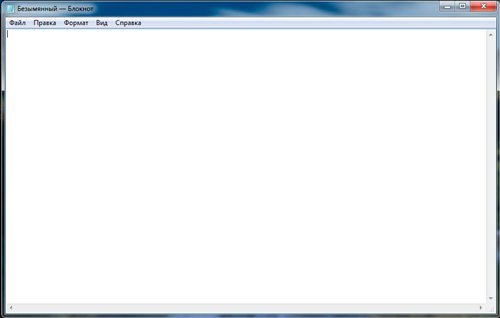
Вставьте в него вот этот код.
Моя первая страница
Создать страницу проще, чем вы думаете
Многим может показаться, что создание сайтов дело сложное, даже невыполнимое. Для этого нужно много учиться, узнать, сделать. На самом деле существует около 100 тегов, которые даже не обязательно учитьВажно лишь понять, что и где применяется. Информацию можно подсмотреть в различных шпаргалках, а со временем вы начнете вспоминать теги на автомате.
Простой код позволяет сделать текст красным
Написать жирным не намного сложнее
Мы дошли до самого низа
Теперь вы знаете чуть больше о тегах и можете использовать их
Давайте попробуем вставить ссылочку, чтобы связать несколько страниц воедино.
К примеру, вот ссылка на мой блог — Start-Luck — рассказывает просто о «сложном».
Ну вот и все. Ваша первая страница готова
Теперь нажмите «Сохранить как…». Это очень важный момент.
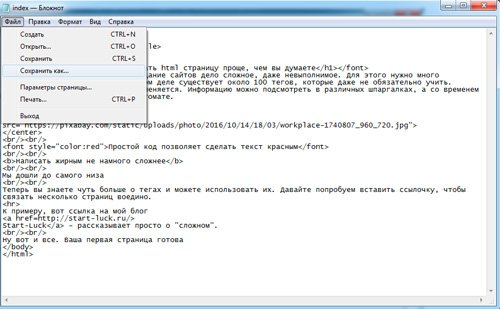
Файл нужно назвать index.html. Окончание «.html» указывает на расширение файла. Если вы просто введете название индекс, то документ сохранится как текстовый файл и не откроется браузером.
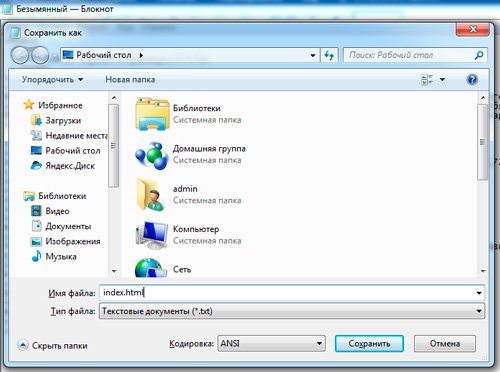
Я сохранял документ на рабочий стол. Теперь нужно найти его, нажать правую кнопку мыши и открыть с помощью любого браузера. Я выберу Google Chrome.
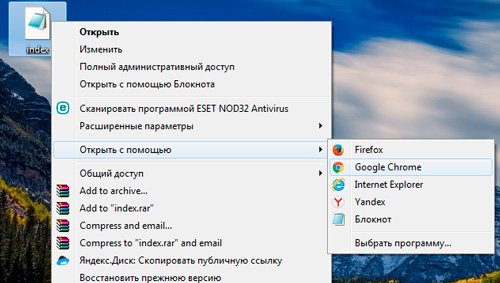
Вот так выглядит только что созданная мной страничка. Ваша ничем не будет отличаться. Все точно также: с картинками и цветным шрифтом.

Сейчас я более подробно расскажу о тегах, а пока давайте просто уберем из заголовка «center» и вставим строчку, в которой содержится слово «Color». Кстати, как менять цвет html я уже писал. Это очень просто, рекомендую к прочтению.
Еще раз сохраните документ, в этот раз можно просто воспользоваться сочетанием клавиш Ctrl+S, а затем обновите страницу в браузере при помощи кнопочки F5
Помните, практически любой тег должен открываться и закрываться. То есть где-то должен располагаться код со слешем. В данном случае он выглядит так: </font>.
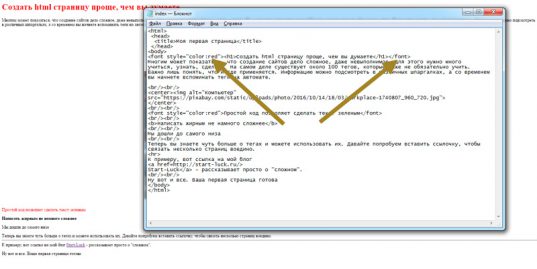
Видите, заголовок стал красным. Точно также вы можете придать нужный оттенок любой части текста.
Ну вот и все, пример готов, и вы должны гордиться собой. Конечно, она еще не находится онлайн, для этого веб-страницу надо выложить на сервер, который предоставляется хостингом. Нужно также подключить свой домен, чтобы и другие люди могли увидеть ваше творение.
Пока страничку видите только вы. Но согласитесь, таким сайтом можно удивить только человека из железного века. Но это первый опыт, давайте сделаем его еще более успешным, разобравшись с тегами, которые мы использовали. Это поможет вам научиться создавать свои проекты, без чьей либо помощи.
Как открыть блокнот на Windows 10
Блокнот – одна из стандартных программ-компонентов ОС Windows. Это значит, что данная программа прилагается к любой версии этой операционной системы в обязательном порядке. Собственно, здесь мы уже можем увидеть одно из главных преимуществ «Блокнота» — отсутствие необходимости дополнительной установки. Блокнот уже есть в системе, его лишь нужно найти и открыть. Также среди явных преимуществ программы, кроме доступности, явная простота в пользовании. Отсутствует возможность детальной настройки и форматирования текста, однако если необходимо быстро записать текст, не дожидаясь запуска Ворда, эта программа – лучшее решение.
Особой любовью «Блокнот» пользуется среди опытных пользователей, так как данный текстовый редактор позволяет без особого дополнительного программного обеспечения редактировать и просматривать системные файлы программ.
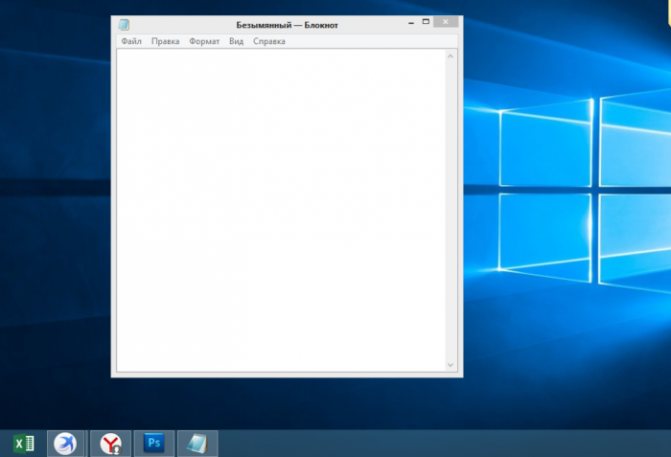
Версии для Андроид и iOS
Разработчики выпускают программы для ведения записей и создания заметок и в виде мобильных приложений. Рассмотрим наиболее известные, которые доступны на обеих платформах.
Google Keep
Google Keep — удобный помощник для ведения записей. Формирует списки, редактирует и создает заметки. Если некогда писать от руки, можно создать аудиозаметку и преобразовать её в текст. Также присутствует встроенная система напоминаний. Позволяет прикреплять фотографии и другие изображения.
Предлагаем посмотреть видео о приложении Google Keep:
Microsoft OneNote
В приложении можно вести записи, копировать их, сортировать, переименовывать. Предусмотрена возможность синхронизации в облаке, что позволяет просматривать и редактировать заметки с любого устройства с выходом в Интернет. Присутствует функция поиска нужных записей. Если необходимо защитить информацию, то можно установить пароль.
Предлагаем посмотреть видео о приложении Microsoft OneNote:
Блокнот в Windows XP
1-ый способ через Программы
Считаю этот способ самым удобным для Windows XP.Кликаем кнопку Пуск. В открывшемся меню щелкаем по опции Программы, затем кликаем по Стандартные, последний клик – по опции Блокнот (рис. 9).
Рис. 9. Где Блокнот в Windows XP
2-ой способ через Поиск
Кликнув по кнопке Пуск, появится меню, как на рис. 7.
Щелкаем по значку лупы с надписью «Найти», затем по «Файлы и папки».
В окне «Результаты поиска» снова щелкаем по опции «Файлы и папки».
Появится поле «Часть имени файла или имя файла целиком», в котором вводим слово Блокнот и щелкаем по кнопке «Найти».
Запустится поиск, в результате которого должен появиться ярлык программы Блокнот, после чего можно кликнуть по кнопке «Остановить» поиск. А затем по щелкаем по найденному ярлыку программы Блокнот.
Две причины, по которой Блокнот любят опытные пользователи
При всей простоте Блокнота этим редактором частенько пользуются опытные пользователи, например, при работе с модемом. Это связано с тем, что в Блокноте можно создать, либо открыть и редактировать файлы, имеющие следующие типы (расширения, форматы):
- .txt,
- .bat,
- .ini,
- .sys,
- .wri,
- .dat.
Еще одна причина, по которой Блокнотом любят пользоваться уверенные пользователи, состоит в том, что файл, созданный и сохраненный в этой программе, будет “чистым”. Иными словами, такой файл не будет нагружен дополнительным кодом в отличие от файла, прошедшего через текстовый редактор MS Word.
С такой проблемой сталкиваются многие новички, создающие свой первый сайт. Они готовят статьи для сайта в редакторе Word, а потом копируют их сразу на свой сайт, вмест с кучей лишнего, дополнительного кода от Word. Поэтому статьи на сайт лучше вставлять из Блокнота, тогда не будет лишнего кода.
Как открыть Стандартные программы Windows
В операционных системах Windows XP, 7, 8 есть стандартные программы, в Windows 8 они называются “стандартные приложения”. Они встроены в операционную систему Windows также, как карманы пришиты к платью, то есть, они всегда есть, просто их надо найти, открыть и пользоваться ими!
О том, как найти стандартные программы для Windows, подробно описано в этой статье на примере Блокнота.
В Windows 7 стандартными программами являются:
- графический редактор Paint для создания и редактирования рисунков,
- текстовый редактор Word Pad для текстовых файлов со сложным форматированием,
- Блокнот для текстовых файлов с простым форматированием,
- Выполнить для открытия программы, папки , документа или веб-сайта
- Записки для создания коротких заметок,
- Звукозапись для записи звука на своем ПК,
- Калькулятор для вычислений как на ручном калькуляторе,
- Ножницы для создания скриншотов,
- Командная строка для выполнения вводимых с клавиатуры команд,
- Панель математического ввода,
- Проводник – отображает файлы и папки на ПК,
- папка со Служебными программами
- и др.
Дополнительные материалы:
Распечатать статью
Получайте актуальные статьи по компьютерной грамотности прямо на ваш почтовый ящик. Уже более 3.000 подписчиков
.
Важно: необходимо подтвердить свою подписку! В своей почте откройте письмо для активации и кликните по указанной там ссылке. Если письма нет, проверьте папку Спам
Открытие «Блокнота» в Windows 7
По умолчанию «Блокнот» найти не составляет труда, однако самые начинающие пользователи могут не знать, как это сделать в той или иной ситуации. К тому же иногда в Виндовс могут произойти неполадки, в ходе которых стандартный запуск этой программы окажется невозможен. Мы разберем основные способы того, как запускать данное приложение, и что делать, если оно пропало из ОС.
Способ 1: Меню «Пуск»
Через «Пуск» можно с легкостью открывать разные программы, в том числе и интересующее нас сегодня. Найти его там можно следующим образом:
Кстати, вы также можете закрепить это приложение, чтобы оно всегда было в быстром доступе через меню «Пуск» или панель задач. Для этого достаточно найти «Блокнот» указанными выше методами, кликнуть по нему правой кнопкой мыши и выбрать нужный пункт.
Действие «Закрепить на панели задач» помещает ярлык программы на полоску «Пуск» (1), а «Закрепить в меню «Пуск»» — в соответствующее меню (2), выше всех остальных результатов. Оттуда «Блокнот» не пропадает и не изменит позиционирование до тех пор, пока вы не сделаете это вручную.
В определенных ситуациях полезнее окажется вызов окна «Выполнить».
Это мгновенно запустит «Блокнот».
Способ 3: «Командная строка»
Довольно нестандартный способ, но тоже может пригодиться, если вы уже работаете в «Командной строке» или при возникновении ошибок в системе. Например, так «Блокнот» можно запускать в среде восстановления для просмотра литеры жесткого диска, с которым будут производиться дальнейшие манипуляции.
Способ 4: Создание пустого текстового файла
Этот метод заменяет вызов «Блокнота» с последующим сохранением документа тем, что пустой файл уже будет создан и вы сможете сразу же задать ему имя, а потом открыть для редактирования. Находясь в любой папке, в которой у вас есть права доступа, или на рабочем столе, кликните по пустому месту правой кнопкой мыши. Из контекстного меню выберите «Создать» > «Текстовый файл».
Пустой документ появится в активной директории, и вы сможете его переименовать, открыть и наполнить текстом.
Способ 5: Открытие файла «Блокнотом»
Чтобы просматривать какие-то документы через «Блокнот», вовсе не обязательно вызывать его. Для этого достаточно кликнуть по интересующему текстовому файлу правой кнопкой мыши, выбрать пункт «Открыть с помощью» и из выпадающего списка указать «Блокнот».
Если в списке его нет, нажмите «Указать программу» и найдите его из более обширного перечня. Открывать таким образом можно многие популярные расширения: TXT, RTF, LOG, HTML и др. Некоторые файлы без расширения также могут быть вполне успешно им прочитаны. Например, файл hosts, который часто советуют проверять на наличие сторонних записей, если вам кажется, что в операционной системе есть вирус.
Восстановление Блокнота
Иногда пользователям не удается найти «Блокнот» в «Пуске» потому что он оттуда пропал или при попытке его открыть возникает какая-либо ошибка.
Первое, что нужно проверить, как запускается этот файл (и есть ли он вообще) в системной папке. Для этого через «Проводник» перейдите по пути C:\Windows и в этой папке отыщите программу «notepad.exe». Попробуйте запустить ее. Если это увенчалось успехом, можете просто добавить ярлык на рабочий стол (кликните по файлу правой кнопкой мыши, выберите «Создать ярлык» и перетащите его в нужное место) или переходить к решению проблемы в соответствии с возникшей неполадкой.
При отсутствии файла можно, конечно, воспользоваться загрузочной флешкой или жестким диском, вытащив оттуда «Блокнот», но для новичков эти манипуляции могут показаться сложными и невыполнимыми. Гораздо проще попросить любого знакомого, у которого также установлена Windows 7, перейти в C:\Windows, скопировать «notepad.exe» и передать его вам через ту же флешку или интернет. Скачивать данный файл с разных сайтов мы не рекомендуем, поскольку это может оказаться небезопасно для ПК. При получении вам остается только поместить его в то же место.







