Как восстановить поврежденный файл word online бесплатно
Содержание:
- LiveInternetLiveInternet
- Word 2013: сохранение и обмен документами
- Как восстановить несохраненный документ Word
- Исправление (ремонт) файлов
- Восстановление файла Word
- Microsoft Word: Как я могу восстановить текст из поврежденного файла?
- Восстановление файла Word
- Как восстановить документы Word стандартным способом
- Как восстановить файл в родной программе Word
- Встроенная опция Word
- Физические повреждения поверхности диска, его износ, наличие BAD-блоков
- Восстановление поврежденных файлов средствами MS office
- Вывод
LiveInternetLiveInternet
Цитата сообщения ЛИТЕРАТУРНАЯ
Прочитать целикомВ свой цитатник или сообщество!
рубрика от литературной Ликбез (64)
Как восстановить удаленные файлы?

Как восстановить удаленные файлы из корзины? Немного терпения, и файл восстановлен!

Как вернуть удаленные файлы с нашего винчестера?
Как восстановить удаленные файлы из корзины?
Первым делом, необходимо заглянуть в корзину и проверить, там ли удаленный файл, или не там? Для этого, кликнем левой кнопочкой мыши по корзине. Зайдя внутрь, проверьте, там ли ваш файл?
Если так, то все делается за секунду. Выделяем выбранный файл и жмем на меню «Восстановить все объекты». Готово, файл будет восстановлен в том месте, где он был до удаления!

Но, а если ситуация более серьёзная, если вы уже очистили корзинку? Как восстановить удаленные файлы в этом случае? Здесь начинается самое интересное. Для этого нам пригодится утилита известной английской корпорации Piriform под названием «Recuva».
Первым делом зайдем на сайт Piriform и скачаем программу. При этом выбирайте бесплатную версию (зеленая кнопочка).
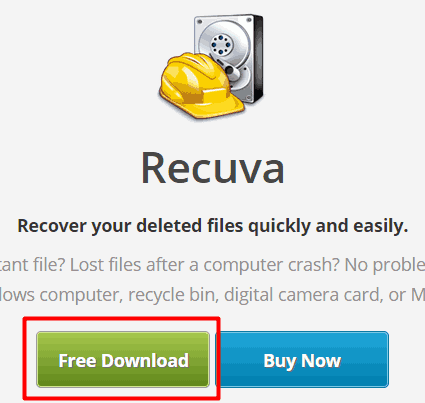
Далее, нам нужно установить Recuva. Во время запуска, сразу выберем русский язык.
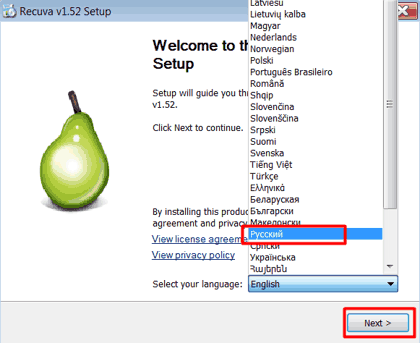
В дальнейшем, установка проходит в обычном режиме. Нам нужно лишь нажимать на кнопочку «Далее». Установив Recuva, запустим нашу программу, кликнув по её ярлычку.
Программа нас поприветствует, нажмем «Далее».
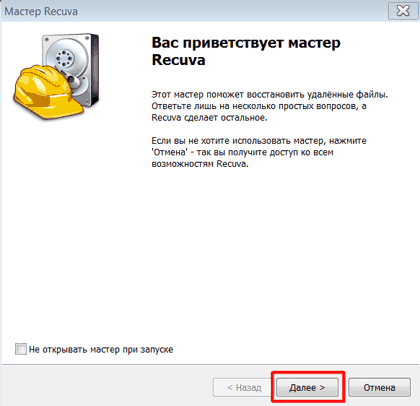
Из следующего окошка, нам нужно сделать выбор, какой именно тип файлика нам необходимо восстановить. Я выберу, к примеру, «Картинки». Жмем «Далее».
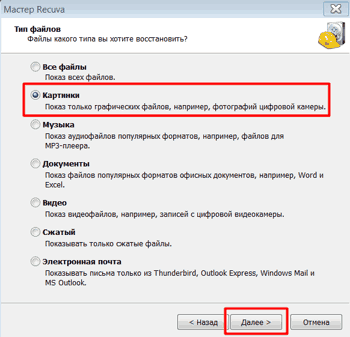
Теперь нам нужно вспомнить, где были файлы до удаления. Если вы не помните, то жмите «Точно не известно». Если вы точно знаете место, где были файлы, поставьте чикбокс «В указанном месте» и выберите точно файл. Я знаю, что файл был в корзине, поэтому поставлю «Корзина».
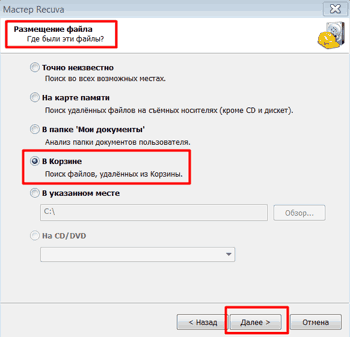
На следующем этапе, мы получаем информацию, что Recuva готова выполнить поиск удаленных ранее файлов. Выбираем «Начать».
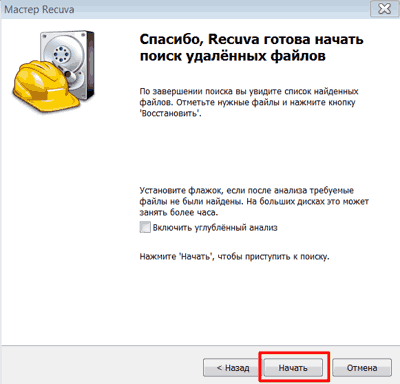
Recuva будет искать файлы, которые мы удалили, определенное время.

Затем, мы увидим окно, где утилита покажет список удаленных файлов, подходящих нашему типу. Причем, отмеченные зеленым можно восстановить, отмеченные красным, нельзя. Выберем нужный нам файл и нажмем «Восстановить».
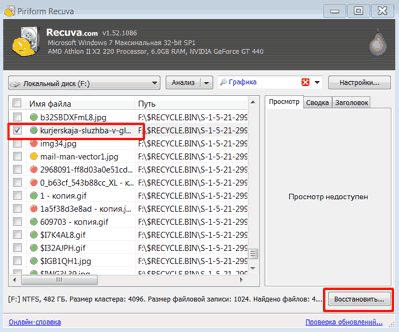
Затем, утилита попросит нас выбрать папочку, в какую папочку необходимо восстановить файл, удаленный нами ранее. Выбрав файл, жмем Ок.
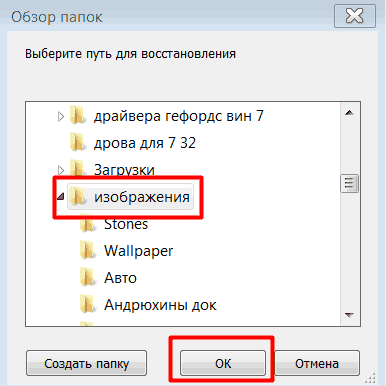
У нас появляется предупреждение:
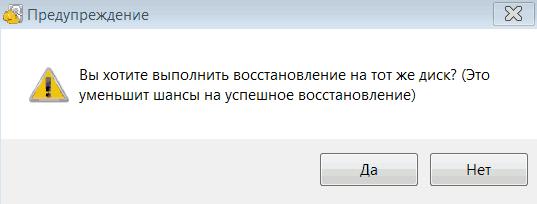
Не смотря на надпись, я выбрал тот же диск.
Из следующей надписи ясно, что наш файл успешно восстановился, причем операция восстановления заняла всего 0.06 секунд! Если у вас показалась подобная надпись, значит, вы все проделали верно и искомый файл успешно восстановился!
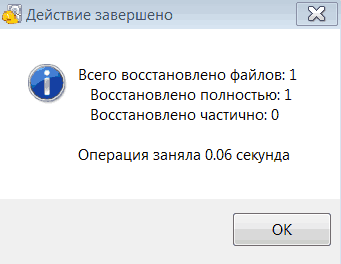
Я думаю, теперь вы знаете, как восстановить удаленные файлы из корзины? Это не так сложно. Успехов вам в работе с компьютером!
Таня Львова
Источник
Word 2013: сохранение и обмен документами
Урок 6: Сохранение и отправка документов
/ ru / word2013 / create-and-open-documents / content /
Введение
Когда вы создаете новый документ в Word, вам нужно знать, как сохранить его , чтобы вы могли получить к нему доступ и отредактировать позже. Как и в предыдущих версиях Word, вы можете сохранять файлы на компьютер . При желании вы также можете сохранять файлы в облаке , используя OneDrive .Вы даже можете экспортировать и поделиться документами прямо из Word.
Сохранить и сохранить как
Word предлагает два способа сохранить файл: Сохранить и Сохранить как . Эти параметры работают аналогично, с некоторыми важными отличиями:
- Сохранить : при создании или редактировании документа вы будете использовать команду Сохранить , чтобы сохранить изменения. Вы будете использовать эту команду большую часть времени.Когда вы сохраняете файл, вам нужно только в первый раз выбрать имя файла и местоположение. После этого вы можете щелкнуть команду «Сохранить», чтобы сохранить его с тем же именем и в том же месте.
- Сохранить как : вы будете использовать эту команду для создания копии документа, сохраняя оригинал. Когда вы используете «Сохранить как», вам нужно будет выбрать другое имя и / или место для скопированной версии.
Для сохранения документа:
Важно, чтобы сохранял документ всякий раз, когда вы начинаете новый проект или вносите изменения в существующий.Раннее и частое сохранение может предотвратить потерю вашей работы
Вам также необходимо обратить пристальное внимание на , где вы сохраните документ, чтобы его было легко найти позже
- Найдите и выберите команду Save на панели инструментов Quick Access . Щелчок по команде Save
- Если вы сохраняете файл впервые, панель Save As появится в Backstage вид .
- Затем вам нужно выбрать , где сохранить файл , и присвоить ему имя файла .Чтобы сохранить документ на свой компьютер, выберите Компьютер , затем щелкните Обзор . Кроме того, вы можете щелкнуть OneDrive , чтобы сохранить файл в OneDrive. Нажмите кнопку «Обзор».
- Откроется диалоговое окно «Сохранить как ». Выберите местоположение , в котором вы хотите сохранить документ.
- Введите имя файла для документа, затем нажмите Сохранить . Сохранение документа
- Будет сохранено документа .Вы можете снова щелкнуть команду Сохранить , чтобы сохранить изменения по мере внесения изменений в документ.
Вы также можете получить доступ к команде Сохранить , нажав Ctrl + S на клавиатуре.
Использование «Сохранить как» для создания копии
Если вы хотите сохранить разных версий документа, сохранив оригинал, вы можете создать копию . Например, если у вас есть файл с именем Отчет о продажах , вы можете сохранить его как Отчет о продажах 2 , чтобы вы могли редактировать новый файл и по-прежнему обращаться к исходной версии.
Для этого щелкните команду Сохранить как в представлении Backstage. Так же, как при первом сохранении файла, вам нужно выбрать , где сохранить файл , и присвоить ему новое имя файла .
Чтобы изменить место сохранения по умолчанию:
Если вы не хотите использовать OneDrive , вы можете быть разочарованы тем, что OneDrive выбран в качестве расположения по умолчанию при сохранении. Если вам неудобно каждый раз выбирать Компьютер , вы можете изменить место сохранения по умолчанию , чтобы по умолчанию был выбран Компьютер .
- Щелкните вкладку File , чтобы получить доступ к Backstage view . Щелкните вкладку File
- . Щелкните Options . Щелкните Options
- . Появится диалоговое окно Word Options . Выберите Сохранить , установите флажок рядом с Сохранить на компьютер по умолчанию , затем нажмите ОК . Место сохранения по умолчанию будет изменено. Изменение места сохранения по умолчанию
Word автоматически сохраняет ваши документы во временную папку, пока вы с ними работаете.Если вы забыли сохранить изменения или в Word произошел сбой, вы можете восстановить файл с помощью Au
Как восстановить несохраненный документ Word
Если вы не успели сохранить ворд документ до того, как вышли из него, придется искать его последнюю сохраненную копию.
Это не принесет результатов в трех случаях:
- вы нажали «Не сохранять» перед тем, как закрыть файл
- вы вносили правки в файл, который находился на флешке или карте памяти
- в настройках Microsoft Word отключены автоматические сохранения (по умолчанию копия с изменениями сохраняется каждые 10 минут).
Во всех остальных случаях документ должен сохраниться. Для начала попробуйте открыть любой Ворд-документ. Слева появится список файлов, в которые были внесены изменения, но данные пользователь не успел сохранить.
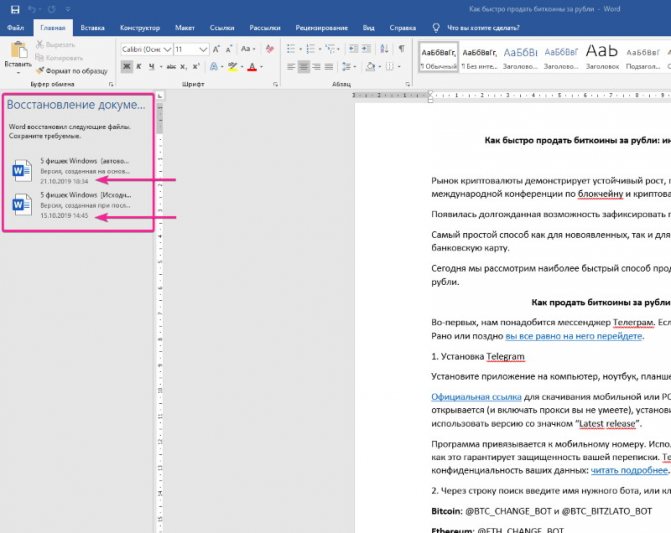
Если программа не предлагает файлы для восстановления, перейдите в папку C:\Users\*\AppData\Roaming\Microsoft\Word\, где * замените на имя пользователя (например, admin).
В эту служебную папку программа Microsoft Word помещает все автоматически сохраненные файлы.
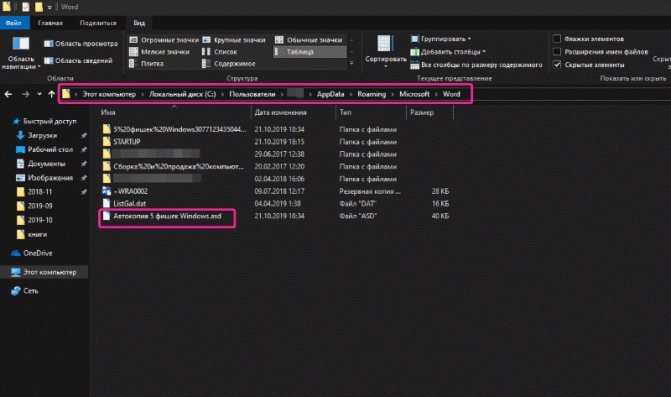
Исправление (ремонт) файлов
Теперь вы знаете, что необходимо для успешного восстановления файлов и понимаете, почему вы можете получить ряд непригодных к использованию файлов даже после в целом успешной попытки восстановления. Что касается ремонта подобных «неудачных» файлов, для их восстановления (точнее — исправления) необходимо использовать совсем другой инструмент, например, RS File Repair.
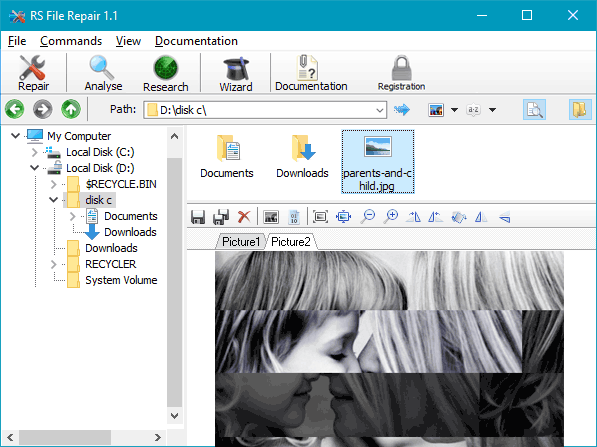
Ремонт или исправление файлов означает фиксацию их внутренних структур и/или «перекройку» или дополнение их содержания таки образом, чтобы соответствующие приложения (например, Microsoft Office для документов) могли без проблем открыть эти файлы. Для того, чтобы восстановить поврежденные изображения, используйте RS File Repair. При работе с этим инструментом ваши файлы должны находиться на исправных дисках (карты памяти, USB-флэшки и так далее). Иными словами, вы не можете исправить удаленные файлы перед отменой их удаления с помощью инструмента восстановления файлов, и вы не можете восстановить эти файлы с отформатированных разделов, пока они не восстановлены при помощи инструмента для восстановления разделов. Идея, думается, понятна. Чтобы файлы исправить они, должны иметься в наличии, то есть существовать в любом виде на любом исправном носителе.
RS File Repair может открыть поврежденные файлы, проанализировать их заголовки и содержимое, а затем исправить их структуру и сделать вполне пригодными для дальнейшего использования.
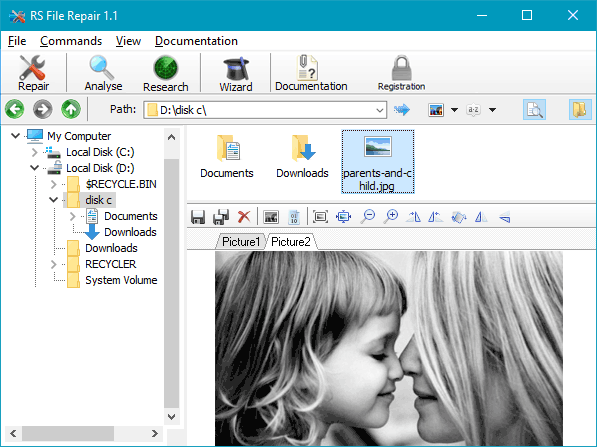
Конечно, настолько удачным результат работы программы будет лишь в том случае, если у вас есть только первый кусок длинного видео или файла JPEG с высоким разрешением. Однако RS File Repair вряд ли поможет вернуть данные, исчезнувшие в результате неудачного восстановления. Инструмент будет полезен лишь при наличии небольших несоответствий и незначительных ошибок в файловых структурах файлов.
Восстановление файла Word
Поврежденный документ может открываться, а может и нет. Будем отталкиваться от этого. В качестве примера, я буду использовать пробную версию Word 2016, которая входит в состав Office 365 для дома.
Если документ открывается
Поработайте с настройками документа и шаблона. Я буду рассматривать возможность решения проблемы поэтапно. Если ошибка не единичная и встречается в каждом созданном файле, сперва прочитайте этот материал.
Принудительное восстановление
Попробуйте принудительно восстановить поврежденный файл:
- Зайдите в Word и нажмите «Открыть»
- Выберите «Обзор», в появившемся окне выберите поврежденный документ.
- Нажмите на стрелочку рядом с «Открыть» и выберите «Открыть и восстановить».
Если не вышло, перезагрузите ПК и приступайте к следующему шагу.
Двойная конвертация
Преобразуем файл в другой формат, а затем вернем в предыдущее состояние:
- Зайдите в «Word» → Открыть → Обзор → выберите поврежденный файл и нажмите «Открыть».
- Нажмите «Файл» → Сохранить как → Выберите тип сохраняемого файла «Тип в формате RTF» (.rtf).
- Закройте файл и откройте снова. Аналогичным способом преобразуйте его обратно в «Документ Word» (.docx).
Копирование в новый документ
Выделите содержимое файла, кроме последнего абзаца и скопируйте в другой документ. Если в документе есть разрывы разделов, копируйте текст между разрывами. Чтобы избежать вставку разрывов при копировании текста, включите черновой режим нового документа:
- В новом документе переключитесь на вкладку «Вид».
- Выберите «Черновик», как показано на рисунке выше.
Удаление поврежденного содержимого
Для обрезанных документов, которые отображают не все содержимое, можно переключиться в другой режим и удалить поврежденные данные. Определите страницу, на котором файл обрезается и запомните содержимое этой страницы. Затем:
- Переключитесь в режим «Черновик» или «Веб-Документ».
- Прокрутите содержимое до того момента, когда оно обрезается.
- Выделите и удалите следующий абзац или объект.
- Переключитесь обратно в режим разметки и проверьте, отображается ли документ в полном объеме.
- Удаляйте таким образом содержимое до того момента, пока оно не отобразится полностью в режиме «Разметка страницы».
- После проделанных манипуляций, сохраните документ.
Изменение шаблона
Актуально, если вы перешли на новую версию Microsoft Office, а все старые документы оказываются повреждены. Для начала определите, какой шаблон используется:
- Откройте Word, в меню Файл нажмите Параметры.
- Выберите «Надстройки», снизу в «Управление» выберите «Надстройки Word» и нажмите «Перейти».
- Если в поле «Шаблон Документа» отображается «Normal» идите по инструкции дальше, если другой шаблон, переходите к 9 пункту.
- Чтобы переименовать шаблон, закройте Word.
- Зайдите в Проводник и в строке пропишите команду:
Включите функцию «Расширение имен файлов».
Нажмите ПКМ по шаблону Normal.dotm, выберите «Переименовать» и задайте новое название Oldword.old.
Запустите Word, откройте поврежденный файл и проверьте его.
Если отображается другой шаблон, нажмите «Присоединить» и выберите «Normal.dotm».
Перезапустите Word и проверьте работу поврежденного файла.
Если способ для документов не помог, попробуйте сбросить настройки параметров по умолчанию.
Word с параметрами по умолчанию
Фикс от Microsoft позволит установить первоначальные параметры по умолчанию. Перейдите на сайт, скачайте и запустите его. Далее следуйте подсказкам помощника.
Если документ не открывается
Когда документ выдает ошибку при открытии напрямую, попытаемся открыть с помощью встроенных возможностей Word.
Открытие с помощью режима «Черновик»
Для начала, запустите Word:
- Зайдите «Файл» — «Параметры».
- Откройте «Дополнительно», опуститесь в раздел «Показывать содержимое документа»и поставьте галочку напротив «Показывать замещающие рамки рисунков».
- Опуститесь далее в раздел «Общие». Поставьте галочку напротив «Разрешить открытие документа в режиме черновика».
- И тут же снимите галочку с «Автоматически обновлять связи при открытии».
- Примените изменение и нажмите «ОК».
- Перезапустите Word, выберите «Файл» → «Открыть» и запустите поврежденный файл.
Использование конвертера
При использовании конвертера:
- форматирование документа не сохраняется;
- рисунки, диаграммы и другие графические элементы не сохраняются.
Зайдите в Word и откройте поврежденный файл, с помощью «Восстановление текста из любого файла», как показано на рисунке ниже.
Microsoft Word: Как я могу восстановить текст из поврежденного файла?
Что делать в такой ситуации? прежде всего — не волноваться. по крайней мере текст из поврежденного файла почти наверняка спасти можно почти весь. Лучше всего использовать специальные программы, такие как, например: R-Word, Office DocumentsRescue. Иногда текст можно поти полнотью прочитать простым «Блокнотом».
При этом не нужно забывать, что в Microsoft office Word включены достаточно мощные инструменты восстановления информации из поврежденного файла.
Вы можете восстановить текст из поврежденного файла Word двумя способами:
- Выбрав специальную команду Word «Открыть и восстановить»
- Попробовать вручную восстановить текст из поврежденного файла
Первый способ безусловно лучше, поскольку Word при этом пытается восстановить хороший текст из документа, второй метод пытается восстановить весь текст. Разница заключается в том, что Word в первом случае понимает формат документа и пытается «вытащить» из документа фрагменты, которые он распознает как текст, во втором же случае Word считает весь код документа текстом и пытается его восстановить. Таким образом, если документ Word содержит, например, фотографию, то «Открыть и восстановить» попытается восстановить и текст и фотографию. При этом, если повреждения в файле в области фотографии, то и часть текста может быть потеряна. Второй способ восстанавливает текст с большей вероятностью, но вы можете не узнать свой документ из-за обилия «мусора», который Word интерпретировал как текст, подлежащий восстановлению и после такого восстановления и почти наверняка потребуется значительное редактирование вручную.
Восстановление файла Word
Поврежденный документ может открываться, а может и нет. Будем отталкиваться от этого. В качестве примера, я буду использовать пробную версию Word 2016, которая входит в состав Office 365 для дома.
Если документ открывается
Поработайте с настройками документа и шаблона. Я буду рассматривать возможность решения проблемы поэтапно. Если ошибка не единичная и встречается в каждом созданном файле, сперва прочитайте этот материал.
Принудительное восстановление
Попробуйте принудительно восстановить поврежденный файл:
- Зайдите в Word и нажмите «Открыть»
- Выберите «Обзор», в появившемся окне выберите поврежденный документ.
- Нажмите на стрелочку рядом с «Открыть» и выберите «Открыть и восстановить».
Если не вышло, перезагрузите ПК и приступайте к следующему шагу.
Двойная конвертация
Преобразуем файл в другой формат, а затем вернем в предыдущее состояние:
- Зайдите в «Word» → Открыть → Обзор → выберите поврежденный файл и нажмите «Открыть».
- Нажмите «Файл» → Сохранить как → Выберите тип сохраняемого файла «Тип в формате RTF» (.rtf).
- Закройте файл и откройте снова. Аналогичным способом преобразуйте его обратно в «Документ Word» (.docx).
Копирование в новый документ
Выделите содержимое файла, кроме последнего абзаца и скопируйте в другой документ. Если в документе есть разрывы разделов, копируйте текст между разрывами. Чтобы избежать вставку разрывов при копировании текста, включите черновой режим нового документа:
- В новом документе переключитесь на вкладку «Вид».
- Выберите «Черновик», как показано на рисунке выше.
Удаление поврежденного содержимого
Для обрезанных документов, которые отображают не все содержимое, можно переключиться в другой режим и удалить поврежденные данные. Определите страницу, на котором файл обрезается и запомните содержимое этой страницы. Затем:
- Переключитесь в режим «Черновик» или «Веб-Документ».
- Прокрутите содержимое до того момента, когда оно обрезается.
- Выделите и удалите следующий абзац или объект.
- Переключитесь обратно в режим разметки и проверьте, отображается ли документ в полном объеме.
- Удаляйте таким образом содержимое до того момента, пока оно не отобразится полностью в режиме «Разметка страницы».
- После проделанных манипуляций, сохраните документ.
Изменение шаблона
Актуально, если вы перешли на новую версию Microsoft Office, а все старые документы оказываются повреждены. Для начала определите, какой шаблон используется:
- Откройте Word, в меню Файл нажмите Параметры.
- Выберите «Надстройки», снизу в «Управление» выберите «Надстройки Word» и нажмите «Перейти».
- Если в поле «Шаблон Документа» отображается «Normal» идите по инструкции дальше, если другой шаблон, переходите к 9 пункту.
- Чтобы переименовать шаблон, закройте Word.
- Зайдите в Проводник и в строке пропишите команду:
Включите функцию «Расширение имен файлов».
Нажмите ПКМ по шаблону Normal.dotm, выберите «Переименовать» и задайте новое название Oldword.old.
Запустите Word, откройте поврежденный файл и проверьте его.
Если отображается другой шаблон, нажмите «Присоединить» и выберите «Normal.dotm».
Перезапустите Word и проверьте работу поврежденного файла.
Если способ для документов не помог, попробуйте сбросить настройки параметров по умолчанию.
Word с параметрами по умолчанию
Фикс от Microsoft позволит установить первоначальные параметры по умолчанию. Перейдите на сайт, скачайте и запустите его. Далее следуйте подсказкам помощника.
Если документ не открывается
Когда документ выдает ошибку при открытии напрямую, попытаемся открыть с помощью встроенных возможностей Word.
Открытие с помощью режима «Черновик»
Для начала, запустите Word:
- Зайдите «Файл» — «Параметры».
- Откройте «Дополнительно», опуститесь в раздел «Показывать содержимое документа»и поставьте галочку напротив «Показывать замещающие рамки рисунков».
- Опуститесь далее в раздел «Общие». Поставьте галочку напротив «Разрешить открытие документа в режиме черновика».
- И тут же снимите галочку с «Автоматически обновлять связи при открытии».
- Примените изменение и нажмите «ОК».
- Перезапустите Word, выберите «Файл» → «Открыть» и запустите поврежденный файл.
Использование конвертера
При использовании конвертера:
- форматирование документа не сохраняется;
- рисунки, диаграммы и другие графические элементы не сохраняются.
Зайдите в Word и откройте поврежденный файл, с помощью «Восстановление текста из любого файла», как показано на рисунке ниже.
Как восстановить документы Word стандартным способом
Даже если функции восстановления не активированы, можно восстановить несохраненные или поврежденные данные из временных файлов, создаваемых в Офисе. Но при условии, что в данный момент вы работаете над документом.
Поиск временных файлов
При создании нового документа Word / Excel информация дублируется во временный файл. Он хранится в папке Temp по адресу:
C:\Documents and Settings\<имя пользователя>\Application Data\Microsoft
Этот временный файл содержит несколько букв после тильды (~). Это хороший ориентир для поиска некоторых потерянных документов.
Office резервирует информацию и в других doc/docx/xls/xlsx документах; файлы с тильдой содержат данные, необходимые для восстановления.
Использование файлов автосохранения
Если вы создали документ, а файл был открыт в момент сбоя (внезапное отключение питания или системная ошибка ОС Windows), необходимо заново открыть текстовый процессор Word. MS Office попытается восстановить утерянный документ автоматически.
По умолчанию, интервал автосохранения для документов Word составляет 10 минут. Вы можете изменить лимит времени через опции во вкладке «Сохранение».
Автоматически сохраняемые файлы расположены в одной из двух папок:
-
C:\Documents and Settings\<имя пользователя>\Application Data\MicrosoftWord
-
C:\Documents and Settings\<имя пользователя>\Local Settings\Temp
В ОС Windows 7 и Vista, резервные копии файлов находятся в системных папках:
-
C:\Users\<имя пользователя>\AppData\Local\MicrosoftWord
-
C:Users\<имя пользователя>\AppData\Local\Temp
В таблице представлены типы файлов и расширения, которые можно найти в папке с временными файлами («XXXX» — номер документа):
- Документ Word doc / docx – wrdxxxx.tmp
- Временный документ Word – wrfxxxx.tmp
- Файл для автоматического восстановления – wraxxxx.tmp
- Полный документ Ворд для автовосстановления имеет расширение .wbk.
После того, как вы нашли утраченный (или поврежденный) файл, можно просмотреть его содержимое непосредственно через Word.
Еще один способ – открыть «Блокнот» или, например, текстовый редактор Sublime Text, как показано на скриншоте.
Открытие исходного документа Word в Sublime Text 3
Совет. Поменяйте вручную расширение файла Word
Если вы открыли файл в Word, но информация в документе была повреждена / стерта / перезаписана – сохраните его в другом формате. Поменяв расширение на rtf или txt, иногда можно вернуть текстовое содержание документа.
Как восстановить файл документа Word в Microsoft Office 2010 >
В пакете Office 2010 и позднее можно найти дополнительную опцию восстановления несохраненных, а также поврежденных документов.
1. Откройте вкладку «Файл» в левом верхнем углу MS Office.
2. Выберите в меню пункт «Последние»
3. В нижнем левом углу MS Office Word выберите опцию «Восстановить несохраненные документы»
4. Откроется папка с черновиками (SavedDrafts или UnsavedFiles, в зависимости от версии Microsoft Office)
5. Найдите нужный файл и дважды щелкните для его открытия
6. Сохраните файл.
Примечание. Doc/docx файлы могут также быть найдены в следующих локациях (в Windows 7/8/Windows 10):
C:\Users\<имя пользователя>\AppData\Local\MicrosoftOffice\UnsavedFiles
Как восстановить файл в родной программе Word
Если документ выдал ошибку, для начала необходимо Первое, что нужно предпринять, — это проверит размер файла. Это можно узнать, кликнув по нему мышкой для вызова меню. В открывшемся списке выбрать «Свойства/Размер».
Хорошим знаком будет соответствие его размера. Если же окажется, что в нем осталось пара килобайт, то возврату информация в нем точно не подлежит. Далее рассмотрим вариант восстановления при позитивном прогнозе. Word имеет собственные инструменты для восстановления поврежденных документов. Приведем инструкцию, как восстановить Ворд:
- Создайте новый документ, и сразу перейдите во вкладку через меню «Вид».
- В блоке выберите раздел «Разметка страницы», найдите пункт «Черновик».
- Теперь в меню выберите вкладку «Файл», в нижней части нажмите на «Параметры», а из них на пункт «Дополнительно».
- Отметьте галочкой опцию «Использовать шрифты черновика», а также «Показывать коды полей».
- В данном меню найдите раздел «Общие», он находится в нижней части открывшегося окна, уберите метку с пункта «Автоматически обновлять связи…».
- Подтвердите все выбранные изменения кнопкой «Ок».
- Теперь откройте файл и проверьте, восстановился ли он.
Встроенная опция Word
Самый простой вариант восстановления файла — задействовать системную функцию «Открыть и восстановить». Главное её преимущество — простота: пользователю, столкнувшемуся с сообщением, что документ повреждён, не понадобится устанавливать дополнительное ПО или разбираться в особенностях «Проводника» Windows — всё так же легко и быстро, как поставить ударение в Ворде. Основной минус — относительно малый процент удач: в большинстве случаев вероятность успешного восстановления составляет 50–60%.
Чтобы восстановить и открыть документ Ворд, который нельзя прочитать в результате повреждения, средствами самой программы, следует:
Запустить MS Word и выбрать в стартовом окне «Новый документ» — найти соответствующий пункт будет не сложнее, чем восстановить удалённые файлы на Андроиде.
Перейти в меню «Файл», расположенное в «ленте» или верхней панели Ворда.
Переключиться на вкладку «Открыть» и кликнуть по кнопке «Обзор» — такой способ позволит работать с документами, которые повреждены, используя дополнительные функции программы.
Найти в «Проводнике» документ, который требуется восстановить, выделить его левой клавишей мыши и вызвать выпадающее меню кнопки «Открыть» — для этого потребуется кликнуть по расположенному рядом с надписью треугольничку.
В появившемся списке выбрать пункт «Открыть и восстановить».
И убедиться, что вордовский документ, который нельзя было просмотреть, вновь готов к работе.
Если этот способ восстановления не дал результатов, можно прибегнуть к родственной опции Word:
Уже известным способом перейти в меню «Файл», выбрать «Обзор» и развернуть в окошке «Проводника» вложенный список «Все документы Word».
Отметить в новом списке пункт «Восстановление текста из любого файла».
И просто нажать на кнопку «Открыть».
Физические повреждения поверхности диска, его износ, наличие BAD-блоков
Восстановление информации может быть усложнено физическими повреждениями поверхности накопителя или его износом из-за длительной работы.
Проблемы с физическим состоянием накопителя довольно редко могут повлиять на восстановление (как правило поврежденный диск попросту перестает нормально функционировать), но их не стоит списывать со счетов. Более вероятной причиной невозможности воспроизведения восстановленных файлов является их перезапись или утеря части информации в случае появления битых секторов винчестера. Чтобы определить состояние своего накопителя, рекомендуем ознакомится со статьей «Как протестировать и исправить жесткий диск используя бесплатную программу Victoria».
Восстановление поврежденных файлов средствами MS office
Восстановление файлов excel
Во-первых, необходимо сразу установить функцию автосохранения открытых файлов. Это позволит вам, не отвлекаясь на частую необходимость зафиксировать изменения, доверить сохранность данных компьютеру. При подобного рода автосохранениях в определённой папке будет создаваться файл, который будет обновляться по мере внесения вами новых данных.
Включить автосохранение можно следующим способом: Файл — Параметры — Сохранение — поставить галочку на пункте «Автосохранение» и выбрать временной интервал, через который оно будет осуществляться. После чего перейдите в пункт «Каталог данных для автовосстановления» и укажите, куда будут сохраняться ваши автоматические копии.
Вторым вариантом будет в открытом Экселе выбрать пункт Файл-Открыть, там найти повреждённый файл, нажать на нём левой кнопкой мышки и нажать «Открыть и восстановить».
Восстановление документа word
Здесь можно использовать 4 различных способа восстановления данных:
- Зайти в пункт Файл-Открыть, выбрать нужный файл, потом возле кнопки «открыть» нажать на треугольничек и в появившемся меню выбрать «Открыть и восстановить».
- Снова зайдите в пункт Файл-Открыть и в выпадающем меню внизу окна поменять «Все типы» на «Восстановление текста из любого типа». Файл откроется в читабельном состоянии, но возможен вариант версии без последних ваших изменений в нём.
- Иногда Word сохраняет редактируемые файлы с поддержкой макросов. В таком случае, нужно в вашем фале просто поменять расширение с .docm на .docx.
- Если вы не знаете, где ваш файл, то можно воспользоваться стандартным поиском от Windows. Если это не помогло, можно поискать скрытые объекты, которые зачастую имеют названия вроде ~WRD*.tmp. В таком случае в найденном файле нужно поменять расширение с .tmp .на docx или .doc, после чего использовать.
Программы/утилиты для восстановления документов excel, word
Наиболее популярными сторонними программными решениями такого вопроса, как восстановление повреждённых файлов word и excel, являются следующие приложения:
- ExcelFix. Прекрасная программа, которая восстанавливает не только текст, но и формулы, данные и прочую информацию. У неё просто огромнейший потенциал и широкие возможности, которые пригодятся любому пользователю.
- Recuva. Программа позволяет восстанавливать любые необходимые файлы. Она имеет очень удобный интерфейс и позволяет разобраться в себе даже неопытным пользователям. При запуске открывает мастер восстановления, который сделает все необходимые действия при некоторых ваших подсказках.
https://youtube.com/watch?v=i-fC1hTpyxI
Онлайн сервисы
Более оперативным и простым способом восстановить утерянные данные будет использование онлайн-сервисов, которые в последнее время совсем не уступают по функционалу и возможностям оффлайновым коллегам.
Такими сервисами являются:
- Repair Excel Free. Программа бесплатна, проста и удобна. Лучший помощник в таком вопросе, как восстановить повреждённые файлы excel. Процесс восстановления настолько понятен, что в нём разберётся даже человек, который совсем не дружит с компьютером. Нужно просто нажать Файл — Открыть, потом выбрать ваш файл и нажать «Восстановить». Всё остальное программа сделает сама.
-
onlinerecovery.munsoft.com. Это один из самых известных сервисов на сегодня. Всё очень просто и качество восстановления намного выше, чем у большинства конкурентов.
Так что в любом случае, даже если случился неприятный инцидент и ваш рабочий файл был повреждён, не расстраивайтесь. С огромной долей вероятности, все данные будут в целости и сохранности.
Смотри наши инструкции по настройке девасов в ютуб!
Вывод
Перед тем, как начать делать какие-либо изменения с поврежденным файлом, сначала необходимо сделать его копию, так как если файлу навредить еще больше, то восстановить уже не получится.
В случаях с несильным повреждением файла, восстановление возможно, с учетом потери графической части и оформления. Таблицы и картинки, как правило, и несут неисправности в структуре документа, поэтому автоматически удаляются при выборке текста из документа.
И при восстановлении документа нужны максимально точно выполнить ряд последовательных действий. При правильном выполнении, документы восстанавливаются быстро и с минимальным количеством потерь информации.







