Как передать файлы с компьютера на компьютер
Содержание:
- Перенос файлов с Android в общие папки Windows.
- Передаем файлы с ПК на телефон
- Передать данные по Сети
- Как скинуть файлы с компьютера на Андроид через USB-кабель
- Как передать файлы на телефон по Wi-Fi
- Как отправить файлы с компьютера на телефон по Bluetooth
- Домашняя группа (для компьютеров под Windows 7, 8 и выше)
- Как передать большой файл через Yandex
- Как быстро перевести большой файл через µTorrent?
- Как передавать файлы между ноутбуками
- Обмен файлами с устройствами поблизости (Nearby Sharing) в Windows 10
- Через жесткий диск
- AirDrop для Apple устройств
Перенос файлов с Android в общие папки Windows.
Если вы используете файловый менеджер Android и у вас есть специальная папка для общего доступа Windows в локальной сети, копирование данных на свой компьютер с Android не вызывает затруднений.
Хотя в этом методе используется ES File Explorer, у вас есть много других вариантов файлового менеджера в Google Play. Вероятно, вы найдете аналогичную функцию в используемом вами приложении.
В ES File Manager есть функция «Просмотр на ПК», которую можно открыть, коснувшись меню и развернув Сеть .
Нажмите «Включить», чтобы включить, затем скопируйте отображаемый FTP-адрес в браузер вашего ПК (или файловый менеджер). Вы увидите доступную для просмотра структуру папок на вашем устройстве Android. Здесь легко найти данные, которые вы хотите отправить на свой компьютер.
Найдя его, кликните правой кнопкой мыши и выберите «Копировать в папку». Перейдите в папку на своем ПК и нажмите ОК, скопируйте данные с телефона на компьютер.
Этот метод аналогичен использованию USB, но без кабеля.
Передаем файлы с ПК на телефон
Выполнить отправку файлов с компьютера вы можете вне зависимости от установленной версии Windows. При этом в отдельных случаях вам может потребоваться подключение к интернету или специальные программы.
Способ 1: Отправка через сеть
Наиболее простой метод пересылки файлов с компьютера на телефон заключается в использовании облачных хранилищ. Для этих целей отлично подойдет любой удобный вам веб-сервис, будь то Облако@Mail.ru, Google Drive, Dropbox, OneDrive или Яндекс Диск.
Что же до самого процесса передачи – вам нужно будет попросту загрузить документ с ПК-версии, после чего скачать его на мобильном устройстве.
Подробнее: Как пользоваться Google Drive, Облаком@Mail.ru, Яндекс Диском, Dropbox
В качестве альтернативы облачным хранилищам можно прибегнуть к использованию электронного почтового ящика. Однако для этих целей вам потребуется сразу два аккаунта, из которых нужно будет авторизоваться на ПК и телефоне.
Подробнее: Как отправить файл или папку по электронной почте
Способ 2: Карта памяти
Многие современные телефоны на Android оснащены дополнительным хранилищем — слотом для подключения карты памяти. Сам же накопитель является универсальным и позволяет производить подключение не только к смартфону, но и к компьютеру.
Этот подход является наиболее простым в сравнении с прочими вариантами.
Способ 3: Прямое подключение
Благодаря этому способу вы можете передать документы с ПК в память смартфона напрямую, игнорируя необходимость использования внешнего хранилища. При этом возможно, потребуется дополнительное программное обеспечение.
Подробнее: Как подключить телефон к ПК
Установив соединение между компьютером и мобильным устройством, выполните действия из предыдущего метода. После этого документы можно будет просмотреть и использовать с помощью любого удобного файлового менеджера.
Способ 4: Синхронизация телефона с ПК
Если вы используете мобильное устройство на платформе Android, и вам нужно перенести не только общедоступные документы, но и некоторые скрытые файлы, можно выполнить синхронизацию. Этот подход является наиболее сложным, однако в результате станет доступна возможность передачи файлов в обе стороны без существенных ограничений.
Подробнее: Как синхронизировать Android с ПК
Как и в случае с Android, благодаря специальному ПО вы можете синхронизировать iPhone с вашим компьютером. Более подробно об этом мы рассказали в одной из инструкций.
Подробнее: Программы для синхронизации iPhone с ПК
Способ 5: Перенос файлов на iPhone
Если вы являетесь владельцем Айфона, вам доступно больше методов передачи данных. При этом многие из них напрямую зависят от формата файлов.
Подробнее:Как скачать видео на iPhone с компьютераКак переместить фото с компьютера на iPhoneКак скинуть музыку на Айфон с компьютера
Для постоянной синхронизации можно также прибегнуть к сервису iTunes.
Подробнее:Как через Айтюнс скинуть видео на АйфонКак перенести фотографии с компьютера на iPhone через iTunesКак добавить музыку на Айфон через Айтюнс
Передать данные по Сети
Есть десятки отечественных и загрансервисов Интернета, называемых «облаками» («облачными» хранилищами). Из российских – это «Яндекс.Диск» и «cloud.Mail.Ru», сервис RusFolder. Из зарубежных – Google Drive, DropBox, а также десятки других. Для каждого из них как для Android, так и для iOS, выпущены версии программных клиентов.
Основное требование – многомегабитный безлимитный сотовый тариф, желательно без ограничения скоростного трафика, может также использовать и подключение по Wi-Fi к домашнему или общественному кабельному Интернет-каналу.
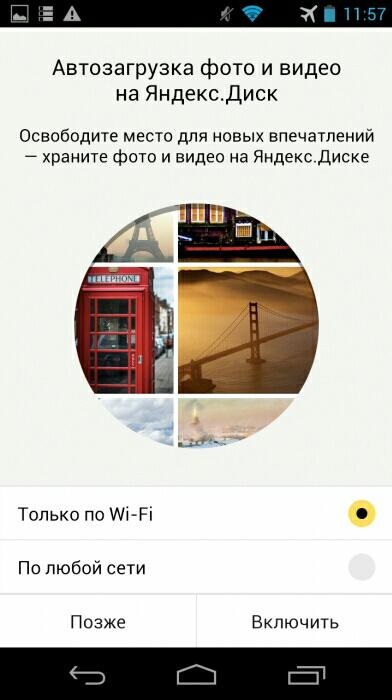
Для подключения, например, к «Яндекс.Диску» нужно следующее:
- Войдите в свой почтовый ящик «Яндекс.Почты». Если его у вас нет – зарегистрируйтесь на mail.yandex.ru. Перейдите на disk.yandex.ru.
- Разрешите – или запретите – в настройках «Яндекс.Диска» использование сотовых данных. Когда скорость на тарифе «обрезается», из-за чего синхронизация с «облаком» может затянуться на часы и разрядить батарейку гаджета, — выберите функцию «Только Wi-Fi».
- Выберите файлы на мобильном устройстве для переноса. По умолчанию клиент «Яндекс.Диска» сам скопирует на сервер все файлы. Доступная онлайн-память – до 10 ГБ на одного пользователя.
- Войдите с этого же аккаунта в «Яндекс.Диск» с браузера на ПК и скачайте эти файлы как с любого сайта.
- Чтобы скинуть файлы на iPhone или Android-устройство, выполните шаги 4-5 в обратном порядке. Скачивание файлов с мобильного браузера, например, Google Chrome или «Яндекс.Браузера» для Android/iOS мало чем отличается от скачивания на их версиях для PC.
Достоинство «облака»:
- ваш контент не привязан ни к какой модели Apple или Android-устройства;
- редактирование, обрезка фото и видео онлайн.
Отправка файлов по Wi-Fi
По пропускной способности Wi-Fi соперничает с USB. Скорость – до 150 Мбит/с. Приложений для «переброса» файлов с ПК на iOS- и Android-смартфоны/планшеты предостаточно.
Как отослать файл по Wi-Fi на iPhone
Синхронизация по Wi-Fi медиатек ПК и iPhone возможна. Чтобы включить эту функцию, сделайте следующее:
- Подключите iPhone по кабелю к ПК и дождитесь, пока он определится. Нажмите на его значок в iTunes.
- Дайте команду «Настройки – Обзор» и в «Параметрах» включите синхронизацию по Wi-Fi.
- Нажмите кнопку «Применить», отсоедините кабель и перезапустите iTunes.
Как отправить файлы на Android-смартфон по Wi-Fi
В качестве примера – ES-Проводник для Android. Сделайте следующее:
- В Google Play скачайте, установите и запустите программу «ES-Проводник».
- Проверьте, что функция Wi-Fi активна на гаджете, ваш роутер (или ПК/ноутбук в качестве виртуального хотспота Wi-Fi) включен, а гаджет подключен к указанной беспроводной сети. В приложении дайте команду «Сеть – Включить». Будет «расшарен» WLAN-адрес из адресного пространства вашей сети – с пробросом одного из программных портов.
- Введите локальный веб-адрес (и порт, как указано в приложении) на вашем ПК в любом из браузеров. Откроется файлохранилище на вашем гаджете. Жмите кнопку (или ссылку) «Скачать» возле имени нужного файла.
- Аналогично можно и «закинуть» файл с ПК на смартфон: в веб-интерфейсе «ES-Проводника» есть кнопка «Выгрузить файл». Нажмите ее и с помощью «Проводника Windows» выберите отправляемый файл, а затем нажмите в Windows кнопку «Открыть». Файл будет закачан в гаджет и доступен в папке на диске Android.
«Браузерный» способ – самый простой: не нужно настраивать сетевое размещение в Windows. Файлы скачиваются, как на любом сайте – и сохраняются в папку загрузок браузера, настроенную пользователем. Недостаток – ввод временного логина и/или пароля при установлении сеанса обмена файлами.
Передача файлов с компьютера на телефон (iPhone, смартфон Android) в большинстве случаев не составляет труда. Если в случае с iPhone ввиду закрытости платформы iOS встречаются некоторые трудности, то гаджеты Android «прозрачны» для любого из способов обменяться контентом между ПК и мобильным устройством. Это поможет как ускорить вашу работу, взяв рабочие документы с собой в любую страну, так и делиться вашей коллекцией контента с родными, друзьями и коллегами.
Как скинуть файлы с компьютера на Андроид через USB-кабель
Самым проверенным и распространенным методом до сих пор является передача изображений, видео и документов посредством USB-кабеля. Современные телефоны имеют зарядное устройство, состоящее из двух частей: кабеля и самого адаптера. Таким образом пользователь может изъять кабель и с его помощью произвести синхронизацию персонального компьютера и телефона. Пошаговая инструкция для передачи файлов с компьютера на телефон с операционной системой Андроид:
- Потребуется включить оба устройства и проверить их работу. Далее нужно вынуть USB-кабель из зарядного адаптера. Вставить конец кабеля в системный блок компьютера (порт может быть расположен в задней части корпуса устройства). Другой разъем вставляется в телефон;
- На телефоне потребуется выбрать тип передачи файлов. В большинстве случаев на экране гаджета будет по умолчанию отображен режим «Зарядка через USB-кабель». Потребуется нажать пальцем на пункт «Передача файлов», после чего зарядка телефона может прекратиться. На мониторе ПК появится уведомление о нахождении нового устройства. В некоторых случаях компьютер может не извещать пользователя об успешной синхронизации. В таком случае потребуется зайти в папку «Мой компьютер», навести курсор мышки на команду в левом окне «Компьютер». Далее следует кликнуть правой кнопкой мышки по разделу «Устройства и диски», чтобы просмотреть все подключенные гаджеты;
- Там появится значок телефона, будет обозначена модель гаджета. Если в разделе не появилось такого значка, то произошла ошибка в процессе подключения. Необходимо вытащить кабель из смартфона, а затем вновь вставить разъем в порт устройства. Заново выбрать режим работы USB;
- Открытие хранилища смартфона на компьютере осуществляется через проводник. Пользователь кликает два раза ПКМ по ярлыку гаджета, после чего открывается новое окно, где отображены все папки смартфона. Теперь можно открыть нужную папку на компьютере или выбрать файл, который пользователь хочет скопировать на телефон;
- Для того чтобы не было проблем в обнаружении местонахождения скопированного материала на телефоне, рекомендуется создать новую папку. Копирование осуществляется при помощи выделения файлов, затем пользователь открывает окно опций, щелкнув ЛКМ. Здесь нужно выбрать команду «Копировать». Как вариант пользователь может выделить файл, а затем нажать на клавиатуре клавиши Ctrl+C. При переносе картинок или фотографий рекомендуется зайти в папку «DCIM» или «Camera». Следует создать новую папку и дать ей название. Все изображения скинуть в эту папку, чтобы не возникало трудностей с поиском;
- Если у пользователя файлы другого типа, например, аудио, видео или документы, то папка создается в окне со всеми файлами телефона. После выполнения копирования, пользователю нужно щелкнуть левой кнопкой мыши по значку синхронизации на панели уведомлений и значков. Следует выбрать безопасное извлечение устройства. После десинхронизации гаджетов пользователь проверяет папки на наличие нужных файлов. Это можно сделать в галерее, либо при помощи менеджера файлов.
Как передать файлы на телефон по Wi-Fi
Передавать файлы по Wi-Fi возможно несколькими способами — в первом, и, пожалуй, самом лучшем из них, компьютер и телефон должны находиться в одной локальной сети — т.е. подключены к одному Wi-Fi роутеру, либо на телефоне следует включить раздачу Wi-Fi, а с компьютера подключиться к созданной точке доступа. В общем-то данный способ будет работать и по Интернет, но в данном случае потребуется регистрация, а передача файлов будет медленнее, так как трафик будет идти через Интернет (а при 3G подключении это еще и дорого обойдется).
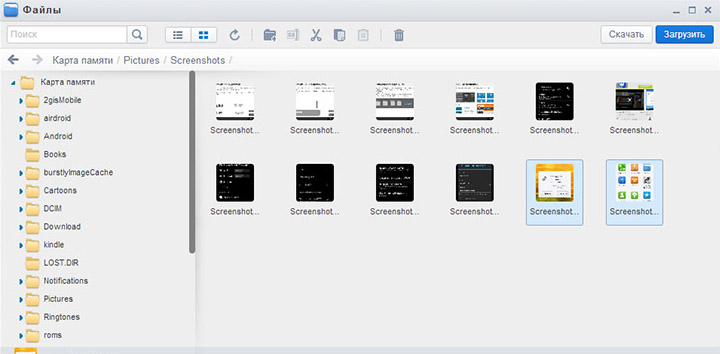
Доступ к файлам Android через браузер в Airdroid
Кроме этого, для передачи файлов по Wi-Fi вы можете воспользоваться и более изощренными методами. Способы не совсем для начинающих, а потому слишком пояснять их не буду, просто намекну, как еще это можно осуществить: те, кому это нужно, сами легко поймут о чем речь. Вот эти способы:
- Установить FTP Server на Android для доступа к файлам по FTP
- Создать расшаренные папки на компьютере, получить доступ к ним с использованием SMB (поддерживается, например, в ES File Explorer для Android
Как отправить файлы с компьютера на телефон по Bluetooth
Некоторые компьютеры поддерживают функцию Bluetooth, если такой технологии у ПК нет, то можно приобрести устройство. Оно вставляется в USB-порт, позволяет передавать и принимать файлы. Инструкция для копирования файлов через Bluetooth:
- Потребуется активировать функцию блютуз на компьютере. Пользователю нужно подключить технологию при помощи адаптера, установить программное обеспечение (если устройство автоматически предложит загрузку софта). Если пользователь отправляет файлы с ноутбука, то опцию включают при помощи клавиши Fn;
- Далее нужно включить блютуз на телефоне. Пользователю потребуется зайти в приложение «Настройки», раздел «Беспроводные сети». В этом разделе находится опция «Bluetooth», нажав на этот пункт, владелец телефона откроет новое окно. Потребуется перевести ползунок в противоположную сторону, он загорится зеленым цветом, извещая о подключении функции;
- Пользователю нужно дождаться, пока телефон обнаружит компьютер (список найденных устройств высветится ниже) и нажать на название устройства. Следует ввести одинаковый пароль на обоих гаджетах, и нажать на кнопку «Подключиться». Теперь можно передавать все необходимые файлы, выделяя материал, а затем щелкая ПКМ. В окне опций выбрать «Передать по блютуз».
Домашняя группа (для компьютеров под Windows 7, 8 и выше)
Как уже стало понятно, несколько компьютеров, работающих под одной ОС, можно объединить в одну домашнюю сеть Wi-Fi. Домашняя сеть — это эффективный и быстрый способ иметь доступ информации, являющейся общей. Это изобретение заменило собой использование локальных каталогов, которые использовались для обмена информацией в версиях Windows до 7.
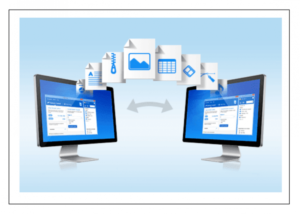
Такая домашняя группу идеально подходит для квартиры, где у каждого члена семьи есть ПК или для небольшого офиса для обмена информацией. Она не требует подключения к сети интернета для работы. Это делает ее быстрой и независимой от внешних условий.
Как настроить
Для настройки нужно:
- Открыть Панель управления и перейти в настройки Сети и Интернета;
- Выбрать Домашнюю группу и создать новую;
- Пройти процесс создания, выбирая, к каким ресурсам будет предоставляться доступ;
- Система выдаст пароль, который нужно запомнить;
- Сохранить и выйти.
Важно! После этого изменить какие-либо параметры и просмотреть пароль от Домашней группы можно в Панели управления по адресу, который был написан выше
Как подключиться к уже созданной домашней группе
Если сеть уже была создана, то новую настраивать нет смысла. Можно просто подключиться к уже созданной сети и настраивать ее. Для этого нужно:
- Перейти в Панель управления — выбрать Сеть и Интернет — Домашняя группа;
- Нажать на кнопку «Подключиться» для подключения к уже существующей сети;
- Нажать «Далее» и ввести пароль, который был сгенерирован при ее создании.
Как передать большой файл через Yandex
При отправке большого файла по электронной почте вам нужно заботиться о том, чтобы не превышать ограничения по размеру. Однако с Яндекс.Почтой дело обстоит иначе. Несмотря на ограничение размера файла (всего 30 МБ) в одном письме, если вы превысите ограничение размера, Яндекс.Почта автоматически загрузит ваш файл на Яндекс.Диск (встроенное облачное хранилище) и позволит вам поделиться загрузкой с помощью ссылки на документ.
ВАЖНО. Одновременно можно загружать только файлы размером не более 2 ГБ. . С другой стороны, когда вы получаете вложение файла в своей учётной записи Яндекс.Почты, вы получаете возможность сохранить файл непосредственно на свой Яндекс.Диск
Яндекс.Почта имеет практически всё, что пользователь ожидает от почтовой службы – от мощного веб-доступа, мобильных приложений, до доступа IMAP/POP и неограниченного пространства для хранения
С другой стороны, когда вы получаете вложение файла в своей учётной записи Яндекс.Почты, вы получаете возможность сохранить файл непосредственно на свой Яндекс.Диск. Яндекс.Почта имеет практически всё, что пользователь ожидает от почтовой службы – от мощного веб-доступа, мобильных приложений, до доступа IMAP/POP и неограниченного пространства для хранения.
Преимущества сервиса:
- Сервис позволяет пользователям легко планировать почту и получать напоминания.
- Яндекс позволяет легко и просто искать похожие письма, используя темы и контакты.
- Неограниченное хранилище, предлагаемое Яндекс.Почтой, является ещё одним большим преимуществом.
- Возможность использования IMAP/POP позволяет легко получить доступ к Яндекс.Почте через почтовый клиент на ПК и мобильное приложение.
Особенности сервиса:
- Яндекс предлагает бесплатный почтовый сервис с неограниченным объёмом памяти, который начинается от 10 ГБ и увеличивается до 1 ГБ за один раз при достижении лимита.
- Идеально подходящий как для POP, так и для IMAP, пользователь может легко настроить свою учётную запись Яндекс.Почты для отправки сообщений в клиенте электронной почты на рабочем столе и в мобильном приложении.
- В настройках «Яндекс.Почта» доступны темы, поэтому вы можете настроить свою учётную запись в соответствии со своими предпочтениями.
- Передача больших файлов осуществляется в пару кликов.
- Почта включает в себя RSS-ридер. Хотя программа чтения RSS-каналов работает отдельно от электронной почты, она не учитывает такие новости, как электронные письма.
- Пользователь может получить доступ к Яндекс.Почте через безопасные соединения SSL/TLS и проверить её на мошенническое использование или действия. Также вы можете удалённо выйти из почтовых клиентов с помощью веб-интерфейса.
- Почта может переносить электронные письма от почтовых клиентов IMAP и POP, и пользователи могут отправлять электронные письма через свою учётную запись Yandex или через веб-интерфейс.
- В Яндекс.Почте есть встроенный переводчик, который помогает вам читать и отправлять электронные письма на разных языках.
- Вы можете отправить файл большого размера из своей учётной записи Яндекс.Почты, интегрировав Яндекс.Диск. Некоторые из общих документов, которые можно просмотреть в Яндекс.Почте, это PDF, XLS, RTF, Doc и PPT.
- Если вы отправили электронное письмо со своей учётной записи Яндекс.Почты, но не получили своевременного ответа (в течение 5 дней), вы можете сделать так, чтобы ваша учётная запись Яндекс.Почты напоминала вам о таких письмах.
- Mail может предоставлять уведомления о доставке DSN для отправляемых вами писем.
- В Яндекс.Почте доступны сочетания клавиш, что значительно повышает удобство использования.
- С учётной записью Яндекс.Почты вы также можете автоматически устанавливать определённые задачи. Это включает пересылку писем на другой адрес, удаление писем, экспорт контактов, автоматический ответ на письма и т. д.
- Вы можете сохранять электронные письма как шаблоны для использования в будущих сообщениях.
- Вы можете запланировать автоматическую доставку электронных писем на определённую дату и время.
- Отправляя приглашения, пожелания или приветствия через свой аккаунт в Яндекс.Почте, вы можете использовать встроенные электронные открытки.
- Сузьте область поиска в соответствии с ярлыком, статусом, папкой, датой и полем (например, тема или отправитель) и найдите свои электронные письма быстрее.
- Вместо того, чтобы хранить электронные письма в одной папке, вы можете организовать их в отдельные папки и метки в соответствии с вашими предпочтениями.
Почта поставляется со встроенным антивирусным программным обеспечением, которое защищает вашу учётную запись, проверяя входящие электронные письма и фильтруя электронную почту от попадания в ваш почтовый ящик. Сервис также имеет диспетчер задач.
Как быстро перевести большой файл через µTorrent?
Если Вы активный интернет-пользователь и регулярно скачиваете фильмы, игры, музыку и что-нибудь еще, тогда 100% знаете, что такое µTorrent. Скорее всего, он у Вас даже установлен.
Для тех, кто не в курсе: µTorrent – это программа для скачивания любых файлов в интернете. Простая, удобная и очень популярная. Естественно, на русском языке.
- Выбираете, что хотите переслать и перетаскиваете этот документ в окно программы.
- В появившемся окошке нажимаете кнопку «Обработать» (может выскочить ошибка, но после нажатия «ОК» она тут же пропадет).
- Ждете, пока будет создан торрент-файл.
- Копируете ссылку и отправляете ее другу.
У Вас эта программа тоже должна быть включена, иначе ваш друг не сможет ничего скачать.
Скорость в µTorrent ограничена лишь вашим тарифом, поэтому если у Вас 100 Мбит/с, значит большой торрент-файл скачается очень быстро.
Как передавать файлы между ноутбуками
Здесь будет описано несколько способов, как передать файлы между ноутбуками или ПК. Это далеко не все варианты действий, но собранные тут являются наиболее популярными и удобными в обращении.
Использование протокола SMB
Разработчики расшифровывают аббревиатуру своего творения, как «Server Message Block». Этот протокол позволяет обеспечивать передачу данных через сетевой кабель с разными сервисами, установленными на ноутбуках:
- Bonjour. После установки данной программы нужно выбрать системные настройки обмена данных, выбрав режим «передачи файлов». После того, как функция оказалась включена, необходимо выбрать «Параметры», а сразу за этим в выпадающем списке «Передавать файлы и папки с помощью SMB». Файлы будут передаваться между всеми участниками сетевого подключения.
- SMB напрямую. Если предыдущий сервис не смог по каким-то причинам распознать операционную систему на втором устройстве, рекомендуется предпринять попытку передать данные вручную через «Finder». В окне Файндера нужно выбрать меню «Go» и пункт «Подключиться к серверу». После этого потребуется ввести сетевой адрес компьютера, с которым потребуется установить сопряжение.
- Mount Smbfs. Так называется плагин, в котором у пользователя есть возможность смонтировать локальный диск из протокола SBM. В первую очередь необходимо создать папку общего доступа в удобном месте, открыть Terminal.exe в папке программы (Applications/Utilities/), ввести команду «mount_smnfs///share-/Desktop/mount». Кавычки не нужны, вместо user_name вводится имя пользователя-хоста, а server – название URL используемого сервера. Share – название папки, в которую смонтируется локальный диск.
Использование запоминающего устройства
Простейший способ, упоминающийся ранее. Нужно лишь взять в руки внешний флеш-накопитель, дискету, диск CD или DVD, другое устройство в виде телефона, планшета и прочего, после чего перекинуть данные в память стороннего контейнера. Вторым шагом операции будет подключение «переносчика» к ноутбуку, на который требуется перенести данные и обеспечить перенос файлов в память нового компьютера.Перенести данные на диск просто перетаскиванием файлов не получится. Необходимо использовать сторонние программы для подобных операций. Лучше всего для CD и DVD подходит BurnAwareFree, эта утилита обеспечивает быстрый и безопасный перенос данных на внешний накопитель
Важно лишь не разрывать процесс записи файлов и закрытия дорожки
Прямое подключение через Firewire-кабель
Firewire – это особый способ переноса данных с компьютера на компьютер с головокружительной скоростью (около 3200 Мбит/с). Это способ изобретён давно, ещё в 1992 году, и сегодня постепенно замещается более новыми продуктами.
Чтобы начать пользоваться системой, пользователю необходимо приобрести контроллер и специальные кабели
Следует обратить внимание на разъёмы – они должны соответствовать тем, что есть на используемых ноутбуках, иначе подключить провода не получится и сопряжения обеспечено не будет. Интерфейс поддерживает русский язык, поэтому разобраться в настройках не составит труда
С помощью контроллера у клиентов, использующих Firewire, будет возможность обеспечить связь между более чем 60 самыми разнообразными устройствами.
Использование перекрёстного кабеля
Если объединить два ноутбука с помощью сетевого кабеля, то скорость передачи данных между ними возрастёт в разы, но сперва нужно будет кое-что настроить:
- Отключить «Бландмауэр Windows» на обоих ноутбуках.
- Через Панель управления проникнуть в «Сеть и Интернет» и перейти в настройки параметров адаптера. Установить режим локальной сети, в свойствах которой следует указать «протокол номер 4».
- Ввести IP-адрес (192.168.1.1) и принять автоматическую маску (255 трижды и 0).
- Повторить все действия на втором компьютере.
- Включить на обоих устройствах сетевое обнаружение, 128-битное шифрование и отключить запрос пароля в соответствующих настройках, разрешить подключения в домашней группе.
- Перезагрузить компьютеры.
- Передавать данные через сеть. Системный диск использовать при таком способе подключения не рекомендуется (по умолчанию это C).
Обмен файлами с устройствами поблизости (Nearby Sharing) в Windows 10
Один из самых простых способов как перекинуть файлы с ноутбука на ноутбук через Wi-Fi — новая функция Nearby Sharing, доступная для любых устройств под управлением Windows 10.
Как включить режим обмена с устройствами поблизости в Windows 10
Передача данных при помощи Nearby Sharing возможна, если на обоих гаджетах включен Wi-Fi или Bluetooth. Чтобы активировать функцию, нужно:
- Кликнуть правой клавишей по значку «Центр уведомлений» на панели задач (в нижнем правом углу экрана).
- Выбрать строку «Открыть центр уведомлений».
- В развернувшемся меню нажать на плитку «Обмен с устройствами».
- Чтобы открыть меню настроек, нужно кликнуть по плитке правой клавишей и нажать строку «Перейти к параметрам» — в этом окне можно выбрать, какие устройства будут иметь доступ к данным, а также куда будут сохраняться загруженные файлы.
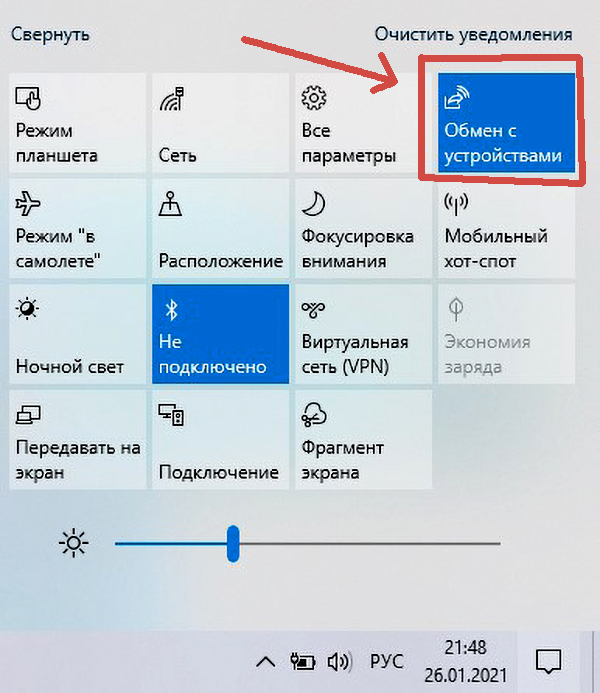 Включение Nearby Sharing
Включение Nearby Sharing
Как передать файл на соседний компьютер с помощью Nearby sharing
Передача файлов по Wi-Fi с компьютера на компьютер посредством режима «Обмен с устройствами поблизости» осуществляется следующим образом:
- кликают правой клавишей по нужной папке или документу;
- в контекстном меню нажимают «Отправить» (с пиктограммой стрелочки перед словом);
- после того, как система произведет поиск доступных устройств, выбирают имя ПК или notebook, на который будет передаваться информация;
- подтвердить действие на целевом устройстве.
 Теперь в меню file две строки «Отправить», главное — выбрать нужную
Теперь в меню file две строки «Отправить», главное — выбрать нужную
Не работает режим Nearby sharing в Windows 10
Если функция обмена файлами с устройствами поблизости в «десятке» не работает, нужно убедиться, что на ПК установлено обновление v1803 (или старше). При передаче данных через Bluetooth стоит удостовериться, что адаптер имеет версию не моложе 4.0, а также поддерживает режим низкого энергопотребления.
Через жесткий диск
Таким способом передать данные более чем реально.

Жесткий диск
Он очень лёгкий в применении, но осуществление его не всегда является возможным.
Для осуществления такого способа, необходимы два компьютера и жёсткий диск, который требуется снять с одного компьютера и установить во второй ПК.
Вы должны открыть директорию с файлами.
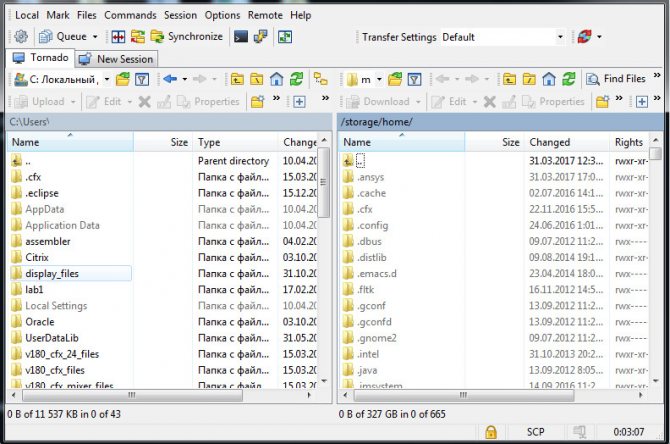
Директория с файлами
По любому из принципов вы должны сортировать по папкам, в том случае, если они вдруг перемешались.
Разместите папки окон и съемного диска рядом.
И таким способом вы можете переместить с одного окна в другое или передать нужную папку.
Будет указан таймер, который ведет обратный отсчет периода передачи, если они имеют большой объем.
Перенос установленных программ на другой диск
Как перенести файлы быстро
Читай также: Временные файлы в Windows: Как безопасно удалить ненужное
Перенос системы на SSD: Перекидываем данные и операционную систему
Как перенести Windows на SSD — Лучшие программы для миграции
AirDrop для Apple устройств
Владельцы компьютеров и ноутбуков Mac могут легко и быстро транслировать данные посредством специальной функции от Apple — AirDrop, которая доступна для всех устройств компании. Отправление информации происходит следующим образом:
- Открывают файл, который нужно передать.
- Нажимают кнопку «Поделиться» в окне приложения (кликают по файлу в окне Finder, одновременно зажимая кнопку Control, и выбирают строку «Поделиться» в контекстном меню).
- В списке вариантов передачи выбирают AirDrop.
- Выбирают получателя из списка (в нем отображаются все пользователи, которые находятся поблизости и имеют разрешение на обмен информацией с данным устройством).
- Чтобы загрузить файлы, отправляемые через AirDrop на свой гаджет, нужно кликнуть по кнопке «Принять».
Функция AirDrop на компьютерах Mac
Размер и количество передаваемых файлов становится все больше, и все чаще возникает необходимость в обмене данными между разными гаджетами. Чтобы избавиться от необходимости постоянно иметь при себе шнуры, карты памяти или переходники, достаточно запомнить основные способы передачи информации, подходящие к конкретному пользовательскому устройству.
Последнее обновление — 28 мая 2021 в 14:21
Все о IT
Самое интересное и полезное. информационно-коммуникационные технологии Ежедневно новое ПЕРЕЙТИ телеграмм канал ITUMNIK







