Как переместить фото с телефона на карту памяти
Содержание:
- Вариант 2: Перемещение готовых фото
- Передача фото через почту
- Скачать ролик на ПК через SHAREit
- ShareMe (Mi Drop)
- Как с телефона перенести музыку на флешку с помощью Bluetooth
- Способ 1: Проводное подключение
- Способы переноса файлов с телефона на компьютер
- Как перенести фото с телефона на карту памяти
- Через airdrop
- Как из памяти телефона переместить музыку на карту памяти
- Почему смартфон не видит флешку через OTG-кабель?
- Лучшие способы скопировать фотографии с телефона в компьютер
- Как скачать на флеш-хранилище фильмы
- При помощи интернета
- Облачные хранилища
- При помощи интернета
- Перемещение фотографий из основной памяти на карту памяти
Вариант 2: Перемещение готовых фото
Если вам нужно перенести готовые снимки, следует воспользоваться файловым менеджером. Таковой уже встроен в стандартную прошивку Самсунга и называется «Мои файлы».
- Откройте требуемую программу (она может находиться на одном из рабочих столов или в меню приложений) и перейдите в категорию «Картинки» (в старых версиях программы называется «Изображения»).
Зайдите в папку с требуемыми файлами (фото, скриншотами, загруженными изображениями), выделите нужные (долгий тап по элементу) и затем вызовите меню нажатием на 3 точки, после чего выберите пункты «Копировать» или «Переместить».
Откроется отдельное окно «Моих файлов», в котором нужно выбрать элемент «Карта памяти». Перейдите в желаемое местоположение снимков (корень microSD, папка DCIM или любой другой каталог) и нажмите «Готово».
Таким образом все выделенные вами изображения будут перенесены на карту памяти.
Передача фото через почту
Практически у каждого пользователя имеется свой собственный электронный ящик. Это может быть почта от Google, Яндекса, Mail и другого сервиса. Мы будем показывать инструкцию на примере программы Gmail, которая по умолчанию установлена на большинстве смартфонах и планшетах.
Первым делом откроем приложение.
Затем нажимаем «+».
В поле «Кому» указываем адрес получателя, а в поле тема можно указать любое слово. Теперь кликаем на «скрепку» и прикрепляем фотографии из галереи.
Далее нажимаем кнопку отправки и скачиваем снимки на втором телефоне.
Как видите, данный метод позволяет передать фото с Андроида на Андроид, а также подписать изображения текстовым сообщением. Из плюсов можно выделить высокую скорость отправки, а также удобство загрузки. Каждый снимок не нужно открывать отдельно, а достаточно нажать значок «Скачать». Так возможно загрузить много изображений в один клик.
Скачать ролик на ПК через SHAREit
Продолжаем рассматривать универсальные способы обмена файлами между телефоном и компьютером. Следующая программа SHAREit. Это приложение существует уже несколько лет. И в некоторых устройствах есть в списке программ, которые предустановлены производителем. Если её нет в вашем мобильном устройстве, загрузите её через Play Market. «Весит» она мало. Поэтому много места в памяти не занимает.
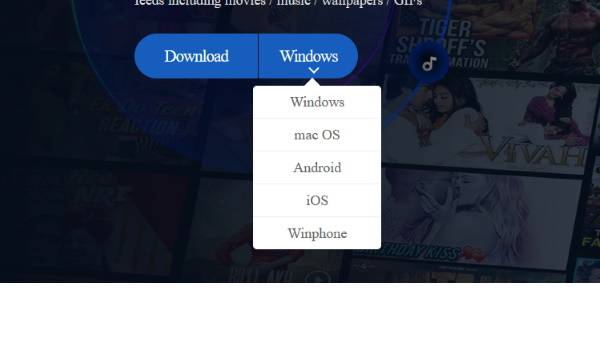
Выберите систему и нажмите Download
К сожалению, утилита не имеет русского языка. Но это не беда, сейчас мы научимся с ней обращаться.
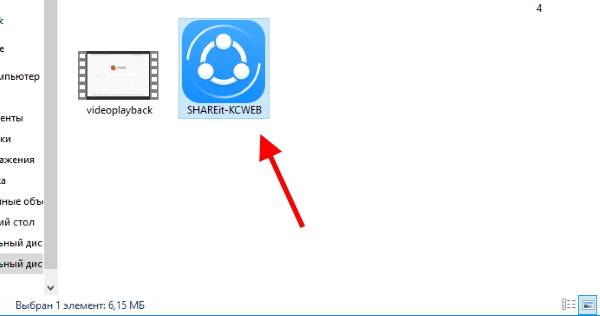
Запустите установочный файл SHAREit
Порядок действий:
-
Откройте на смартфоне приложение и нажмите «Подключить к ПК»;
Подключить к ПК
-
Вы увидите, что приложение предлагает нам просканировать штрихкод на компьютере. Нажмите кнопку для сканирования;
Согласитесь с условиями использования
-
Запустите SHAREit на Windows и выберите кнопку «Показать штрихкод»;
Нажмите «Показать штрихкод»
-
Вы увидите, как начнут подключаться между собой устройства;
Штрихкод для доступа к устройству
-
На обоих устройствах отобразятся кнопки для добавления файлов;
Устройства готовы к передаче данных
- В мобильном приложении отображаются папки с данными. Нажмите на папку «Галерея», чтобы открыть расположение файла видео;
-
На смартфоне найдите нужный файл или несколько. Отметьте их галочкой. А отправятся они только после того, как вы подтвердите это действие. Никаких дополнительных указаний не требуется. Файлы сразу же загрузятся в память компьютера;
Перетащите файлы в окне для передачи
Точно так действует передача данных с компьютера в смартфон. Переданные файлы можно будет найти в папке SHAREit на устройствах. Конечную папку для получения файлов можно указать в настройках.
В приложении SHAREit есть и другие способы передачи данных, например, через точку доступа Wi-Fi. В приложении нет ограничение на размер файла. Передача данных в стандартном режиме происходит по сети в зашифрованном виде. Этот способ пригодится в том случае, если на вашем ноутбуке нет драйвера на Wi-Fi или сетевой адаптер. Без которых подключение к интернету невозможно.
Еще одно приложение от Ксиоми, которое позволяет обмениваться информацией между устройствами. Главных отличий от Mi Cloud здесь два:
- Непосредственный обмен данными между устройствами без предварительного сохранения в облако.
- Возможность использования на смартфонах любых брендов.
Программа обладает следующим функционалом:
- Прием и передача данных с другого устройства.
- Обмен информацией с ПК.
- Отправка приложений.
- Выбор как отдельных файлов, так и категорий. К примеру, можно отправить все программы в разделе «Популярные приложения» или папку с видео из WhatsApp.
- Отправка целых альбомов с фотографиями.
- Передача музыки по исполнителям, альбомам, папкам.
Для начала обмена файлами нужно дать необходимые разрешения для работы приложения. Если нужно передать, то алгоритм действий следующий:
- Выбрать нужные файлы.
- Нажать кнопку «Отправить».
- Здесь при первом использовании появится запрос на разрешения.
- Просканировать код с экрана принимающего устройства или выбрать его в списке доступных к передаче.
Для поиска аппаратов поблизости программа использует блютуз, который включится сам. Также автоматически отключится вайфай и мобильный интернет.
Чтобы принять файлы, необходимо нажать соответствующую кнопку и дать передающему устройству просканировать свой QR-код.
Таким образом можно скопировать все нужные данные на компьютер или другой телефон. Недоступны будут только контакты, СМС, настройки. Причем первые два можно перенести, сохранив их в памяти sim-карты.
Скачать ShareMe можно из Play Market. На телефонах Сяоми программа установлена с завода. Если оно не обновлялось, то называться будет Mi Drop.
Как с телефона перенести музыку на флешку с помощью Bluetooth
Теперь переходим к самому интересному, а именно к передаче музыки. Не секрет, что все смартфоны оснащены датчиком Bluetooth. С его помощью осуществляется беспроводная передача данных. Но что делать с обычной флешкой?
Владельцу смартфона понадобится не только OTG-переходник, но и специальный блютуз-адаптер. К нему подключается флешка, после чего она становится беспроводным носителем информации.
Для передачи музыки потребуется:
- Открыть проводник файлов.
- Выбрать песню.
- В качестве способа передачи выбрать блютуз.
- Получателем указать адаптер.
- Подтвердить передачу данных.
В течение нескольких секунд или минут песня будет передана. К сожалению, по блютуз не получится отправить сразу много музыкальных файлов из-за низкой скорости. Поэтому данный метод нужно использовать только в крайнем случае. Например, если не работает разъем смартфона.
Способ 1: Проводное подключение
Для современных телефонов под управлением Android и iOS доступно соединение с флешкой по кабелю. Принцип работы этой функции отличается для ОС от Google и Apple, поэтому рассмотрим оба отдельно.
Android
В Андроиде уже достаточно долгое время присутствует технология On The Go (OTG), которая позволяет подключать к телефонам разнообразную USB-периферию, в том числе и флешки. Для работы этой возможности необходимо следующее:
Теперь переходим непосредственно к процедуре.
- Подключите флешку к переходнику, затем соедините его с телефоном.
-
Запустите USB OTG Checker и проверьте, распознаётся ли ваш накопитель. Если всё нормально, вы увидите информацию как на скриншоте далее.
В противном случае обратитесь к разделу решения проблем настоящей статьи.
- Запустите файловый менеджер и перейдите в папку внутреннего накопителя устройства. Если нужный каталог отсутствует, проверьте такой же адрес на карте памяти. Также снятые на камеру фото могут находится в других подпапках директории Camera либо же в её корне. Выделите снимки, копию которых желаете сделать, затем воспользуйтесь функцией копирования.
Перейдите к разделу флешки (он может называться как угодно, ориентируйтесь на буквосочетание USB в названии), выберите в нём подходящий каталог и вставьте туда снимки.
Готово – вы скопировали фото на внешний накопитель.
iOS
В айФонах процедура выглядит подобно Андроид-девайсам, однако никакого дополнительного софта устанавливать не потребуется: главное, чтобы телефон работал под управлением айОС 13 и выше, а также приобрести переходник Lightning OTG, который выглядит примерно так:
Сама процедура подключения и переноса фото выполняется следующим образом:
- Соедините флешку и адаптер, затем подключите эту конструкцию к iPhone.
- Запустите приложение «Файлы».
В окне программы перейдите к разделу «Обзор», далее выберите «Мой телефон» и там зайдите в каталог с фото.
Откройте папку, найдите там изображения, выделите их долгим касанием, повторите этот жест, затем тапните «Скопировать». Вернитесь в пункт «Обзор», и посредством категории «Места» выберите вашу флешку, после чего снова воспользуйтесь лонгтапом и нажмите «Вставить»..
Для перемещения данных в контекстном меню выберите нужный пункт, затем посредством инструмента выбора укажите внешний носитель, и нажмите «Переместить».
Проводное подключение является одним из самых надёжных, поэтому рекомендуем использовать именно его.
Способы переноса файлов с телефона на компьютер
Есть немало вариантов загрузки снимков на ПК. Мы рассмотрим их по очереди.
С помощью USB кабеля
Это классика. Основным преимуществом будет скорость и надежность выполнения операции. Для подключения гаджета к компьютеру не потребуются специальные приложения. Кабель будет идти в комплекте к любому гаджету, который сегодня продается. С его помощью скорость передачи значительно выше, нежели применять сеть.
С помощью SD-карты или флешки
Это не менее удобный способ, который также имеет быструю скорость. Если есть в наличии флешка или же СД-карта, то задача не вызовет проблем.
С помощью Bluetooth
Вариант применяют, если есть сложности с подключением к сети Интернет, или же отсутствует SD-карта и подходящий кабель. Но учтите, что это самый медленный способ.
С помощью Wi-Fi
Не самое простое решение, но универсальное. Метод очень быстрый по скорости передачи данных, но он не нуждается в применении дополнительных приложений или же сервисов, что позволяют отправлять файлы с мобильного на ПК.
Перенос фото с помощью кабеля
Как уже было сказано выше, данный способ является самым надежным и простым. Фото быстро окажутся на ПК. Для этого не нужно инсталлировать дополнительные утилиты.
Независимо от бренда, который выпускает телефон, он будет иметь в комплекте mini-USB, USB-C или Lighting-провода.
Алгоритм переноса файлов простой:
- Осуществите подключение смартфона к ПК за счет USB-кабеля и дождитесь, пока он появится в Windows-проводнике;
- На 7 версии Виндовс и более новых ОС подключение осуществляется за счет появления в меню «Мой компьютер» или же может стоять приставка «Этот»;
- Открывайте папку, которая носит имя телефона. Находите в ней каталог с фото. В случае, если это iOS — это будет папка /DCIM. Но если это ОС Android — SDcard/DCIM или Phone/DCIM в виду от версии. Потом скопируйте снимки с аппарата и вставьте в папку на ПК, она может быть любой на ваше усмотрение.
С помощью флешки, карты памяти
Данный метод применяется в том случае, если на вашем мобильном девайсе есть микроСД-карта. Чтобы осуществить перенос фото с нее на компьютер, стоит действовать в соответствии с нижеуказанным алгоритмом действий:
- Осуществите подключение карты к ПК с помощью картридера;
- Откройте меню «Проводника»;
- Отыщите на карте папку под названием /DCIM;
- Проведите копирование всех нужных фото.
Аналогичные действия касаются и случаев с флешкой.
Скопируйте из нее все нужные фотографии USB-накопителями. Разница в том, что сначала нужно включить флешку и смартфон с помощью адаптера USB-A на micro/mini-USB и загрузить фото вручную на нее. В виду от устройства и файловой системы, данный процесс может выглядеть по-разному. Как правило, он заключается в переносе файлов из одной папки в другую. Процесс очень прост, а потому проблем не вызовет, даже если вы впервые с ним сталкиваетесь.
Фото, как вы помните, будут храниться в каталоге /DCIM, а папка флешки, которая к нему подключены, будет носить разное название. После осуществления подключения к смартфону, она отобразиться в программе управления папками и файлами.
С помощью Bluetooth
Данный метод передачи файлов устарел, но еще применяется некоторыми пользователями. Это касается необходимости переноса снимков с Андроид платформы на Виндовс на ПК.
Алгоритм действий
- Осуществите включение Блютуз-технологии на ПК и телефоне;
- Откройте снимок на смартфоне;
- Нажимайте на кнопку «Поделиться»;
- Выбирайте опцию «Передать файл с помощью Блютуз», если она есть;
- Принимайте файл на ПК.
Метод сложный потому, что не на каждом ПК есть Bluetooth-модуль и его ПО. Чаще всего, такая технология присуща ноутбукам. А вот для стационарного ПК нужно будет отдельно купить адаптер.
Плюс ко всему, опция Bluetooth на компьютере по умолчанию может быть выключена. Чтобы включить функцию на Виндовс 10, нужно зайти в приложение «Параметры», открыть раздел «Bluetooth и другие устройства» и передвиньте ползунок в положение «включено».
С помощью Wi-Fi
Если ПК и смартфона имеют подключение к беспроводному Интернету Wi-Fi, для передачи данных не понадобятся другие атрибуты. Обмен файлами по сети возможен даже быстрее
важное условие в том, что нужно установить программу, чтобы осуществлять передачу объектов с помощью сеть Интернет на то и другое устройство или же лишь на смартфон
С помощью iOS
Раньше устройства от марки Apple были связаны с iTunes максимально тесно. Они синхронизировались с ПК только исключительно за счет использования данного программного обеспечения. Ситуация сегодня в корне иная.
В App Store есть масса приложений, которые позволяют отправлять снимки и другие файлы с iPhone или iPad на компьютер.
Как перенести фото с телефона на карту памяти
Существует целый ряд способ переноса фотографий с внутренней памяти телефона на карту памяти. Каждый из них имеет свои преимущества, недостатки и нюансы, но все помогают выполнить поставленную задачу.
Лучшим из всех считается использование файловых менеджеров. Их преимущества и недостатки описаны ниже.
Плюсы и минусы
Есть встроенный Проводник, так что можно переносить фотографии с его помощью
Продвинутые файловые менеджеры по функциональности равны специальным приложениям наподобие Photo Transfer
Встроенный Проводник не слишком функционален
Такие менеджеры нужно скачивать в Google Play (Android), AppStore (iOS) или в других магазинах приложений
Через airdrop
Airdrop — это технология, которая позволяет передавать фотографии и другие файлы между устройствами от Apple. Чтобы включить опцию, откройте «Центр Контроля» свайпом снизу вверх. Ниже ползунка громкости появится иконка «AirDrop». Нажмите на неё, чтобы включить функцию.
Теперь, чтобы передать изображение выберите его в галерее, а в нижнем углу экрана нажмите на значок со стрелкой вверх. Здесь вы сможете отметить галочкой и другие фото, если требуется передать несколько файлов. После того как вы отметили необходимые фотографии, нажмите «Далее». Внизу экрана «всплывут» способы передачи файлов, нажмите на «AirDrop». У вас откроется список контактов, которым вы можете отправить фото, — выберите одного из них. На экране другого гаджета появится уведомление о передаче картинки: чтобы сохранить ее на свой телефон, пользователь должен нажать кнопку «Принять».
Как утверждает сам разработчик, через технологию AirDrop фото передаются без потери качества.
Как из памяти телефона переместить музыку на карту памяти
Сложнее всего перекидывать песни с телефона на USB-флешку. С картами памяти трудностей практически ни у кого не возникает, ведь современные мобильные устройства уже оснащены слотом для карточек MicroSD. То есть владельцу телефона не нужно покупать переходники или разбираться в настройках блютуз и FTP.
Чтобы переместить музыку на карту памяти, нужно:
- Вставить накопитель в смартфон.
- Открыть диспетчер файлов.
- Отметить песни.
- Нажать кнопку «Переместить».
- Выбрать в качестве места назначения одну из папок на MicroSD.
В течение нескольких секунд или минут песни будут скопированы. Затем карту памяти можно подключить к компьютеру, чтобы переместить файлы.
Почему смартфон не видит флешку через OTG-кабель?
Причин, из-за которых ваш смартфон не видит флешку, может быть много. Давайте рассмотрим самые распространенные.
- Ваш смартфон (телефон, планшет) не поддерживает технологию USB On-The-Go (OTG). Это редкость, но бывает и такое. В этом случае никакие программные манипуляции ситуацию не исправят. Увы.
- Вы подключили флешку через OTG-кабель и через переходник (например, micro USB – USB Type-C).

Адаптер micro USB для USB Type-C
Убедитесь, что переходник тоже поддерживает технологию USB OTG. На первый взгляд два абсолютно одинаковых переходника могут иметь различную распайку контактов внутри и поддерживать (или НЕ поддерживать) различные технологии из-за этого (например, OTG или Thunderbolt 3).
На смартфоне производителем установлен программный запрет на работу с флешками (и другими OTG устройствами). Возможно, достаточно будет обновить прошивку смартфона, но это спасает не всегда. Иногда нужно получать ROOT права на смартфон и задействовать функции, которые ограничил производитель. Но это чревато потерей гарантии на телефон.
Флешка отформатирована в NTFS. Смартфоны не могут работать с файловой системой NTFS. Придется переформатировать флеш-накопитель в другую файловую систему, например, exFAT или FAT32.
Слишком большой объем флешки. Еще одна распространенная проблема. Попробуйте использовать флеш-накопитель меньшего объема, если с большими объемами ваш смартфон не справляется.
На компьютере тоже часто не видно флешку, почему? Читайте здесь.
Лучшие способы скопировать фотографии с телефона в компьютер
Рекомендую воспользоваться следующим перечнем инструментов для отправки фото с одного устройства на другой.
Способ №1. Электронная почта
Самый простой способ скинуть фото с телефона на компьютер – это воспользоваться электронной почтой. Такой способ прекрасно подойдёт в случае, если вам необходимо время от времени перенести на ПК пару-тройку фотографий. Для этого необходимо создать свою мобильную электронную почту (обычно на gmail.com), написать на мобильном устройстве электронное письмо, прикрепить к нему нужные фотографии, и отправить данное письмо с мобильного е-мейла на обычный.
Уже оттуда вы сможете сохранить ваши фото на ПК и выполнить их просмотр.
Способ №2. Кабель USB
Один из наиболее популярных способов чтобы перенести фотографии со смартфона на компьютер – это использовать кабель ЮСБ для соединения мобильного устройства и ПК. При присоединении, телефон появится в «Мой компьютер» как отдельное устройство, нужно будет зайти на него, найти в телефоне папку DCIM (в ней обычно находятся отснятые фото и видео), и скопировать нужные фото на ПК (или перенести на компьютер всю папку DCIM).
Возможно, для корректного отображения содержимого телефона в настройках последнего придётся активировать опцию «Использовать как USB-накопитель» или её аналог.
Способ №3. Специализированный кабель
Если в комплекте к вашему устройству шёл специализированный кабель для подключения к ПК, тогда, возможно, легко скопировать ваши фото как в предыдущем случае вряд ли получится. Для осуществления полноценного подключения к компьютеру необходимо будет кроме подключения кабеля установить соответствующее ПО (в частности, уже упомянутое в предыдущем способе), и уже с его помощью выполнить перенос фотографий с телефона на компьютер.
Способ №4. Bluetooth
Подключение через блютуз также может помочь нам в вопросе — перекинуть фотки с телефона на компьютер. Для этого достаточно активировать блютуз на смартфоне и ПК, выполнить сопряжение между ними указав нужный пароль, пометить на телефоне нужные для копирования фотографии, и активировать передачу через блютуз, выбрав компьютер как конечный пункт передачи.
Способ №5. Card Reader
Ещё один довольно простой способ скопировать фотографии со смартфона на ПК – это переместить фотографии на внешнюю карту памяти телефона, изъять её с мобильного устройства, вставить в картридер компьютера, и уже оттуда скинуть фото на жёсткий диск.
Данный способ при достаточной быстроте копирования имеет ряд недостатков – у некоторых телефонов для этого придётся снимать крышку и аккумулятор, да ещё далеко не во всех компьютерах имеется встроенный картридер, который придётся докупать отдельно.
Способ №6. Wi-Fi (точка доступа)
Сделав телефон точкой доступа также можно перебросить необходимые изображения со смартфона на компьютер. Для реализации подобного необходимо установить на смартфон специальное программное обеспечение (например, Open Garden Wi-Fi Tether), активировать его, с помощью ПК подключиться к данной вай-фай сети, введя требуемый пароль. Затем на компьютере требуется открыть сетевое окружение, найти требуемые папки телефона с фотографиями (обычно это директория DCIM), и скинуть нужные изображения себе на компьютер.
Также, при условии нахождении мобильного устройства и ПК в покрытии одной вай-фай сети можно использовать различные специальные программы (например, SHAREit), которые необходимо установить как на телефон, так и на компьютер, это позволит без проблем обмениваться файлами между указанными устройствами.
Способ №7. Облачные сервисы
Различные облачные сервисы (OneDrive, Bitcasa, Облако@mail.ru, Google Drive Backup, Google Photos) позволяют легко пересылать данные (в том числе и фотографии) между различными устройствами. Для работы с данными сервисами достаточно установить соответствующее приложение к себе на мобильное устройство (в некоторых случаях и на ПК), скопировать туда нужные фотографии, а потом с помощью компьютера скачать данные фото к себе на жёсткий диск.
Способ №8. Социальные сети
Перенести фотографии с телефона на ПК, можно также воспользоваться подручными социальными сетями. Необходимо загрузить фотографии на свой аккаунт, при этом выбрав себя в качестве единственного их зрителя. Потом уже, при желании, зайти в данную социальную сеть со своего компьютера, и скачать данные фото к себе на жёсткий диск.
Как скачать на флеш-хранилище фильмы
Вы используете гаджет для закачки и просмотра кино, а затем хотите их сохранить на съёмное устройство? Тогда инструкция, как с планшета скачать фильм на флешку, аналогична скачиванию музыкальных композиций. Необходимо лишь через проводник найти место, в которое вы закачивали кино, и перенести его на флеш-устройство. После окончания процесса копирования фильм будет доступен. Для проверки загрузки зайдите в съёмное хранилище и проверьте наличие в ней фильма.
Ассортимент устройств огромен. Они отличаются характеристиками, операционными системами и другими отличиями. Как быть, если пользователь первый раз встречается с новой системой . Необходимо знать хотя бы азы использования. Например, как скопировать файл с флешки на планшет или как скачать видео с ютуба на девайс. Рассмотрим первые действия, необходимые для нормального юза таблетки.
При помощи интернета
Все фотографии можно загрузить в облачный сервис, мессенджеры или социальную сеть. Затем скинуть их на ПК в любое удобное время, даже не имея под рукой телефон.
Способ 1: через облако
Рассмотрим два популярных хранилища: от компании Google и Yandex. В бесплатном доступе они предоставляют загрузку файлов объемом до 10 Гб, что для наших целей более чем достаточно.
Google Диск
1. Установите на телефон Google Диск из магазина Google Play.
2. Введите логин и пароль от учетной записи Google.
3. После успешной авторизации нажмите по значку «+» в главном меню.
4. Выберите пункт «Загрузить».
5. Переместитесь в галерею, отметьте фотки и нажмите «Открыть».
Произойдет загрузка фоток с телефона на диск.
Выполните вход в аккаунт, через который загружали фото на смартфоне.
7. Выделите мышкой и зажатой клавишей Ctrl нужные данные, щелкните правой кнопкой мыши и выберите «Скачать».
8. Диск создаст архив с выбранными фотографиями и загрузит его на ПК в папку «Загрузки».
Яндекс.Диск
1. Установите на телефон приложение Яндекс.Диск из магазина Google Play.
2. Авторизуйтесь своей учетной записью, то есть введите логин и пароль от Яндекс почты.
3. Нажмите на иконку «+» для добавления файлов.
4. Выберите пункт «Картинку из галереи».
5. Выделите фотки для загрузки и нажмите «Выбрать».
Произойдет загрузка всех выбранных файлов.
7. Выделите картинки и кликните по кнопке «Скачать».
Картинки упакуются в архив, который перекинется в папку «Загрузки».
Способ 2: через мессенджер
Современные мессенджеры имеют как мобильную, так и компьютерную версию. Этой функцией можно воспользоваться, чтобы передать самому себе фотки и скачать их на ПК.
Telegram
Добавьте в телефонную книгу свой номер. В поле «Ваши контакты» автоматически добавится ваш профиль, нажмите по нему.
Или просто откройте папку «Избранное» в разделе «Чаты».
Нажмите на значок «скрепка», чтобы прикрепить данные.
Выберите в галерее изображения и отправьте их себе.
Теперь установите на компьютер программу с официального сайта desktop.telegram.org и через нее скачайте снимки.
Viber
Добавьте свой номер в телефонную книгу, и в чатах откройте диалог с самим собой.
Или же просто выберите папку «Мои заметки» в чатах.
Нажмите на иконку фотоаппарата.
Отметьте картинки из галереи и отправьте их.
Установите на ПК десктопную версию – скачать ее можно с официального сайта viber.com. И через нее сохраните изображения на компьютер.
Способ 3: через социальную сеть
В любой социальной сети есть возможность создать альбом. Этой функцией можно воспользоваться для перемещения снимков в новый альбом и их последующего скачивания на ПК.
Во избежание ошибок во время загрузки, рекомендую использовать оригинальное приложение (не веб версию).
Покажу, как это делается в соцсети Вконтакте.
Откройте раздел «Фото» в приложении.
Создайте новый альбом кнопкой «+».
Нажмите кнопку «Добавить фото» и загрузите их с галереи.
На компе перейдите по адресу vk.com и авторизуйтесь. Зайдите в раздел «Фотографии».
Откройте изображение в альбоме. Щелкните по нему правой кнопкой мыши, выберите «Сохранить картинку как» и сохраните ее в нужной папке.
Способ 4: при помощи электронной почты
Способ подойдет, если нужно перекинуть небольшое количество снимков.
Всё, что нужно — это перейти в приложение для отправки писем. Можно воспользоваться встроенным Gmail.
Нажмите на значок «+» для создания нового сообщения.
Введите свой адрес почты. Нажмите на значок «скрепки» для прикрепления файлов.
Выберите изображения.
Нажмите на значок «конверт» для отправки.
Откройте свой почтовый ящик на компе и скачайте файлы.
Облачные хранилища
iCloud Drive
Данное облачное хранилище является встроенным в смартфоны от Apple,ю Оно дает возможность автоматически сохранять фотографии на серверах организации. Чтобы в последующем получить к ним доступ с ПК, стоит скачать приложение для Виндовс под названием iCloud.
При осуществлении настройки приложения стоит поставить галочку около пункта «Общий доступ к снимкам iCloud». Когда инсталляция будет завершена, открывайте в Проводнике папку под названием «Фото iCloud». Нажимайте на опцию «Выгрузить фото и видео».
Dropbox
Для начала нужно провести регистрацию учетной записи и произвести установку фирменного приложения на смартфон и ПК.
При запуске на устройстве, приложение запросит можно ли ему производить загрузку фото в облако в автоматическом режиме. Вам нужно дать согласие. В таком случае файлы будут занесены в облако.
Открывайте на ПК сайт dropbox.com. Выбирайте необходимое фото и нажимайте опцию «Скачать».
Android
Данная операционная система имеет больше привилегий в выполнении задачи по передаче файлов с одного устройства на другое. Она открыта в техническом характере. Т.е. разработчики сторонних программ имеют доступ к ряду опций и их компонентам. По этой причине способов для передачи данных очень много. Тем не менее, вариант со сторонними программами работает гораздо лучше, а потому мы поговорим о них. Для переноса фото по сети Вай-Фай есть много приложений.
AirDroid
Это бесплатная утилита. Она появилась одной из первых, когда началась эпоха ОС Андроид. С той поры приложение не утратило своего спроса у пользователей. Работает ПО исключительно на русском языке.
Процедура загрузки файлов с AirDroid – простая. Следуйте тому, что описано ниже.
Итак, откройте приложение на гаджете и пройдите регистрацию учетной записи. Выбирайте пункт AirDroid Web.AirDroid Web.
Откройте браузер на ПК и введите в строку для поиска адрес сайта в AirDroid Web. После этого на мониторе должен появиться интерфейс, что позволяет произвести выгрузку фото с ОС Андроид. Выбирайте нужный вам снимок и загружайте на ПК, нажав на кнопку «Download».
Mi Drop
Бесплатная утилита. Она была разработана компанией Xiaomi, но успешно применяется и на других гаджетах от иных производителей мира. Работает на английском языке.
Чтобы отправить фото, запускайте на мобильном гаджете приложение и переходите в боковое меню. Нажимайте на кнопку Connect to Computer.
После этого стоит открыть браузер на компьютере и ввести адрес, который был создан FTP-сервером, он будет отображен в самом приложении на смартфоне. После подключения к нему перед вами появится системный менеджер файлов. В нем и есть ваши снимки на смартфоне. Находите нужную папку DCIM и начинайте копировать фото на жесткий диск ПК.
Pushbulet
Бесплатная программа, что позволяет осуществлять передачу файлов между устройствами. Это простой вариант. Он не вынуждает проводить лишние действия. Достаточно только иметь аккаунт в Гугл или же в социальной сети Фейсбук. Работает программа на английском языке.
Чтобы осуществить отправку фото, стоит открыть приложение на мобильном. Войдите в него, применяя аккаунт соцсети Фейсбук или же Гугл. Открывайте и сайт pushbullet.com на ПК. Произведите авторизацию. На устройствах будет окно чата. В нем можно переписываться между своими 2-мя устройствами. Это могут быть и текстовые сообщения и файлы.
Чтобы отправить снимок, нажимайте на скрепку и выбирайте фото.
При помощи интернета
Все фотографии можно загрузить в облачный сервис, мессенджеры или социальную сеть. Затем скинуть их на ПК в любое удобное время, даже не имея под рукой телефон.
Способ 1: через облако
Рассмотрим два популярных хранилища: от компании Google и Yandex. В бесплатном доступе они предоставляют загрузку файлов объемом до 10 Гб, что для наших целей более чем достаточно.
Google Диск
1. Установите на телефон Google Диск из магазина Google Play.
2. Введите логин и пароль от учетной записи Google.
3. После успешной авторизации нажмите по значку «+» в главном меню.
4. Выберите пункт «Загрузить».
5. Переместитесь в галерею, отметьте фотки и нажмите «Открыть».
Произойдет загрузка фоток с телефона на диск.
Выполните вход в аккаунт, через который загружали фото на смартфоне.
7. Выделите мышкой и зажатой клавишей Ctrl нужные данные, щелкните правой кнопкой мыши и выберите «Скачать».
8. Диск создаст архив с выбранными фотографиями и загрузит его на ПК в папку «Загрузки».
Яндекс.Диск
2. Авторизуйтесь своей учетной записью, то есть введите логин и пароль от Яндекс почты.
3. Нажмите на иконку «+» для добавления файлов.
4. Выберите пункт «Картинку из галереи».
5. Выделите фотки для загрузки и нажмите «Выбрать».
Произойдет загрузка всех выбранных файлов.
7. Выделите картинки и кликните по кнопке «Скачать».
Картинки упакуются в архив, который перекинется в папку «Загрузки».
Способ 2: через мессенджер
Современные мессенджеры имеют как мобильную, так и компьютерную версию. Этой функцией можно воспользоваться, чтобы передать самому себе фотки и скачать их на ПК.
Telegram
Добавьте в телефонную книгу свой номер. В поле «Ваши контакты» автоматически добавится ваш профиль, нажмите по нему.
Или просто откройте папку «Избранное» в разделе «Чаты».
Нажмите на значок «скрепка», чтобы прикрепить данные.
Выберите в галерее изображения и отправьте их себе.
Теперь установите на компьютер программу с официального сайта desktop.telegram.org и через нее скачайте снимки.
Viber
Добавьте свой номер в телефонную книгу, и в чатах откройте диалог с самим собой.
Или же просто выберите папку «Мои заметки» в чатах.
Нажмите на иконку фотоаппарата.
Отметьте картинки из галереи и отправьте их.
Установите на ПК десктопную версию – скачать ее можно с официального сайта viber.com. И через нее сохраните изображения на компьютер.
Способ 3: через социальную сеть
В любой социальной сети есть возможность создать альбом. Этой функцией можно воспользоваться для перемещения снимков в новый альбом и их последующего скачивания на ПК.
Во избежание ошибок во время загрузки, рекомендую использовать оригинальное приложение (не веб версию).
Покажу, как это делается в соцсети Вконтакте.
Откройте раздел «Фото» в приложении.
Создайте новый альбом кнопкой «+».
Нажмите кнопку «Добавить фото» и загрузите их с галереи.
На компе перейдите по адресу vk.com и авторизуйтесь. Зайдите в раздел «Фотографии».
Откройте изображение в альбоме. Щелкните по нему правой кнопкой мыши, выберите «Сохранить картинку как» и сохраните ее в нужной папке.
Способ 4: при помощи электронной почты
Способ подойдет, если нужно перекинуть небольшое количество снимков.
Всё, что нужно — это перейти в приложение для отправки писем. Можно воспользоваться встроенным Gmail.
Нажмите на значок «+» для создания нового сообщения.
Введите свой адрес почты. Нажмите на значок «скрепки» для прикрепления файлов.
Выберите изображения.
Нажмите на значок «конверт» для отправки.
Откройте свой почтовый ящик на компе и скачайте файлы.
Перемещение фотографий из основной памяти на карту памяти
Для того, чтобы перенести изображения на карту памяти, вам понадобится сама карта памяти, установленная в ваш смартфон или планшет, и файловый менеджер.
После того, как вы установите карту памяти в свой девайс, можете удостовериться в том, что устройство ее «видит». Для этого зайдите в настройки и выберите подраздел «Память».
Здесь найдите пункт «SD-карта». Как видите, наше устройство карту распознало.
Теперь вам понадобится файловый менеджер. В качестве файлового менеджера вы можете использовать любое приложение на ваш вкус, поскольку сам процесс переноса будет аналогичным. Если ФМ уже установлен в вашу прошивку, можете воспользоваться им. Если нет, скачайте с Google Play Маркет. Мы воспользуемся приложением ES Проводник.
Запускаете приложение и видите два файловых раздела. В нашем случае первый из них — это карта памяти, второй же — память устройства. Поскольку фотографии расположены в памяти устройства, ее мы и открываем.
Нам нужно выделить их, для этого нажмите на изображение и удерживайте палец примерно в течении одной секунды, чтобы появилась возможность выделить фотографии. Выделяете нужные из них или все (ставите галочку), после чего нажимаете на кнопку «Вырезать» (ножницы).
Теперь вы должны зайти на карту памяти.
Здесь вам необходимо создать папку, куда будут перенесены изображения, либо использовать уже имеющуюся. В нашем случае мы создадим такую папку, нажав на соответствующую кнопку (крестик).
Вводите название для папки (желательно на латинице) и нажимаете ОК.
Папка создана. Зайдите в папку, тапнув один раз по ней.
Папка пустая. Для переноса нажимаете на кнопку «Вставить».
Пожалуйста, изображения перенесены.
На всякий случай можете удостовериться в том, что в памяти телефона их не осталось, посетив нужную папку в памяти своего устройства.
Как видите, ничего сложного. Таким способом вы можете переносить и другие файлы на карту памяти за исключением приложений.







