Как перенести музыку с айфона на айфон
Содержание:
- Как скачать музыку на айфон (из интернета без iTunes)
- Как загрузить музыку в iPhone через iTunes
- Инструкция по загрузке музыки на iPhone через iTunes
- Перенос музыки с компьютера на iPhone
- Способы загрузки музыки в память смартфона
- Как перекинуть музыку с компьютера через iTunes
- Как перекинуть музыку с компьютера на айфон -инструкция
- Как перенести файлы с компьютера на iPhone с помощью iCloud
- Как скачать песни с айфона на комп или ноутбук
- Приложение Dropbox
- Часть 2. Синхронизация музыки с iPhone на iTunes напрямую
- Как на айфон скинуть музыку через айтюнс
- Как загрузить музыку на айфон
- При помощи iTunes
Как скачать музыку на айфон (из интернета без iTunes)
Следует сразу отметить, что данный способ работает на iPhone или iPad с джейлбрейком. Можно, конечно, воспользоваться загрузчиками из App Store вроде iDownload Pro (ссылка) с встроенным медиапроигрывателем, только храниться скачанная музыка будет в самом приложении. Прослушивать ее вместе со всей коллекцией из родного iOS-приложения «Музыка» будет невозможно, что очень неудобно.
Если у вас iPhone или iPad с джейлбрейком, из интернета можно скачивать музыку прямо в медиатеку устройства. Для этого необходимо установить твик из Cydia — Bridge. Официально доступен в репозитории BigBoss (прописан в Cydia по-умолчанию), поддерживаются все устройства с iOS 5.x-7.1.х.
Перед тем, как воспользоваться преимуществами Bridge, необходимо найти прямую ссылку на загрузку музыкального файла. Прямая, означает без редиректа (переадресации), необходимости ввода «капчи», логинов и паролей.
- На iPhone запустите Safari и перейдите на сайт где можно получить прямую ссылку на необходимый аудиофайл, для примера пусть будет: http://get-tune.net/.
- Выберите нужный трек и длинным тапом на значке или надписи «Скачать» откройте меню Safari позволяющее: открыть ссылку, открыть ссылку на новой странице, поместить страницу в список для чтения, скопировать ссылку и отменить.
- Выберите пункт «Скопировать». В буфер обмена будет скопирована прямая ссылка.
- Запустите Bridge и перейдите в меню «Download» (Скачать) на страницу «Enter URL» (Ввести URL).
- В единственное поле вставьте скопированную ссылку (тапните на поле и удерживайте палец до появления контекстного меню в котором выберите «Paste» (Вставить)), тапните на «Go» (Продолжить). Начнется процесс загрузки.
- По окончании Bridge позволит назначить файлу уникальные метаданные: Title (Заголовок), Artist (Исполнитель), Album (Альбом), Genre (Жанр), Track № (Номер трека), а также выбрать обложку для записи из приложения «Фото» (фотопотока или фотопленки). Приложение также позволяет прослушать загруженный файл.
- Заполните необходимые поля (или оставьте произвольными) и тапните на надписи «Import» (Импортировать). Файл будет импортирован в медиатеку айфона и станет доступен с назначенными метаданными в приложении «Музыка». Готово!
Bridge не единственная программа позволяющая закачивать аудиофайлы в память айфона напрямую, есть еще несколько, к примеру — MewSeek. Официально доступно приложение в Cydia в репозитории BigBoss, стоит дороже чем Bridge в 4 раза ($9,99), но и обладает большим (с ударением на «и») функционалом: встроенной поисковой машиной на базе различных поисковых движков. Работают приложения идентично, на видео ниже вы можете ознакомиться с установкой и работой MewSeek и выбрать для себя оптимальное.
Видеоинструкция как загрузить музыку в iPhone при помощи MewSeek
Всем добра, дорогие читатели! И сегодня я расскажу вам как на айфон скинуть музыку через айтюнс. Зачастую пользователи, которые купили себе недавно Айфон, могут столкнуться с распространённой на сегодняшний день проблемой – Как можно перекинуть музыкальные файлы или другие: фото, видео на Айфон?
Но чаще всего как показывает практика проблемы у владельцев Айфона, возникают непосредственно при работе с музыкой. Вы тоже попали в такую ситуацию? Ну тогда давайте вместе разберём этот вопрос и рассмотрим ситуация с разных сторон найдя решение проблемы, хотя на самом деле это никакая не проблема как кажется на первый взгляд, а просто отсутствие нужных элементарных знаний у пользователя устройства.
Итак, рассмотрим, пожалуй, два самых распространённых способа как можно перекинуть музыкальные файлы с ноутбука или стационарного компьютера на такое устройство, как Айфон.
- Применение программы под названием iTunes, которую используются на сегодня большое количество владельцев Айфонов.
- Чтобы использовать данный способ, нужно будет скачать программу под названием iTools, которая была разработана непосредственно известными китайскими создателями подобных приложений.
Как загрузить музыку в iPhone через iTunes
Наверное самый сложный и самый долгий способ из имеющихся, но есть в нем и ряд преимуществ:
- в iTunes можно прописать ID3-теги для гибкого поиска, группировки и организации музыкальных файлов;
- все музыкальные дорожки можно украсить обложками, которые будут отображаться в нативном iOS-приложении «Музыка», медиатека станет красочной и приятной глазу;
- отдельным музыкальным файлам можно назначить независимые настройки эквалайзера и назначить свой уровень громкости;
- iTunes позволяет группировать музыкальные файлы в плейлисты, которые переносятся в iPhone в процессе синхронизации;
- айтюнс позволяет загружать в айфон сразу всю медиатеку или группы файлов по: плейлистам, жанрам, альбомам и артистам.
Как видите, вместе со всеми недостатками, загрузка аудиофайлов в айфон через iTunes имеет право на жизнь и для кого-то может быть востребована.
Для того, что «залить» музыку в память iOS-девайса необходимо предварительно загрузить ее в медиатеку айтюнса.
Запустите iTunes («юзайте» последнюю версию).
Перейдите в «Файл -> Добавить в медиатеку» и выберите папку содержащую загружаемые аудиофайлы или отдельный файл. Загрузить файлы можно и сочетанием «Ctrl+o (буква)» в Windows и «Command+o» в Mac OS X, или перетаскиванием соответствующей папки или файла в окно медиакомбайна.
Организуйте свою музыкальную коллекцию (заполните ID3-теги, добавьте обложки, создайте плейлисты)
Обратите внимание, что названия музыкальных дорожек могут не совпадать с именами файлов на жестком диске, iTunes загружает и использует метаданные файлов указанные в ID3-тегах.
Коллекция готова к загрузке и доступна в разделе «Музыка».. Еще раз обращаю ваше внимание на то, что если какой-либо файл в медиатеку загружен не был, он не поддерживается iTunes и его необходимо конвертировать, WMA-файлы конвертируются автоматически
Еще раз обращаю ваше внимание на то, что если какой-либо файл в медиатеку загружен не был, он не поддерживается iTunes и его необходимо конвертировать, WMA-файлы конвертируются автоматически
Синхронизация музыки из iTunes с iPhone
Для того, чтобы музыка из медиатеки айтюнс была загружена в память айфона, необходимо выполнить его синхронизацию:
Подключите устройство к компьютеру USB-кабелем или по Wi-Fi.
Запустите iTunes (если программа закрыта).
Перейдите во вкладку «Обзор» в разделе «Устройства -> Модель вашего девайса».
В списке «Параметры» установите галочку напротив «Обрабатывать музыку и видео вручную», это позволит гибко настраивать синхронизацию коллекции (целиком или отдельно по жанрам, исполнителям, альбомам и плейлистам).
Перейдите во вкладку «Музыка» и установите галочку напротив «Синхронизировать музыку»
Станут доступны настройки синхронизации музыкального контента.
Если вы хотите загрузить все содержимое айтюнса, выберите пункт «Всю медиатеку», появится счетчик песен.
Если вам не нужна вся коллекция или она не умещается в памяти устройства, выберите пункт «Избранные плейлисты, артисты, альбомы и жанры».Обратите внимание, вместе с содержимым коллекции появился пункт «Автоматически заполнять свободное пространство песнями». Выберите его, если хотите заполнить музыкой все свободное место.
Выберите плейлисты, жанры, артистов и альбомы которые хотели бы загрузить (установите галочки)
Количество свободного места в памяти устройства отображается в панели рядом с кнопками «Вернуть» и «Применить».
Закончив выбор щелкните на кнопке «Применить» и дождитесь окончания процесса синхронизации.
После завершения синхронизации, музыка из iTunes станет доступна в iPhone, наслаждайтесь!
Инструкция по загрузке музыки на iPhone через iTunes
Нам потребуются: iPhone, компьютер и iTunes. Последнюю версию программы можно скачать тут.
Подготовительный этап
1. Скачиваем и устанавливаем iTunes на компьютер.
2. Создаем на рабочем столе папку «музыка для тунца» (название выбирайте сами, главное, чтобы ее легко было найти).
5. Загружаем в папку музыку из доступных вам внешних источников.
6. Запускаем iTunes.
7. Добавляем файлы из нашей папки в медиатеку тунца. Левый верхний угол экрана. Файл -> Добавить в медиатеку -> Выбираем нашу папку или отдельные музыкальные композиции -> Открыть
Песни автоматически добавятся в медиатеку iTunes. Список загруженных песен можно увидеть, если перейти на вкладку “Музыка” (левый столбик), а справа будет перечень музыкальных композиций.
iTunes поддерживает несколько вариантов просмотра музыкальной медиатеки:
- Песни – простой список, который можно упорядочивать в зависимости от предпочтений (название, альбом, артист, жанр, длительность и прочее).
- Категории Альбомы, Артисты, Жанры открываются в вместе с красивыми обложками альбомов.
- Видео – превью музыкальных видеоклипов.
- iTunes Match – виртуальное облако для хранения музыкальной коллекции на серверах компании.
Вне зависимости от выбранного вида песни можно прослушать, перемешать, редактировать, добавить в плейлист, создать рингтон, удалить. И это только часть возможностей медиатеки. Тонкие настройки позволяют формировать идеальный плейлист внутри одной программы.
8. Удаляем файлы из папки, созданной в пункте 2, чтобы не создавать дубликаты. Теперь все ваши музыкальные треки будут хранится в библиотеке тунца.
Синхронизация iPhone с медиатекой iTunes
1. С помощью USB переходника подключаем iPhone к компьютеру. Включаем iTunes и ждем пока в левом столбике отобразится имя вашего устройства.
2. В верхней панели переходим на вкладку «Музыка».
3. Ставим галочку на пункте синхронизировать музыку.
Выбираем один из двух вариантов: Всю медиатеку или Избранные. В первом случае в iPhone будут перенесены все композиции, добавленные в медиатеку iTunes. Во втором вы можете отметить любимый плейлист, альбом, исполнителя или музыкальный жанр.
4. Нажимаем кнопку «Применить» в нижнем правом углу.
5. Ждем завершения процесса синхронизации.
6. Безопасно извлекаем iPhone и закрываем iTunes.
Поздравляем! Только что Вы загрузили музыку из iTunes на Ваш iPhone.
Альтернативные способы загрузки музыки на iPhone
В App Store существует множество программ, которые помогают закачивать музыку из внешних источников, не подключая iPhone к компьютеру. Минус у всех приложений подобного типа один: песни не будут отображаться в фирменном приложении «Музыка». В большинстве случаев песни загружаются в само приложение и прослушиваются оттуда же.
Итак, одним из популярных приложений по загрузке музыки стала портативная версия портала Тут Зайцев Нет. Приложение бесплатно. Песни скачиваются с помощью жеста смахивания справа налево и загружаются во внутреннюю папку приложения. Прослушиваем скачанную музыку через приложение. Из плюсов – оно работает в фоновом режиме. Минус один: оно периодически пропадает из AppStore.
Менеджер iDownloader загружает музыку из социальной сети ВКонтакте. Работает по аналогии с прошлым приложением
Также стоит обратить внимание на Free Music (lite, pro – 33 рубля) – в бесплатной версии можно загрузить 15 песен
Перенос музыки с компьютера на iPhone
Как оказалось, вариантов импорта музыки с компьютера на iPhone гораздо больше, чем вы, возможно, думали. Обо всех них и пойдет речь далее в статье.
Способ 1: iTunes
Айтюнс – главная программа любого Apple-пользователя, поскольку это многофункциональный комбайн, который служит, в первую очередь, средством для переноса файлов на смартфон. Ранее на нашем сайте подробно уже рассказывалось о том, каким образом выполняется перенос музыки из iTunes на i-девайс, поэтому на данном вопросе останавливаться не будем.
Подробнее: Как добавить музыку на iPhone через iTunes
Способ 2: AcePlayer
На месте AcePlayer может быть практически любой проигрыватель музыки или файловый менеджер, поскольку данные приложения поддерживают куда больше форматов музыки, нежели стандартный проигрыватель Айфон. Так, используя AcePlayer, вы сможете воспроизводить формат FLAC, который отличается высоким качеством звука. Но все последующие действия будут выполняться через iTunes.
Подробнее: Файловые менеджеры для iPhone
- Скачайте AcePlayer на смартфон.
Скачать AcePlayer
Подключите Apple-девайс к компьютеру и выполните запуск Айтюнс. Пройдите в меню управления устройством.
В левой части окна откройте раздел «Общие файлы».
В списке приложений найдите AcePlayer, выделите его одним кликом мыши. Правее появится окно, в которое вам понадобится перетащить музыкальные файлы.
Айтюнс автоматически запустит синхронизацию файлов. Как только она будет завершена, запустите на телефоне AcePlayer и выберите раздел «Документы» — музыка появится в приложении.
Способ 3: VLC
Многие пользователи ПК знакомы с таким популярным проигрывателем, как VLC, который доступен не только для компьютеров, но и для iOS-устройств. В том случае, если и ваш компьютер, и iPhone подключены к одной сети, перенос музыки может быть выполнен именно с помощью данного приложения.
Скачать VLC for Mobile
Способ 4: Dropbox
По сути здесь может быть использовано абсолютно любое облачное хранилище, но мы покажем дальнейший процесс переноса музыки на Айфон на примере сервиса Dropbox.
- Для работы потребуется, чтобы на устройстве было установлено приложение Dropbox. Если оно у вас еще не загружено, скачайте его из App Store.
Скачать Dropbox
Перенесите на компьютере музыку в папку Dropbox и дождитесь окончания синхронизации.
Теперь можно запускать Dropbox на Айфон. Как только синхронизация будет завершена, файлы появятся на устройстве и будут доступны к прослушиванию прямо из приложения, но с небольшим уточнением – для их воспроизведения потребуется подключение к сети.
В том же случае, если вы хотите слушать музыку без интернета, песни потребуется экспортировать в другое приложение – это может быть любой сторонний проигрыватель музыки.
Подробнее: Лучшие проигрыватели для iPhone
Для этого тапните в верхнем правом углу по кнопке меню, а затем выберите пункт «Экспортировать».
Выберите кнопку «Открыть в…», а затем приложение, в которое музыкальный файл будет экспортирован, например, в тот же VLC, о котором шла речь выше.
Способ 5: iTools
В качестве альтернативы iTunes разработана масса удачных программ-аналогов, среди которых особенно хочется отметить iTools благодаря простому интерфейсу с поддержкой русского языка, высокой функциональности и удобно реализованной возможности переноса файлов на Apple-устройства. Именно на примере данного инструмента и рассмотрим дальнейший процесс копирования музыки.
Подробнее: Аналоги iTunes
- Подключите iPhone к компьютеру с помощью USB-кабеля, а затем выполните запуск iTools. В левой части окна откройте вкладку «Музыка», а в верхней выберите пункт «Импорт».
- На экране отобразится окно Проводника, в котором вам понадобится выбрать те треки, которые будут перенесены на устройство. Выбрав, подтвердите копирование музыки.
- Начнется процесс переноса композиций. Как только он будет завершен, можно проверять результат – все загруженные песни появились на Айфон в приложении Музыка.
Каждый из представленных способов прост в исполнении и позволяет перенести все любимые треки на смартфон. Надеемся, данная статья была для вас полезна. Мы рады, что смогли помочь Вам в решении проблемы. Опишите, что у вас не получилось. Наши специалисты постараются ответить максимально быстро.
Способы загрузки музыки в память смартфона
Перенести любимые композиции с ПК на телефон можно тремя способами:
- используя iTunes;
с помощью аналогового менеджера iTools;
через VLC-плеер;
через облако (на примере Dropbox);
напрямую с интернета, если на устройстве был выполнен джейлбрейк.
Все методы, за исключением последнего, позволяют переместить файлы непосредственно с жесткого диска. Если выполнен джейлбрейк, то пользователю будет доступно прямое скачивание с сайта, предоставляющего доступ к подобного рода контенту.
При перемещении файлов не через iTunes, необходимо учитывать, что устройства на базе iOS распознают лишь ограниченное число музыкальных форматов. К ним относится:
- MP3 (в т.ч. VBR);
- AIFF;
- AAC;
- Audible (только 2,3,4);
- ALAC (формат без потери качества от Apple);
- WAV.
Как перекинуть музыку с компьютера через iTunes
Стандартным способом на Айфон файлы могут попасть благодаря использованию специальной программы от разработчиков Apple. iTunes обеспечивает владельцам смартфонов и планшетов не только перемещение мультимедийных файлов, но также создание и восстановление данных мобильного устройства из резервной копии.
Если на компьютере не установлена программа от Apple, то ее можно скачать на официальном сайте: https://www.apple.com/ru/itunes/download/. После установки необходимо выполнить следующие действия:
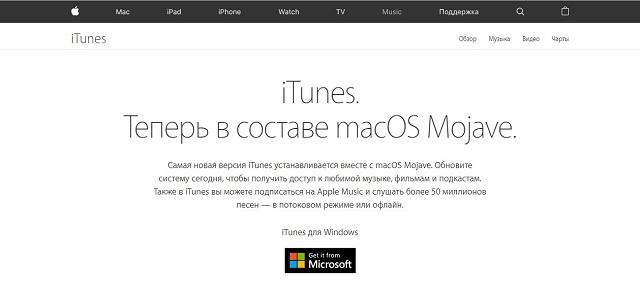
- Запустить iTunes и подключить телефон к компьютеру, используя USB-шнур.
- В меню «Файл» выбрать пункт «Добавить в медиатеку». Здесь можно выбрать несколько вариантов:
- 1. Добавить файл – загрузка отдельной композиции.
- 2. Добавить папку – перемещение сразу целой папки с музыкальными треками.
- 3. Поскольку iTunes поддерживает Drag’n’Drop, то необходимые файлы можно просто перетащить на окно программы.
Подождать пока композиции отобразятся в окне, затем кликнуть по значку, изображающему подключенный телефон.
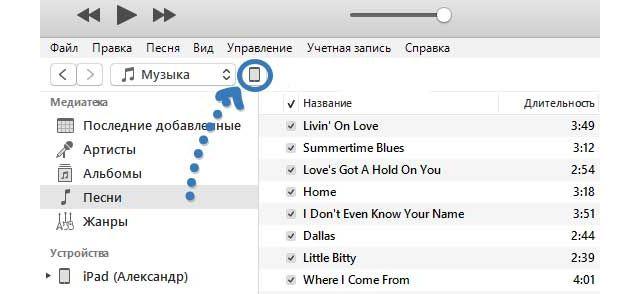
Дальше, чтобы скинуть музыку с компьютера на Айфон, следует выбрать пункт меню «Музыка» и отметить требуемые композиции. Если нужно переместить всю коллекцию, то в окне сверху можно отметить соответствующий пункт.
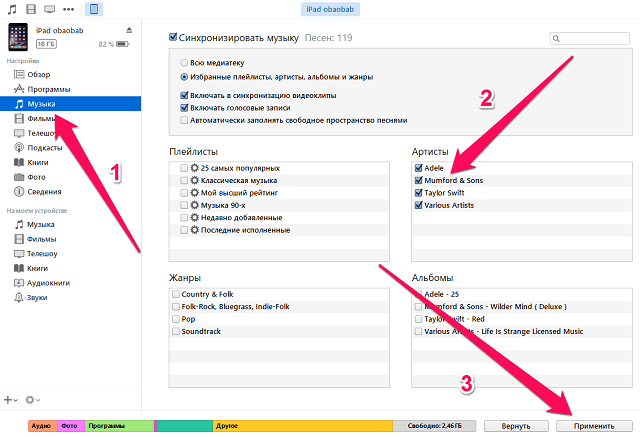
Кликнуть по кнопке «Применить» и подождать пока завершится процесс переноса.
Как перекинуть музыку с компьютера на айфон -инструкция
Если вы часто используете iPhone для развлечения музыкой на ходу, вам следует подумать о том, как передавать музыку с компьютера на телефон. Всем известно, что нужно использовать iTunes. Это, несомненно, один из способов, известных большинству пользователей Apple. В дополнение к этому, есть и другие простые методы, которые вам полезны. Эта статья поможет вам перенести музыку с компьютера на iPhone с подробными инструкциями.
Способ 1 . Как закачать музыку на айфон с компьютера через айтюнс:
Способ 2. Как перенести музыку на айфон с компа с помощью Google диска
Способ 3. Самый быстрый способ перекинуть песни с компьютера на айфон
Способ 1 . Как закачать музыку на айфон с компьютера через айтюнс:
Шаговая инструкция:
1.Подключите ваш айфон к личному компьютеру.
2.Проверите серию приложения и откройте iTunes на компьютере.
Если вас приветствует сообщение с предложением “обновить iTunes”, тогда нажмите «Обновить iTunes» и перезагрузите компьютер после выполнения полного процесса обновления.
3.Нажмите «Доверьтесь этому компьютеру» при появлении запроса на экране компьютера.
Вам, также, может быть, понадобится нажать то сообщение на экране своего iPhone.
4.Щелкните по значку «Устройство» в виде телефона, выберите нужный айфон и перейдете на страницу своего устройства.
5.Нажмите «Файл» в верхнем левом углу окна iTunes и появится раскрывающееся меню.
6.Нажмите «Добавить папку в библиотеку».
Этот параметр примерно находится в середине раскрывающегося меню. При нажатии на это появляется всплывающее окно.
7.Выберите свою музыкальную папку. Щелкните папку, в которой хранятся ваши песни.
8.Нажмите «Выбрать папку» в нижнем правом углу окна.
Это начнет импортировать ваши файлы в библиотеку.
9.Перейдите на вкладку «Музыка». Он находится в разделе «Настройки» вкладок в левой части окна iTunes.
10.Установите флажок «Синхронизировать музыку» в верхней части страницы. Установите флажок «Вся музыкальная библиотека», чтобы гарантирует, что вся музыка из выбранной вами папки и любых подпапок будет загружена на ваш iPhone.
11.Нажмите «Применить» в нижнем правом углу страницы.
Песни будут скопированы в приложение apple музыку (на iPhone). Теперь все выбранные песни можно открыть на iPhone в любое время, даже если устройство не подключено к интернету.
Способ 2. Как перенести музыку на айфон с компа с помощью Google диска
1. Откройте Google диск на компьютере.
Перейдите на страницу https://www.drive.google.com/ в любом браузере.
В первом случае, если вы раньше уже авторизовались в Google, сразу откройте свою личную страницу Google диска;
А если вы пока не вошли в свой аккаунт, нажмите кнопку «Перейти в Google диск» (если доступна), а потом введите информацию о своей почте.
2. Кликните на кнопку Создать.
Если вам нужно сохранить музыки в определенной папке, запомните сначала щелкнить по той синей кнопке, которая находится в верхнем левом углу окна страницы.
Затем и откроется выпадающее меню.
3. Нажмите опцию Загрузите файлы, находящуюся в выпадающем меню.
4. Выберите музыкальные файлы.
Выберите тот музыкальный файл, который вы хотите загрузить в Google диск;
Чтобы выбрать отдельно, удержите клавишу ^ Ctrl (Windows) или ⌘ Command (Mac) и щелкните по предназначенным музыкальным файлам;
Если необходимо перекинуть все файлы в папке, кликните на любой, а затем же нажмите ^ Ctrl+A (Windows) или ⌘ Command+A (Mac).
5. Нажмите Открыть в нижнем правом углу окна.
Одновременно и начнется процесс загрузки в Google диск.
6. Откройте Google диск на айфон после завершения загркзки всех файлов. Нажмите на значок в виде сине-зелено-желтого треугольника на белом фоне, который открывает переход на главную страницу Google диска, если вы уже авторизовались.
7. Выберите музыкальные файлы.
Нажмите и выберите всех нужных файлов.
8. Нажмите ⋯ в нижней правой части экрана, затем же и появится всплывающее меню.
9. Нажмите Сделать доступным офлайн во всплывающем меню.
В этом случае вы сможете открыть все любимые песни в приложении Google диске вашего айфона, даже если он не подключается к интернету.
Следует отметить, что в приложении «Файлы» есть опция «Google диск», но музыки нельзя скопировать из приложения Google диск в приложение «Файлы» (как в других приложениях облачных хранилищ).
Способ 3. Самый быстрый способ перекинуть песни с компьютера на айфон
Приложение Tenorshare iCareFone поддерживает перемести 9 типов файла: контакты, музыки, приложение, видео, фото, заметки, календарь, Bookmark, iBooks с ПК на iРhone 7/7 Plus/SE/6s Plus/6s/6 Plus/6/5s/5c/5/4s/4. Оно полностью совместимо с Windows 10/8.1/8/7/XP/Vista and Mac OS X 10.11 EI Capitan, 10.10 Yosemite, 10.9 Mavericks, 10.8, 10.7, 10.6, 10.5.
Как перенести файлы с компьютера на iPhone с помощью iCloud
Не менее эффективный, удобный и бесплатный вариант для Айфон – передача файлов через iCloud. Подобный сервис является облаком для техники Apple и позволяет легко передавать медиаданные. Пользователю достаточно сделать резервную копию в аккаунт и синхронизироваться с ПК. Весь процесс выглядит следующим образом:
Открыть в телефоне меню настроек.
- Выбрать имя устройства, перейти к учетной записи и активировать иконку iCloud. В новом меню нажать на функцию «Фото», запустить «Мой Photo Stream».
- Перейти к приложению и выбрать «Общий» внизу дисплея, чтобы сформировать нужные фото и кликнуть на «Next».
- Зайти в созданный альбом, выбрать иконку «+» для добавления медиаданных, после чего можно нажать сообщения для отправки в облако.
- На ПК установить программу, сделать запуск и вход в аккаунт. В новом окне выбрать «Options», чтобы просмотреть доступные параметры настроек.
- Проверить фото и определить папку для загрузки данных, кликнуть клавишу «Готово».
- В проводнике на компьютере выбрать «ICloud Фото» и папку «Shared» для просмотра альбомов, сделанных в смартфоне.
Описанный вариант используется для переноса данных с мобильного устройства на ПК или наоборот. Постоянное создание резервной копии личных данных позволит сохранить все фото, видео и прочую информацию, если телефон будет разбит, потерян или просто нужно очистить память.
Как скачать песни с айфона на комп или ноутбук
Для переноса аудиозаписей с iphone на пк также воспользуемся программой itunes.
Прежде чем скачать музыку на компьютер убедитесь, что на телефоне она загружена в айтюнс.
Далее следуйте инструкции:
с помощью зарядного кабеля подключите айфон к компу
Обратите внимание, при использовании старых телефонов, возможно, придется отправиться в магазин и купить кабель usb-с для подключения к маку;
откройте itunes. Проверьте, не нужно ли обновить прогу;
нажмите «файл», затем device («устройства») и, наконец, выберите опцию transfer purchases from iphone (перенести купленное с айфона)
Как только вы это сделаете, вся музыка с фонотеки на телефоне начнет копироваться в библиотеку на компе;
по завершении скачки в разделе recently added («недавно добавленные»), просмотрите скачанные композиции, выберите нужные и нажмите на загрузку.
Следующий способ, позволяющий скопировать песни с айфон на компьютер, — библиотека icloud.
Для этого:
- перейдите в «настройки» своего iphone. Здесь нажмите на apple id и выберите опцию «музыка». Включите музыкальную библиотеку icloud, при этом не забудьте подтвердить сохранение вашей музыки;
- на пк запустите itunes, обновите при необходимости;
- авторизуйтесь в icloud с той же учетной записью, что и в телефоне;
- в настройках айтюнс поставьте галочку на музыкальной библиотеке icloud;
- подтвердите синхронизацию.
Один из вариантов — apeaksoft iphone transfer.
Для скачивания:
- загрузите приложение. На сайте разработчиков оно доступно бесплатно. Есть отдельная версия для windows и для mac;
- с помощью кабеля подключите телефон к компу;
- запустите программу и просмотрите файлы, доступные на мобильном. Для этого откройте «медиа» и перейдите в раздел «музыка»;
- выберите композиции, которые хотите перекинуть;
- нажмите «экспорт». В программе есть опция переноса на пк и библиотеку itunes. Выберите нужную.
Приложение Dropbox
Dropbox является облачным хранилищем. Вместо него можно использовать любой другой подобный сервис, однако Dropbox обладает некоторыми преимуществами.
Для корректной работы необходимо установить на мобильное устройство программу Dropbox. Владельцы айфонов могут скачать софт из магазина приложений App Store. Далее нужно следовать следующей инструкции:
- с помощью USB-кабеля телефон подключается к компьютеру;
- на ПК открывается папка с названием Dropbox, в нее переносятся необходимые данные, происходит синхронизация;
- программа запускается на айфоне, аудиофайлы будут доступны в приложении, однако для их прослушивания пользователю понадобится выход в интернет.
Плюсы и минусы данного варианта.
| Преимущества | Недостатки |
| Есть история изменения информации | Мало доступного места при использовании бесплатной подписки |
| Можно восстановить удаленный файл | Перевода на русский язык нет |
| Есть бесплатная версия | Папки нельзя синхронизировать за пределами сервиса |
| Умная синхронизация, поиск файлов |
Этот облачный сервис является одним из лучших вариантов для переноса данных с компьютера на телефон.
Часть 2. Синхронизация музыки с iPhone на iTunes напрямую
Хотя iTunes предназначен для передачи файлов с компьютера на iPhone, мы можем синхронизировать часть музыкальных файлов с iPhone в iTunes Library. Перед переносом вам нужно изменить некоторые настройки.
- 1. Загрузите и установите последнюю версию iTunes на свой компьютер. Меню и настройки могут отличаться от разных версий. Не волнуйтесь! Это не повлияет на процедуры копирования музыки с iPhone на iTunes.
- 2. Запустите iTunes на своем компьютере. Перед подключением iPhone вам нужно изменить настройки iTunes.
- 3. Открой Настройки вариант, который принадлежит Редактировать меню вверху.
- 4. Затем установите флажок Невозможно автоматически синхронизировать iPod, iPhones и iPads, Этот параметр может помешать удалению iPhone из его данных при подключении к пустой iTunes.
Как перенести музыку с iPhone на iTunes
- 1. Подключите iPhone к компьютеру с помощью кабеля. Затем iTunes обнаружит это, и ваш iPhone появится в верхней части окна.
- 2. Следуйте навигации, чтобы активировать процесс передачи музыки покупки с iPhone на iTunes: Файл-> Устройства-> Перенос покупок с имени устройства.
- 3. Подождите несколько минут. Затем вы можете найти музыку в разделе «Музыка». Выберите iTunes Store и затем купите, вы увидите, что там была сохранена вся купленная музыка.
Как вы можете видеть, мы можем перенести только купленную музыку с iPhone на iTunes, но не все музыкальные файлы. Если вы хотите управлять и хранить все музыкальные файлы в iTunes, вам необходимо использовать инструменты третьей части, такие как Tipard iPhone Transfer.
Основываясь на вышеприведенном анализе, пользователи iPhone могли узнать, что iTunes хорошо переносит музыку с компьютера на iPhone, а ее дизайн становится препятствием, когда мы хотим перенести музыку с iPhone на iTunes. При этом нам обычно нужен сторонний инструмент, который поможет нам, например, Tipard iPhone Transfer. iPhone Transfer — это не только музыкальный носитель от iPhone до iTunes, но и мощное приложение с множеством сильных функций. Это абсолютно безопасное приложение. И для защиты конфиденциальности iPhone пользователей iPhone Transfer использует физические подключения для передачи музыки с iPhone на iTunes. Вы можете наслаждаться отличным опытом и быстрой скоростью транспортировки без каких-либо проблем. Не говоря уже о том, что он может идентифицировать повторяющиеся музыкальные файлы и быстро пропустить их. Короче говоря, если вы хотите перенести музыку с iPhone на iTunes, iPhone Transfer — это окончательное решение, которое вы можете найти.
Как на айфон скинуть музыку через айтюнс
Хотите скинуть музыку на свой смартфон, но не знаете, как на айфон скинуть музыку через айтюнс? Лучший способ и, пожалуй, самый простой в использовании это при помощи программы iTunes. Нужно её обязательно скачать на персональный компьютер или ноутбук (в зависимости от того, что именно используете).
Скачать программу можно по этой ссылке https://www.apple.com/ru/itunes/download/
Процесс установки не займёт много времени и ничего сложного не подразумевает, стандартная схема. После установки программы, нужно запустить её и после чего осуществить переход в так называемую вкладку «Моя музыка».
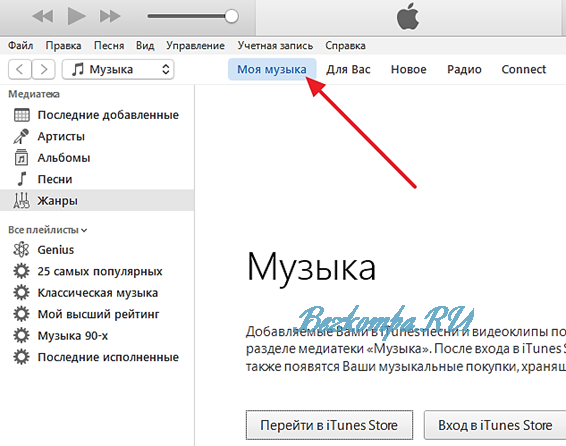
Вероятнее всего в разделе «Моя музыка» Вы ничего не увидите из музыкальных файлов, как это зачастую бывает. Что это означает? Плохо ли это? Совсем нет, просто вы пока ещё не добавили ни одного трека, поэтому и пусто тут. Вот и всё. Не нужно переживать, поэтому поводу, как делают это многие владельцы смартфонов.
Исправляем ситуацию. Открываем действующую вкладку «Файл», выбираем пункт «Добавить файл в медиатеку».
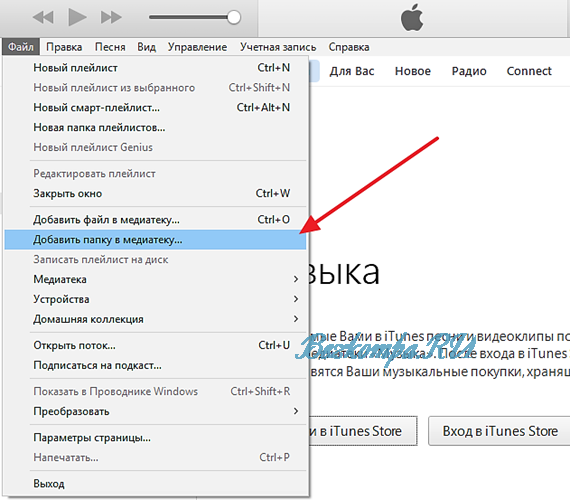
Если выбираете команду «Добавить папку в медиатеку», нужно открыть папку с наибольшим количеством музыкальных композиций.
После чего на экране компьютера отобразиться диалоговое окно «Добавление файлов», где будет виден этап добавления музыки в медиатеку iTunes. Теперь остаётся лишь дождаться окончания загрузки.

Музыку в iTunes можно будет в дальнейшем просматривать в любое удобное для Вас время. Её можно будет сортировать по времени добавления, исполнителям, продолжительности трека, новизны его. Теперь нужно перейти во вкладку «Медиатреки» или же называться также может «Песни».
Так очень удобно создавать различные плейлисты, а также проводить редактирование описаний к песням.
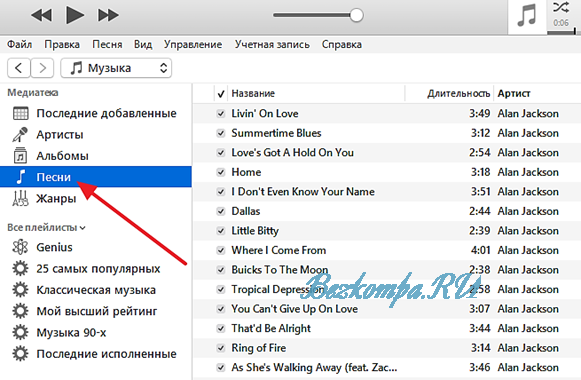
После добавления музыки в iTunes, её уже можно скопировать с ПК на Айфон. Для этих целей нам понадобиться осуществить подключение Айфона к самому компьютеру или же ноутбуку. Используем в данном случае USB кабель, жмём на соответствующую иконку самого устройства, которая, как правило, находится в левом верхнем углу iTunes.
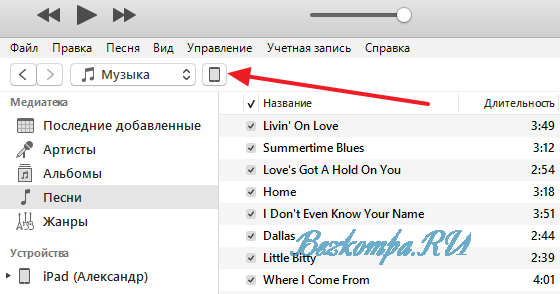
- Далее в левой стороне диалогового окна будет отображаться изображение самого телефона, а внизу него будет меню под названием «Настройки».
- В меню выбираем теперь «Музыка», далее включаем в обязательном порядке (главное не забыть), функцию «Синхронизация музыки».
- Жмём «Готово», располагающаяся внизу диалогового окна.
Не хотите сбрасывать все медиалисты на телефон? Тогда выбираем вариант «Избранные листы, жанры и альбомы». После такого выбора, Вы можете нажать на нужные треки и скинуть их на устройство, в данном случае это Айфон.
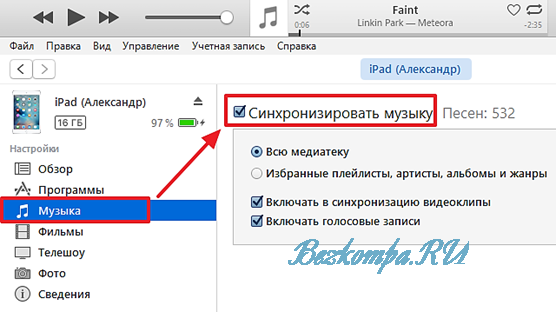
После того, как нажмёте на подтверждающую кнопку в виде «Готово», потребуется подтверждение синхронизации. Для этого понадобиться нажать на «Применить».
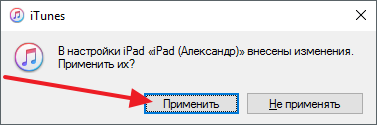
Вот теперь давайте зайдём в само приложение «Музыка» уже на телефоне, где в свою очередь должна быть музыка, которая в свою очередь уже была переброшена с компьютера на Айфон.
Как загрузить музыку на айфон
Музыку в iPhone или любой другой iOS-девайс (iPod Touch или iPad) загрузить можно несколькими способами:
- с компьютера через iTunes;
- с компьютера через файловый менеджер iTools;
- через интернет без подключения к компьютеру (для устройств с джейлбрейком).
Первые 2 способа предполагают загрузку музыкального контента с жесткого диска персонального компьютера на базе Windows или Mac OS X. Последний позволяет загружать музыку из сети интернет прямо с айфона без необходимости подключать его к ПК.
К сожалению, не все известные музыкальные форматы поддерживаются iTunes, а значит их загрузка в медиатеку невозможна.
Формат музыки для айфона
Айтюнс понимает следующие форматы аудиофайлов:
- MP3 (от 16 до 320 Kbps);
- MP3 VBR;
- AIFF;
- AAC Protected (из iTunes Store);
- Audible (формат 2,3,4);
- ALAC (Apple Lossless);
- WAV.
Официально в списке поддерживаемых айтюнсом музыкальных форматов нет популярного WMA (Windows Media Audio), при добавлении WMA-файлов, они автоматически конвертируются в AAC с битрейтом 128 кбит/с (по-умолчанию).
Если загрузить файл в медиатеку iTunes не удается, значит данный формат не поддерживается и его необходимо конвертировать в любой другой из указанного выше перечня.
При помощи iTunes
Как скинуть с компа музыку на «Айфон»? Сделать это можно посредством использования специализированной программы под названием iTunes. Данное приложение помогает без особого труда работать с информацией на iPhone.
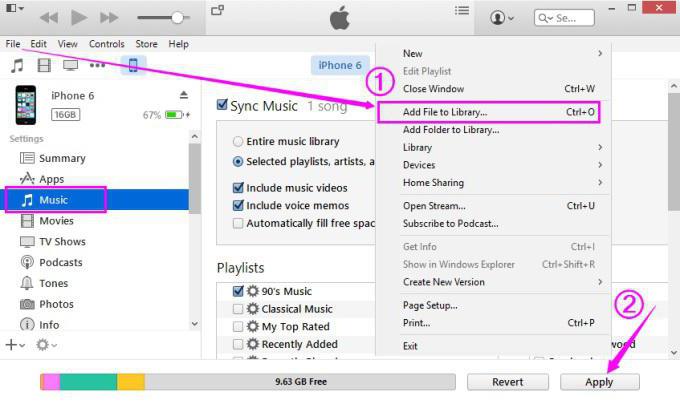
Работа с iTunes сводится к следующему алгоритму:
- Скачать и установить последнюю версию приложения для своей ОС.
- Запустить программу. Добавить в медиатеку музыку, которая должна оказаться на мобильном устройстве.
- Подключить iPhone к компьютеру. Например, при помощи Wi-Fi или специального провода.
- Посетить в iTunes раздел «Устройства»-«Обзор».
- Отыскать «Параметры»-«Обрабатывать музыку и видео вручную». Проделанный алгоритм поможет сортировать треки и выбирать их по тем или иным критериям.
- Нажать на «Музыка»-«Синхронизировать».
- Как скинуть с компа музыку на «Айфон»? В появившемся меню отметить галочками все треки, которые хочется загрузить. После этого нажать на «Применить».
Больше никаких действий не потребуется. Проделав все указанные шаги, пользователь сможет слушать загруженную музыку и устанавливать ее на звонки. Ничего трудного или особенного в процессе нет. Именно такой вариант развития событий считается наиболее простым и действенным.







