Как переназначить клавиши на клавиатуре: пошаговая инструкция. сочетание клавиш на клавиатуре
Содержание:
- Сочетание клавиш
- Настраиваем сенсорную клавиатуру
- Как настроить клавиатуру в Windows 10: добавление языков
- Прямое переназначение клавиш
- Способы переключения
- Какие сочетания клавиш Windows 10 используют чаще всего?
- Установка горячих клавиш для смены языка
- Что делать, если клавиши переназначились произвольно
- Как переназначить клавиши на клавиатуре в Виндовс 10
- Проверка клавиатуры
- Раскладка клавиатуры компьютера
- Mkey
- Сочетания клавиш окна «Параметры»
- Создание точки восстановления
- Как изменить сочетания клавиш Windows 10?
- Как переназначить одну клавишу на другую (тем, у кого не срабатывает нажатие кнопки на клавиатуре)
Сочетание клавиш
При нажатии определённого сочетания клавиш, выполняется та или иная команда для компьютера.
Часто используемые сочетания клавиш:
- Ctrl + Shift + Esc – открытие Диспетчера задач.
- Ctrl + F – окно поиска в активной программе.
- Ctrl + A – выделяет весь контент в открытом окне.
- Ctrl + C – копировать выделенный фрагмент.
- Ctrl + V – вставить из буфера обмена.
- Ctrl + P — вывод на печать текущего документа.
- Ctrl + Z – отмена текущего действия.
- Ctrl + X – вырезать выделенный участок текста.
- Ctrl + Esc — открывает/закрывает меню Пуск.
- Alt + Printscreen – скриншот активного окна программы.
- Alt + F4 – закрывает активное приложение.
- Shift + Delete – безвозвратное удаление объекта (мимо корзины).
- Win + Pause – свойства системы.
- Win + E – запускает проводник.
- Win + D – сворачивает все открытые окна.
- Win + F1 – открывает справку Windows.
- Win + F – вызывает окно поиска.
- Win + L – блокировка компьютера.
- Win + R – открыть «Запуск программы».
Настраиваем сенсорную клавиатуру
Для пользователей мобильных устройств с сенсорным дисплеем актуальна проблема не появления виртуальной клавиатуры после переключения в планшетный режим.
Планшетный режим Windows 10 отличается разворачиванием окон во весь экран и возможностью прикрепления лишь двух окон. Но при попадании в текстовое поле клавиатура не всплывает автоматически, и ее необходимо вызывать вручную, кликнув по пиктограмме в системном трее. Исправим это.
- Вызываем окно параметров Windows 10.
- Заходим в раздел «Устройства», расположенный вторым в верхнем ряду.
- Активируем вкладку «Ввод».
- Переносим ползунок, отвечающий за опцию «Автоотображение сенсорной клавиатуры…», в положение «Вкл.».
(Visited 35 608 times, 3 visits today) Опубликовано в Windows 10
Настройка клавиатуры в любой компьютерной системе является одним из ключевых факторов, влияющих на обеспечение комфортной работы. Это касается не только обычного набора текста или ввода команд. Очень часто определенные клавиши на клавиатуре используются в компьютерных играх для упрощения управления персонажами или исполняемыми игроком действиями. Но далее остановимся на базовых настройках, которые осуществляются непосредственно в операционной системе (экранная клавиатура, специальные возможности и драйверы рассматриваться не будут).
Как настроить клавиатуру в Windows 10: добавление языков
Рассмотрим данный тип настроек на примере Windows 10. В принципе, они одинаковы для всех версий системы, однако в десятой модификации доступ к параметрам осуществляется несколько иначе.
Итак, как настраивать клавиатуру в «десятке»? Поскольку в ней предусмотрено две основные панели настроек, можно использовать либо раздел параметров, вызываемый из основного меню «Пуск» с выбором установок региона и языка, либо стандартную «Панель управления», доступ к которой в самом простом случае осуществляется через консоль «Выполнить» с вводом команды Control.
В первом случае справа в окне, где отображаются установленные языки, нужно просто нажать кнопку добавления нового языка и выбрать нужный из списка.
Во втором варианте в «Панели управления» выбирается меню «Язык», после чего используется пункт добавления языка, который находится на верхней панели справа. Опять же, из списка просто выбирается нужный язык и раскладка.
Заметьте, что язык и языковая раскладка – не одно и то же. Например, для английского языка может использоваться раскладка и английская классическая, и американская. Русская раскладка может соответствовать и русскому, и украинскому языку и т. д.
Прямое переназначение клавиш
Прямое переназначение клавиш ОС производится с использованием реестра. Пример отключения клавиши «Win» через ее редактор.
Шаг 1. Нажать «Поиск» рядом или в меню «Пуск», напечатать «regedit», щелкнуть правой кнопкой мыши на программе, выбрав запуск с администраторскими правами.
 В меню «Пуск», печатаем «regedit», щелкаем правой кнопкой мыши на программе, выбираем запуск с администраторскими правами
В меню «Пуск», печатаем «regedit», щелкаем правой кнопкой мыши на программе, выбираем запуск с администраторскими правами
Шаг 2. Перейти по пути, последовательно раскрывая папки щелчками мыши до: «HKEY_LOCAL_MACHINE»/»SYSTEM»/»CurrentControlSet»/»Control»/»Keyboard Layout».
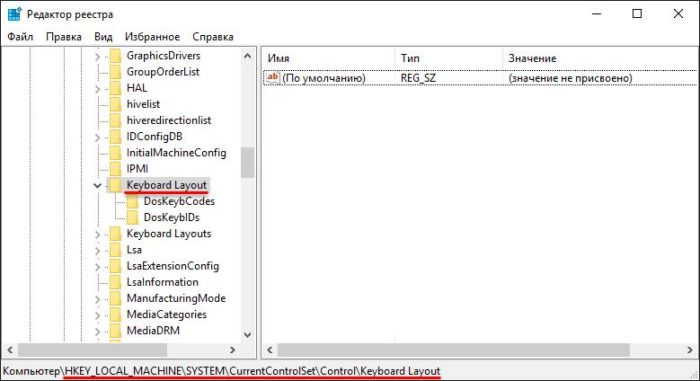 Переходим по указанному пути, последовательно раскрывая папки щелчками мыши
Переходим по указанному пути, последовательно раскрывая папки щелчками мыши
Шаг 3. Щелкнуть в окне содержимого папки правой кнопкой мыши и выбрать левой «Двоичный параметр».
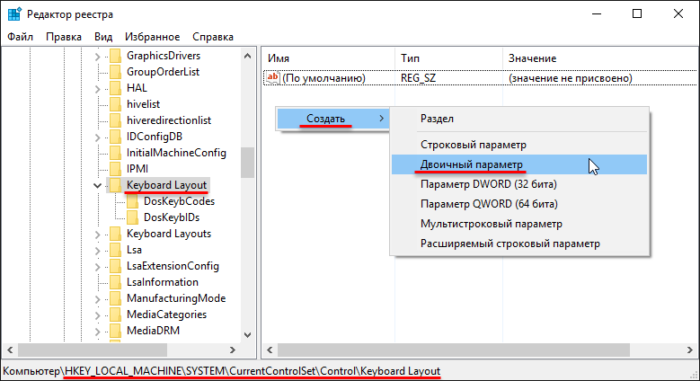 Щелкаем в окне содержимого папки правой кнопкой мыши и выбираем левой «Двоичный параметр»
Щелкаем в окне содержимого папки правой кнопкой мыши и выбираем левой «Двоичный параметр»
Шаг 4. Назвать файл «Scancode Map» и нажать «Enter».
 Называем файл «Scancode Map» и нажимаем «Enter»
Называем файл «Scancode Map» и нажимаем «Enter»
Шаг 5. Открыть созданный файл щелчком мыши и ввести данные, как показано на примере. Нажать «OK».
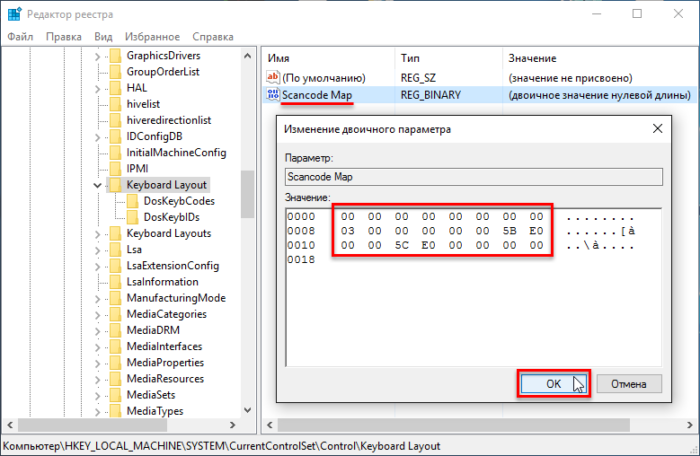 В поле «Значение» вводим данные, как на скриншоте, нажимаем «OK»
В поле «Значение» вводим данные, как на скриншоте, нажимаем «OK»
Шаг 6. Перезагрузить ПК, чтобы изменения вступили в силу.
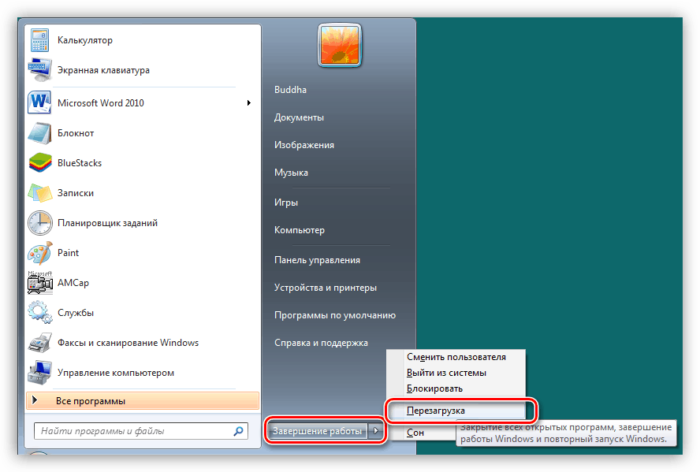 Перезагружаем ПК
Перезагружаем ПК
Шаг 7. Если клавишу необходимо включить, открыть раздел Реестра (см. «Шаг 2»), щелкнуть правой кнопкой мыши на файле «Scancode Map» и выбрать «Удалить», затем перезагрузить ПК.
 Щелкаем правой кнопкой мыши на файле «Scancode Map» и выбираем «Удалить»
Щелкаем правой кнопкой мыши на файле «Scancode Map» и выбираем «Удалить»
Способы переключения
Существует, как минимум, два самых простых способа переключения языков ввода клавиатуры в операционной системе Windows. Это переключение с помощью комбинации клавиш, а также переключение через языковую панель.
Сейчас мы подробно рассмотрим оба метода.
Используем панель языков
На любой версии операционной системы Виндовс в правом углу снизу есть индикатор, указывающий текущую раскладку. Находится он возле даты и времени. Чтобы выбрать другой язык, следует просто щелкнуть по нему мышкой и активировать из списка нужный вариант.
Если пропала языковая панель, вот все возможные решения:
Стандартный метод
Итак, как переключить язык на клавиатуре, используя стандартные горячие клавиши? Все очень просто. Для быстрого переключения раскладки клавиатуры в среде Windows существует две комбинации горячих клавиш. Первая, она же, как правило, стоит по умолчанию включает в себя кнопки «Shift» и «Alt». Их одновременное нажатие позволяет быстро сменить язык ввода с английского на русский и наоборот.
Вторая комбинация состоит из кнопок «Shift» и «Ctrl».
Какая комбинация именно у вас можно проверить экспериментальным путем, контролируя процесс по значку языковой панели в области уведомлений.
Настраиваем свой способ переключения
Если Вы хотите упростить процесс изменения языковой раскладки, настроив его под себя, то придется сначала произвести некоторые «перестановки» в системных опциях. Вот инструкция:
Открываем меню «Пуск». Из него переходим к «Панели управления». Или же вводим запрос в поисковую строку Windows, а потом из результатов выбираем панель.
В режиме «Мелкие значки» следует кликнуть по разделу «Язык». Если же у Вас выбрана «Категория», то сначала идем в параметры «Часов, языка и регионов», а там нажимаем на ссылку «Изменить…». Она расположена вверху на вкладке «Языки и клавиатура…»:
Откроется новое окно, где следует кликнуть по вкладке «Переключение». На ней отображаются активные сочетания клавиш, с помощью которых происходит изменение раскладки:
Теперь осталось только нажать на «Сменить…», которая расположена внизу окна, и задать свой способ изменения языка ввода.
Обратите внимание, на скрине выше есть вкладка «Общие». В её опциях можно выполнить добавление нового языка системы, если вдруг Вам это понадобится.. Внимание! Если интересует, как сменить раскладку клавиатуры на Windows 10, пункты вышеприведенной инструкции могут называться по-другому
Но отличия не должны быть кардинальными. Доверьтесь интуиции и методу «тыка»
Внимание! Если интересует, как сменить раскладку клавиатуры на Windows 10, пункты вышеприведенной инструкции могут называться по-другому. Но отличия не должны быть кардинальными
Доверьтесь интуиции и методу «тыка».
С помощью настроенной особенным способом клавиатуры
Если по какой-то причине вам неудобно делать переключение, несложно самостоятельно сделать удобную комбинацию кнопок. Для этого нужно:
- Во всплывающем окне «Пуск» найти строку «Панель управления».
- Среди пунктов найти и выбрать подменю Смена раскладки клавиатуры, которое обычно находится в разделе с названием Часы, Язык, Регион.
- В выпадающем окне нужна вкладка «Языки и клавиатуры». В которой и находится кнопочка «Изменить клавиатуру».
- В разделе «Переключение клавиатуры» внизу находится кнопочка для смены сочетаний клавиш. При нажатии вы получите список доступных комбинаций. Выбираете наиболее удобную и подтверждаете выбор. Далее вы всегда сможете перейти на английский или другой язык таким образом.
- Путь к настройкам клавиатуры лежит не только через меню «Пуск», возможно добраться и через контекстное меню языковой панели. Попасть туда можно путем выбора стрелочки. В меню нас интересует раздел «Параметры». Далее выполнять все, как описано выше.
Описанный алгоритм подходит для всех версий операционной системы, немного могут различаться названия панелей. Но по смыслу найти нужное меню довольно просто.
Если по каким-то причинам нужного языка нет, его не сложно добавить. Английский, как правило, стоит по умолчанию. Если нужно добавить, например, русский, зайти надо в то же меню, что и для смены раскладки. Но во вкладку «Общие».
После выбора кнопки «Добавить» станет доступен список возможных для использования языков. После подтверждения выбора нужного он отобразится в панели и будет доступен для переключения с клавиатуры.
Какие сочетания клавиш Windows 10 используют чаще всего?
Далеко не всем пользователям известно о том, что сочетания клавиш на клавиатуре Windows 10 позволяет запустить практически любую функцию или процесс без использования мыши и привычных способов ввода.
Очевидно, что запомнить все комбинации, предусмотренные в операционной системе, невозможно, однако можно сильно облегчить работу, зная основные из них.
Сочетания клавиш Windows 10 — комбинации с клавишей Win
Указанная кнопка, которую можно найти на клавиатуре компьютера либо ноутбука, используется при выполнении многочисленных задач. С ее помощью можно запускать различные приложения, переключаться между окнами, активировать и деактивировать дополнительные опции.
Среди наиболее распространенных команд:
- Win + A. Отвечает за вызов центра уведомлений.
- Win + I. Используется для запуска «Параметров» Windows
- Win + Е. Позволяет быстро открыть проводник для просмотра папок и отдельных файлов.
- Win + R. Отвечает за вызов командного окна «Выполнить».
- Win + D. Отвечает за отображение и скрытие рабочего стола.
- Win + S. Открытие окна поиска.
Помимо перечисленных команд, функциональная клавиша Win используется при навигации и управлении окнами. При нажатии Win в сочетании со стрелками на клавиатуре можно перемещать текущее окна между краями экрана, разворачивать или сворачивать их.
Еще одна полезная команда – сочетание клавиш для скриншота экрана Windows 10. Чтобы моментально сделать снимок, достаточно нажать комбинацию Win + Shift + S. Еще одно сочетание клавиш для скриншота в Windows 10 – Win + PrtSc. При использовании этого варианта происходит автоматическое сохранение изображения в стандартную папку.
Другие часто используемые сочетания клавиш Windows 10
При необходимости заблокировать сочетание клавиш в Windows 10 или переназначить команды, однако делать это не рекомендуется. Это объясняется тем, что большинство комбинаций, действующий в этой операционной системы, активны и в ранних версиях. Это может привести к ошибкам и непреднамеренному выполнению неправильных команд.
К числу наиболее часто используемых сочетаний стоит отнести операции с буфером обмена. Их можно использовать в различных файловых менеджерах, текстовых редакторах и любых приложениях, в которых необходимо одновременно работать несколько объектов.
- CTRL + C. Создание копии выделенного фрагмента и его отправку в буфер обмена.
- CTRL + V. Позволяет вставить ранее скопированный фрагмент в папку или документ.
- CTRL + A. Используется для выделения всех элементов в текущей директории.
- CTRL + X. Создает копию фрагмента в буфере и при этом вырезает его из папки или документа.
Помимо сочетания клавиш буфера обмена Windows 10, пользователи могут пользоваться большим количеством других команд, при условии что данная функция активна.
К числу популярных вспомогательных комбинаций относят следующие:
- CTRL + F. Сочетание клавиш для поиска в Windows 10. Используется для навигации в текстовых документах.
- Alt + Tab. Переключение между запущенными в текущем сеансе программами.
- Shift + Del. Удаление избранных файлов без перемещения в корзину.
- Win + T. Последовательный перебор иконок, закрепленных в панели задач.
- CTRL + N. Открытие нового окна. Работает только в некоторых приложениях.
- CTRL + Shift + Esc. Комбинация для запуска диспетчера задач.
- Win + пробел. Может использоваться для изменения раскладки клавиатуры или изменения языка. Обычно для смены языка вводят Shift + Alt.
Большинство пользователей Windows используют представленные команды во время повседневных сеансов. С их помощью можно ускорить и существенно упростить работу. Поэтому такие комбинации стоит запомнить и пользоваться ими регулярно.
Установка горячих клавиш для смены языка
Чтобы поменять клавиши переключения раскладки, следуйте этой инструкции:
- Через меню «Пуск», войдите в Параметры.
- Выберите раздел «Время и язык».
- Кликните по расположенной слева вкладке «Язык».
- На этой вкладке найдите иконку клавиатуры, и нажмите на неё.
- В следующем окне выберите «Сочетания клавиш для языков ввода».
- В появившемся окне, убедитесь, что выбрана строка «Переключить язык ввода» и нажмите кнопку «Сменить сочетания клавиш».
- Далее в первой колонке «Смена языка ввода» необходимо переместить отметку на удобные для Вас клавиши переключения языка ввода;
- В завершение нажмите кнопки «ОК» и сохранить» на всех открытых окнах.
Почему мы ничего не меняли во второй колонке «Смена раскладки клавиатуры»? Потому что она может потребоваться только при добавлении сенсорной и расширенной клавиатуры.
Что делать, если клавиши переназначились произвольно
Клавиши не могут переназначиться самостоятельно, так как сам по себе компьютер ничего делать не может. Для сбоя в работе клавиатуры есть несколько причин. В первую очередь проверьте компьютер на вирусы и только после этого пробуйте нижеописанные методы.
Устаревшие драйверы клавиатуры
Может возникнуть ситуация, когда система на компьютере обновлена, а драйверы клавиатуры — нет. В этом случае ожидаем конфликт между системой и оборудованием.
- Откройте «Диспетчер устройств Windows» через поисковую строку в меню «Пуск».
- В списке устройств найдите пункт «Клавиатуры» и раскройте его.
Найдите пункт «Клавиатуры» - Вызовите контекстное меню правой кнопкой мыши и нажмите на «Обновить драйверы».
- Выберите «Автоматический поиск обновлённых драйверов».
Выберите первый пункт списка - Следуйте указаниям системы.
Залипание клавиш
Если сбои в работе клавиатуры появились после того, как за компьютером посидел ребёнок или по нему пробежался домашний питомец, скорее всего, было включено залипание какой-либо клавиши. Например, зажатая клавиша Windows в сочетании с верхним рядом букв управляет окнами системы, и при простом наборе текста можно получить абсолютно нежелаемые результаты. Чтобы это исправить:
- Нажмите 5 раз подряд клавишу Shift, чтобы вызвать настройки залипания.Следуйте инструкциям в окне утилиты
- Нажмите на кнопку «Параметры», чтобы включить окно настроек.
- Откройте вкладку «Клавиатура» и нажмите на кнопку «Настройка» в пункте «Залипание клавиш».Нажмите на кнопку «Настройка» в пункте «Залипание клавиш»
- Снимите галочку с пункта «Использовать такой способ включения».Снимите галочку с пункта «Использовать такой способ включения»
- Нажмите «ОК» и перезагрузите компьютер. Таким образом «залипание» отключится во всей системе.
Сбой раскладки языка
Для русскоязычных пользователей в системе Windows доступны два вида раскладки родного языка: стандартная и так называемая «машинописная» (аналог клавиш печатной машинки).
Если некоторые буквы, цифры или символы оказались не на своих местах, произошла произвольная смена раскладки. Чтобы это исправить, выполните следующие действия:
- Найдите «Настройку параметров языка и клавиатуры» через поиск в меню «Пуск».Найдите «Настройку параметров языка и клавиатуры»
- Выберите «Русский» и нажмите на «Параметры».Выберите русский язык и нажмите «Параметры»
- Поменяйте в подпункте «Клавиатуры» «Русская (машинопись)» на «Русская».Поменяйте раскладку на «Русскую»
Настроить клавиатуру под собственные потребности можно с помощью системных настроек или сторонних утилит
Но работая с системными файлами, важно действовать внимательно и осторожно. Если что-то в ходе или после настройки пошло не так, как вы ожидали, всегда есть возможность сделать откат системы или обратиться за помощью к специалисту
Иногда у пользователей ПК и ноутбуков возникает необходимость поменять местами некоторые из клавиш, а точнее, закрепленные за ними значения и/или функции. По умолчанию в операционной системе Windows не предусмотрена такая возможность. Тем не менее, существует несколько способов, позволяющих это сделать в Виндовс 10, и далее мы о них расскажем.
Как переназначить клавиши на клавиатуре в Виндовс 10
MapKeyboard
Поменять назначение клавиш через данное ПО можно следующим образом:
Открыть утилиту и дождаться, пока на экране появится картинка с клавиатурой. Нажать на кнопку, которую нужно переназначить. В левой части экрана выплывет меню. В нем нужно выбрать клавишу, которая будет отображаться в качестве указанной.
Применить настройки, использовав команду «Save layout». Далее выбранная кнопка будет подсвечиваться зеленым.
На следующей страничке появится уведомление о том, что выбранное значение сохранилось.
Для завершения процедуры необходимо осуществить повторный вход в операционную систему, после чего клавиатура будет работать иным образом.
Для того чтобы сбросить все параметры клавиатуры по умолчанию, нужно запустить программу и нажать кнопку Reset keyboard layout.
SharpKeys
Использовать переназначение клавиш с помощью данной программы можно только после ее полноценной установки в систему. Достоинством данного ПО является возможность перестановки мультимедийных кнопок.
Чтобы изменить значения, следует выполнить следующую манипуляцию:
Скачать и установить утилиту, используя данную ссылку.
Включить SharpKeys и отыскать на рабочем столе программы кнопку «Добавить».
Откроется окно с несколькими столбиками – в первом будут клавиши для переназначения, а во втором – замененные.
- Выбрать нужную кнопку, нажать на ЛКМ и в правой колонке указать клавишу, которая будет задействоваться при нажатии первой.
- Тапнуть на клавишу подтверждения.
Также для назначения нужного варианта можно воспользоваться командой «Type Key».
После закрытия окна, на рабочем столе программы отобразятся все измененные элементы ввода. Для сохранения нужно нажать на кнопку Write to Registry.
Чтобы завершить процедуру, потребуется перезагрузить компьютер и повторно авторизоваться в своей учетной записи.
При необходимости пользователь может избавиться от списка выбранных команд. Для этого нужно нажать на кнопку «Удалить все» либо выбрать конкретную строку и нажать «Удалить».
KeyTweak
Еще одна бесплатная программа, с помощью которой можно перебиндить стандартные и мультимедийные клавиши. Скачать KeyTweak можно после перехода по этой ссылке.
Стоит заметить, что представленная программа отличается непростым интерфейсом и большим набором инструментов. Поменять местами клавиши можно следующим образом:
Установить и включить программу на компьютере с Windows
В главном окне появится картинка с подключенной клавиатурой.
С помощью ЛКМ выбрать кнопку для переназначения
Стоит обратить внимание, что клавиши тут пронумерованы, но название отобразится в графе Keyboard Control после нажатия
- Далее появится меню, в котором нужно выбрать клавишу с последующим использованием вместо выделенной.
- После кликнуть на команду «Remap key».
В правой части экрана отобразятся принятые изменения. Для подтверждения нужно нажать на «Apply».
Важно! Чтобы изменения вступили в силу, пользователю потребуется перезагрузить операционную систему и повторно авторизоваться в учетной записи. Если появится необходимость сбросить внесенные коррективы, следует кликнуть на «Restore All Defaults»
Для применения также потребуется перезагрузка.
AutoHotkey
Программа отличается тем, что, по сравнению с предыдущими вариантами, пользователь не может изменять клавиши по отдельности. Чтобы назначить клавишам иные функции, придется использовать готовые шаблоны. Скачать их можно из специального раздела официального сайта программы или создать самому. Однако для этого придется изучить учебное пособие.
Проверка клавиатуры
Если вы проливали на клавиатуру жидкость, или она подвергалась механическому воздействию вследствие падения или удара, то кнопка Fn может не работать из-за физического повреждения. В принципе, диагностировать и попытаться исправить неполадку можно в домашних условиях. Каждая кнопка на клавиатуре ноутбука сидит в отдельном гнезде. С помощью небольшой отвертки можно аккуратно извлечь кнопку, почистить гнездо и вернуть клавишу на место.
Однако с механическим вмешательством нужно быть осторожным. Если вы боитесь повредить клавиатуру, обратитесь в сервисный центр. Но прежде чем нести ноутбук к специалистам, обязательно проверьте все программные способы включения кнопки Function, потому что будет глупо идти в сервис только потому, что вы забыли разблокировать клавишу Fn каким-нибудь простым сочетанием, о котором написано в инструкции по эксплуатации лэптопа.
Клавиатура компьютера – основное устройство ручного ввода информации, команд и данных. В данной статье рассмотрено устройство и раскладка клавиатуры компьютера, горячие клавиши, символы и знаки на клавиатуре.
Раскладка клавиатуры компьютера
Раскладка клавиатуры компьютера — схема закрепления символов национальных алфавитов за конкретными клавишами. Переключение раскладки выполняется программным образом – одной из функций операционной системы.
В Windows, поменять раскладку можно нажатием клавиш Alt + Shift или Ctrl + Shift. Типовыми раскладками считаются английская и русская.
При необходимости, поменять или добавить язык в Windows 7 можно перейдя в Пуск – Панель управления – Часы, язык и регион (подпункт «смена раскладки клавиатуры или других способов ввода»).
В открывшемся окне выберите вкладку «Языки и клавиатуры» — «Изменить клавиатуру». Затем, в новом окне, на вкладке «Общие» нажмите «Добавить и выберите необходимый язык ввода. Не забудьте сохранить изменения, нажав «ОК».
Mkey
В завершении приведем пример программы, которая по своим функциональным возможностям близка к Key Manager, но все же не такая продвинутая, зато полностью бесплатная.
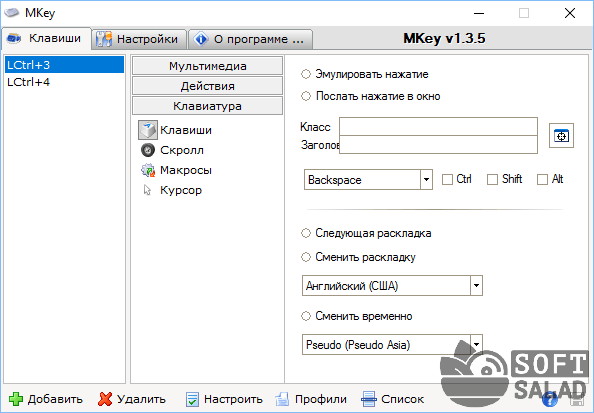
Утилита Mkey также способна не только переназначать клавиши, но и выполнять другие связанные с клавиатурой и мышью действия:
- Управление различными мультимедиапроигрывателями: WinAmp, AIMP, KMPlayer, Media Player Classic, Foobar2000 и другими.
- Управление параметрами громкости
- Открытие папок и файлов, управление открытыми окнами, запуск программ, управление браузером и другие подобные задачи.
- Управление мышью с клавиатуры: клии, перемещение курсора, эмуляция работы с колесиком мыши (прокрутка).
- Запись и воспроизведение максросов.
Кроме прочего, в Mkey можно задать приложения, в которых программа будет автоматически отключаться, а также создать множество профилей с собственным набором функций и затем быстро переключаться между ними.
Как настроить Mkey?
С первого взгляда не очень понятно, как работать с программой Mkey. Но на самом деле — там все очень просто. Настройка любой функции Mkey осуществляется по следующей схеме: назначение клавиши (или комбинации клавиш), выбор нужной функции, настройка функции. Рассмотрим это на примере переназначения клавиш:
- Кликните по кнопке «Добавить» в главном окне программы, затем нажмите клавишу, которую необходимо переназначить (мультимедийные клавиши также поддерживаются).
- Программа считает нажатую клавишу и выведет ее обозначение на экран в качестве названия для новой функции (можете оставить все как есть или задать свое название).
- Нажмите «ОК» для продолжения.

- Далее нужно назначить действие для выбранной клавиши. Чтобы ее просто переназначить, откройте в центральной колонке главного окна вкладку «Клавиатура», а затем выберите раздел «Клавиши».

- В правой колонке главного окна установите галочку напротив пункта «Эмулировать нажатие».
- Чуть ниже из выпадающего списка выберите новую клавишу, затем кликните по изображению дискеты (правый нижний угол) для сохранения настроек.
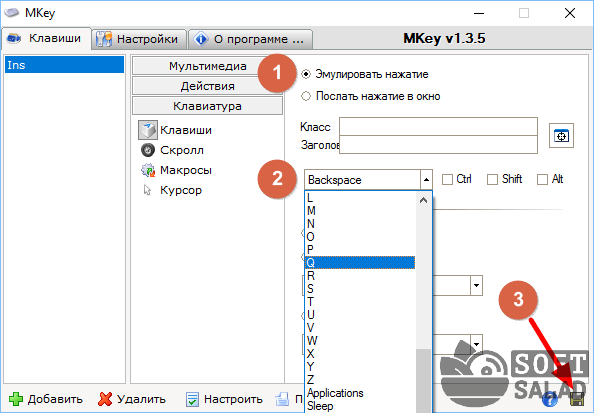
Как и в случае с Key Manager, для работы переназначенных клавиш и любых других функций программа Mkey должна быть запущена.
Сочетания клавиш окна «Параметры»
| Клавиши | Действие |
|---|---|
| Клавиша Windows + I | Открытие параметров |
| BACKSPACE | Возврат на домашнюю страницу параметров |
| Ввод символов на любой странице с полем поиска | Поиск параметров |
В приведённом ниже списке вы сможете найти как хорошо знакомые по предыдущим версиям клавиатурные сокращения, так и появившиеся только в Windows 10. Совершенно нет необходимости учить их все сразу, да это и невозможно. Просто выберите 3–4 операции, которыми вы пользуетесь чаще всего, запишите соответствующие им клавиши на стикер и прикрепите его на видном месте. Вы сами не заметите, как очень скоро выучите их назубок и не сможете без них обходиться. А когда это произойдёт, можно будет переходить к освоению следующих комбинаций горячих клавиш.
Управление окнами и приложениями
Win + стрелка влево — присоединить окно приложения к левому краю экрана.
Win + стрелка вправо — присоединить окно приложения к правому краю экрана.
Win + стрелка вверх — развернуть окно приложения на весь экран. Или, если окно было ранее прилеплено к одному из краёв, оно займёт четверть экрана в верхней части.
Win + стрелка вниз — свернуть активное окно. Или, если окно было ранее прилеплено к одному из краёв, оно займёт четверть экрана в нижней части.
Win + D — отобразить и скрыть рабочий стол.
Win + Shift + M — восстановить свёрнутые окна.
Win + Home — свернуть все окна, кроме активного (восстановление всех окон при вторичном нажатии).
Alt + Tab — переключиться между запущенными приложениями.
Alt + F4 — закрыть активное окно.
Win + Shift + стрелка влево (или вправо) — переместить окно на другой монитор.
Win + T — последовательно перебрать иконки на панели задач. Нажмите «Ввод», чтобы запустить приложение.
Win + 0…9 — запустить с панели задач приложение, иконка которого закреплена на позиции, соответствующей цифре.
Проводник
Win + E — запустить файловый менеджер.
Ctrl + N — открыть новое окно.
Ctrl + колесо прокрутки мыши — изменить представление элементов (иконки, таблица, эскизы и так далее).
Alt + стрелка вверх — подняться вверх на один уровень.
Alt + стрелка влево — просмотреть предыдущую папку.
Alt + стрелка вправо — просмотреть следующую папку.
Виртуальные рабочие столы
Win + Ctrl + D — добавить виртуальный рабочий стол.
Win + Ctrl + стрелка влево — переключиться между виртуальными рабочими столами справа налево.
Win + Ctrl + стрелка вправо — переключиться между виртуальными рабочими столами слева направо.
Win + Ctrl + F4 — закрыть используемый виртуальный рабочий стол.
Win + Tab — отобразить все рабочие столы и приложения на них.
Windows
Ctrl + Shift + Esc — запустить диспетчер задач.
Win + R — открыть диалоговое окно «Выполнить».
Shift + Delete — удалить файлы, минуя корзину.
Alt + Enter — отобразить свойства выбранного элемента.
Win + пробел — переключить язык ввода и раскладку клавиатуры.
Win + A — открыть «Центр поддержки».
Win + S — открыть окно поиска.
Win + H — вызвать панель «Поделиться».
Win + I — открыть окно «Параметры».
Скриншоты и игры
Win + PrtScr — сделать скриншот и сохранить его в папке с изображениями.
Win + Alt + PrtScr — сделать снимок экрана игры.
Win + G — открыть игровую панель для записи процесса прохождения.
Win + Alt + G — записать последние 30 секунд в активном окне.
Win + Alt + R — начать или остановить запись.
Win + P — переключиться между режимами отображения (при наличии второго дисплея).
А вы используете в своей работе клавиатурные сокращения?
Чтобы вы могли быстрее и удобнее работать за компьютером под управлением систем Windows, специалисты из Microsoft внедрили в систему множество сочетаний клавиш, нажатием которых – можно гораздо быстрее, чем мышью выполнить определённую задачу. В этой статье я постарался собрать самые часто используемые горячие клавиши windows 10, но большая часть из них будет работать и в предыдущих версиях windows.
Например, копирование части текста мышью, и последующая его вставка занимает достаточно много времени, если сравнивать с комбинациями клавиш ctrl+c – для копирования текса, и ctrl+v для вставки. Это достаточно известные сочетания клавиш, используемые практически всеми. В тоже время существует ещё множество горячих клавиш на клавиатуре компьютера и ноутбука. В нашей статье мы представим все эти комбинации, включая сочетания со специальной клавишей windows
Создание точки восстановления
Перед переназначением клавиш клавиатуры крайне рекомендуется создать системную точку восстановления.
Это сохранит текущие настройки клавиатуры на случай, если потребуется возврат к ним без возможности сделать это другими средствами.
Шаг 1. Нажать сочетание клавиш «Win+R».
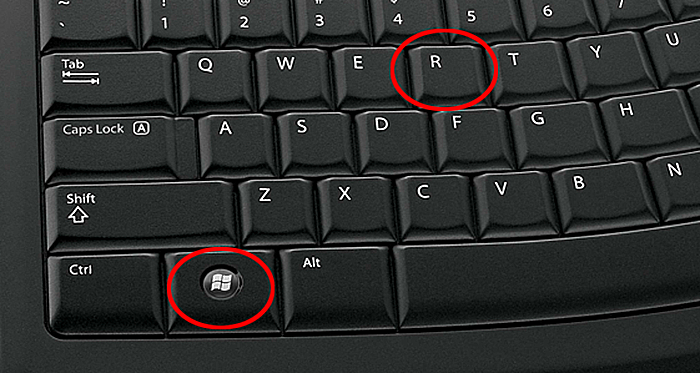 Нажимаем сочетание клавиш «Win+R»
Нажимаем сочетание клавиш «Win+R»
Шаг 2. Напечатать в меню «sysdm.cpl» и нажать «OK».
 Печатаем в меню «sysdm.cpl» и нажимаем «OK»
Печатаем в меню «sysdm.cpl» и нажимаем «OK»
Шаг 3. Щелкнуть на вкладке «Защита системы», выбрать нужный диск и нажать «Создать».
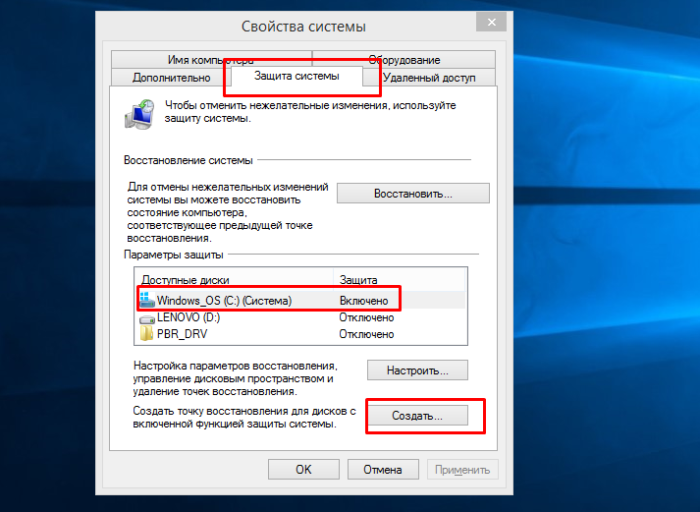 Щелкаем на вкладке «Защита системы», выбираем нужный диск и нажимаем «Создать»
Щелкаем на вкладке «Защита системы», выбираем нужный диск и нажимаем «Создать»
Шаг 4. Вписать имя точки восстановления и нажать «Создать».
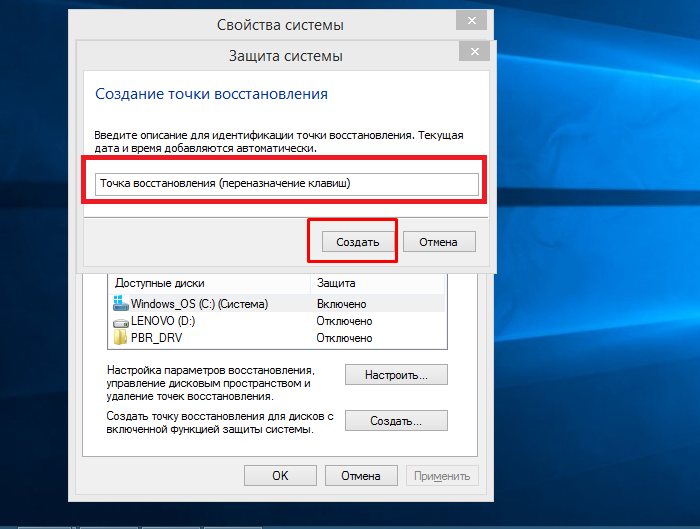 Пишем имя точки восстановления и нажимаем «Создать»
Пишем имя точки восстановления и нажимаем «Создать»
Шаг 5. После создания точки восстановления нажать «Закрыть».
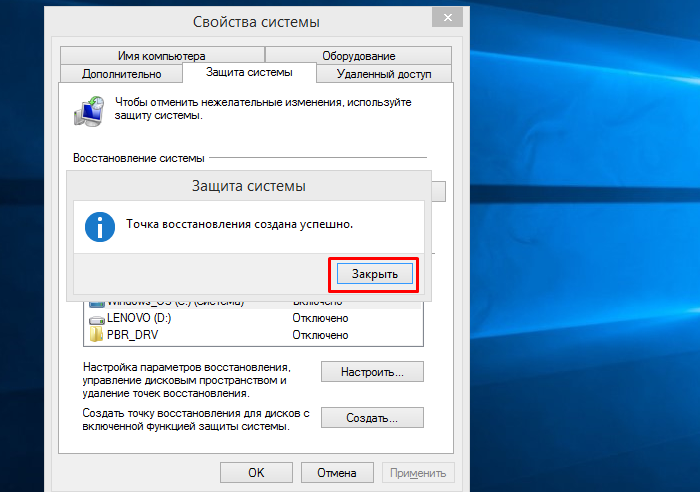 Нажимаем «Закрыть»
Нажимаем «Закрыть»
Как изменить сочетания клавиш Windows 10?
Разработчики стремятся создать оптимальные условия для комфортного взаимодействия пользователя с операционной системой. Однако предустановленные по умолчанию сочетания клавиш Windows 10 нравится не всем. Поэтому предусмотрена возможность сменить сочетание клавиш в Windows 10 но только для отдельных опций.
Как сменить сочетания клавиш для переключения языка?
Пользователям доступна только частичная настройка сочетания клавиш Windows 10. Это означает, что можно изменить команду только для отдельного набора команд. Переназначить все действующие комбинации нельзя.
Чаще всего пользователи сталкиваются с необходимостью сменить сочетание клавиш языка в Windows 10. Это особенно актуально для тех, кто регулярно работает с текстами и вынужден часто переключаться между русской и иностранной раскладкой.
Как переназначить комбинацию клавиш для смены языка:
- Запустить параметры Windows, нажав на соответствующий значок, и перейти в раздел «Устройства».
- В появившемся с левой стороны меню выбрать пункт «Ввод» и найти раздел «Дополнительные параметры клавиатуры» в основном окне.
- Выбрать пункт «Параметры языковой панели», расположенный в нижней части окна.
- На экране появится окно языковой службы, в котором нужно выбрать опцию «Сменить сочетание клавиш».
- Выбрать одну из предложенных комбинаций для переназначения клавиш смены языка ввода клавиатуры.
Смена сочетания клавиш раскладки в Windows 10 – практически единственный вариант для ручного изменения быстрых комбинаций. Однако решить данную проблему можно с помощью сторонних программ.
Утилита Mkey для изменения сочетания клавиш в Windows 10
Так как изменить сочетания клавиш в Windows 10 для большинства команд через системные настройки нельзя, стоит воспользоваться специальной программой. С ее помощью можно задать подходящую комбинацию кнопок практически для любой операции. Загрузить утилиту Mkey можно с официального сайта разработчика. Скачивать приложение из других источников не рекомендуется, чтобы снизить потенциальный риск попадания на компьютер вредоносного ПО.
Как включить сочетание клавиш Windows 10 в Mkey
- После загрузки и установки, нужно запустить утилиту и в открывшемся окне в нижнем левом углу выбрать команду «Добавить».
- Далее необходимо указать комбинацию клавиш для запуска приложений или определенной команды. К примеру, «Диспетчер задач» будет вызываться через команду Win + F В появившемся окне следует ввести название переназначенной клавиши.
- Чтобы привязать операцию или программу к заданной комбинации, необходимо выбрать категорию действий. В случае с «Диспетчером задач» нужно войти в раздел «Запуск программ» и найти нужную. После этого нужно кликнуть значок сохранения в правом углу снизу.
Если новые сочетания клавиш Windows 10 не работают, рекомендуется выполнить перезагрузку ПК. При осуществлении этой операции утилита Mkey вносит изменения в конфигурацию пользователя.
Также, смена сочетания клавиш при помощи стороннего ПО будет полезна, если не работают кнопки на клавиатуре. Это временное решение. Например, оно подойдет, если у вас перестала работать кнопка Fn, на которой завязано много рабочих сочетаний клавиш.
Как переназначить одну клавишу на другую (тем, у кого не срабатывает нажатие кнопки на клавиатуре)
Вопрос от пользователя
Здравствуйте.
У меня ноутбуку уже где-то около 4-5 лет. И клавиша «я/z» перестала срабатывать (точнее, если на нее сильно нажать — только тогда сработает). Хотел заменить клавиатуру, но в точности такой же нет (прилаживать похожую — это значит испортить ноутбук).
Не подскажите, как вместо «я» переназначить клавишу, скажем, на левый «Ctrl (им все равно почти не пользуюсь, привык к правому). Пробовал утилиты KeyExtender, SharpKeys (и еще какую-то, название уже не помню), но они у меня почему-то не заработали (возможно защита системы не дает).
PS использую сейчас Windows 8…
Доброго дня!
Также добавлю, что с подобной задачей сталкиваются не только те, у кого не работает определенная клавиша, но и те, кто хочет улучшить управляемость персонажа в игре, задать на одну клавишу сразу последовательность нажатий, те, кто хочет вообще отключить лишние кнопки (например, такие могут быть на мультимедийной клавиатуре).
В статье рассмотрю несколько утилит, и покажу на скринах как выполнить сию задачу. Приступим к делу?..







