Как перенести windows 7, 8
Содержание:
- Почему SSD?
- Как перенести HDD на SSD
- Пошаговая инструкция о том, как перенести Windows 7, 8, 8.1, 10
- Перенести Windows на другой диск
- Действия по переносу Windows 10 на SSD
- Дополнительная информация
- Возможности DISM++ в части поставленной задачи
- Перенос Windows 10, 8 и Windows 7 на другой диск в Minitool Partition Wizard Bootable
- Почему нельзя перенести Windows просто так?
- Клонирование жесткого диска
- Клонирование жесткого диска программой Acronis True Image
- Подготовка к клонированию
- Что занимает больше всего места
- Подготовка SSD к применению образа
- Что делать, если при создании образа оба диска были подключены
Почему SSD?
Компьютер без накопителя — груда «железа». Традиционно для постоянного хранения информации в компьютерах использовались накопители на жестких магнитных дисках. Любой жесткий диск — это прежде всего механическое устройство, в котором вращаются магнитные пластины, а запись и чтение информации осуществляется с помощью магнитной головки.
Самая большая проблема жестких дисков — произвольный доступ к необходимым секторам с информацией. Еще 10-15 лет назад было отчетливо слышно «стрекотание» жестаков, когда они активно использовались. Сейчас такой звук может означать скорый выход накопителя из строя.

В противовес HDD (hard disk drive) твердотельный накопитель SSD (solid-state drive) движущихся частей не имеет. По скорости записи SSD уже давно обогнали традиционные HDD, а по скорости доступа к произвольным блокам информации соревнуются исключительно друг с другом.
В реальных сценариях работы на персональном компьютере использование твердотельного накопителя отражается самым положительным образом. Загрузка операционной системы вместо пары минут происходит за считанные секунды, рабочие приложения запускаются практически мгновенно. Даже самые объемные игры загружаются в несколько раз быстрее, чем с HDD, а в процессе игры почти отсутствуют так называемые «фризы», когда в оперативную память подгружаются данные с накопителя.
Как перенести HDD на SSD
При наличии большого объема данных, это займет много времени. Обычно процесс занимает от 20 минут до нескольких часов.
Проверка файловой системы устройства хранения
MBR использовался в Windows 7 и более ранних версиях, GPT – в Windows 8 и 10, но в этих версиях работает и MBR.
Винчестер и накопитель должны иметь одинаковую файловую систему. Для проверки необходимо выполнить следующие действия:
- Запустить командную строку, нажав Win+R, вписав в поле поиска cmd и кликнув по Enter.
- В командную строку добавить diskpart и нажать Enter. Откроется новое окно командной строки.
- Вписать list disk и нажать Enter.
- На экране отобразится список дисков, установленных в системе. Если в поле GPT стоит знак «*», значит, файловая система – GPT. Если знак «*» отсутствует – MBR.
- Подключить SSD через адаптер USB-SATA.
- Перейти в приложение командной строки, ввести diskmgmt и нажать Enter.
- Откроется новое окно. Выбрать SSD и щелкнуть правой кнопкой мыши. Выбрать «Преобразовать в GPT» (при MBR). В противном случае ничего делать не нужно.
Начало переноса системы
Шаг 2. Открыть AMOEI Backupper, на левой боковой панели нажать «Клонировать», а затем выбрать «Клонирование диска».
Шаг 3. Теперь выбрать винчестер, который нужно клонировать (исходный). Здесь исходный диск – Disk0. Кликнуть по «Далее».
Шаг 4. В этом окне выбирается целевой диск. Это может быть SSD или HDD. Но в этом случае – накопитель. Нажать «Далее».
Шаг 5. В правом нижнем углу расположены две опции. Выбрать пункт «Начать клонирование». В левой части окна есть три варианта. Перед тем, как начать клонирование, необходимо сделать следующее:
- Чтобы изменить размер разделов для использования полной емкости, выбрать «Редактировать разделы в месте назначения». Это следует сделать при клонировании небольшого HDD.
- Чтобы клонировать весь винчестер (используемое и неиспользуемое пространство), выбрать «Посекторное клонирование». На это уходит больше времени. Активировав эту опцию, будет невозможно изменять размер разделов на целевом диске. Но можно изменить размер после завершения клонирования HDD.
- Если клонируется HDD большого размера (500 ГБ) на относительно меньший SSD (250 ГБ), не нужно осуществлять «Посекторное клонирование».
- Рекомендуется выбрать пункт «Выровнять раздел для оптимизации для SSD», потому что это повышает производительность, если целевой – SSD.
Шаг 6. Когда индикатор достигнет 100%, нажать кнопку «Готово». Перенос HDD на SSD завершен. Теперь можно выйти из программы.
Физически поменять местами диски
Процесс простой:
- Выключить компьютер.
- Выкрутить все винты, чтобы можно было убрать HDD. Большая часть SSD поставляется с адаптером жесткого диска, поэтому SSD легко помещается в ПК. Если адаптера нет, нужно просто установить накопитель в компьютер.
- Поместить HDD в безопасное место для резервного копирования. Можно будет использовать его в качестве дополнительного хранилища через USB-SATA-адаптер.
Пошаговая инструкция о том, как перенести Windows 7, 8, 8.1, 10
Инструкция подходит под все версии Windows, которые поддерживают программу Acronis Disk Director, т.е. начиная с Windows 7. Все действия выполняются аналогично, никаких отличий не присутствует. Приступим к переносу системы на другой жесткий диск:
- Допустим есть два диска. Первый – основной, второй – дополнительный, на который необходимо перенести систему. В окне программы они у нас Диск 2 и Диск 1;
- Как показано на скрине, нужно на основном диске нажать правой кнопкой мыши и выбрать «Клонировать базовой диск»;
- В следующем окне, которое появится после нажатия на кнопку «Клонировать…», вам будет предложено выбрать, на какой диск вы хотите перенести Windows. В нашем случае мы переносим на Диск 1, его и выбираем, а потом нажимаем «Далее»;
- Не забываем, что после нажатия «Далее», нужно будет поставить галочку или отметку напротив пункта «Один в один» в поле «Метод клонирования», а затем нажать «Завершить»;
- Когда данная задача будет принята программой, вверху будет показан флажок с вариантом применения ожидающих операций. Его нужно нажать левой кнопкой мыши, а потом кликнуть «Продолжить»;
- Не пугайтесь, вам будет предложено подтвердить ещё раз то, что вы хотите сделать. Нажимаем «ОК»;
-
Когда перезагрузка начнётся, программа автоматически запустится в DOS режиме и будет производить клонирование с одного диска на другой. Это может занять длительное время, но ваш компьютер должен быть в поле зрения, на всякий случай.
- Когда вся операция будет завершена, произойдёт перезагрузка и вы сможете запустить снова приложение. Теперь вы будете видеть, что система перенесена корректно:
- Чтобы удостовериться, что всё работает нормально – выключите компьютер, отсоедините старый жёсткий диск и снова запустите компьютер – всё должно работать, как и раньше. Рекомендуем отформатировать старый жёсткий диск и использовать его как дополнительный накопитель.
- Неразмеченную область, которую программа оставила при клонировании, вы можете разметить как угодно – чтобы это сделать, ознакомьтесь с нашей статьей.
Таким образом вы убедились, что перенос Windows с одного жёсткого диска на другой – несложная процедура, требующая лишь внимания от пользователя и правильности выполнения указаний.
Не утихают споры о том, что лучше Windows 10 или Windows 7. Такое явление не является случайным. Разработчики из Майкрософта уверяют, что лучше, чем Windows 10 ничего не найти, а опытные пользователи говорят наоборот, мол надёжнее системы, чем Windows 7 сейчас.
Давненько у нас на сайте не было крупных обзоров, а уж тем более таких глобальных, которые связаны с обновлением/переустановкой операционной системы. Представляем вашему вниманию сжатый, но очень полезный обзор о том, как обновиться до Windows.
Иногда при установке программ либо приложений на экране компьютера появляется сообщение, о том, что возникла ошибка 5 Windows 10. Это означает что пользователю отказано в доступе. Подобное случается если в системе есть несколько учётных.
Перенести Windows на другой диск
Именно поэтому перед каждым пользователем рано или поздно встает вопрос об улучшении своего компьютера. Но так как операционные системы не устаревают настолько же стремительно как программное и аппаратное обеспечения, то возникает множество сожалений по поводу того, что придется расстаться с той системой, к которой уже привыкли и, можно сказать сроднились.
Но все далеко не так плохо. при условии, что пользователь просто добавит улучшения к старому компьютеру (например достанет дополнительную физическую память- новый жесткий диск с большим объемом памяти). Тогда необходимо будет просто перенести привычную операционную систему со старого жесткого диска на новый. Как именно это организовать будет описано прямо сейчас.
Для начала надо установить программу под названием Acronis Disk Director 11 Home. Найти ее достаточно легко при помощи всемирной паутины. В интернете есть все.
После установки данной программы надо выключить компьютер и в таком состоянии подключить еще один жесткий диск. Как только он подключен надо снова включить ПК, дождаться загрузки и просто открыть Acronis Disk Director 11 Home.
Стоит заметить, что эта вещь настолько удобна, что для переноса операционки на новое место самим диском нет необходимости проводить подготовительные манипуляции. Единственное о чем надо позаботиться заранее, так это об отключении переходя персонального компьютера в режим сна
Это очень важно
В открывшемся окне можно найти оба диска — старый, частично заполненный, и новый — полностью пустой. В данном случае они расположены под номерами 2 и 1 соответственно.
Нужно выделить старый диск (2) и кликнуть по нему правой кнопкой мыши. Появится контекстное меню.
В нем выбирается пункт «Клонировать базовый диск».
В следующем окне предстоит выбрать то место, куда все будет переноситься. Если к ПК подключены только два диска и нет никаких флешек, то будет только один вариант выбора. Нужная строка выделяется, после чего нажимается кнопка «Далее».
Дальше на экране появится окно выбора, где необходимо выбрать пункт «один в один».
Это необходимо, чтобы диск был скопирован дин в один без оглядки на большие объемы информации. Мелкие недочеты потом скорректируются, а на данный момент главное — перенести Windows. После этого надо кликнуть по кнопке «Завершить».
Потом на очереди кнопка с флажком.
В следующем окне надо кликнуть «Продолжить».
Появится запрос на перезагрузку, но сначала ознакомьтесь с тем что будет дальше.
Теперь надо подтвердить перезагрузку и ничего не предпринимать до вторичной перезагрузки системы.
После переноса на старом диске останется неразмеченная часть, из-за того, что он меньше по объему.
Надо вызвать контекстное меню крайнего диска и выбрать «Изменить размер тома».
Далее надо передвинуть до упора.
После устанавливаем размер незанятого места перед самим диском, чтобы увеличить диск С. Жмем «Ok».
Аналогичные процедуры проделать надо и над диском С.
Теперь снова кнопка с флажком.
Продолжить.
Далее будет отображена работа программы по установке размеров дисков.
И вот все готово.
После этого надо просто выключить ПК и перезагрузиться.
Действия по переносу Windows 10 на SSD
Метод 1: Используйте AOMEI Backupper Standard
Вы можете успешно использовать AOMEI Backupper Standard для переноса вашей ОС на SSD.
- Прежде всего, вам необходимо загрузить и установить AOMEI Blackupper Standard на свой компьютер.
- Затем вам нужно подключить жесткий диск к компьютеру.
- Теперь перейдите в Клон > Системный клон , чтобы запустить процесс.
- На вашем компьютере должно появиться новое окно с вопросом, куда вы хотите переместить файлы ОС. Выберите свой SSD и подтвердите свой выбор.
- Нажмите «Далее» и следуйте инструкциям на экране для завершения процесса. Это так просто.
Выбор редактора
- Решение аварийного восстановления
- Синхронизация файлов и папок в реальном времени
- Поддерживает Windows 10, 8.1/8, 7
Скачать сейчас AOMEI Backupper
Если Windows не активируется после завершения процесса клонирования, следуйте этому руководству для решения проблемы.
Способ 2. Существует еще одно программное обеспечение, которое вы можете использовать для перемещения Windows 10 t0 SSD
- Откройте EaseUS Todo резервную копию.
- Выберите Клон на левой боковой панели.
- Нажмите Клонирование диска .
- Выберите текущий жесткий диск с установленной Windows 10 в качестве источника и выберите SSD в качестве цели.
- Установите флажок Оптимизировать для SSD (это гарантирует, что ваш раздел правильно «отформатирован» для SSD).
- Нажмите Далее .
- EaseUS начнет копирование вашего диска, вы можете установить флажок Завершение работы компьютера после завершения операции, и ваш компьютер выключится после завершения «передачи».
Если перемещение завершено без каких-либо ошибок (единственно возможная ошибка, которая может появиться, это сообщение о том, что ваш диск слишком большой, в этом случае просто удалите больше файлов с жесткого диска), ваша система будет перемещена на твердотельный накопитель, и все, что вам нужно сделать, это избавиться от раздела жесткого диска с Windows 10 на нем.
Чтобы стереть исходный диск, сделайте следующее:
- Откройте Этот компьютер .
- Найдите системный диск и щелкните по нему правой кнопкой мыши.
- Выберите Формат .
- Подождите, пока процесс не закончится.
Ищете более индивидуальный опыт? Эти инструменты ластика жесткого диска предлагают все необходимые параметры.
Вот и все, ваша Windows 10 теперь успешно перенесена на SSD-накопитель, и теперь она будет работать намного быстрее.
Но нам нужно сделать еще одну вещь. Мы должны восстановить ваши личные файлы и пользовательские папки. Поскольку у вас, вероятно, недостаточно места на вашем SSD, нам придется восстановить ваши файлы на старом отформатированном жестком диске.
Для перемещения ваших личных файлов и пользовательских папок без системных ошибок следуйте дальнейшим инструкциям.
Сначала перейдите на старый диск (который теперь совершенно пуст) и создайте новую папку для хранения всех ваших пользовательских папок и личных файлов. Назовите его как хотите (мы использовали WinReport).
Теперь перейдите к C: Пользователи, и вы должны увидеть все ваши пользовательские папки там. Щелкните правой кнопкой мыши по каждому из них, перейдите в Свойства, а затем перейдите на вкладку Расположение.
Нажмите на кнопку «Переместить» и выберите новую папку в качестве цели. И все ваши пользовательские папки, такие как «Рабочий стол», «Загрузки», «Документы», «Изображения», «Музыка» и т. Д., Должны быть помещены на ваш старый жесткий диск.
И, наконец, остается только восстановить ваши личные файлы. Чтобы восстановить ваши личные файлы на старый жесткий диск, выполните следующие действия:
- Откройте свою резервную копию (что бы вы ни выбрали в качестве места назначения для резервного копирования, облачного хранилища, внешнего хранилища, другого раздела и т. Д.)
- А теперь перетащите все свои пользовательские файлы (документы, музыку, изображения и другие файлы) в новые «Мои документы», «Моя музыка» и другие пользовательские папки.
Благодаря этому все ваши личные файлы будут доступны, кроме того факта, что они не находятся в системном разделе. Но вам может потребоваться изменить настройки ваших любимых приложений и игр, потому что они, вероятно, сохранят файлы в «старых» Моих документах.
Если вы хотите переустановить приложения Windows 10 на новый диск, ознакомьтесь с этим руководством для плавного перехода.
Вот и все, мы представили вам полное руководство о том, как перенести систему Windows 10 со старого раздела жесткого диска на SSD и как заставить все работать.
Итак, если вы планируете перенести свою систему на SSD, мы думаем, что в этой статье есть все, что вам нужно знать.
Если вы следовали нашим инструкциям и успешно перенесли свою систему на твердотельный накопитель, расскажите нам о своих впечатлениях в разделе комментариев ниже, и мы обязательно взглянем.
Дополнительная информация
После того, как вы перенесли Windows и файлы, не забудьте либо поставить загрузку с нового диска в BIOS или отключить старый диск от компьютера.
Многие пользователи ПК сталкивались с проблемой переноса жёсткого диска на другой компьютер без переустановки операционной системы, чаще такого рода попытки заранее обречены на провал.
Почему же так происходит? Да потому что жёсткий диск стоявший в старом компьютере был настроен под его программную и аппаратную часть (под материнскую плату, чипсет, тип процессора, оперативная память, видеоадаптер) и когда мы помещаем этот жёсткий диск в новый системный блок, наверняка его начинка отличается от старого агрегата и поэтому вполне вероятно, что жёсткий диск просто не сможет запустить операционную систему в новой конфигурации деталей.
Такой трюк может сработать, только если в новом компьютере чипсет материнской платы и процессор, будут идентичны старому.
И все-таки как же сделать так, чтобы жёсткий диск запустился на другом компьютере без переустановки ОС?
Есть пара способов. Первый заключается в том, что мы на старом компьютере устанавливаем стандартные драйвера на жёсткий диск и материнскую плату.
Это делается так: нужно зайти в диспетчер устройств, через панель управления или мой компьютер, затем выбираем в списке устройств жёсткий диск нажимаем обновить драйверы, затем «выполнить поиск драйверов на этом компьютере» и «выбрать драйвер из списка уже установленных драйверов», в появившемся окне выбираем «дисковый накопитель». Компьютер попросит перезагрузку, нажимаем «нет» и продолжаем работу. Проделываем аналогичные действия для устройств материнской платы.
Затем выключаем компьютер, извлекаем жёсткий диск и запускаем его уже в новом компьютере, если все было сделано правильно, то с вероятностью 75% компьютер загрузит ОС.
Если первый способ не помог, есть второй вариант. Можно воспользоваться службой «sysprep», она стирает все данные об установленной операционной системе, а также драйвера всех устройств. Чтобы запустить данный процесс, нужно в командной строке, в меню пуск, ввести следующие параметры «%windir%system32sysprepsysprep.exe» (без кавычек).
В появившемся диалоговом окне выставляем параметры: в действиях по очистке системы – переход в окно приветствия системы (OOBE). И ставим опцию «подготовка к использованию». В меню завершение работы, выбрать завершение работы. Затем нажимаем «ок», запуститься процесс подготовки системы для установки на другом ПК.
После завершения всех операций компьютер отключиться, вам останется извлечь жёсткий диск и запустить его в другом компьютере. Должна появиться надпись подготовка системы к использованию, и выполняется установка устройств, во время этих процессов ПК может перезагружаться несколько раз. Если все хорошо, то через несколько минут появиться меню выбора языковых и временных настроек, потом ОС должна запуститься и вам останется только установить недостающие драйвера (мат.плата, видеодаптер).
Возможности DISM++ в части поставленной задачи
DISM++ — программа, реализующая юзабильный доступ к возможностям входящего в штат Windows консольного средства DISM для работы с образами операционной системы. DISM++ не умеет клонировать Windows на другой диск, но программа позволяет создать системный бэкап в установочный файл формата WIM, а затем развернуть его на другом диске (диске назначения) и восстановить на нём загрузчик. Единственное, чего не может DISM++ — это создать на диске назначения раздел загрузчика. Но этот вопрос мы решим с помощью штатных средств системы.
Как видим, если не брать в учёт смену стиля разметки диска (MBR или GPT), в части поставленной задачи DISM++ предлагает даже менее, чем программы-бэкаперы, с помощью которых можно создать бэкап системных разделов и восстановить их на другом диске. Либо же клонировать системные разделы по отдельности как обычные разделы с данными. Но тот факт, что в процессе переноса Windows с помощью DISM++ мы столкнёмся с самостоятельным процессом создания раздела загрузчика, не стоит относить к минусам программы. Эти знания за плечами не носить, они могут пригодиться когда-то для восстановления работоспособности Windows.
Итак, для выполнения поставленной задачи нам понадобятся:
• Системное управление дисками, запускаем его через системный поиск путём ввода запроса «diskmgmt.msc»;
• Командная строка, запущенная с админскими правами.
Ну и, естественно, нам нужна сама программа DISM++. Она портативная, её просто нужно скачать и распаковать.
Скачать можно здесь:
Перенос Windows 10, 8 и Windows 7 на другой диск в Minitool Partition Wizard Bootable
Minitool Partition Wizard Free, наравне с Aomei Partition Assistant Standard, я бы отнес к одним из лучших бесплатных программ для работы с дисками и разделами. Одно из преимуществ продукта от Minitool — доступность полностью работоспособного загрузочного ISO образа Partition Wizard на официальном сайте (бесплатный Aomei дает возможность создать демо-образ с отключенными важными функциями).
Записав данный образ на диск или флешку (для этого разработчики рекомендуют использовать Rufus) и загрузив ваш компьютер с него, вы можете перенести систему Windows или другую на другой жесткий диск или SSD, причем в данном случае нам не будут мешать возможные ограничения ОС, так как она не запущена.
Примечание: мною клонирование системы на другой диск в Minitool Partition Wizard Free было проверено только без EFI загрузки и только на MBR дисках (переносилась Windows 10), за работоспособность в системах EFI/GPT не ручаюсь (мне не удалось заставить работать программу в данном режиме, несмотря на отключенный Secure Boot, но похоже это баг конкретно моего оборудования).
Процесс переноса системы на другой диск состоит из следующих шагов:
- Загрузившись с флешки и войдя в Minitool Partition Wizard Free, слева выберите пункт «Migrate OS to SSD/HDD» (Перенести ОС на SSD/HDD).
- В открывшемся окне нажмите «Next» (Далее), а на следующем экране выберите тот диск, с которого будет выполняться перенос Windows. Нажмите «Next».
- Укажите диск, на который будет выполняться клонирование (если их всего два, то он будет выбран автоматически). По умолчанию включены параметры, изменяющие размеры разделов при переносе в случае если второй диск или SSD меньше или больше исходного. Обычно достаточно оставить эти параметры (второй пункт копирует все разделы без изменения их разделов, подойдет, когда целевой диск более объемен чем исходный и после переноса вы сами планируете настроить незанятое пространство на диске).
- Нажмите Next, действие по переносу системы на другой жесткий диск или твердотельный накопитель будет добавлено в очередь заданий программы. Чтобы начать перенос, нажмите кнопку «Apply» вверху слева главного окна программы.
- Дождитесь завершения переноса системы, продолжительность которого зависит от скорости обмена данными с дисками и объема данных на них.
По завершении вы можете закрыть Minitool Partition Wizard, перезагрузить компьютер и установить загрузку с нового диска, на который была перенесена система: в моем тесте (как я уже упоминал, BIOS+MBR, Windows 10) все прошло успешно, и система загрузилась как ни в чем не бывало с отключенным исходным диском.
Почему нельзя перенести Windows просто так?
Вы включаете Windows… а она не понимает, что происходит.
Проблемы с активацией для добропорядочного пользователя всё насущнее. Я принадлежу к числу старых гвардейцев, для которых это вообще не проблема . А как быть остальным? При переносе системы активация слетает обязательно. Бесконечные упоминания об отсутствии лицензии и налагаемые ограничения взбесят любого… Тем более, если компьютер приобретался с предустановленной Windows. Не покупать же ключ заново. Так что проблемы с переносом активации Windows я решил выделить в отдельную статью.
Отсюда вытекает и следующая проблема. Купили сначала Lenovo, а переехать хотите на новенький Asus
И те и другие, если вы не обращали внимание, любят доустанавливать своё “личное” ПО, которое, порой, очень жёстко привязывает систему и конкретные установленные модули. Которые ставятся только на эти версии компьютера или ноута.
Клонирование жесткого диска
Процесс клонирования жесткого диска представляет собой операцию, при которой все данные с одного винчестера переносятся на другой. Так как клонирование жесткого диска это процедура низкоуровневого посекторного переноса данных с одного носителя на другой носитель памяти, при этом винчестер-клон будет полностью идентичен винчестеру-оригиналу.
В таком случае перенос всех пользовательских файлов, личных фотографий, фильмов, документов может занять у вас много времени. Стоит также знать, что если выполнить перенос файлов операционной системы вручную, то на новом винчестере она будет скопирована не в рабочем состоянии, то есть снова нужно будет выполнять процесс её установки. Процесс клонирования позволяет скопировать структуру разделов жесткого диска, работоспособную активную операционную систему, а также установленные программы и сохраненные настройки.
Клонирование жесткого диска
Клонирование жесткого диска программой Acronis True Image
Рассмотрим процесс клонирования жесткого диска на примере версии Acronis True Image 2016, для этого выполним пошагово инструкцию ниже.
Шаг 1. Запускаем программу, данная версия предлагает выполнить вход в учетную запись для использования облачного хранилища Acronis, окно входа можно закрыть.
Вход в облачное хранилище Обозначение жестких дисков в программе Acronis
Шаг 2. В боковом ленте интерфейса выбираем вкладку «Инструменты» далее в открывшемся меню выбираем пункт «Клонировать диск».
Интерфейс Acronis True Image
Шаг 3. Следуем подсказкам Мастера клонирования дисков в пункте, где нужно выбрать режим клонирования нажимаем «Автоматический». Он выбран всегда по умолчанию как предустановленный режим, жмем на кнопку «Далее».
Выбор режима клонирования в Мастере клонирования дисков
Шаг 4. После этого перед вами открывается окно выбора исходного жесткого диска. В данном окне нужно кликнуть левой кнопкой мыши на том диске, с которого будем переносить данные. Наименования дисков в Acronis True Image отличается от наименований дисков во встроенной утилите Windows. В таком случае ориентироваться лучше по объему или модели диска. Выбрав жесткий диск для переноса данных, нажимаем кнопку «Далее».
Выбор исходного жесткого диска
Шаг 5. В открывшемся окне выбора целевого диска, нажимаем левой кнопкой мыши на наименовании жесткого диска, на который стоит перенести данные, ОС Windows и структуру разделов. Кликаем по кнопке «Далее».
Выбор целевого жесткого диска
Шаг 6. Так как в данном случае целевым диском является не новый диск с нераспределенным пространством, с хранящейся на нем информацией, то программа выдает предупредительное окно с информацией о возможной потере важных данных. Если все самые необходимые файлы были сохранены, то можно нажать на кнопку «Ок».
Предупреждающее окно Acronis True Image
Шаг 7. После этого открывается окно выбора метода восстановления. В нем по умолчанию установлена отметка на пункте «Копировать разделы без изменений», изменять данную настройку не нужно, стоит просто нажать «Далее».
Выбор метода восстановления
Шаг 8. Мастер клонирования дисков переходит на завершающую стадию процесса переноса данных и выводит Окно сводных данных. Данное окно позволяет приступить к клонированию жесткого диска нажатием кнопки «Приступить», но это актуально, если нет файлов, которые требуется исключить, дабы не занимать на целевом диске место лишними данными и не увеличивать время на выполнение этой процедуры. Если вы выбрали метод клонирования исходного диска не в полном объеме, то нажмите на кнопку «Исключение файлов».
Окно сводных данных в Мастере клонирования дисков
Шаг. 9. В открывшемся меню Исключения файлов видим древовидную структуру всего содержимого жесткого диска. Благодаря такой структуре сразу видно системные файлы, которые не подлежат исключению. В нашем примере мы исключаем несистемные видеофайлы с раздела Е, установкой напротив их названия соответствующих галочек. Нужно подождать немного времени, чтобы процесс исключения этих файлов завершился.
Окно исключения файлов в Мастере клонирования дисков
Шаг 10. Раздел F исходного диска мы исключаем в полном объеме установкой возле его наименования галочки и все включенные файлы и папки выделяются после этого автоматически. После окончания операции клонирования данный раздел будет создан на целевом диске, но не будет содержать каких-либо данных. Когда все разделы и файлы, которые нам не потребуются на целевом диске, будут исключены из клонирования, можем запустить весь процесс нажатием на кнопку «Приступить».
Исключение раздела исходного жесткого диска при клонировании
Шаг 11. После проведения всех подготовительных действий программа Acronis True Image попросит выполнить перезагрузку системы. А сам процесс клонирования она осуществляет в режиме предзагрузки операционной системы Windows. В режиме предзагрузки Acronis True Image видна установленная по умолчанию функция выключения компьютера сразу по окончании процесса клонирования.
Клонирования осуществляется в режиме предзагрузки Windows
При последующем включении компьютера, вы попадете сразу в меню BIOS, в котором есть возможность выставить приоритет загрузки операционной системы с созданного диска-клона. Кроме того, в этом окне показано оставшееся время до окончания клонирования и прогресс выполнения задания.
Окно прогресса клонирования жесткого диска
Шаг 12. Когда клонирование завершится, можно выполнить загрузку с целевого диска.
Выбор загрузки с целевого диска
Подготовка к клонированию
Перенос системы с HDD на SSD следует начать с бэкапа пользовательских данных. Это довольно длительный процесс. Чтобы сократить время копирования, желательно удалить ненужные файлы, занимающие много места. После этого перенесите всё необходимое на другой носитель или в облако. Это нужно на случай, если что-то пойдет не так. Да и вообще резервная копия никогда не будет лишней — например, если вы подцепите вирус.
Перед копированием системы настоятельно рекомендуется привести ОС в порядок. Удалите временные файлы, проверьте реестр на ошибки, выполните антивирусное сканирование.
Вне зависимости от того, как вы это сделаете, оба диска в процессе миграции должны быть подключены к ПК. Если количество слотов ограничено, то можно приобрести переходник SATA-to-USB.
Затем вам понадобится одна из следующих программ:
- Утилита от производителя SSD. Многие разработчики оснащают свой продукт соответствующим ПО, с помощью которого можно осуществить процесс клонирования. Например, для твердотельных дисков Transcend это будет утилита SSD Scope.
- Специализированное ПО для переноса системы. Их насчитывается довольно много. Можно выбрать любую, ведь все они работают схожим образом. Самые популярные утилиты: Acronis True Image, HDClone, AOMEI Backupper, EASEUS Disk Copy. Мы продемонстрируем процесс переноса на примере MiniTool Partition Wizard.
Что занимает больше всего места
Самые «тяжёлые» папки на диске C:, как правило, это:
- C:\Windows — каталог установленной операционной системы. Удалять там нечего, хотя подсократить размер можно командой «compact /compactos:always» в командной строке, запущенной от имени администратора. Это может сократить занимаемое Windows место вдвое, я бы не рекомендовал так увлекаться — отзывчивость может снизиться, особенно на ПК с медленным процессором, любая лишняя операция по сжатию/расжатию будет отнимать слишком много ресурсов. Перенести нельзя.
- C:\Program files и C:\Program files (x86) — там установлены большинство прикладных программ. О их переносе и будет в следующей главе.
- C:\Users (папка «Пользователи») — именно здесь хранятся файлы пользователей компьютера: документы, изображения и содержимое Рабочего стола. Такие каталоги можно перенести средствами Windows, открыв свойства таких каталогов и воспользовавшись вкладкой «Расположение». В Windows 10 можно не ковыряться в свойствах папок, а зайти в Пуск — Параметры — Система — Память устройства — Изменить место хранения нового содержимого и выбрать другой диск, система данные перенесёт сама, но не все.
- C:\Users\Имя_пользователя\AppData — эта папка, скрытая по умолчанию, может занимать много места, потому что в её дебрях хранятся кэши браузеров, сохранения игр и служебные файлы разных программ. Всю её переносить нежелательно, хотя папки с кэшами можно и перенести. Впрочем, можно не заморачиваться с переносом, а с помощью CCleaner или других программ для очистки диска периодически удалять ненужные файлы. Особенно те, которые хранятся в папке c:\Users\Имя_пользователя\AppData\Local\Temp — там скапливается много мусора.
- c:\ProgramData — скрытый каталог, в котором хранятся настройки программ, общие для всех пользователей Windows. Трогать не следует.
Итак, папку с Windows не трогаем, с C:\Users нужно разбираться по обстоятельствам, а вот установленные программы из C:\Program files и C:\Program files (x86) можно и перенести. В этом поможет софтина, инструкция к которой ниже.
Подготовка SSD к применению образа
Задача сводится к созданию в Windows PE нового раздела
Для SSD важно правильное смещение, что позволит избежать снижения производительности и сокращения срока службы накопителя. Программа установки автоматически задает смещение 1024KB,
При создании разделов на чистом диске утилитой diskpart происходит то же самое, но в моих командах смещение задано явно во избежание случайностей.
Способ 2 — diskpart
Здесь минимальный набор разделов, который подходит для всех поддерживаемых ОС Windows (раздел Windows RE не создается). Последовательно выполняйте в консоли Windows PE перечисленные ниже команды. В них подразумевается, что на SSD будет создан один основной раздел, занимающий весь диск.
diskpart :: вывести список дисков list disk :: выбрать диск (вместо N укажите букву SSD) sel disk N :: очистить диск от разделов (стирает все данные) clean :: конвертировать диск в MBR convert mbr :: создать основной раздел со смещением 1024KB create partition primary align=1024 :: сделать раздел активным (нбх для загрузки с него) active :: отформатировать в NTFS, задать метку диска format fs=NTFS label="Windows" quick :: назначить букву разделу assign letter=W exit
Теперь все готово к тому, чтобы применить сохраненный образ к SSD.
Что делать, если при создании образа оба диска были подключены
Выше я предупреждал, что лучше этого не делать. В таком случае в клонированной системе перепутываются буквы дисков, хотя это несложно исправить в реестре (спасибо читателю Артему за дополнение). Вот какая картина наблюдается после загрузки в клонированную ОС. Система загружена с диска D, а профили и программы запускаются с диска C.
Чтобы исправить это, нужно переименовать буквы дисков в реестре. Фактически, надо поменять местами буквы в именах параметров реестра, соответствующих проблемным дискам (значения трогать не надо).
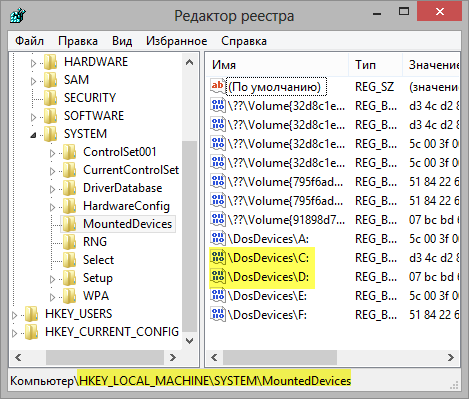
В этом примере надо сначала переменовать \DosDevices\C: в \DosDevices\K:, после чего освободится имя для переименования диска D.







