Прошиваем айфон 5s самостоятельно
Содержание:
- Перепрошивка iPhone или iPad в DFU режиме
- Восстановление через айтюнс
- Снятие Activation Lock
- Как обновить айфон 7 и выше до iOS 13
- Как выполнить чистую установку iOS на iPhone или iPad?
- Зачем нужно перепрошивать iPhone или iPad
- Как перепрошить айфон 5 s самостоятельно
- Подготовка к операции перепрошивки
- Что делать, если iPhone не включается
- Отвязка через службу поддержки
- Подготовительные действия
- Восстановление через айтюнс
- Восстановление iPhone через iTunes: режим DFU
- Как обновить iPhone, iPad или iPod через iTunes?
- Как перепрошить iPhone после джейлбрейка
- Как прошить айфон 4 до iOS 8 по Wi-Fi
- Как прошить Айфон через Айтюнс самому?
- Что такое профиль разработчика iOS 13
Перепрошивка iPhone или iPad в DFU режиме
Восстановление устройств компании Apple с использованием режима DFU выполняется следующим образом:
- Соедините через оригинальный USB-кабель смартфон или планшет с компьютером, на котором запущено приложение iTunes;
- Переведите iPhone/iPad в DFU-режим. Для этого зажмите одновременно кнопки «Home» («Домой») и Включение/Выключение устройства. Держать их нужно около 10-15 секунд до тех пор, пока экран смартфона или планшета не станет черным. Спустя около секунды после того как экран погас, отпустите кнопку Включения/Выключения устройства и продолжайте удерживать кнопку «Home» еще на протяжении 15 секунд. После этого устройство войдет в состояние DFU, о чем уведомит приложение iTunes;
- Далее выберите пиктограмму восстанавливаемого устройства в iTunes;
- Нажмите на кнопку «Восстановить iPhone» или «Восстановить iPad» удерживая кнопку Shift (если используется компьютер на Windows) или кнопку Alt (если используется MAC);
- Откроется окно для выбора IPSW-файла прошивки устройства, который необходимо запустить, после чего начнется восстановление смартфона/планшета.
В зависимости от модели смартфона, скорости работы компьютера и других факторов, время восстановления iPhone/iPad будет разниться. Обычно процедура занимает не более 10 минут.
Восстановление через айтюнс
Прежде чем приступать к восстановлению, подумайте о том, готовы ли вы потерять данные, которые хранятся на телефоне. Если нет, то обязательно сделайте актуальную резервную копию информации. Можно сохранить её на компьютере, используя iTunes, или отправить в iCloud, выполнив синхронизацию с облачным хранилищем. Если восстановление, то есть откат к заводскому состоянию с одновременным обновлением iOS, выполняется как раз для полной очистки устройства, то никакая резервная копия не понадобится.
- Откройте раздел «iCloud» в настройках и выключите «Найти iPhone».
- Введите Apple ID и пароль, чтобы подтвердить отключение защитной функции.
- Подключите устройство через USB к ПК и запустите iTunes. Выберите телефон, нажав на пиктограмму в окне программы.
- Нажмите «Восстановить iPhone». iTunes найдет и установит последнюю версию iOS. Нельзя прерывать восстановление, это приведет к повреждению системы.

Можно ускорить процесс, предварительно скачав файл прошивки в формате IPSW. Чтобы выбрать его , зажмите клавишу Shift и нажмите «Восстановить iPhone». Появится окно проводника, через которое необходимо указать путь к iPSW-файлу.
Работа в DFU-режиме
Если в нормальном режиме iPhone не восстанавливается, а iTunes выдает ошибку, используйте режим DFU. Порядок будет следующий:
- Откройте настройки iCloud и отключите функцию «Найти iPhone».
- Скачайте последнюю версию iOS на компьютер.
- Подключите iPhone к компьютеру. Зажмите клавиши Домой и Включение на 10-15 секунд, пока экран не погаснет. Через секунду после того, как экран погаснет, отпустите кнопку Включения, но продолжайте держать «Домой». Ждите, пока в iTunes появится уведомление о том, что устройство обнаружено в режиме восстановления.
- Зажмите клавишу Shift на клавиатуре компьютера и нажмите «Восстановить iPhone».
- Выберите загруженный файл прошивки и дождитесь завершения процесса восстановления.
Чтобы вывести устройство из режима DFU, удерживайте в течение 15 секунд кнопки Включения и Домой зажатыми.
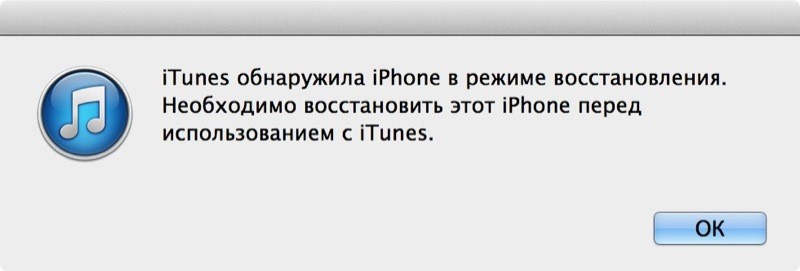
На iPhone 7 нет кнопки домой, поэтому порядок ввода в режим DFU и вывода из него будет немного другой:
- Подключите iPhone 7 к компьютеру.
- Нажмите и держите кнопку питания.
- Не отпуская кнопку питания, зажмите клавишу уменьшения громкости. Держите обе кнопки 10 секунд. Если появится логотип Apple, повторите процедуру – это значит, что вы держали кнопки слишком долго.
- Через 10 секунд отпустите кнопку питания. Продолжайте удерживать клавишу уменьшения громкости еще 5 секунд. Если появится экран подключения к iTunes, начните с начала – вы слишком долго удерживали кнопки.
- Если дисплей остается черным, а в iTunes появляется сообщение о том, что обнаружено устройство режиме восстановления, значит, вы перевели iPhone в режим DFU.
В остальном инструкция аналогичная: нужно выбрать IPSW-файл или доверить iTunes самостоятельно скачать и установить прошивку. Чтобы вывести iPhone 7 из режима DFU, удерживайте клавишу уменьшения громкости и кнопку питания до появления логотипа Apple.
Снятие Activation Lock
Опция «Найти iPhone» уже с седьмого программного обеспечения была снабжена новой функцией – iCloud Activation Lock. Она автоматически включается при настройке первой опции и значительно усложняет жизнь пользователям, которые приобрели не разблокированный смартфон. Каждый раз, при активации этой опции, смартфон будет запрашивать данные Apple ID и пароль.
В основном, проблема снятия Activation Lock, затрагивает пользователей, которые приобрели мобильный гаджет от компании Apple с рук. Известно, что сброс настроек, активация через другие программы или сброс настроек в этом случае никак не помогут. А обход блокировки необходим, чтобы активировать iCloud, и начать нормально пользоваться своим устройством.
Конечно, никогда не стоит экономить деньги, покупая такой дорогой гаджет не официально, так как можно нарваться на подделки. Можно отметить, что при покупке iPhone с рук, чтобы не мучиться с его разблокировкой, необходимо проверить полный комплекс устройства.
Это сам смартфон, гарнитура, кабель для подключения к компьютеру, зарядное устройство, коробка с наклейкой (дальше станет ясно, почему она так важна), на которой видно серийный номер, совпадающий с данными в телефоне. Не лишним будет попросить и товарный чек.
Для того, чтобы удалить привязку iPhone к Apple ID прежнего владельца, если все-таки телефон был приобретен не разблокированным, нужно следовать определенным рекомендациям, которые связаны с обращением в службу поддержки:
- Первым делом нужно составить официальное письмо для обращения к сотрудникам компании, которые помогут решить проблему. Четкого шаблона для этого нет, поэтому можно вкратце описать ситуацию и свою просьбу. К письму необходимо прикрепить фотографию iPhone и наклеек, которые были на коробке. Можно приложить и товарный чек;
- Коробка от смартфона действительно важна. На ней находится наклейки с номерами и идентификационными данными. Если коробки нет, можно отсканировать наклейки от идентичных моделей гаджета и сделать собственный макет, вписав IMEI и серийный номер. Особенно важен последний;
- Если нет и чека, то его тоже можно сделать самому. Конечно, если не пугает ответственность, к которой могут привлечь за подделку документа. Совет: сначала лучше попробовать написать письмо и без чека, объяснив сотрудникам, что его он не сохранился. Часто бывает, что пользователям идут навстречу – все-таки, компания ценит своих клиентов;
- Все это собирается для того, чтобы доказать сотрудникам Apple, что телефон не краденный или незаконно присвоенный, а действительно купленный. Просто его никак не разблокировать. Все составляющие нужно сфотографировать на одном снимке. Многие советуют не использовать слишком хорошее качество съемки, если чек и коробка не подлинные. Сотрудники вряд ли будут приглядываться;
- Когда снимок сделан, можно писать письмо на один из официальных почтовых адресов службы поддержки с указанием серийного номера. Номер запроса (который потом придется указать в письме) можно узнать на сайте, который занимается устранением неполадок, и выбрать там свою проблему. Потом всего лишь нужно запланировать звонок через, опять же, серийный номер. Это делается тоже на сайте в специальной форме;
- Через 5-10 дней сотрудник Apple ответит на письмо. В нем будет содержаться информация о том, что проблеме присвоен определенный номер, и представитель компании как можно скорее свяжется с пользователем для устранения неполадок. Обычно процесс занимает достаточно долгое время, но зато имеет хороший результат – время компании нужно на проверку данных.
Как обновить айфон 7 и выше до iOS 13
Теперь пришло время скачать айос 13 на гаджет, который справится с требованиями прошивки. Как сказано выше, iPhone 6S и 7 — это самые старые телефоны Apple, которые поддерживают новую версию ПО.
Важно! Перед тем как приступать к обновлению, лучше создать резервную копию устройства. Это защитит пользователя от сбоев во время установки или просто позволит вернуться на старую прошивку, если новая версия придется не по вкусу
Чтобы создать резервную копию, нужно:
- Зайти в настройки гаджета.
- Перейти в первый раздел.
- Выбрать iCloud.
- Нажать на пункт «Резервная копия».
- Активировать все ползунки и подождать несколько минут, пока система архивирует данные.
Чтобы не потерять свои данные в случае сбоя обновления, лучше воспользоваться резервным копированием
Тоже самое можно сделать через айтюнс:
- Подключить айфон 7 к ПК.
- Открыть программу и дождаться синхронизации.
- Кликнуть на иконку подключенного гаджета (вверху).
- Следом нажать на раздел «Автоматическое создание копий»
- Выбрать «Этот компьютер».
- Нажать «Создать копию сейчас».
- Дождаться окончания процесса.
Теперь можно спокойно обновиться, не переживая за плохой исход.
Резервное копирование через iTunes можно сохранять в файлах ПК
Чтобы установить iOS 13 на айфон 7, нужно:
- Перейти в меню «Настройки».
- Кликнуть на «Основные».
- Следом в «Обновление ПО».
- Подождать пока система просканирует устройство и появится кнопка «Загрузить». Нажать.
- Во всплывшем окне выбрать «Установить». На этом этапе система предложит произвести установку позже или в ночное время. Лучше выбрать второй вариант, так как обновление обычно занимает около часа.
Обратите внимание! Наличие Интернета при обновлении строго обязательно. Если установка была перенесена на ночь, остается только перед сном поставить телефон на зарядку
Утром он уже будет обновлен до последней актуальной версии
Если установка была перенесена на ночь, остается только перед сном поставить телефон на зарядку. Утром он уже будет обновлен до последней актуальной версии.
Узнать, что доступна новая версия ОС, можно в разделе «Обновление ПО»
Также можно произвести обновление iOS до 13 версии через компьютер
Но важно отметить, что для этого подойдет только ПК от Apple. Инструкция следующая:
- Установить последнюю версию программы iTunes (если установлена ОС Catalina, тогда запустить Finder).
- Подключить айфон к ПК через USB.
- Запустить утилиту и выбрать подключенный гаджет.
- С официального сайта скачать пакет файлов iOS 13.
- В айтюнс или Finder нажать на иконку гаджета и перейти в раздел «Обзор» в меню слева.
- После нажать на «Обновить», при этом нужно зажать кнопку «Options», она же «Shift», и в всплывшем окне выбрать вышеописанный файл.
- Подтвердить намерение обновления и дождаться окончания процедуры.
Во время процедуры айфон перезагрузится и после окончания включится автоматически. Остается только отсоединить от ПК и пользоваться.
Finder можно найти в панели быстрого доступа
Как выполнить чистую установку iOS на iPhone или iPad?
Метод включает в себя удаление данных телефона и восстановление до последней версии iOS. Как только вы это сделаете, вы можете настроить телефон как новый iPhone или восстановить из резервной копии. Если вы действительно хотите начать с нуля, вам придётся вручную загрузить все свои приложения и настроите всё заново. Причина почему это не делают в том, что вы потеряете все свои старые сообщения и данные.
Как обновить iOS? Первое, что вам нужно сделать, это открыть iTunes на вашем ПК или Mac. Вы не можете выполнить чистую установку с iPhone или iPad напрямую. Из самого устройства, также можете обновить только до последней версии iOS.
Для начала вам нужно загрузить файл прошивки, совместимый с вашим устройством, и сохранить его на свой рабочий стол. Загрузка займет некоторое время, так как файл прошивки iOS 11 весит пару гигабайт. Лучше всего заварить кофе в этот момент, пока происходит загрузка.
Как загрузить и установить чистую iOS на iPhone или iPad?
Шаг 1. Предполагая, что у вас установлен iTunes, и загружен файл прошивки iOS 11, подключите iPhone, iPad или iPod touch к компьютеру или Mac с помощью кабеля Lightning.
Шаг 2. После открытия iTunes щелкните на значок телефона или планшета, который отображается вверху.
На этом экране вы получите основную информацию о вашем телефоне, такую как модель, серийный номер, номер телефона и т. Д. Справа вы увидите текущую версию iOS.
Шаг 3. Теперь вы должны увидеть кнопку с надписью «Восстановить iPhone». Нажмите на нее, удерживая левую клавишу Option (Mac) или левую клавишу Shift (Mac) и выберите файл прошивки iOS 11 IPSW.
Шаг 4. После выбора файла прошивки iTunes извлечет его, восстановит ваше устройство и подтвердит обновление в конце.
Когда все будет готово, вы загрузитесь прямо в экран приветствия IOS 11. С этого момента вы можете настроить свое устройство так, как вам нравится. Либо восстанавливайте резервную копию, которую вы создали, либо оставайтесь на свежей системе, если хотите.
Вот и всё. Этот метод представляет собой чистую установку, потому что вы очищаете телефон и устанавливаете новую версию iOS 11. Даже если вы восстановите резервную копию после новой установки, ваш телефон по-прежнему будет работать лучше, чем если бы вы только что обновили iOS 11 на устройство. Если у вас есть какие-либо вопросы или возникают какие-либо проблемы, не стесняйтесь оставлять комментарии!
Зачем нужно перепрошивать iPhone или iPad
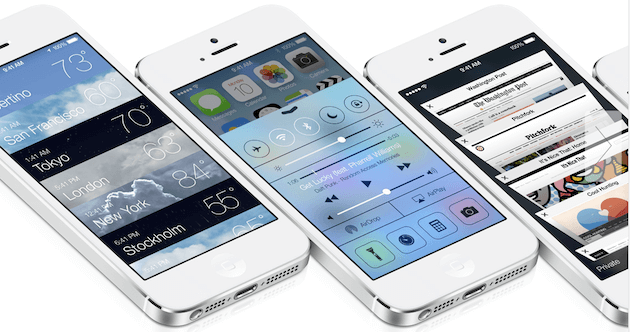
Ничто не застраховано от программных сбоев, и устройства компании Apple в том числе. Несмотря на тот факт, что за разработку «железа» и прошивки отвечает одна корпорация, и с работой iPhone или iPad могут возникнуть проблемы. Программный сбой способен привести к выходу из строя iOS-девайса, и вернуть его в работоспособное состояние возможно будет только путем перепрошивки.
Также восстановление может быть необходимо в том случае, если пользователь забыл код разблокировки iPhone или iPad. Сбросив устройство до исходного состояния, пароль с него будет снят.
Еще одной причиной для перепрошивки iPhone может выступить запланированная продажа устройства. Чтобы покупатель получил смартфон новым на заводских настройках и без данных бывшего владельца, можно выполнить его восстановление.
Как перепрошить айфон 5 s самостоятельно
Последовательность действий
- Нужно скачать правильную версию ПО, подходящей именно для модели iPhone 5s. Формат файла должен быть обязательно с расширением .ipsw. Для выбора ПО надо знать её модель и версию айфона (iPhone 5s). Модель программного обеспечения будет указана на задней крышке устройства, под эмблемой. Модель состоит из набора букв и чисел. Например: Designed by Apple Model A 1332 EMC 380 B. Также следует помнить, что айфоны работают в разных сотовых сетях и они существуют двух вариантов: GSM и CDMA. После точного определения подходящего программного обеспечения его необходимо найти. Для этого можно найти большое количество разнообразного интернет-ресурса, и на нём скачать то, что требует телефон.
- Установить последнюю версию айтюнс. Для это надо запустить программу и удостовериться, что она обновлена до последней версии. Если iTunes устаревший, то появится предложение обновления. Согласившись, пользователь запускает автоматическое скачивание программы и её последующую установку. В случае отсутствия этой программы на ПК, её можно загрузить на гаджет из интернета.
- Отключение функции“Найти iPhone”. Если функция не отключена, телефон не позволит установить новое программное обеспечение. Это будет видно по постоянно появляющейся ошибке, которую выведет iTunes.
После вышеописанных действий, чтобы понять как перепрошить айфон 5 s самостоятельно, пользователь должен выбрать вариант установки нового программного обеспечения.
Сделать это можно двумя способами:
- Используя RecoveryMode. Это аварийный режим, который создан для возможности возвращения функционала телефона к штатной работе. Запускается после того, как айфон перестаёт исправно функционировать.
- DFUMode. Прибегать к работе этого режима нужно в том случае, если RecoveryMode отказывается работать. Принцип работы DFUMode в обходе операционной системы и выполнения той же последовательности действий, какую выполняет RecoveryMode.
Пошаговая перепрошивка с использованием RecoveryMode
Шаг 1: Соединение айфон с компьютером посредством USB кабеля. После обработки информации и синхронизации устройств, необходимо запустить айтюнс.
Шаг 2: Активировать окно, управляющее устройством. Надо кликнуть по иконке с изображением телефона.
Шаг 3: После зажатия кнопки «Shift», дождаться появление окна «Восстановить iPhonе». На неё необходимо нажать и открыть следующее окно, через которое надо выбрать раннее загруженную версию программного обеспечения. Если телефон подключён к компьютеру Mac, то вместо кнопки «Shift», необходимо нажать кнопку «Alt». Остальная процедура установки ничем не отличается от обычного компьютера.
Шаг 3: Если новое ПО было загружено неправильно или не подходит к iPhone 5s, то компьютер известит об этом пользователя, выведя на экран предупреждение об ошибке.
Шаг 4: Если прошивка подходит, то появится окно с предложением обновления системы. Достаточно нажать кнопку «Обновить», после чего будет запущено автоматическое обновление системы. Во время обновления айтюнс не требует вмешательства человека и всю последовательность действий выполняет самостоятельно.
Следует знать, что iTunes может самостоятельно обновить систему, при этом пользователю не надо искать и скачивать программное обеспечение. Но тогда программа загрузит и установит на телефон последнюю версию операционной системы, а не ту, которую пользователь выберет самостоятельно.
Пошаговая перепрошивка, если на iPhone есть функция Jailbreak
Чтобы знать как перепрошить айфон 5 s самостоятельно в этом случае, необходимо разобраться, что представляет собой функция Jailbreak. Jailbreak – это операция, открывающая владельцу возможность доступа к файловой системе.
Если на iPhone присутствует Jailbreak или установить систему, используя RecoveryMode не получилось, то следует воспользоваться помощью DFUMode.
Шаг 1: Удерживая на протяжении нескольких секунд кнопки «Home» и «Power», надо дождаться перехода устройства в режим DFU. После перехода, кнопку «Power» можно отпустить.
Шаг 2: Подключить iPhone к компьютеру посредством кабеля и дождаться синхронизации устройств. При правильной последовательности действий, iTunes проинформирует пользователя о необходимости восстановления iPhone.
Шаг 3: Зажать кнопку «Shift», после чего, в появившемся окне, нажать «Восстановить».
Шаг 4: Выбрать требуемую прошивку и запустить её автоматическую установку.
Подготовка к операции перепрошивки
Давайте рассмотрим весь процесс на примере iPhone 4S. Для того чтобы приступить к операции, вам необходимо скачать прошивку с расширением .ipsw. Для каждой модели iPhone существует конкретная версия прошивки.
Вся сложность выбора версии прошивки по моделям в том, что существуют GSM и CDMA модели айфонов. Разница лишь в том, что они работают в разных сетях сотовой связи. Но именно поэтому нужно выбирать нужную вам модель. Прошивка для GSM iPhone 4 не установится на CDMA iPhone 4.
После того как вы определили модель своего iPhone 5s найдите сайт, где можно скачать прошивку. Выберите из списка ту, которая подходит вам, и начните закачку ОС. Вы можете выбрать последнюю версию iOS, или, в случае если вам не понравилась новая версия ОС, у вас есть возможность скачать старую прошивку, которая стояла до этого. Самое главное чтобы старая версия которую вы скачиваете, подписывалась компанией Apple.
Второе, что нужно сделать перед обновлением, выключить функцию Найти iPhone. Делается это для того, чтобы вы смогли перепрошить свой iPhone 4s, так как если опция находится во включенном состоянии, она не даст вам сделать перепрошивку, — iTunes будет выводить ошибку.
Удостоверьтесь, что у вас стоит последняя версия iTunes, для этого достаточно запустить программу, если новая версия будет доступна, iTunes сообщит об этом и вы сможете обновиться на автомате (если вы еще не скачали iTunes, сделайте это здесь).
После того, как вы сделали все приготовления, можно приступить непосредственно к самой процедуре перепрошивки.
Что делать, если iPhone не включается
Когда нужно перепрошить смартфон Apple, который зависает при перезагрузке или вовсе отказывается включаться, потребуется один из сервизных режимов работы iOS.
▣ Вы можете воспользоваться режимом восстановления (Recovery Mode) при возникновении программных сбоев либо в том случае, когда iPhone отказывается включаться.
▣ Кроме этого вам доступен DFU режим – низкоуровневое обновление прошивки, при котором смартфон распознается компьютером для восстановления iOS и не использует графическую оболочку мобильной системы.
Загрузившись в любом из режимов получится перепрошить iPhone или восстановить прошивку по указанной выше инструкции.
iPhones.ru
Полезная инструкция для новых пользователей iPhone.
Отвязка через службу поддержки
Когда смартфон продается другому пользователю, прежний владелец должен обязательно «отвязать» устройство от специального сервиса, который может ограничивать возможности нового пользователя. Отвязка от бывшего Apple ID необходима, если владельцу устройства будет нужен новый аккаунт или другие функции, связанные с идентификацией.
На сегодняшний день самым действенным способ отвязки iPhone от Apple ID считается обращение в службу поддержки. Он является достаточно сложным и долгим, но обладает и определенными преимуществами – например, хорошо сработает, если необходимо полностью удалить аккаунт без возможности вернуть его. Итак, необходимо следовать следующим шагам:
- Зайти на страницу службы поддержки на официальном сайте Apple;
- Внимательно заполнить все поля анкеты, которая там предоставлена;
- Отправить анкету, нажав на кнопку «SubmitSuggestion».
Важно помнить, что анкету лучше всего заполнять по определенным правилам. Так, электронная почта должна указываться именно та, на которую изначально регистрировался Apple ID
В строке «Тема» пишется просьба о том, что необходимо удалить. А в строке «Комментарий» уже оставляется письмо с объяснением указанной выше просьбы. Можно написать, что смартфон будет продаваться или станет подарком.
Подготовительные действия
Прежде чем начинать перепрошивать iPhone, необходимо выполнить следующие действия:
Загрузить прошивку на компьютер. Найти сайт-источник, с которого можно скачать прошивку, проще простого: по запросу поисковая система выдаст десятки таких сайтов
А вот выбирать прошивку нужно внимательно – обращайте внимание на такие критерии:
- Модификация iPhone (4, 4S, 5S и так далее).
- Стандарт связи. Во время поисков прошивки вы заметите, что на специализированных сайтах файлы прошивки поделены на два блока: GSM и CDMA. На 99% вам нужна GSM-прошивка! У CDMA-Айфонов есть явный отличительный признак: отсутствие лотка для SIM-карты. Айфоны CDMA запрограммированы на работу всего с одним оператором – поэтому и стоимость их значительно ниже. Другое дело, что на российском рынке Айфон CDMA вы не найдете – такие можно заказать только из США или Китая.
- Модель iPhone. Модель представляет собой набор из букв и цифр – ее указывают на задней грани устройства и на упаковке.
Изображение: 4apple.org
Зная все эти данные, вы точно не «промахнетесь» с выбором прошивки.
Загрузить и установить новейшую версию Айтюнс. Рекомендуется воспользоваться официальным сайтом Apple – пройдите по этой ссылке. На момент написания статьи новейшей версией является iTunes 12.5.1.
Отключить на смартфоне функцию «Найти iPhone». Пройдите по пути «Настройки» — «iCloud» и деактивируйте тумблер напротив «Найти iPhone». Если эта функция останется включенной, Айтюнс просто не сможет произвести перепрошивку и будет выдавать ошибку.
Скопировать персональные данные с Айфона на другой носитель информации. В процессе перепрошивки данные могут быть потеряны.
Восстановление через айтюнс
Прежде чем приступать к восстановлению, подумайте о том, готовы ли вы потерять данные, которые хранятся на телефоне. Если нет, то обязательно сделайте актуальную резервную копию информации. Можно сохранить её на компьютере, используя iTunes, или отправить в iCloud, выполнив синхронизацию с облачным хранилищем. Если восстановление, то есть откат к заводскому состоянию с одновременным обновлением iOS, выполняется как раз для полной очистки устройства, то никакая резервная копия не понадобится.

Работа в DFU-режиме
Если в нормальном режиме iPhone не восстанавливается, а iTunes выдает ошибку, используйте режим DFU. Порядок будет следующий:
Чтобы вывести устройство из режима DFU, удерживайте в течение 15 секунд кнопки Включения и Домой зажатыми.
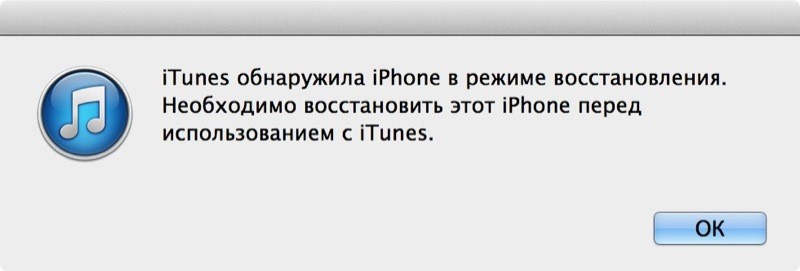
На iPhone 7 нет кнопки домой, поэтому порядок ввода в режим DFU и вывода из него будет немного другой:
В остальном инструкция аналогичная: нужно выбрать IPSW-файл или доверить iTunes самостоятельно скачать и установить прошивку. Чтобы вывести iPhone 7 из режима DFU, удерживайте клавишу уменьшения громкости и кнопку питания до появления логотипа Apple.
Восстановление iPhone через iTunes: режим DFU
Как уже отмечалось, режим DFU используется в том случае, когда с помощью нормального режима перепрошить iPhone не удается.
Тем не менее, его можно использовать с самого начала. В большинстве случаев именно он позволяет осуществить необходимую операцию с первого раза. Выполняется процедура следующим образом:
- Выполняем два первых пункта, которые были описаны в случае перепрошивки в нормальном режиме;
- Отключать функцию «Найти iPhone» необязательно в том случае, когда пользователь точно помнит пароль и логин к своему т Apple ID;
- Подключаем наш iPhone к компьютеру и вводим его в режим DFU (рекомендуется просмотреть обучающие видео, которое упростит задачу);
- iTunes распознает устройство и оповестит об этом соответствующей пиктограммой в верхнем левом углу;
Дальше все делаем, как и в случае восстановления iPhone в нормальном режиме. Полезно знать, где iTunes хранит прошивки, чтобы выбрать нужную, однако это понадобится только продвинутым пользователям.
Как обновить iPhone, iPad или iPod через iTunes?
Для манипуляций, производимых c компьютера и предполагающих в результате своего выполнения повышение версии iOS на девайсах Apple, потребуется фирменный программный комплекс производителя — iTunes. Стоит отметить, только с помощью данного софта возможно безопасное обновление системного ПО устройств бренда, задокументированным производителем способом.
Весь процесс обновления iOS c компьютера можно разделить на несколько простых шагов.
- Инсталлируйте и откройте iTunes.
Подробнее: Как установить iTunes на компьютер
Если айТюнс был установлен и использовался ранее, проверьте наличие новой версии софта и в случае ее присутствия, проведите обновление.
Подробнее: Как обновить iTunes на компьютере
Подключите девайс Apple к ПК. После того как айТюнс определит устройство, в окне программы появится кнопка с изображением смартфона, нажмите ее.
В случае когда сопряжение устройства с iTunes производится впервые, отобразится страница регистрации. Кликните наличествующую на ней кнопку «Продолжить».
Далее нажмите «Начать работу».
На открывшейся вкладке «Обзор» при наличии более новой версии iOS, нежели установленная в девайсе, отображается соответствующее уведомление.
При этом не торопитесь нажимать кнопку «Обновить», сначала крайне рекомендуется сделать резервную копию данных, содержащихся в мобильном устройстве.
Подробнее:
Для инициации процесса обновления iOS до последней версии дважды нажмите кнопку «Обновить» — на вкладке «Обзор» и затем в окошке-запросе о готовности к запуску процедур.
В открывшемся окне ознакомьтесь с нововведениями, привносимыми новой сборкой iOS, и нажмите «Далее».
Подтвердите прочтение условий лицензионного соглашения Apple и согласие с ними, кликнув «Принимаю».
Далее ничего не предпринимайте и ни в коем случае не отключайте кабель, соединяющий мобильное устройство Apple с компьютером, а просто ожидайте завершения процедур:
- Загрузки пакета, содержащего обновленные компоненты iOS, с серверов Apple на диск ПК. Для наблюдения за скачиванием можно кликнуть по кнопке с изображением направленной вниз стрелки, что развернет информационное окошко с индикатором выполнения;
Распаковки скачанного пакета с системным ПО;
Подготовки к актуализации версии операционной системы iOS, в процессе которой девайс автоматически перезагрузится;
Непосредственной инсталляции обновленной версии ОС.
Кроме демонстрации статус-бара в окне iTunes, процесс установки сопровождается заполнением индикатора выполнения, отображаемого на дисплее iOS-устройства;
Проверки корректности установки системного ПО по завершении инсталляции;
Перезапуска девайса.
После того как мобильное устройство Apple загрузится в iOS, процесс установки апдейта с компьютера считается завершенным. Убедиться в результативности проведенной процедуры можно, посмотрев на информацию в окне iTunes, — на вкладке «Обзор» отображается уведомление об отсутствии обновлений для инсталлированной в девайсе операционной системы.
Дополнительно. При возникновении сложностей в процессе выполнения вышеизложенной инструкции ознакомьтесь с материалами на нашем сайте, доступными по ссылкам ниже. Следуйте изложенным в них рекомендациям в соответствии с демонстрируемой iTunes ошибкой.
Как перепрошить iPhone после джейлбрейка
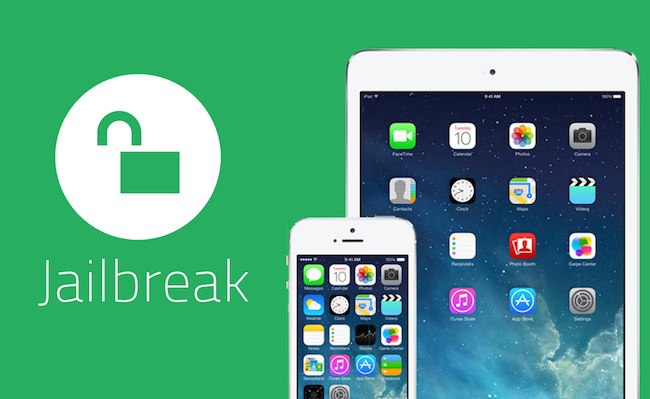
Чтобы не получить “кирпич”, важно разобраться, как прошить айфон 6 после джейлбрейка
Джейлбрейк устанавливается пользователями айфонов для придания большей функциональности и бесплатного пользования приложениями. Но поскольку не всегда это работает корректно, возникает необходимость перепрошивки устройства. Кроме того, с установленным джейлбрейком нельзя обновляться на текущую iOS.
В перепрошивке после джейлбрейка важно соблюдать следующие этапы:
- Создается резервная копия.
- Телефон заряжается до полного показателя батареи.
- В магазине Cydia скачивается пакет Cydia Impactor.
- Impactor запускается, и нажимается кнопка “Delete all data and unjailbreak device”.
- Операция подтверждается, после чего смартфон перезагрузится, и на него можно по описанным инструкциям установить прошивку.
Как прошить айфон 5s (или другие модели) мы разобрали в этой статье, при этом каждый узнает здесь же, как прошить айфон самому через компьютер. В процедуре нет ничего сложного, следует правильно подготовить устройство и выполнить действия в точности так, как это описано в статье. Тогда устройство будет работать корректно с установленной прошивкой и ему не потребуется дорогостоящий ремонт.
Как прошить айфон 4 до iOS 8 по Wi-Fi
Установить «операционку» iOS 8 на iPhone 4 этим способом еще легче, чем при помощи предыдущего. Но и гарантировать благополучный исход операции, как и при первом методе, никто не может.
Если вы собираетесь устанавливать прошивку на девайс этим способом, заранее обеспечьте высокую скорость соединения, поэкспериментировав с разными точками доступа. Дело в том, что вес прошивки немал и составляет 1 гигабайт. В случае, если скорость передачи данных будет низкой, время загрузки будет очень длительным.
Также необходимо подзарядить девайс, как минимум до половины индикатора заряда. Если не поставить устройство на зарядку перед операцией прошивки, девайс может разрядиться и отключиться во время прошивки, и вам придется продолжать уже на ПК или ноутбуке, и делать все первым способом.
Итак, для прошивки айфона 4 по Wi-Fi, выполните следующие действия:
По завершении операции нужно кое-что подкорректировать и переместить сохраненную информацию из заранее сделанного в айклауд или iTunes бэкапа. Теперь вы знаете ответ на вопрос, как прокачать айфон 4 до iOS 8. Делается это легко — всего в 3 шага.
Как видно из описания процесса прошивки айфона 4, это не очень сложная операция, но и не быстрая. Придется подождать около часа, чтобы установленный файл оказался на девайсе в состоянии полной работоспособности, но это максимальный период ожидания.
Если прошивка по непонятной причине не удалась, стоит обратиться в службу поддержки на интернет – ресурсе Apple.
Как прошить Айфон через Айтюнс самому?
Перепрошивайте Айфон так:
Шаг 1. Соедините гаджет с ПК кабелем и откройте Айтюнс.
Шаг 2. Перейдите на страницу управления гаджетом – для этого нужно нажать на кнопку с изображением смартфона.

Шаг 3. Зажмите кнопку «Shift» и нажмите «Восстановить iPhone…» (на компьютерах Mac вместо «Shift» зажимается «Alt»).

Появится окно, через которое нужно найти и выбрать загруженную в память компьютера прошивку. Файл прошивки имеет формат IPSW.

Если вы загрузили неподходящую для конкретного гаджета прошивку, программа выдаст такое недружелюбное оповещение:
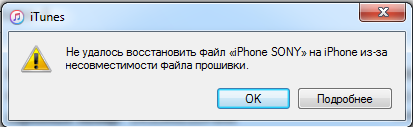
Шаг 4. Подтвердите, что хотите перепрошить Айфон – нажмите «Обновить» в этом окошке:

Дальнейшие действия не нужны – Айтюнс удалит контент и установит прошивку. Гаджет перейдет в режим Recovery Mode, и его настройки будут сброшены до первоначальных.
Вы можете избежать самостоятельных поисков подходящей прошивки, доверив это дело iTunes. Однако программа 100% установит на гаджет новейшую доступную «операционку», а не ту, которая на данный момент стоит на Айфоне.
Если вас это устраивает, то вы можете на 3-ем шаге просто нажать «Восстановить iPhone…», не удерживая кнопок на клавиатуре.
Что такое профиль разработчика iOS 13
После презентации в сентябре Apple предложила лицензированным IT-специалистам скачать профиль разработчика iOS 13. В принципе это стандартная процедура, но с выходом новой прошивки сделать это стало сложнее.
Для начала стоит упомянуть, что профиль разработчика — это такая функция для тех, кто занимается созданием приложений на платформе iOS. Попросту говоря, активировав его, программисты и IT-студии могут заниматься тестированием своего продукта до официального релиза.
И если раньше iOS 13 beta мог установить любой желающий, то теперь, как говорят представители Apple, «бета прошивка создана для разработчиков и только». Тем не менее, с помощью некоторых лазеек активировать режим все-таки можно и без лицензии.

В информации о прошивке будет указано, что это бета-версия
Важно! Если поставить бета-версию, многие мобильные приложения, вроде соцсетей или онлайн-банкинга, могут не работать. В принципе использовать этот режим стоит на том гаджете, который не жалко







