Как подключить айфон к компьютеру по bluetooth, wi-fi и usb
Содержание:
- Как подключить и синхронизировать айфон 4/4S с айтюнс по Wi-Fi
- Как подключить другие устройства Apple к компьютеру через Wi-Fi
- Почему Айфон не подключается к компьютеру: возможные проблемы
- NET.Гаджет
- Причины появления ошибки: «Айфон заблокирован, подключитесь к iTunes»
- Причина 8: Драйвер и служба AMD(S)
- Настройка службы «Найти Mac»
- iPhone отключен
- Как подключить iPhone к iTunes: все способы
- Сброс забытого пароля на iPad 4: Видео
- Обновление драйвера Apple Mobile Device
- Как активировать Айфон через Айтюнс?
Как подключить и синхронизировать айфон 4/4S с айтюнс по Wi-Fi
Итак, Вы приобрели айфон и собираетесь наполнить его неким содержимым, а именно переместить с компьютера мультимедиа, систематизировать работу с файлами (видео, аудио и др.). Для этого необходима синхронизация данных устройств. Должны заметить, что при так называемом копировании файлов, вторичное хранение и использование синхронизированных элементов, является дочерним и при удалении данного контента с первоисточника, требуется ликвидация, и дочернего содержимого. Вернее система сама, после удаления с компьютера не нужных папок, запросит очистить удаленные файлы с синхронизируемого ранее устройства.
Для работы с мультимедиа, информационными файлами, для перемещения их, существует многофункциональная программа iTunes.
Как подключить айфон к айтюнс
Для того чтобы подключиться к iTunes, cначала вы активизируете свой аккаунт на официальном сайте компании производителя Apple. Далее необходимо скачать и установить программу iTunes. Эта программа предложенная к широкому спектру применения имеет многофункциональную систему по синхронизации устройств. После того, как программа появиться в папке “Мой компьютер”, ее необходимо будет открыть. Выбираете нужную папку и правой кнопкой мыши: открыть или двойным нажатием левой кнопки. После чего последует автоматическая установка. Система предложит несколько стандартных действий. Далее не забудьте перезагрузить компьютер.
Работа с iTunes
Вообще программа должна воспроизвестись автоматически, но если этого не произошло, открываем iTunes в ручную. Подключаем USB кабель (он входит в комплект iPhone) и подключаем к USB разьему. Затем из предложенных системой устройств необходимо выбрать iPhone. Далее мы указываем необходимые для синхронизации файлы и нажимаем “Применить”. Таким образом запуская синхронизацию выбранных папок.
При синхронизации устройств, без использования программы iTunes, возможно перемещение лишь видео и аудио файлов ранее хранящихся и скачанных файлов на компьютере. Программа iTunes расширяет возможности действий с файлами при перемещении их с ПК на айфон, айпад или айпод.
Итак, теперь Вы знаете, как подключить iPhone к компьютеру, после чего становится доступной работа с такими файлами: видео, аудио, календари, закладки, информация (контакты и др.), почтовые аккаунты (только с компьютера на iPhone), настройки веб-браузера и т.д. Перемещение файлов при синхронизации устройств программой iPhone по Wi-Fi, возможно если ваш айфон не старше iPhone 4.
Действия при синхронизации компьютера с iPhone через Wi-Fi
Скачиваем и устанавливаем программ iTunes на iPhone. Подключаем устройства с помощью USB кабеля. Далее в предложенном системой перечне устройств выбираем iPhone. Выбираем “Синхронизировать с этим устройством через Wi-Fi во вкладке “Обзор”. Затем из предложенных системой параметров вы можете воспользоваться “Синхронизировать” или “Применить».
Как подключаться и синхронизировать через iTunes
В программе iTunes находим необходимые для синхронизации файлы медиатеки: музыка, фильмы, телешоу, подкасты…
- В пункте музыка, Вы можете сортировать синхронизируемые аудио файлы, путем выбора необходимых треков, выделения их и перемещения.
- Пункт содержащий фото файлы, картинки. С помощью программы iTunes становится возможным просмотр, выбор и перемещение с компьютера на iPhone необходимых фотографий.
Пункт информация позволяет систематизировать некоторые функции, а также переместить данные контактов, закладок ссылок страниц интернета…
- Пункт контакты делает возможным сортировку и синхронизацию содержимое адресной книги.
- В пункте календари происходит синхронизация календарей находящихся на компьютере, перемещение их на iPhone.
- Пункт: аккаунты электронной почты, позволяет синхронизировать все аккаунты Вашей электронной почты. Необходимо помнить, что работу по всем изменениям в почтовых ящиках необходимо производить на компьютере, как на первоисточнике, изменения в обратном порядке не будут фиксироваться.
- Пункт веб-браузер дает возможность копирования, выборочно или всех сразу имеющихся закладок с компьютера на iPhone.
Таким образом можно производить действия по наполнению (перемещению с компьютера на подключенный iPhone), контента.
https://youtube.com/watch?v=XzMd3uTJVDo
Как подключить другие устройства Apple к компьютеру через Wi-Fi
Как поделиться интернетом c iPhone через USB на внешние устройства
Для подключения дополнительных устройств к компьютеру через Wi-Fi следует воспользоваться настройками. Если в учреждении или дома установлен модем, действует его режим, позволяющий раздавать мобильные данные со смартфона, айфон или iPad. Это происходит, когда отсутствует доступ к сети Wi-Fi. Чтобы правильно настроить режим, пользователю придется перейти к разделу «Настройки», выбрав пункт «Сотовая связь» или «Настройки». После чего следует выбрать опцию «Режим модема», затем необходимо нажать «Включить».
Важно! Если возникнут проблемы при настройке мобильных данных «Режим модема», нужно обратиться к сотовому оператору. Когда пользователь объяснит свою проблему, специалист сможет разрешить задачу, пошагово рассказывая, как нужно выполнить действия
Иногда рассматриваются трудности, связанные с отсутствием режима модема. Соответственно, пользователю придется выбрать определенный тариф, который откроет быстрый доступ к сети Wi-Fi. Если этот метод не поможет, придется сходить в ближайший филиал.
Рассматривается и другой вариант подключения к устройству. Функционирует режим модема через Wi-Fi, Bluetooth или USB. Когда смартфон подключается к точке доступа в режиме модема, загорается голубой значок. Эта строка указывает на количество подключенных аппаратов к единому доступу сети. Чтобы посмотреть сколько устройств соединено к единой сети в режиме модема, нужно определить услуги оператора и проверить модель iPhone.
Если другие устройства успешно подключаются к точке доступа в режиме модема через Wi-Fi, можно воспользоваться только сотовой сетью передачи данных. Как правило, подключение к интернету осуществляется через хост-устройство.
Почему Блютуз не работает на Iphone: причины проблемы и пути решения
Для подключения нужно выполнить следующие действия:
Сеть Wi-Fi
Если нужно подключиться к устройству через режим модема, пользователю требуется выбрать опцию «Настройки», далее перейти в раздел «Сотовая связь», нажать на «Режим модема» или «Настройки» и «Режим модема». Режим должен быть включен. После успешно выполненных действий, следует проверить пароль Wi-Fi, а также имя, которое указывается на мобильном устройстве.
Обратите внимание! Пока процесс не завершится до конца, не следует закрывать страницу. После этого выбирается устройство, которое требуется подключить
Изначально придется открыть опцию «Настройки», Wi-Fi. На экране появится список iPhone или iPad. Затем придется щелкнуть на сеть Wi-Fi, к которой нужно подключиться. При надобности вводится пароль для режима модема
После этого выбирается устройство, которое требуется подключить. Изначально придется открыть опцию «Настройки», Wi-Fi. На экране появится список iPhone или iPad. Затем придется щелкнуть на сеть Wi-Fi, к которой нужно подключиться. При надобности вводится пароль для режима модема.
Bluetooth соединение
Чтобы проверить, подключается ли iPhone или iPad, следует перейти через «Настройки», в раздел Bluetooth. При этом не нужно закрывать окно. Затем пользователь должен руководствоваться требованиями Mac или PC, чтобы правильно настроить подключение к сети Bluetooth.
Режим модема поддерживает соединения к сети Wi-Fi по Bluetooth на устройствах Mac, PC и других. Чтобы подключить другое устройство iOS, пользователю придется воспользоваться сетью Wi-Fi.
USB
Изначально нужно убедиться в том, что на компьютере Mac или PC установлена последняя версия iTunes. Затем следует взять iPhone или iPad и подсоединить к компьютеру. Для этого можно использовать кабель USB, который поставляется в комплекте.
Почему Айфон не подключается к компьютеру: возможные проблемы
Решение проблемы подключения Айфона по USB очень часто лежит на поверхности. Типична такая ситуация: пользователь подключил смартфон через кабель, дождался, когда Айфон уведомит вибрацией о зарядке – но дальше ничего не происходит! По приведенной инструкции мы видим, что следующим шагом пользователь должен подтвердить доверие к компьютеру. «Запрос о доверии» не появляется на экране заблокированного Айфона. Достаточно просто разблокировать устройство – сообщение появится, и проблема будет решена.
Возможны и другие ошибки:
- Если вы сталкиваетесь с ошибками, сопровождающимися сообщениями SyncServer и MobileDeviseHelper, проверьте, одинаковое ли время выставлено на ПК и гаджете. Даже незначительная разница во времени может привести к отказу в подключении.
- При ошибке «Устройство USB не опознано» вставьте кабель в другой USB-порт на компьютере.
- Ошибка также может быть следствием того, что сим-карта, находящаяся в Айфоне, не соответствует требованиям устройства. Чтобы подключение произошло корректно, достаточно активировать «Авиарежим» через «Настройки».
- Если компьютер просто не видит Айфон, проблема кроется в кабеле или в разъеме на самом гаджете. В любом из этих двух случаев пользователю придется солидно потратиться – на покупку нового «шнурка» либо на диагностику аппарата с последующим ремонтом.
NET.Гаджет
Смартфоны
«iPhone отключен, подключитесь к iTunes»: как разблокировать, не теряя данные Пятой модели?
Американская является надежным поставщиком современных смартфонов, планшетных компьютеров на международную арену цифровых технологий. Устройства компании основаны на собственной платформе, когда ОС реализована, называемый «Айос». Нужно заметить, что это правильная, компетентная, умелая оптимизация программное обеспечение разрешено инженеры строят в оборудовании менее мощные (в сравнении с конкурентами) «аппаратные средства», и, следовательно, два соответствующих смартфона будут иметь почти равную производительность. Иногда, даже ОС «яблок» имеет значительное количество недостатков. Мы поговорим об одном в их числе сегодня. Существует проблема с надписью «iPhone отключен. Подключитесь к iTunes». Как разблокировать iOS 7 и тогда? Что необходимо делать вообще? Для начала мы разговор пойдет о том, что делает эту проблему возможной.
причины
Возникновение такой проблемы с человеческим фактором. Наиболее уязвимыми для возможности столкновения с ней являются особенно забывчивые пользователи. Наверное, каждый из нас хоть раз забыл пароль
Неважно, от чего это было: от электронной почты, смартфона или даже от личных
компьютер
. Я хотел бы посоветовать тем, кто боится, что они забудут пароль или где-нибудь записать его или использовать альтернативные методы. В иначе вы рискует стать очень неприятной и изнурительной процедурой его восстановления. Многие пользователи на форумах задают такие вопросы: «Системные отчеты: iPhone отключен, подключается к Itunes
. Как разблокировать iOS 8? Во-первых, давайте поймем, что последовательность действий на iOS 7 и iOS 8 будет одинаковой. Можно сказать, почти идентично. Напомним, что подобная проблема может быть обнаружена при работе не только с iPhone, но и с другими » яблоко «.
«IPhone отключен, соединять в iTunes. «Как разблокировать, не теряя данные?
Мы все прекрасно знаем, что любой смартфон не блокирует устройство сразу, но он позволяет вам получить пароль, если вы ошибочно ввели неправильную комбинацию символов. Этот метод можно использовать, если количество опций ограничено, и вы знаете наверняка. Многие люди не знают, что делать, когда на экране появляется сообщение «iPhone отключено, подключитесь к iTunes», как сохранить данные во время этого. Не спешите сбрасывать устройство на заводские настройки. Постарайтесь сесть и обдумать, помните, когда в последний раз вы сменили пароль и изменили ли вы его вообще. Возможно, где-то в этот момент у вас есть ключ. В противном случае вам придется прибегать к аппаратным возможностям. Кстати, у вас есть шесть попыток ввести пароль. Если все они используются неэффективно, устройство будет заблокировано на одну минуту, и соответствующая надпись появится на экране.
Зависит ли проблема от прошивки?
Если вы ранее имели дело с несколькими версиями операционных систем и столкнулись с аналогичной проблемой, вы могли заметить некоторые различия в сути этого неприятного процесса. Интересно, что все прошивки можно разделить на несколько групп (если сравнить их по этому критерию). Например, прошивка из первой группы с каждой третьей неправильной парольной записью увеличивает время ожидания до разблокировки экрана. Вторая группа имеет фиксированное время блокировки перед возможностью последующего ввода. Но прошивка третьей группы (и наиболее неприятных) дает ограниченное количество попыток, после чего на экране появляется надпись «iPhone отключена, подключиться к iTunes». Что делать в этом случае?
Причины появления ошибки: «Айфон заблокирован, подключитесь к iTunes»
Прежде чем решить, что делать дальше, нужно разобраться с причиной появления сообщения, что Айфон отключен, поэтому подключитесь к Айтюнс. Такая ситуация запросто может возникнуть как следствие многократного ввода неверного пароля, например если:
- вы сами его забыли или изменили;
- кто-то из вашей семьи или друзей перепутал смартфон и попытался разблокировать его своим паролем;
- к устройству в ваше отсутствие хотел получить доступ некто посторонний.

Чтобы аппарат не блокировался, нужно стараться корректно вводить пароль и не превышать лимит попыток. И конечно, не давайте его посторонним и детям, которые могут случайно заблокировать доступ.
Соответственно, варианты решения проблемы как разблокировать его, если программная начинка говорит, что Айфон отключен, подключитесь к Айтюнс, зависят от знания текущего пароля. Также имеет значение, выполняли ли вы процедуру резервного копирования до возникновения проблемной ситуации. Если в обоих случаях ответ отрицательный, то с данными на смартфоне можно попрощаться – использование рекомендованного производителем способа приведет к полному стиранию содержимого памяти устройства. Сделано это из соображений безопасности, чтобы случайные лица не могли просмотреть персональную информацию на произвольном устройстве.
Более щадящий вариант как разблокировать iPhone, если он отключен и пишет, мол, подключитесь к iTunes, доступен при наличии резервной копии. В таком случае можно восстановить важные данные.
Причина 8: Драйвер и служба AMD(S)
Помимо стандартного драйвера переносных устройств, для корректного взаимодействия операционной системы, iTunes и iPhone необходим еще один компонент — Apple Mobile Device USB Driver. Иногда он слетает или начинает работать с ошибками. Проверить это и, если проблема будет обнаружена, исправить ее, можно следующим образом:
-
Запустите «Диспетчер устройств», воспользовавшись для этого методом из предыдущей части статьи или окном «Выполнить», в которое следует ввести указанную ниже команду и подтвердить ее.
Разверните раздел «Контроллеры USB» и найдите в нем «Apple Mobile Device USB Driver».
Дальнейшие действия зависят от того, как отображается драйвер. Каждый из возможных вариантов рассмотрим отдельно.
Вариант 1: Apple Mobile Device USB Driver
Если в списке «Контроллеры USB» драйвер отображается именно под указанным в подзаголовке названием и со стандартным значком, как это показано на изображении ниже, значит, какие-либо проблемы с ним отсутствуют. Можете сразу переходить к последней части статьи.
Вариант 2: «Неизвестное устройство»
Если Apple Mobile Device USB Driver отсутствует в списке или отображается как «Неизвестное устройство», необходимо воспользоваться другим кабелем Lightning-to-USB или подключить iPhone к другому компьютеру, если такая возможность имеется. Если проблема повторится и на другом ПК, обратитесь в службу поддержки Apple, воспользовавшись для этого представленной ниже ссылкой или отдельным приложением, доступным в App Store.
Вариант 3: Драйвер с символом ошибки
Если рядом с наименованием Apple Mobile Device USB Driver отображается один из указанных ниже значков ошибки, это говорит о наличии проблем с драйвером или одноименной службой, устранением которых мы и займемся далее. Действия выполняются в три этапа.
Перезапуск службы AMDS
Обычно данная проблема сопровождается не только значком ошибки в «Диспетчере устройств», но и сообщением следующего содержания «Данный *имя устройства* не может быть использован, т.к. служба Apple Mobile Device не запущена».
- Закройте программу iTunes и отключите iPhone от компьютера.
-
Вызовите окно «Выполнить», введите в нем указанную ниже команду и запустите ее, нажав «ОК» или «Enter».
Найдите в открывшемся списке службу с названием «Apple Mobile Device Service», нажмите по ней правой кнопкой мышки и выберите пункт «Свойства».
Находясь во вкладке «Общие», в выпадающем списке «Тип запуска» выберите «Автоматически».
Нажмите «Остановить», а затем «Запустить» службу, после чего поочередно воспользуйтесь кнопками «Применить» и «ОК» для подтверждения. Закройте окно.
Перезагрузите компьютер, подключите к нему Айфон и проверьте, видит ли его Айтюнс. С большой долей вероятности рассматриваемая проблема должна быть устранена.
Подготовка к устранению конфликта с защитным ПО
Ошибка в работе драйвера Apple Mobile Device может быть вызвана конфликтом между программой iTunes и установленным на компьютере защитным ПО – антивирусом и/или брандмауэром, причем как сторонним, так и стандартным. Для его устранения потребуется выполнить следующее:
- Проверьте настройки даты и времени на компьютере – они должны соответствовать действительности и определяться автоматически.
Подробнее: Настройка даты и времени на ПК с Windows
Выполните вход в систему из-под учетной записи администратора.
Подробнее: Как войти в Виндовс как администратор
Убедитесь, что на компьютере установлена последняя версия iTunes и Windows. Оба действия уже были нами рассмотрены выше.
Подробнее: Как обновить Виндовс до последней версии
Проверьте наличие обновлений для антивируса и, если таковые будут доступны, установите их.
Перезагрузите компьютер и переходите к следующему шагу.
Устранение конфликта с защитным ПО
Прежде чем приступить к выполнению инструкции ниже, временно отключите антивирусное ПО. Подключите iPhone к компьютеру и проверьте, отображается ли он в iTunes. Даже если этого не произойдет, не включая антивирус, приступайте к следующим действиям.
Подробнее: Как временно отключить антивирус
Настройка службы «Найти Mac»
Если рядом с пт «Найти Mac» отображается клавиша «Подробно», нажмите ее > выберите «Открыть «Защита и безопасность»…» > «Включить службы геолокации». Ежели параметр «Включить службы геолокации» в настройках «Защита и безопасность» неактивен, нажмите и введите имя и пароль админа компьютера.
Если рядом с пт «Найти Mac» отображается клавиша «Подробно», нажмите ее > выберите «Открыть «Защита и безопасность»…» > «Включить службы геолокации».
Ежели параметр «Включить службы геолокации» в настройках «Защита и безопасность» неактивен, нажмите и введите имя и пароль админа компьютера.
iPhone отключен
Вы боитесь, что ваш iPhone зависает при вводе неправильного пароля? Наш iPhone остался неиспользованный, заблокирован, не ввести правильный пароль, это один из худших кошмаров, мешающих пользователям. Это риск, который есть всегда, и если возникает, влечет за собой в большинстве случаев потери значительной части нашей личной информации, сохраненной.
С этой статье мы хотим очистить ваши сомнения, возникающие в процессе блокировки, а также направлять вас, чтобы знать, что делать, если вы когда-либо с сообщение iPhone отключен, то после подключения к iTunes или iCloud.
Начнем с основ: Что должно произойти, чтобы наш iPhone «зависать»? Чтобы наш телефон зависает полностью, должно быть Введено несколько неверных паролей определенное количество раз. В частности, после ввода 5 ключей, ошибочных, у нас диапазон от 6 до 10 попыток в период бесполезности пройдет с 1 минуты, постепенно, до полной блокировки в случае, если 10 паролей.
Будем знать, что мы говорим паролей во множественном числе, потому что ввести тот же пароль неправильно несколько раз , учитывается только как одну попытку.
Между 1 и 9 попыток, будем свободны от опасности, и, как максимум, только будем время без доступа к телефону. Но, к сожалению, после того, как вы ввели десятого contrse?a неправильно, не будет пути назад, и уже мы можем только принять решительные меры для восстановления.
Восстановить и активировать iPhone заблокирован
Решение для восстановления iPhone если он выключен происходит принудительно удалить всю содержащуюся на нем информацию. Многие люди приходят в Apple Store в надежде, что ваши работники знают способ обойти это решение, но мы должны сказать, что это ошибочное мышление.
Что мы можем сделать, это получить данные, которые могли с резервной копии, которую мы сделали в iTunes или iCloud. Давайте видеть плюсы и минусы каждого варианта.
Мы должны иметь в виду, что процесс будет иметь два этапа: сначала удаление данных, и затем восстановление из резервной копии. Оба мы можем реализовать их с помощью iTunes или iCloud, и мы можем использовать оба средства в процессе: начать с одного и закончить другим, и наоборот.
Шаг 1 – Удаление данных
Перед тем как продолжить, вам предупреждение, которое вы должны иметь резервную копию вашего iPhone, потому что в этом процессе мы будем стереть все данные с устройства, и только вы восстановите те, которые у вас есть на вашей копии.
Через iTunes
Большая разница в том, что удаление данных с помощью iTunes вы можете, что нам не нужно снова ввести наш Apple ID и пароль, при условии, что мы используем один компьютер, с которого мы сделали синхронизации и, если это возможно, что никто не вступил с Apple ID иначе.
Но существует альтернативный метод, чтобы удалить данные с iTunes, который не будет зависеть от частоты, с которой мы соединяли в свою учетную запись компьютера, которую мы используем, и экономит нам шаг ввести пароль от нашего Apple ID. Мы говорим о входе в режим DFU, которые уже объяснили в другой статье, и мы осуществляем восстановление из iTunes, как я объясню позже в шаге 2.
Через iCloud
Если мы уже зарегистрированы в iCloud , и у нас включена опция «Найти iPhone» , прежде чем мы блокировки iPhone, то вы сможете войти в «Найти мой iPhone iCloud.com чтобы удалить данные с вашего устройства. Для этого мы начнем сеанс с нашим Apple ID и ваш пароль, поставим терминал среди всех наших устройств Apple, и выберем пункт “Стереть iPhone“.
Шаг 2 – Восстановление данных
Ваш iPhone по-прежнему отключен, и поэтому после удаления данных нашего iPhone с iTunes или iCloud, как продолжить, зависит от того, как у вас сделана резервная копия: в iTunes, в iCloud либо у вас нет резервной копии. Необходимо выполнять следующие указания, один раз увидишь и на iPhone белый экран начальной настройки:
- Если вы создали резервную копию с помощью iTunes, выберите » восстановить из iTunes.
- Если у вас сделана резервная копия в iCloud, когда вы запустите ваш iPhone после удаления появится процесс настройки телефона, и во время даст нам возможность восстановить информацию, хранящуюся в iTunes или iCloud. Выберите данный параметр, чтобы восстановить ваши данные, которые хранятся в облаке.
- Если вы не сохранили никаких резервных копий я боюсь, что тебе не остается ничего другого, как завершить настройки телефона и начать с нуля, с мобильного.
Что ты заблокировал-нибудь iPhone или iPad? Оставьте свой комментарий, потому что мне интересно знать, как ты его разблокировать.
Изображение: Escuelaiphone
Как подключить iPhone к iTunes: все способы
Итак, если вам понадобилось iPhone 4 подключить к iTunes, в первую очередь установите на свой компьютер последнюю версию программы с официального сайта. Далее, в зависимости от вашего компьютера и имеющегося оборудования возможны разные варианты подключения:
- Подключение смартфона к компьютеру с операционной системой Mac или Windows;
- Соединение устройств при помощи кабеля или «по воздуху».
Чтобы исчерпывающе ответить на вопрос «как подключить iPhone к iTunes?», рассмотрим все варианты.
Подключить айфон к iTunes через компьютер Mac с помощью кабеля
Первое «спаривание» телефона и компьютера должно быть выполнено при помощи кабеля, который соединяет два устройства через разъем Lightning на телефоне и USB – на компьютере. Подключите айфон к iTunes. Что делать для этого? Просто выполните несколько простых действий:
- запустите на компьютере iTunes;
- подключите айфон к компьютеру с помощью кабеля;
- в верхнем левом углу окна iTunes щелкните появившийся значок вашего смартфона;
- выберите необходимое действие (это может быть синхронизация ваших данных или их удаление).
Подключить айфон к iTunes через компьютер Mac по Wi-Fi
Первоначальная настройка беспроводной синхронизации телефона и компьютера выполняется во время подключения двух аппаратов при помощи кабеля. Как подключить айфон к iTunes на компьютере по беспроводной сети:
- выполните проводное подключение телефона к ПК (см. предыдущий раздел);
- выберите ваш айфон в левом углу окна iTunes и перейдите к меню «Обзор»;
- активируйте режим синхронизации по вай-фай и примените новые настройки.
После этого вам не придется гуглить информацию о том, как подключить айфон 4 к iTunes.
Ваши устройства будут автоматически синхронизироваться при выполнении следующих условий:
- Wi-Fi включен и на телефоне, и на компьютере;
- Айфон подключен к источнику питания;
- Приложение айтюнс запущено на компьютере.
Подключить айфон к iTunes через компьютер c Windows
Если так случилось, что вы используете мобильный гаджет от Apple, а на вашем ПК установлена операционка от Microsoft, не расстраивайтесь – это не проблема. Это довольно распространенная ситуация, и она не является барьером для синхронизации телефона и компьютера. Сейчас мы расскажем, как. Подключить айфон 4 к iTunes на компьютере с «окнами» можно по следующей схеме:
- установите на компьютер версию приложения для Windows с официального сайта;
- запустите айтюнс на ПК и подсоединить айфон при помощи кабеля;
- разрешите телефону «доверять» компьютеру, а ПК – получить доступ к iPhone;
- активируйте пункт меню «Устройство» в окне айтюнс и выберите ваш телефон.
Подключение айфона к ПК с Виндовз на практике очень просто выполнить. И теперь вызнаете, как.
Подключить айфон 4 к iTunes по Wi-Fi также легко, как и на Mac-компьютере:
- Выполните первое подключение к ПК с Windows с помощью кабеля;
- Зайдите в настройки подключенного устройства;
- Разрешите синхронизацию устройств по беспроводной сети;
- Подключите устройство к iT
iPhone 4s будет также автоматически обмениваться информацией с компьютером, как и в случае с Mac.
Как подключить заблокированный айфон к iTunes?
Если по какой-либо причине на вашем мобильном телефоне 10 раз был введен неверный пароль, то ваш iPhone будет заблокирован. И восстановить к нему доступ можно будет только при помощи сброса пароля и перезаписи информации из резервной копии. Подробнее о том, как подключить заблокированный iPhone к iTunes, читайте здесь. В этой статье мы приводим краткий алгоритм, который поможет вам разблокировать телефон:
- до соединения телефона и компьютера при помощи кабеля зажмите на iPhone боковую кнопку и регулятор громкости до перехода в режим DFU;
- еще раз зажмите боковую кнопку и соедините устройства при помощи кабеля;
- запустите на ПК iTunes и активируйте в нем режим «восстановление», выбрав ваш телефон в левом углу приложения;
- дождитесь восстановления операционной системы айфона и восстановите информацию из резервной копии.
Надеемся, благодаря этому материалу у вас не осталось вопросов о том, как подключить айфон к ПК через iTunes. Процесс синхронизации мобильного гаджета от Apple с компьютером несложен. Вам только стоит определиться со способом подключения в зависимости от имеющегося оборудования и четко следовать вышеприведенным инструкциям. И совершенно нет нужды просить о помощи. Поверьте, после одной-двух попыток у вас не останется вопросов, а ваши действия будут доведены до автоматизма!
Сброс забытого пароля на iPad 4: Видео
Источники
- https://seonic.pro/ajfon-otklyuchen-podklyuchites-k-itunes-chto-delat/
- https://FB.ru/article/233013/ipad-otklyuchen-podklyuchites-k-itunes—chto-delat-ipad-oshibki-nastroyki-instruktsiya
- https://nastroyvse.ru/opersys/ios/oshibka-ipad-otklyuchen.html
- https://www.tenorshare.ru/unlock-iphone/how-to-reset-ipad-without-passcode.html
- https://macnoob.ru/ipad/ipad-otkljuchen-podkljuchites-k-itunes/
- https://pro-ipad.com/instruktsii/obsluzhivanie/razblokirovat-cherez-itunes.html
- https://ExpertLand.ru/planshet/ipad/razblokirovat-esli-zabyl-parol
- https://www.apeaksoft.com/ru/unlock/unlock-ipad.html
Обновление драйвера Apple Mobile Device
Если драйвер отображается в диспетчере, то для решения проблемы с обнаружением смартфона нужно его обновить.
Делается это очень просто без подключения к интернету. Приведу пример на Windows 10, но для Windows 7 или XP обновление проводится аналогично.
В диспетчере задач находим раздел «Переносные устройства», видим там «Apple iPhone».
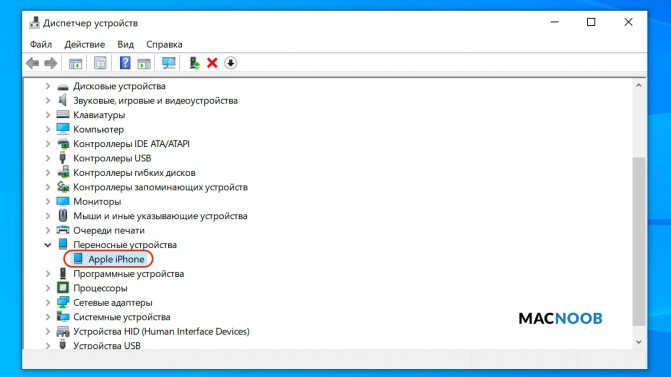
Открываем «Apple iPhone», переходим на вкладку «Драйвер», жмём кнопку «Обновить драйвер».
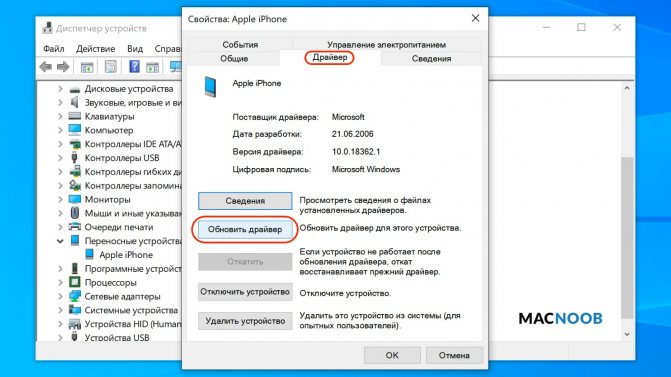
Выбираем ручное обновление с поиском на своём компьютере.
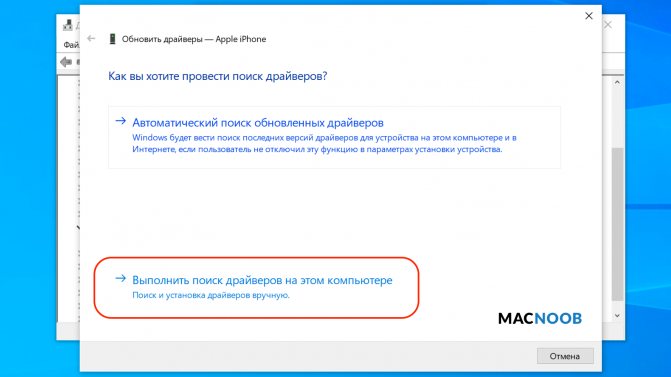
В следующем окне нужно выбрать драйвер из тех, что установлен на компьютере.
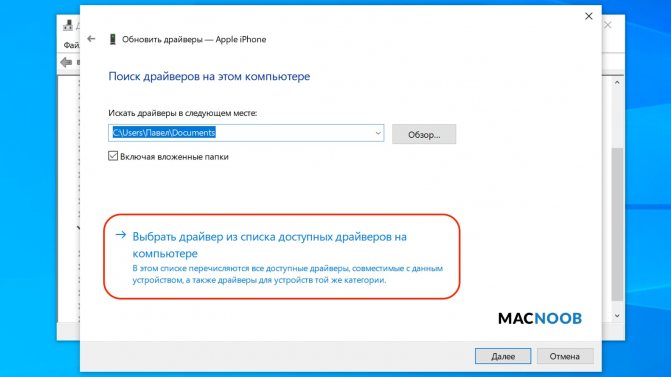
Далее выбираем USB-устройство MTP и нажимаем «Установить с диска».
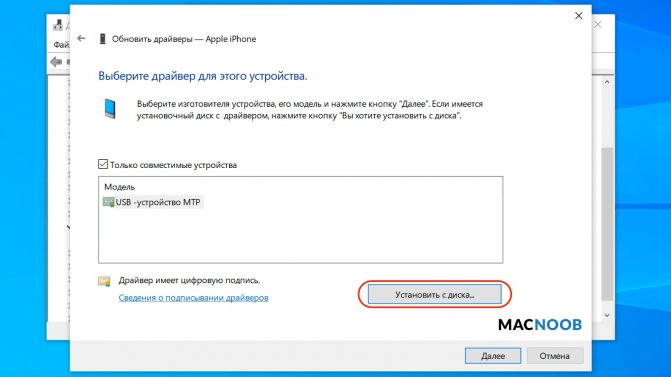
Осталось указать место где находится драйвер. Для этого в следующем окне жмём кнопку «Обзор» и проходим в папку:
В этой папке находится файл драйвера с именем usbaapl64.inf или usbaapl.inf. Выбираем его и устанавливаем.
Теперь отсоедините кабель USB от iPhone и перезагрузите компьютер. После чего подключите устройство к ПК и откройте iTunes. Проблема будет решена.
Как активировать Айфон через Айтюнс?
1. Вставьте сим-карту в свой смартфон, а затем включите его. Если у вас используется iPod или iPad сразу выполните запуск устройства. Если у вас iPhone, то без сим-карты активировать гаджет не получится, поэтому обязательно учтите данный момент.
2. Проведите пальцем для продолжения. Вам потребуется установить язык и страну.
3. Вам будет предложено подключиться к Wi-Fi сети или использовать сотовую сеть для активации устройства
В данном случае нам ни то, ни то не подходит, поэтому мы сразу запускаем на компьютере iTunes и подключаем устройство к компьютеру с помощью USB-кабеля (очень важно, чтобы кабель был оригинальным)
4. Когда iTunes определит устройство, в верхней левой области окна щелкните по его миниатюрной иконке, чтобы перейти к меню управления.
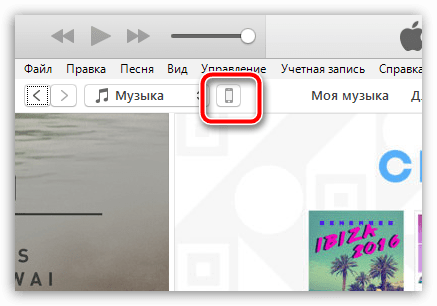
5. Следом на экране может развиваться два варианта сценария. Если устройство привязано к своей учетной записи Apple ID, то для его активации потребуется ввести адрес электронной почты и пароль от привязанного к смартфону идентификатора. Если же вы настраиваете новый iPhone, то данного сообщения не может быть, а значит, сразу переходите к следующему шагу.

6. iTunes спросит, что необходимо сделать с iPhone`ом: настроить как новый или восстановить из резервной копии. Если у вас на компьютере или в iCloud уже имеется подходящая резервная копия, выберите ее и щелкните по кнопке «Продолжить», чтобы iTunes перешел к активации устройства и восстановлению информации.

7. На экране iTunes будет отражен ход выполнения процесса активации и восстановления из резервной копии. Дождитесь окончания данной процедуры и ни в коем случаен не Отключайте устройство от компьютера.
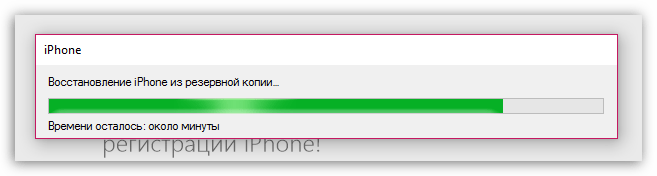
8. Как только активация и восстановление из резервной копии будут завершены, iPhone уйдет в перезагрузку, а после перезапуска устройство будет готово к заключительной настойке, которая включает в себя настройку геолокации, включение Touch ID, настройка цифрового пароля и так далее.
В целом на этом этапе активацию iPhone через iTunes можно считать завершенной, а значит спокойно отключайте свое устройство от компьютера и приступайте к использованию.







