Разблокировать usb на телевизоре lg
Содержание:
- Возможные ошибки при прямом подключении
- Подключение планшета к телевизору
- Как подключить флешку по HDMI через тюльпаны, если телевизор без Смарт ТВ?
- Проблемы и их устранение
- Как подключить флешку к телевизору и смотреть фильмы, видео, фото, слушать музыку?
- Просмотр фильмов (видео) и фото на телевизоре с USB флешки
- Как подключить флешку к телевизору и смотреть фильмы, видео, фото, слушать музыку?
- Инструкция по подключению флешки к телевизору через Smart TV приставку
- Основные причины, по которым флешка не читается
- Сложные поломки
- Телевизор не воспроизводит видео с флешки
- Не проигрывает фильм или видео
- Что будет, если не угадать с форматом?
Возможные ошибки при прямом подключении
Включить флешку в телевизор Dexp, LG, Samsung, если там предусмотрен USB вход, легко. Но в этом процессе могут возникнуть следующие ошибки:
- При переходе на источник сигнала AV не отображается файловая система накопителя. Ошибки может быть 3: телевизор не поддерживает воспроизведение флешки, устройство неисправно или сломан разъем в ТВ.
- Проверить способность телевизора воспроизводить флешки можно при помощи другого схожего устройства. Или включив смартфон через USB-кабель. Если файлы телефона откроются, то дело в накопителе.
- Проверить сломана ли флешка также несложно. Достаточно поставить ее в ПК или ноутбук. Если компьютер увидит данные корректно, то она исправна. И значит, не работает сам разъем на телевизоре.
- Для первичной починки разъема стоит его аккуратно почистить от пыли мягкой щеточкой. Если ничего не изменилось, необходима замена входа.
- При открытии нужного файла появляется сообщение «Ошибка: некорректный/неподдерживаемый формат». Для исправления необходимо перезаписать фильм в другом формате. Чаще всего техника поддерживает следующие варианты: wmv, mp4, avi, MPEG, vob, mkv. Узнать, какие именно форматы воспроизводит телевизор можно в его паспорте или на официальном сайте производителя. Там потребуется ввести точную марку и модель техники.
Перевести видео в нужный формат можно не только с помощью перезаписи. Достаточно использовать одно из приложений для конвертации видеозаписей. К примеру, можно воспользоваться Format Factory, Hamster Free Video Converter, Any Video Convertor и другими.
- Воспроизводятся не все файлы или фильм застревает на каком-то этапе. Скорее всего, ошибка указывает на некачественную запись или битый файл. Для диагностики достаточно поставить на воспроизведение фильм с накопителя на другой технике (ПК, ноутбук).
Все эти ошибки могут появиться, если подключить флешку к телевизору через дополнительное оборудование. Способы исправления будут такими же, как приведено выше.
Некорректный формат флешки
Помимо неверного формата видео, некоторые флеш-карты имеют другой собственный формат файловой системы. И если она не совпадает с возможными вариантами для телевизора, то он не увидит оборудование.
Поменять файловую систему на FAT32 для новых ТВ или на FAT16 для старых версий техники можно так:
- Запустить флешку на компьютере или ноутбуке.
- Открыть на компьютере папку «Мой компьютер» и найти иконку съемного диска.
- Нажать на нее правой кнопкой мыши. Выбрать в списке пункт «Форматировать».
- Выбрать в открывшемся окне под пунктом «Файловая система» нужный вариант и поставить вариант «Быстрое».
- Запустить форматирование, в процессе которого сотрутся все данные с накопителя.
- Записать на очищенную флешку нужную информацию. Она уже будет в выбранной файловой системе.
Подключение планшета к телевизору
К телевизору можно подключить планшет в качестве «флешки». То есть планшет в данном случае будет служить в качестве портативной памяти, хранящей в себе видеофайлы, которые можно воспроизвести на мониторе телевизора.
Есть несколько способов подключения планшета к телевизору, однако самым оптимальным из них является способ подключения через HDMI-кабель. Если подключать через другие виды кабелей, то это, во-первых, сложно, во-вторых, могут потребоваться переходники, и в-третьих, качество видеосигнала будет ниже, чем в случае с HDMI. Так что остановимся именно на нём.
- Убедитесь в наличии HDMI-разъёма в вашем телевизоре и планшете. Да, и здесь тоже нужно искать разъёмы, без этого никуда. С планшетом у вас не должно возникнуть проблем – он небольшой и имеет не так уж и много разъёмов, да и с телевизором будет гораздо легче, ведь порт для HDMI объёмнее и заметнее, чем для USB.
Находим HDMI-разъём на телевизоре, с соответствующей надписью рядом с разъемом
Проверяем наличие HDMI-разъём на планшете
- Купите HDMI-шнур. На одной стороне шнура будет кабель mini-HDMI (или micro-HDMI), а на другой стандартный HDMI. Первый нужен для подключения к планшету, а второй – к телевизору.
Покупаем HDMI-шнур на одном конце с mini-HDMI (или micro-HDMI), на другом со стандартным HDMI
- Подключите одну сторону кабеля в HDMI-разъём планшета, а другую – в соответствующий разъём телевизора. Не перепутайте – та, что поменьше, должна быть вставлена в планшет. Желательно приобрести шнур подлиннее, чтобы вам было удобнее настраивать всё и производить навигацию со своего планшета.
Подключаем одну сторону кабеля в HDMI-разъём планшета, а другую – в соответствующий разъём телевизора
- Когда вы подключили кабель к двум HDMI-выходам, нужно включить соответствующую функцию в планшете. Для этого зайдите в настройки, найдите там пункт «HDMI» и поставьте галочку напротив параметра «Turn on HDMI». После этого монитор вашего телевизора будет отображать то же, что и экран планшета. Это избавит вас от трудности разбираться с интерфейсом, как в вышеперечисленных случаях. Вы сможете просто воспроизвести видео на планшете, как делали это раньше, а оно при этом одновременно воспроизведётся в телевизоре.
Заходим в настройки планшета, находим пункт «HDMI», ставим галочку напротив параметра «Turn on HDMI»
Телевизор будет «воспринимать» ваш планшет как обычную флешку, а как настроить режим отображения с флешки, мы разобрались в первой части статьи (через кнопку «TV/AV», если вы вдруг забыли). Также с помощью такого способа можно не только смотреть кино, но и играть в игры на планшете. Что бы вы ни делали – изображение будет транслироваться на вашем телевизоре.
На телевизоре возможно играть в игры с планшета
Просмотр фильмов через подключение планшета – самый удобный способ из всех перечисленных. Однако в нём есть один существенный недостаток, а именно – синхронное воспроизведение. Если в случае с изображением это не так критично (можно просто во время просмотра фильма перевернуть планшет экраном к поверхности, на которой он лежит, или просто накрыть его чем-то), то вот со звуком это уже заметно.
Одновременное вещание с разных динамиков режет слух, а если выключить звук в планшете, то и в телевизоре он тоже выключится. Есть два способа избежать данной проблемы:
- Подключить наушники к планшету. Звук из наушников будет практически не слышно, а будет слышно только из телевизора.
Подключаем наушники к планшету
- Подключить к планшету акустическую колонку, а звук в телевизоре выключить. Этот способ даже лучше, так как звук из колонок обычно в разы качественнее, чем из динамиков телевизора.
Подключаем к планшету акустическую колонку
Теперь, когда вам известны способы подключения флешки и планшета к телевизору, вы сможете смотреть практически любой фильм в любое удобное для вас время.
Как подключить флешку по HDMI через тюльпаны, если телевизор без Смарт ТВ?
Несмотря на отсутствие USB разъема в телевизоре, скорее всего в нем будут порты HDMI. Если же речь идет о совсем старой модели, то сгодятся и обычные AV входы, именуемые в народе «тюльпанами». Суть решения вопроса подключения флешки к подобному ТВ заключается в установке отдельной Smart TV приставки на Android. В зависимости от модели ее можно подсоединить при помощи тюльпанов или через более современный HDMI провод.
Внутри нее обычная мобильная операционная система, адаптированная под большой экран телевизора. А значит там есть все те же самые приложения, что и на любом смартфоне. В том числе и те, с помощью которых можно зайти на флешку и воспроизвести с нее файлы.
Теперь нам остается разобраться, как подключить к USB разъему Смарт ТВ приставки на Android флеш карту, внешний жесткий диск или любой другой накопитель, чтобы потом смотреть с него видео и фильмы? Кстати, он может использоваться также и для подключения периферийных устройств ввода — мыши, клавиатуры, универсального пульта, джойстика и т.д.
Проблемы и их устранение
Один из самых популярных и, к сожалению, неразрешимых вариантов – USB-вход просто не предусмотрен для обслуживания флеш-карты. В это трудно поверить, но такое бывает. Такой вход в телевизоре делают строго для обновления программного обеспечения устройства.
Неподходящая модель
Если телевизор не воспроизводит видео с флешки, скорее всего, вход для флеш-карты действительно не предназначен для этой цели. Модель телевизора не предусматривает такие функции. Чем новее устройство, тем меньше шансов, что именно такая причина объясняет невозможность просмотреть видео. Но выход все равно есть.
- Можно перепрошить прибор. Правда, не каждый телевизор подходит для такого апгрейда, безусловно, сам пользователь вряд ли с этим справится. А вот мастер может взяться за дело и превратить на первый взгляд безнадежный случай в разрешимую ситуацию. Самим в перепрошивку лучше не лезть, последствия могут быть необратимыми.
- Обратиться к инженерному меню. Но и это не очень просто, потому как сделать такой шаг можно только с помощью специального сервисного пункта. На форумах можно прочитать «хакерский» совет: выполнить вход с помощью двух инфракрасных диодов. Но это очень опасный шаг. Инженерное меню следует доверить профессионалам. Если сам пользователь случайно выберет не ту функцию, он может случайно сбить все настройки.
Не поддерживает данный формат видео
Еще один вариант объяснения проблемы, когда телевизор просто не видит видео и в итоге не показывает фильм или другой видеоролик. В такой ситуации попробовать исправить ситуацию можно так.
Видеофайл следует обработать на компьютере специальной программой, т. е. подвергнуть его конвертации. То есть сам ролик нужно перевести в тот формат, который телевизор поддерживает.
Можно использовать HDMI-кабель, подключающийся к компьютеру. Так можно добиться того, что телевизор будет выполнять функцию монитора
Важно при этом грамотно настроить видеокарту, проверив установки на устройстве.
Наконец, стоит начать с инструкции – прочитать, какие форматы телевизор поддерживает, и скачивать видео только этих форматов. Либо предварительно конвертировать видео в нужный файл, чтобы трудностей с просмотром не возникало.
Старое программное обеспечение
Тут варианта, кроме как обновить программное обеспечение, нет. Если телевизор имеет функцию выхода в интернет, то сделать это можно самостоятельно, быстро и без проблем. Но есть и другой вариант: скачать с сайта производителя официальную инструкцию и установить ПО вручную, сверяясь с предписаниями инструкции.
Если и тут возникли проблемы, нужно позвонить в сервисный центр, и специалисты-операторы объяснят, как решить вопрос. Очень часто телевизор не проигрывает видео на флешке именно из-за необновленного ПО, потому стоит просто сделать полезной привычкой регулярно проверять обновления. Бывает, что пользователь просто скидывает сервисные предложения об обновлении ПО и не знает, что телевизор готов работать в более комфортном режиме.
Другие причины
Есть современные ЖК-телевизоры, которые принципиально сохраняют параметры ограничения размеров воспроизведения видео. Например, и LG, и Samsung, и Sony, и Philips работают с ограниченным количеством размеров видео. И обойти такие рамки невозможно. Потому обладатели таких моделей телевизоров чаще всего приобретают HDMI-кабель и подключают компьютер к телевизору напрямую.
Что еще может быть причиной отказа воспроизведения видео?
- Может быть, имя файла неправильно указано. Некоторые телевизоры не «понимают» кириллицу, а потому файлы стоит именовать цифрами или латиницей.
- Случаются ошибки файловой системы. Например, если ранее телевизор без проблем читал флешку, но внезапно перестал ее распознавать, это указывает на ошибки на самом накопителе. Следует подключить флешку к компьютеру, вызвать контекстное меню, нажать правую кнопку мыши и пройти по такой цепочке: «Свойства – Сервис – Проверка диска – Выполнить проверку». Далее нужно будет поставить «птички» в строку «Автоматически исправлять системные ошибки».
- USB-порт неисправен. Может быть, с проверки работы порта и стоит начать. Если он не видит никакой флешки, кабеля, возможно, нужно обращаться в сервисный центр для исправления неполадки.
Бывает, что телевизор не распознает аудиодорожки видеофайлов (не поддерживает определенные кодаки). В этом случае также нужно переконвертировать видео или скачать тот же фильм в другом формате.
Как подключить флешку к телевизору и смотреть фильмы, видео, фото, слушать музыку?
Сейчас практически все модели телевизоров оборудованы USB-портами, которые в основном предназначены для подключения флешек и внешних жестких дисков (HDD). Такие телевизоры поддерживают функцию воспроизведения видео, фото и музыки с USB накопителей. Даже не на самых новых, и дешевых телевизорах можно найти один, или несколько USB-портов. Помню, еще где-то в 2012 году покупал самый обычный 24-x дюймовый телевизор LG, и там уже был USB-порт и возможность воспроизведения фильмов и другого медиаконтента с флешек.
В этой инструкции я хочу показать, как смотреть фильмы с флешки на телевизорах разных производителей. Как подключить флешку к телевизору, как запустить просмотр видео, фото, или воспроизведение музыки. Многие путают наличие функции Smart TV с функцией воспроизведения медиафайлов с USB. Они никак не связаны. Есть много телевизоров без Smart TV, но с USB и к ним можно без проблем подключать накопители и смотреть те же фильмы. А если у вас Smart TV телевизор, то в нем точно есть такая возможность. Если речь идет о современных смарт телевизорах, то помимо USB в них есть другие функции, которые можно использовать для просмотра фильмов. Например, запустить просмотр фильма через какое-то приложение. Можно смотреть видео через Ютуб. Или запускать просмотр онлайн видео в самом браузере, как на обычном компьютере. Так же можно по DLNA выводить медифайлы с компьютеров или телефонов на телевизор через роутер. Можно даже с телефона, или планшета транслировать экран на телевизора (через тот же Miracast адаптер). Да, Smart телевизоры дают много возможностей в первую очередь за счет подключения к интернету. Но все эти функции очень часто работают очень нестабильно, или вообще не работают.
Можно очень долго разбираться в теории, но лучше проверить все на практике. Тем более, что существует огромное количество разных телевизоров, и как все это будет работать на какой-то конкретной модели – непонятно.
Просмотр фильмов (видео) и фото на телевизоре с USB флешки
Сначала нужно скачать фильм и закинуть его на флешку. Или скопировать на накопитель какие-то фото, или музыку. Можно создать папки и положить файлы в них.
- Подключаем флешку к компьютеру (при необходимости форматируем ее) и копируем на нее фильмы (или другие файлы) .
- Включаем наш телевизор.
- Подключаем флешку в USB-порт на телевизоре.
- Скорее всего на телевизоре появится сообщение, что подключено новое устройство (Обнаружено устройство USB. Чтение файлов. ) . И телевизор либо автоматически откроет окно (Медиа) для просмотра файлов на флешке, либо предложит его открыть. Это уже зависит от конкретной модели телевизора. Мой телевизор Philips автоматически открывает флешку.
- Возможно, после подключения накопителя на телевизоре придется вручную сменить источник сигнала. Открыть просмотр медиафайлов на USB накопителе. Обычно, для этого нужно на пульте нажать на кнопку «SOURCE» или «INPUT». Выглядят они вот так: Среди источников должен быть «USB», или «Медиа» («Media») . Если телевизор Smart TV, то в меню можно запустить приложение, которое отвечает за просмотр медиафайлов на внешних накопителях. На телевизорах Sony, Philips, DEXP, Kivi (которые на Android TV) это приложение «Медиа» («Media») . А можно какой-то сторонний проводник или проигрыватель установить и использовать его.
- Открываем флешку и запускаем воспроизведение нашего фильма. Там должны быть «Папки» (это просмотр файлов на накопителе) и сортировка по «Видео», «Фото», «Музыка».
- Воспроизведение видеофайла. Воспроизведением можно управлять (пауза, перемотка, следующий/предыдущий ролик/трек) с помощью кнопок на экране, или на пульте ДУ. На моем Philips, например, если закрыть фильм и запустить заново, то он предложит воспроизвести его с того места, на котором был остановлен просмотр.
Как подключить флешку к телевизору и смотреть фильмы, видео, фото, слушать музыку?
Сейчас практически все модели телевизоров оборудованы USB-портами, которые в основном предназначены для подключения флешек и внешних жестких дисков (HDD). Такие телевизоры поддерживают функцию воспроизведения видео, фото и музыки с USB накопителей. Даже не на самых новых, и дешевых телевизорах можно найти один, или несколько USB-портов. Помню, еще где-то в 2012 году покупал самый обычный 24-x дюймовый телевизор LG, и там уже был USB-порт и возможность воспроизведения фильмов и другого медиаконтента с флешек.
В этой инструкции я хочу показать, как смотреть фильмы с флешки на телевизорах разных производителей. Как подключить флешку к телевизору, как запустить просмотр видео, фото, или воспроизведение музыки. Многие путают наличие функции Smart TV с функцией воспроизведения медиафайлов с USB. Они никак не связаны. Есть много телевизоров без Smart TV, но с USB и к ним можно без проблем подключать накопители и смотреть те же фильмы. А если у вас Smart TV телевизор, то в нем точно есть такая возможность. Если речь идет о современных смарт телевизорах, то помимо USB в них есть другие функции, которые можно использовать для просмотра фильмов. Например, запустить просмотр фильма через какое-то приложение. Можно смотреть видео через Ютуб. Или запускать просмотр онлайн видео в самом браузере, как на обычном компьютере. Так же можно по DLNA выводить медифайлы с компьютеров или телефонов на телевизор через роутер. Можно даже с телефона, или планшета транслировать экран на телевизора (через тот же Miracast адаптер). Да, Smart телевизоры дают много возможностей в первую очередь за счет подключения к интернету. Но все эти функции очень часто работают очень нестабильно, или вообще не работают.
Просмотр фильмов на телевизоре через флешку – одно из самых простых и надежных решений. Но как и везде, с USB тоже бывают проблемы. Самые популярные, когда телевизор не видит флешку, или не воспроизводит файл (формат не поддерживается) . С этими проблемами мы так же постараемся разобраться в этой статье. Инструкция подойдет для телевизоров LG, Samsung, Sony, Philips, Toshiba, Ergo, DEXP, TCL, Hisense, Kivi, Panasonic, Mystery и т. д.
Нам понадобится: телевизор с USB, флешка или внешний жесткий диск и компьютер, через который мы закинем на флешку фильмы (видео) , музыку или фото. Для начала рекомендую убедиться, что на корпусе вашего телевизора есть хотя бы один USB-порт. Можно так же характеристики телевизора посмотреть, там как правило указано наличие USB.
Несколько нюансов:
- Размер флешки. Некоторые телевизоры могут не поддерживать большие флешки. Например, флешки объемом 32 ГБ, 64 ГБ, 128 ГБ. В характеристиках телевизора это обычно не указывают. То же самое с внешними жесткими дисками. Так же размер поддерживаемого накопителя может зависеть от файловой системы накопителя. Перед подключением рекомендую форматировать накопитель в формат NTFS. Если накопитель будет в формате FAT 32, то телевизор его скорее всего увидит, но вы не сможете скопировать на него фильм размером больше 4 ГБ.
- USB 2.0 и USB 3.0. На телевизоре могут быть новые USB-порты стандарта 3.0 (он обычно синий внутри) . Если такие есть, то рекомендую использовать накопители этого же стандарта. Но обычно на телевизоре есть только USB 2.0. Либо же и те и другие. В таком случае, если у вас накопитель стандарта 2.0, то на телевизоре подключайте его в соответствующий порт.
- Формат поддерживаемых видеофайлов телевизором. Если с форматом фото и музыки проблем обычно нет, телевизоры читают все популярные форматы, то с видео могут быть проблемы. Возможно, телевизор просто откажется воспроизводить скачанный фильм и выдаст ошибку «Формат не поддерживается», или что-то типа этого. То же самое с размером самого файла. Если он слишком большой (например, более 30 Гб) , то телевизор может отказаться воспроизводить такой фильм.
Что делать, если телевизор без USB? Понятно, что подключить флешку или HDD к такому телевизору не получится. Но выход есть – это медиа-приставки (Smart приставки) , спутниковые ресиверы и цифровые Т2 тюнеры с USB-портом. На многих подобных устройствах, как правило, есть USB-вход и они точно так же умеют воспроизводить видео, музыку и фото.
Можно очень долго разбираться в теории, но лучше проверить все на практике. Тем более, что существует огромное количество разных телевизоров, и как все это будет работать на какой-то конкретной модели – непонятно.
Инструкция по подключению флешки к телевизору через Smart TV приставку
После установки и настройки ТВ приставки подключение к ней флешки становится лишь делом техники. Если вы хотите ее использовать для загрузки и последующего просмотра фильмов, то нам потребуется два приложения:
- файловый менеджер
- и медиаплеер для Smart TV
Прежде всего необходимо подключить флешку к USB порту приставки Смарт ТВ. После чего она будет видна в списке доступных съемных носителей.
Возможно, уже после этого система сама предложит вам открыть флеш-карту одной из предустановленных на приставку программ.
Если же этого не произошло, необходимо установить один из многочисленных бесплатных менеджеров файлов из официального магазина Google Play Store.
Например, я в последнее время использую «TV File Commander».
Ваше мнение — WiFi вреден?
Да
22.91%
Нет
77.09%
Проголосовало: 27338
Также неплохим просмоторщиков документов является приложение X-Plore.
Устанавливаем одну из этих программ и запускаем из общего списка в меню «Приложения» приставки для телевизора.
На главной странице в основном экране мы увидим все внутренние накопители, подключенные внешние флешки или жесткие диски, а также облачные хранилища, используемые вашим аккаунтом в Google. Здесь же можно отсортировать документы по типу файлов — изображения, видео, музыка и т.д.
Под именем «Встроенный накопитель» скрывается внутренняя память ТВ приставки. Отображается общий и использованный объем дискового пространства. Флешка будет видна по ее названию, которое ей было присвоено в момент форматирования. У меня она называется «Разное». Перемещаемся по раздел с помощью пульта и заходим на флеш карту.
После чего выбираем нужный нам фильм и смотрим видео при помощи встроенного в данное приложение видеоплеера. Да, используя TV File Commander даже устанавливать сторонний проигрыватель не придется.
Основные причины, по которым флешка не читается
Наиболее часто проблемы с прочтением информации с USB-носителя возникают по следующим причинам:
- Автомагнитола не поддерживает формат файловой системы флешки.
Самые старые модели магнитол поддерживают только файловую систему FAT16, более поздние модификации уже работают с FAT32, а наиболее новые взаимодействуют с форматом NTFS. В том случае, если наблюдается несоответствие названых форматов, то обязательно возникнут проблемы с прочтением.
Когда возникла сложность в этой области, то нужно ознакомиться с техническими характеристиками стереосистемы и уточнить, какой формат системы хранения файлов она поддерживает. В том случае, когда документация отсутствует, придётся всё делать опытным путём. Вы берёте USB-носитель и форматируете его поочередно во все системы с записью пробных аудиофайлов и проверяете на своем устройстве. Выполнить такую работу можно используя компьютер. Производится это следующим образом:
- Заходим в раздел «Мой компьютер» и находим съёмный диск (флешку).
- Щёлкаем правой кнопкой мышки и попадаем в контекстное меню, где выбираем «Форматирование».
- Выбираем нужную нам «Файловую систему», например, FAT32 и кликаем внизу кнопку «Начать».
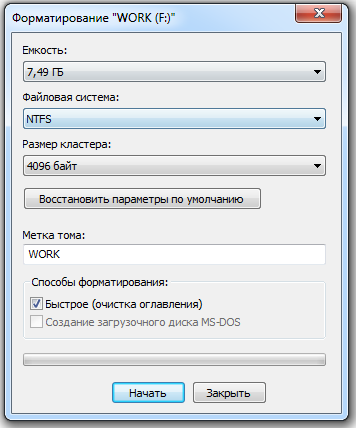
Форматирование USB-носителя
- Слишком сложная иерархия.
Вся информация могла быть помещена в плейлист, в котором имеются ещё и вложенные папки, а именно «современная эстрада – песни о любви – Басков», тогда вполне возможно, что самые отдалённые папки стереосистема не сможет прочитать. С этой проблемой можно столкнуться, если музыкальная аппаратура автомобиля была выпущена до 2000 года или же это очень дешёвые модели. Решением вопроса является обязательная запись всех аудиофайлов в корневой каталог. Такое форматирование довольно просто сделать на компьютере и составить собственный корректный плейлист.
- Несоответствие допустимой ёмкости флешки.
С течением времени USB-накопители значительно увеличили свою ёмкость. Старая аудиоаппаратура, предназначенная, например, для считывания с носителя информации в объеме 8 ГБ – более ёмкие носители читать не будет. Таким образом, столкнувшись с проблемой, необходимо проверить, какой объём максимально допустим и, к сожалению, вполне возможно придётся пользоваться flash-носителем с небольшим объёмом хранения данных, иначе магнитола не увидит флешку.
- Некорректное написание названий файлов.
Многие люди, создавая свой плейлист, называют аудиофайлы по-русски, но, к сожалению, некоторые магнитолы видят русские буквы как иероглифы или не видят их совсем. В этой ситуации всё решается простым переименованием файлов латиницей.
Большинство магнитол настроены на формат wav и mp3. Только современное аудио оборудование может распознавать все существующие форматы. Если же у вас старенькое музыкальное оборудование, то с аудиофайлами, скачанными из интернета или присланными друзьями, довольно часто возникают проблемы. В том случае, когда информация для вас очень ценная, её можно пропустить на компьютере через специальные программы-конверторы, первоначально узнав, какой формат файлов нужен для магнитолы.

Современные автомобили сегодня в большинстве своём укомплектованы сложными мультимедийными комплексами, которые подключены к интернету. В их систему могут проникнуть вирусы, не позволяющие прибору работать корректно. В таком случае не воспроизводятся практически никакие флешки. Исправить ситуацию можно прогнав через USB-носитель антивирус. Это можно сделать на любом компьютере.
Иногда случается совсем непонятный вариант. Флешка полностью соответствует всем параметрам, и данные, на неё записанные, полностью в корректной форме. Этот носитель без проблем читается на другом оборудовании, но ваша магнитола отказывается её читать. В этом случае ничего не поделаешь, накопитель придётся подбирать «методом проб и ошибок».
Сложные поломки
Помимо неполадок, которые может исправить любой пользователь, умеющий работать отвёрткой и плоскогубцами, есть не менее распространённые, но более сложные проблемы:
- не работает подсветка дисплея;
- искажение звука;
- нет изображения и звука;
- нет изображения или звука;
- не работает режим «караоке»;
- отсутствует цветное изображение;
- сложные механические повреждения, в том числе попадание воды;
- поломка контроллера питания;
- выход из строя микросхем.
Все они требуют умения читать электросхемы, наличия специальных приборов, паяльных станций. Если вы не радиотехник, то лучше обратиться к профессионалам.
Существует много производителей DVD плееров. Принцип действия и основные элементы устройств одинаковы. Поэтому и ремонт проигрывателей разных производителей аналогичен. Если у вас есть желание попробовать самому отремонтировать плеер, дерзайте. Возможно, у вас получится, и вы сможете в другой раз помочь своим знакомым. А, может, вам так понравится, что вы займётесь радиотехникой и откроете свой бизнес.
Телевизор не воспроизводит видео с флешки
Такое бывает очень часто. Пытаемся открыть какой-то видеофайл, а телевизор пишет, что формат не поддерживается и не открывает его. Или при открытии флешки на компьютере файлы есть, а на телевизоре их вообще нет.

Очень часто телевизоры не открывают mkv файлы. Но такая ошибка бывает и с avi, mp4, mov. Дело в том, что встроенный в телевизоре проигрыватель поддерживает только определенные форматы видеофайлов. Обычно, посмотреть поддерживаемые форматы можно в характеристиках телевизора на официальном сайте. Для примера, поддерживаемые форматы видео одного из телевизоров Philips (на официальном сайте):

В любом случае, есть несколько решений:
Выводы
Можно скинуть на флешку фото и смотреть их с друзьями на большом экране. Или даже запустить воспроизведение музыки. А что, телевизоры (особенно дорогие модели) выдают неплохой звук. И если нет какой-то колонки, или музыкального центра, то почему бы не послушать музыку через телевизор.
Если нет флешки, телевизор ее не видит, или не читает ваши файлы, то есть еще один вариант – соединить телевизор с компьютером с помощью HDMI кабеля. Тогда телевизор будет в качестве монитора и вы сможете выводить на него фильмы.
Источник
Не проигрывает фильм или видео
Это самая частая проблема и встречается почти на всех даже самых новых, и дорогих телевизорах. Проблема банальна – ваш ТВ скорее всего не может читать данный формат. Поэтому самым простым способом будет скачать с интернета данный фильм или видео в другом формате. Также вы можете сами посмотреть, какие форматы видео поддерживает именно ваша модель. Это можно узнать из технического паспорта или из интернета. Покажу на примере телевизора LG 49UK6390.
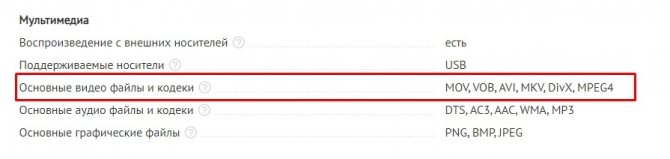
Ещё один вариант, почему телевизор не может проиграть ваше видео – потому что оно сильно большое. Например, есть фильмы больших форматов и весят от 30 или 40 Гигабайт. Старые телевизоры просто не в состоянии открыть такие большие файлы, поэтому тут нужно просто найти и скачать в интернете фильм с меньшим размером. Лучше использовать файлы от 4 до 10 Гигабайт – не больше.
Что будет, если не угадать с форматом?
Подключить к телевизору флешку с фильмом, особенно есть вход USB, не составить труда. Но до закачивания киноленты или сериала, необходимо понять, какие форматы видеофайлов поддерживает ТВ. Иначе, могут появиться следующие ошибки:
- Флешка будет казаться пустой. При открытии файловой системы какие-то папки отобразятся, а желаемое видео останется скрытым.
- На экране при нажатии кнопки Play появится надпись: «Ошибка: некорректный/неподдерживаемый формат».
- Видео запустится, но не будет звука или изображения. Возможны и другие ошибки воспроизведения.
Чтобы не пришлось разбираться, почему не открывается видеофайл, стоит сразу определить, в каком варианте закачивать киноленту с Интернет или другого источника.







