Как подключить кабель интернета к розетке
Содержание:
- Как подключить телефон к Интернету через компьютер, через USB-кабель?
- Как подключить интернет через роутер Ростелеком или ADSL модем
- Неверное подключение сетевой карты
- Пошаговая инструкция для создания и настройки подключения к сети Интернет на операционной системе Windows XP
- Как подключить 2 компьютера к интернету через один роутер
- Как подключить роутер к интернету через DHCP?
- Подключение с помощью Wi-Fi-роутера
- Часто задаваемые вопросы
- Прямое открытие доступа
- Подготовка и немного теории
Как подключить телефон к Интернету через компьютер, через USB-кабель?
Проверив наличие необходимого драйвера, приступаем к работе с ПК:
- Для начала нужно зайти в «Подключение по локальной сети». Как правило, иконка для данного системного окна располагается в правом нижнем углу экрана.
- В новом системном окне кликаете правой клавишей мыши по текущему подключению и переходите в «Свойства».
- После этого выбираете раздел «Доступ» и отмечаете строку, где указано «Разрешить другим пользователям сети использовать подключение к Интернету».
Чтобы решить вопрос, как подключить телефон к Интернету через компьютер через USB-кабель, потребуется установить специальное приложение, которое в данном случае будет исполнять роль связующего между мобильным устройством и ПК.
Android Debug Bridge
Наиболее простым вариантом подключения мобильного устройства к сети Интернет через ПК, является установка Android Debug Bridge. После скачивания, программу нужно разархивировать.
Также потребуется включить режим отладки при помощи USB-кабеля. Для этого потребуется стать разработчиком на смартфоне. Сразу оговорюсь это не сложно.
Чтобы получить права разработчика на своём смартфоне нужно:
- Зайти в настройки телефона и выбрать раздел «О телефоне» или «Телефон» (он может называться по-разному, поскольку всё зависит от модели смартфона).
- Затем ищете строку, где указан номер сборки, клик по нему 10 раз.
- После этого в настройках у вас появиться новый раздел «Разработчик», «Для разработчиков» или «Параметры разработчика».
После этого можно будет произвести активацию отладки по USB. Теперь вернёмся к самой программе. Как только вы её разархивируете, найдите и откройте файл AndroidTool.exe.
Затем перед вами появится новое системное окно, в нём нужно кликнуть по «Refresh». Далее выбираете «Select DNS to use», отмечаете «DNS» и нажимаете на «Connect». В результате перед вами появится окно с бегущей строчкой подключения.
При правильном подключении в этом окне должна появиться запись «Connect Done». Это будет означать, что персональный компьютер можно использовать в качестве раздатчика Интернета для вашего смартфона.
При этом на телефоне может появиться запись с просьбой предоставления прав для пользователя. Не пугайтесь, просто нажмите на «Разрешить» и всё. Примечательно, что в данном случае не требуется наличие root-прав.
AndroidTool
Для решения вопроса, как подключить телефон к Интернету через компьютер через USB-кабель можно использовать утилиту «AndroidTool».
Также, здесь есть очень важный момент, в данном случае обязательно нужно получить root-права. Для этого потребуется установить на персональном компьютере приложение «Kingo Android Root».
После этого требуется подключить режим отладки по USB на мобильном устройстве. Также нужно включить разрешение на установку приложений из неизвестных источников.
Теперь подключаем смартфон по USB и включаем на ПК, установленное ранее приложение, которое самостоятельно установит требующиеся драйвера на телефон.
По завершению установки драйверов, появиться красная кнопка надписью «Root». Нажимаете на неё и ожидаете окончания работы. Как только всё будет окончено, программа попросит провести перезагрузку смартфона.
Теперь можно спокойно установить и работать с приложением «AndroidTool». После её запуска в окне «Android Reverse Terthering» нажмите на кнопку «Refresh».
Затем найдите своё устройство при помощи поля «Select a device». Далее выбираете «DNS», клик по «Connect». В списке «Select DNS to use» открываете окно «Progress».
В нём появится следующее сообщение «Запрос суперпользователя «USB tunnel». Если потребуется предоставить рут-права, то нужно нажать «Предоставить». Таким образом, должна появиться запись о том, что «Связь установлена». После этого спокойно пользоваться Интернетом.
Итог
Если вас интересует, как подключить телефон к Интернету через компьютер через USB-кабель, то, как можно увидеть это не так сложно, как может показаться на первый взгляд.
Кроме этого, такой вариант удобен в ситуации, когда дома нет Wi-Fi. Стоит отметить, что в данной статье были представлены приложения, которые пользуются популярностью среди пользователей. Желаю успехов!
Как подключить интернет через роутер Ростелеком или ADSL модем
Настройка интернета от ростелеком зависит от технологии и оборудования, которые использовались для подключения абонента. Пользователям, проживающим в больших городах, доступно подключение по выделенной линии или через оптоволоконный кабель. Модем в таком случае не нужен и скорей всего придется настраивать роутер. Для жителей менее цивилизованных районов услуга может предоставляться через телефонный кабель, что требует конфигурирования ADSL модема.
В этом разделе руководства можно ознакомится с инструкцией по настройке подключения для обоих видов устройств.
Через роутер
В рамках этой статьи не будет рассматриваться последовательность действий, необходимых для того, чтобы подключить интернет ростелеком на конкретной модели маршрутизатора. Далее приведены общие рекомендации, которые можно применить практически для любого современного роутера:
- Чтобы подключить интернет ростелеком сначала нужно соединить компьютер и роутер сетевым кабелем, который поставляется в комплекте с оборудованием. На роутере провод вставляем в один из портов LAN, на ПК в сетевой разъем.
- Включаем в электрическую сеть оба устройства и запускаем их.
- Чтобы войти в панель управления роутером с компьютера, в параметрах сети на ПК должно быть установлено автоматическое получение IP-адреса и адресов DNS-серверов. Проверить данные опции можно перейдя на страницу свойств протокола версии 4. Чтобы это сделать нужно в центре управления сетями и общим доступом нажать на пункт меню изменений параметров адаптера. Затем в открывшемся окне выбрать подключение через свою сетевую карту, кликнуть по нему правой кнопкой мыши, выбрать свойства. В следующем окне сделать двойной клик по протоколу версии 4.
- Запускаем любой интернет обозреватель и в его адресной строке пишем 192.168.1.1. Точный адрес маршрутизатора можно узнать на его нижней панели или в инструкции по эксплуатации.
- В открывшемся окне вводим данные для авторизации пользователя (обычно логин и пароль admin), точные значения которых также указаны на этикетке снизу или в руководстве пользователя.
- После удачной авторизации откроется страница состояния устройства на ней нужно найти раздел WAN.
Дальнейшая настройка зависит от стандарта, по которому провайдер предоставляет доступ к интернету. Для подключения большинства абонентов используется стандарт PPPoE, который настраивается следующим образом:
- На странице конфигурации WAN, на против поля, в котором нужно указать тип соединения, выбираем PPPoE.
- В следующих полях указываем название соединения (обычно любое латиницей).
- Логин и пароль в сети оператора (предоставляются провайдером, не нужно путать с данными авторизации в личном кабинете).
После подтверждения внесенных изменений, роутер будет перезагружен и, если данные введены верно соединение с интернет появится.
Компания ростелеком предоставляет своим абонентам брендированное оборудование, вместе с которым поставляется диск с программой для настройки роутера. Данное ПО позволяет сконфигурировать маршрутизатор в автоматическом режиме с минимальным участием пользователя.
Через ADSL модем
Абонентам, которым не доступна связь по технологии Ethernet, компания ростелеком предоставляет услуги через кабель телефонной сети. Чтобы подключить компьютер к интернету через телефонные коммуникации нужно использовать специальное преобразующее устройство – ADSL модем. Его настройку рассмотрим далее.
- Подключить модем ростелеком к компьютеру можно так же, как и роутер – через LAN кабель.
- После включения в электросеть обеих устройств заходим в панель управления модемом с ПК, набрав в адресной строке браузера 192.168.1.1 (точный адрес узнаем в руководстве пользователя).
- В открывшейся админ-панели вводим данные авторизации (обычно admin/admin, или смотрим руководство).
- Выбираем параметры соединения, указываем тип PPPoE, прописываем логин и пароль пользователя, который должен быть в копии договора.
- Далее нужно указать значения VPI и VCI, которые различаются в зависимости от региона проживания абонента. Эти данные узнаем в техподдержке.
- Если все введено верно, остается перезагрузить модем и дождаться соединения.
Существует еще один способ конфигурирования – запуск приложения с диска, предоставляемого провайдером.
Неверное подключение сетевой карты
Если кабель исправен и на стороне провайдера все в порядке, но все равно компьютер не видит интернет, то, скорее всего, сетевая плата не позволяет подключаться к сети. Перед тем, как идти в магазин за новой картой, необходимо проверить корректность подключения и настройки уже установленной.
Проверка работоспособности платы
Узнать, правильно ли установлена сетевая карта и ее драйвера, можно из меню «Диспетчер устройств». Проще всего открыть его при помощи командной строки, для этого необходимо:
- Запустить в Windows службу «Выполнить» нажатием горячих клавиш Win+R.
- В появившееся окно терминала ввести команду devmgmt.msc и подтвердить операцию.
- Когда загрузится окно «Диспетчера устройств», двойным кликом развернуть раздел «Сетевые адаптеры» — в нем должны содержаться название и модель сетевой платы.
 Отображение правильно подключенной сетевой карты
Отображение правильно подключенной сетевой карты
Обновление сетевой карты и драйверов
Если в меню не отображена сетевая карта, но при этом она точно подключена к ПК или notebook, значит система не смогла опознать плату требуется ее переустановка. «Потерянную» деталь следует искать в разделе «Неизвестные устройства» (неопознанная карта будет отмечена вопросительным или восклицательным знаком).
Чтобы обновить драйвера платы, нужно:
- Кликнуть на названии найденного устройства правой клавишей и выбрать пункт «Удалить».
- Нажать кнопку «Действие» в верхней строке меню.
- Выбрать строку «Обновить конфигурацию оборудования».
- Кликнуть «Автоматический поиск обновленных драйверов».
- После завершения процесса плата появится в меню «Сетевые адаптеры» (если она отмечена красным крестиком, необходимо подключить устройство, кликнув по нему правой кнопкой мыши и выбрав пункт «Задействовать»).
Карта не подключена или повреждена
После обновления драйверов карта должна работать нормально. Если связь так и не появилась, следует проверить включение LAN-порта в BIOS. В случае отсутствия подключения и после активации параметра, остается только достать плату из компьютера и проверить ее на другом ПК — если сетевая карта не работает и там, значит ее необходимо починить или заменить.
Включение сетевой карты в БИОС (UEFI)
- Перезагрузить компьютер, удерживая клавишу для входа в BIOS (узнать нужную кнопку можно из системной подсказки внизу экрана, которая отображается перед загрузкой Windows).
- Используя навигационные клавиши, указанные в подсказке БИОС, перейти в раздел «Advanced».
- Открыть меню «Onboard Devices Configuration».
- Выставить параметр «Enabled» в строке «Onboard Lan» (если он был отключен).
- Сохранить изменения кнопкой F10 и перезагрузить ПК.
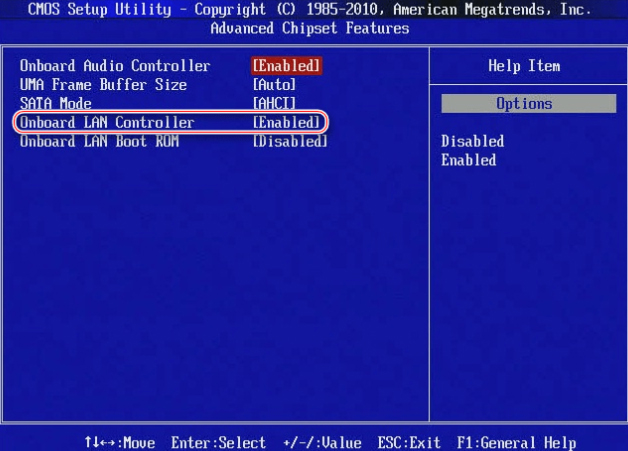 LAN-порт активирован
LAN-порт активирован
Для того, чтобы восстановить проводное интернет-подключение, не обязательно обращаться за помощью к специалистам. Достаточно знать, почему может возникнуть сбой, и последовательно проверить все возможные причины.
Последнее обновление — 28 июня 2021 в 16:56
Все о IT
Самое интересное и полезное. информационно-коммуникационные технологии Ежедневно новое ПЕРЕЙТИ телеграмм канал ITUMNIK
Пошаговая инструкция для создания и настройки подключения к сети Интернет на операционной системе Windows XP
Рассмотрим разные варианты, как настроить интернет на «Виндовс ХР» в зависимости от типа соединения. Для каждого способа приведем инструкцию со скриншотами
Настройка IP-адреса и DNS-серверов
Настраивать параметры сетевого адаптера необходимо следующим образом. Нажимаем «Пуск», пункт «Панель управления». Находим раздел «Сетевые подключения», открываем его.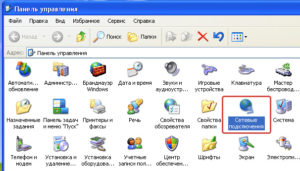
В новом окне нажимаем правой кнопкой мыши на ярлыке «Подключение по локальной сети», далее — «Свойства». Выбираем раздел, как показано на скриншоте ниже, нажимаем «Свойства».
Откроется рабочая область с сетевыми параметрами, где прописываем IP-адреса и DNS-серверы.
Параметры выдает провайдер в приложении к договору оказания услуг. В большинстве случаев значения присваиваются автоматически, но в отдаленных регионах России используется режим вручную.
После внесения изменений нажимаем «ОК», чтобы сохранить конфигурацию.
Создание туннеля VPN-подключения
VPN-туннель создается на протоколах PPTP или L2TP. Поставщик услуги доступа к Интернету выдает краткую инструкцию с точным значением адресов VPN-серверов.
Открываем пункт «Сетевые подключения» через «Панель управления». С левой стороны выбираем «Создание нового подключения».
Откроется «Мастер установки». Нажимаем «Далее».
Чтобы подключаться к Интернету через VPN-сервер, отмечаем второй пункт.
На следующем шаге – «Подключение к виртуальной частной сети».
Заполняем поэтапно данные, которые просит инсталлятор:
- Имя организации: придумываем любое наименование.
- Адрес сервера: вводим IP-адрес сервера VPN, который прописан в инструкции. Выглядит в виде URL или IP-адреса. Например, pptp.rtk.ru
- Проверяем введенную информация. Если параметры указаны верно, нажимаем «Далее».
По окончании работы Мастера установки, на экране откроется рабочая область для ввода имени пользователя и пароля. Нажимаем «Свойства».
Переключаемся на вкладку «Безопасность». Выставляем параметры, как показано на скриншоте ниже.
Нажимаем «Ок» для возврата к предыдущей области. Для того чтобы установить связь с внешней сетью, кликаем на «Подключение».
Настройка РРРоE-соединения
Чтобы устанавливать в Windows XP подключение к Интернету, используя протокол PPPoE, заходим как «Сетевые подключения», опция — «Создать новое подключение». Переходим на режим ручной конфигурации.
Далее необходимо включить опцию «Создать высокоскоростное подключение».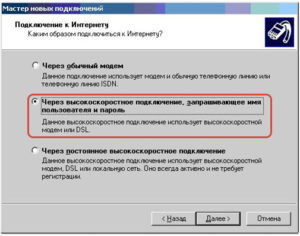
Придумываем произвольное наименование.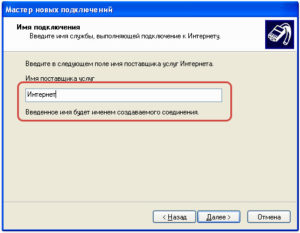
Далее вводим учетные данные абонента, которые выдает провайдер при заключении договора.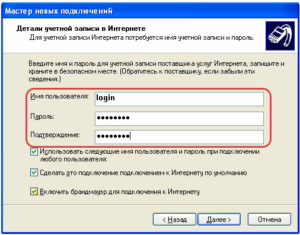
По завершении манипуляций на экране пользователя отобразится следующее окно.
Нажимаем «Подключение», чтобы получить доступ к Мировой паутине.
Как подключить 2 компьютера к интернету через один роутер
Когда есть маршрутизатор, выйти в инет сразу с разных аппаратов не составляет проблемы. Это может быть персональный компьютер, в том числе стационарный, телефон, планшет. На каждом из устройств нужно зайти в настройки беспроводных сетей Wi-Fi и активировать поиск. После чего выбрать линию с соответствующим названием, вписать логин и код безопасности, предоставленный интернет-провайдером.
 В настоящие время все роутеры поддерживают беспроводной тип связи
В настоящие время все роутеры поддерживают беспроводной тип связи
Но бывает ситуация, когда все из компов настольного типа, и не имеют функции Wi-Fi. Как подключить второй компьютер к интернету через роутер в этом случае:
- Подсоединить интернет-кабель к роутеру.
- Вставить дополнительный шнур в Lan-порт, чтобы связать внешний адаптер и стационарный компьютер.
- Подключить другое устройство (нетбук/ноутбук) к глобальной паутине через Wi-Fi .
Как подключить роутер к интернету через DHCP?
Первая настройка, которую мы разберем, это настройка DHCP сервера.
Если раньше компьютер был один и он один получал IP адрес от провайдера, то к роутеру мы сможем подцепить много компьютеров и гаджетов. А это значит, что именно маршрутизатор вместо компа будет «общаться» с оборудованием провайдера. А уже в рамках нашей домашней сети между этими устройствами он будет сам присваивать внутренний IP адрес каждому компьютеру, ноутбуку, телефону, ТВ и всему остальному.
Порядок действий:
После подключения к электропитанию прежде всего нужно настроить роутер на связь с компьютером. Для этого вставьте кабель Интернета в слот WAN на устройстве. А другой кабель, с двумя штекерами, который скорее всего прилагался к устройству, подсоединяем одним концом к сетевой карте компьютера. Туда, где раньше был интернетовский кабель. Другим — в любой из слотов LAN1, LAN2, LAN3 или LAN4 роутера.
Далее берем установочный диск, прилагающийся к роутеру. И запускаем установку драйверов и программного обеспечения.
После этого, нам надо настроить комп на работу с маршрутизатором. Сейчас у нас сетевая карта настроена на выход непосредственно в интернет через провайдера
А значит, возможно, в панели управления прописаны какие-то данные, которые нам важно сохранить и использовать после этого при работе с роутером. Для этого заходим в настройки протокола TCP/IP v.4 как показано на схеме:Для Windows XP: «Пуск > Панель Управления > Переключиться к классическому виду > Сетевые подключения».В Windows 7: «Пуск > Панель Управления > Сеть и Интернет > Центр управления сетями и общим доступом > Управление сетевыми подключениями > Изменения параметров адаптера».
Далее из общего списка типов находим и кликаем дважды по ярлыку «Подключение по локальной сети > Свойства > Протокол Интернета версии TCP/IP v.4»
На скриншоте я захожу в настройки «Беспроводного соединения», но у вас его еще нет, и поскольку мы соединили комп с роутером кабелем, то вам нужно выбрать пункт «Подключение по локальной сети»:
Ваше мнение — WiFi вреден?
Да
22.91%
Нет
77.09%
Проголосовало: 27329
Если у вас здесь что-то указано, то запишите эти данные на бумажке
Особенно это актуально для тех, кто потерял свой договор на предоставления услуг и не знает данных для коннекта к всемирной паутине. При определенном типе соединения, о которых будет рассказано ниже, это может пригодиться. После этого здесь же, в параметрах подключения к сети на компьютере, надо проставить IP, шлюз и DNS на автоматические. Эти параметры мы будем уже вводить в самом беспроводном маршрутизаторе.
После этого заходим по адресу «http://192.168.1.1». Обычно конфигурации с роутером происходят именно здесь, если их не пришлось делать на стадии установки программного обеспечения. Но вы посмотрите в инструкции к устройству, по какому пути зайти в панель управления маршрутизатора. Так как предустановленные по умолчанию IP на разных моделях могут отличаться. Также еще одно популярное место размещения кратких инструкций — наклейка на днище устройства. Посмотрите и там. Если же в инструкции указаний нет, или она утеряна, то пройдите в Панель управления, как я уже описал выше. Только после клика правой кнопкой по «Подключению по локальной сети» в появившемся окне нажимаем кнопку «Сведения». В открывшемся окне ищем IPv4 Основной шлюз — это и есть IP-адрес роутера.
Теперь, наконец, заходим по указанному там адресу через браузер (http://IP АДРЕС ВАШЕГО РОУТЕРА). И находим в меню пункт DHCP Server (в Тренднете он объединен с WAN) и устанавливаем диапазон значений для возможных IP адресов устройств внутри вашей локальной сети. У меня он был таким: Start IP — 192.168.10.101, End IP 192.168.10.200. Ну и конечно, напротив пункта DHCP Server должен стоять параметр Enabled. Domain Name или Host Name — то имя будущей домашней wifi сети. Сразу оговорюсь, что нижеприведенные скриншоты сделаны с моих устройств, которые уже работают или работали несколько лет. Их интерфейс на инглише, поэтому разобраться что к чему отечественному новичку без помощи было бы сразу непросто — надеюсь именно эти картинки вам помогут. Большинство же современных прошивок и софта идут уже в русифицированном виде, поэтому разобраться будет еще проще.Вот так это выглядело в Тренднет (выделено красным):
А вот так в ASUS:
Подключение с помощью Wi-Fi-роутера
Многие неопытные пользователи при покупке Wi-Fi-маршрутизатора полагают, что покупка данного устройства избавит их от заботы возиться с сетевыми кабелями и прочими проводами. Но нет, сетевой кабель нужен и здесь. Разница только в том, что его нужно подключить к маршрутизатору, а не к системному блоку вашего компьютера.
Тем не менее, Wi-Fi от этого не теряет своих преимуществ. После его правильной настройки вы сможете пользоваться интернетом всей семьёй. Это особенно актуально, если у ваших членов семьи есть свои компьютеры, ноутбуки, нетбуки или относительно современные телефоны с поддержкой Wi-Fi. Без маршрутизатора вам пришлось бы пользоваться одним компьютером (к которому подключен сетевой кабель), или постоянно переподключать этот кабель к устройству, с которого хотите зайти в интернет. Мало того, что это неудобно, так ещё и сетевой кабель довольно хрупкий, и его можно повредить, если постоянно дёргать и подключать.
Подключение с помощью Wi-Fi-роутера
Итак, для подключения интернета с помощью роутера следуйте дальнейшей пошаговой инструкции:
- Как и в первом случае, убедитесь в наличии сетевого кабеля. Также в предыдущей части статьи приведена его фотография.
-
Найдите WAN-порт на вашем маршрутизаторе. Он расположен справа возле антенны (в некоторых моделях – слева), раскрашен синим цветом и зачастую имеет соответствующую надпись. Все остальные жёлтые разъёмы – это LAN-порты. Теперь немного теории. WAN и LAN – это типы компьютерной сети. WAN является глобальной сетью, проще говоря такой, с которой можно зайти в интернет. LAN представляет собой локальную сеть. Для них используется один и тот же вид кабеля в маршрутизаторе, так что вы можете вставить сетевой кабель в LAN-порт, но это не даст вам нужного эффекта.
-
Вставьте сетевой кабель в WAN-порт. Разъём в маршрутизаторе расположен иным образом, ежели в системном блоке компьютера. Практически ко всем роутерам нужно подключать кабель так, чтобы «защёлка» была внизу.
Теперь вам нужно проверить, всё ли в порядке с подключением. Об этом вам скажут следующие признаки:
-
На маршрутизаторе горит индикатор WAN-подключения.
-
В списке сетевых подключений появилось название вашего Wi-Fi (обычно это название компании-провайдера, пока вы его не поменяете).
-
После подключения напротив имени вашей сети появится надпись «Подключено». Чтобы произвести подключение, кликните мышкой сперва на значок сетевых подключений, а затем на вашу сеть, и нажмите «Подключение». Затем введите пароль.
Часто задаваемые вопросы
Как подключить ноутбук через роутер к интернету, если у меня не установлены драйвера для беспроводного доступа?
Эту проблему можно решить разными способами. Если в комплекте с ноутбуком поставлялся компакт-диск с драйверами — попробуйте установить их с него. Зачастую, для старых портативных компьютеров актуальна такая проблема: после установки современной операционной системы часть драйверов не находится или работает некорректно. В такой ситуации поможет прямое подключение к сетевому кабелю с последующим поиском актуальных драйверов на сайте производителя вашей сетевой карты.
Как подключить ноутбук к интернету через другие устройства?
Если ваш смартфон или планшетный ПК поддерживает работу в режиме «горячей точки» Wi-Fi — следуйте подсказкам устройства для создания подключения для вашего ноутбука
Обратите внимание! Комфортное использовании интернета с ноутбуком в таком случае доступно исключительно при подключении к высокоскоростному мобильному интернету, работающему в стандарте LTE — например, предлагаемому интернет-провайдером Wifire.. Тарифы и услуги ООО «Нэт Бай Нэт Холдинг» могут быть изменены оператором
Полная актуальная информация о тарифах и услугах – в разделе «тарифы» или по телефону указанному на сайте
Тарифы и услуги ООО «Нэт Бай Нэт Холдинг» могут быть изменены оператором. Полная актуальная информация о тарифах и услугах – в разделе «тарифы» или по телефону указанному на сайте.
Прямое открытие доступа
Самый простой способ подключить несколько приборов к интернету — это соединить с всемирной паутиной один ПК, а с него разрешить доступ для другого компьютера. Раздавать инет по выделенной линии можно следующими способами.
Использовать маршрутизатор, например от TP-Link, Eltex
После технического подключения нужно настроить сетевую карту устройства? на примере Windows 8:
- Нажать на знак Пуск на нижней панели рабочего стола ПК. Перейти в Панель управления.
- Кликнуть Сеть и интернет, зайти в Просмотр состояния.
- Найти пункт Изменения параметров. Открыть правой кнопкой мыши свойства для Подключения по локальной сети.
- Отыскать в списке компонентов Протокол интернета версии 4. Нажать на Получить IP адрес и адрес DNS севера автоматически. Ок.
Владелец имеет право установить флажок в пункте Разрешить пользователям управлять общим доступом к подключению — тогда остальные пользователи смогут регулировать особенности интернет-соединения по своему усмотрению.
Включить прокси-сервер
Пользователь должен скачать специальную утилиту, к примеру, AnalogX Proxy, которая устанавливается в пару кликов. Данный метод работает даже при проводном интернете при учете, что именно технику, подключенную через шнур, владелец делает источником сигнала. Подключать какие-либо сетевые коммутаторы не требуется.
 И персональная, и корпоративная техника работает по локальной сети с возможностью раздачи подключения
И персональная, и корпоративная техника работает по локальной сети с возможностью раздачи подключения
Подготовка и немного теории
Прежде чем переходить к процессу подключения и настройки, нужно в первую очередь убедиться, что у вас на руках договор, который вы заключали с провайдером. Этот договор предоставляется вам после заключения контракта с провайдером интернет-услуг. Его нужно хранить у себя, а его потеря нежелательна.
Заключение контракта с провайдером интернет-услуг
Помимо перечисления ваших юридических прав и обязанностей, договор содержит следующую полезную для вас информацию:
- номер договора, который служит своего рода идентификатором. В случае возникновения проблем с интернетом вы можете позвонить провайдеру и сообщить ему этот номер. Через него он сможет автоматически выйти на клиента, за кем закреплён этот номер (то есть на вас), и это будет быстрее, чем называть адрес и фамилию.
- адрес провайдера. По указанному адресу вы можете приехать и обсудить темы, связанные с интернетом, лично с представителем компании-провайдера.
- номер телефона. Простой способ связаться с представителем компании, ну или попросить у него продлить интернет, если у вас нет возможности заплатить за него в данный момент. Обычно они соглашаются на это, так как ничего не теряют, зато получают одобрение со стороны клиентов.
- тип интернет-соединения.
Тип интернет-соединения
Особенно важен последний пункт. Тип интернет-соединения вам нужно знать для корректной настройки. Настройка интернета зависит не от того, как вы подключили интернет (через кабель напрямую или через подключение кабеля в маршрутизатор), а от того, какой у вас тип соединения. Они бывают следующими:
- Динамический IP. Самый лёгкий в плане настройки тип соединения. Все данные для успешного соединения с глобальной сетью вы получите автоматически (если в настройках указан соответствующий пункт, но о нём позже).
- Статический IP. В случае наличия у вас такого типа соединения, вам придётся настраивать интернет вручную.
- PPPoE (Point-to-point protocol over Ethernet). Данный тип интернет-соединения потребует от вас ввода логина и пароля при подключении.
Чтобы узнать, какой у вас тип, прочтите договор – он должен быть там указан. Если его нет, то уточните этот вопрос у провайдера, позвонив по номеру, который указан в договоре.
Есть и другие типы соединения (например, PPTP или L2TP), но среди провайдеров в СНГ они почти никогда не используются. Приоритет отдаётся трём типам, которые описаны выше.







