Как подключить микрофон к компьютеру легко и быстро?
Содержание:
- Звуковой кодек Realtek HD в Windows 7/10
- Что это такое?
- Как подключить микрофон к стационарному компьютеру
- Как включить микрофон на запись
- Как настроить микрофон
- Настройка оборудования через Realtek на Win 10
- Настройка микрофона в Windows
- Как подключить звуковую карту к микшеру
- Как подключить микрофон на Windows 7
- Как подключить беспроводную модель?
- Как проверить, нет ли встроенного микрофона в ноутбуке
- Как проверить?
- Настройка микрофона
- Как зарядить караоке-микрофон?
- Какие существуют типы внешних микрофонов?
- Альтернативный способ подключения (для ноутбука)
Звуковой кодек Realtek HD в Windows 7/10
В зависимости от драйвера, при подключении микрофона (по умолчанию розовое гнездо) диспетчер реалтека спросит какое устройство к нему подключили:
Выбираем «Микрофонный вход», теперь он доступен к использованию. Перейти к настройке микрофона можно через микшер громкости Windows или через диспетчер звука Realtek HD.
Посмотрите видео или прочитайте статью:
Чтобы открыть микшер громкости надо нажать по значку звука правой клавишей мыши и выбрать «Записывающие устройства», а для запуска диспетчера Realtek нажимаем по его иконке в системном трее (возле часиков):
Иногда значка диспетчера Realtek нет в панели задач, тогда его можно открыть в меню «Пуск -> Панель управления -> Оборудование и звук -> Диспетчер Realtek HD»
Настроим микрофон через микшер Windows 7/10:
Для начала нам надо найти микрофонный вход. В зависимости от гнезда (задняя или передняя панель системного блока), в который подключён микрофон, и от настроек диспетчера Realtek HD (объединять входные гнезда или нет) он называется немного по-разному. Обычно это «Mic in at имя(цвет) гнезда» или другие названия со словом «Mic» или «Microphone». Текущий вход отмечен зелёной галочкой.
Если микрофон не подключён ни к какому гнезду, то в этом окне вход отображаться не будет. Для отображения всех входов, включая отключенные, нажимаем правой кнопкой на любое свободное место в окне и ставим галочки «Показать отключенные устройства» и «Показать отсоединённые устройства».
Итак, микрофон подключён, заходим в него и переходим на вкладку «Уровни»
Здесь мы можем настроить уровень входного сигнала от 0 до 100 и уровень усиления микрофона от 0 до 20-30 дБ. Здесь кроется главная причина почему тихо работает микрофон – это недостаточный уровень усиления. Для большинства микрофонов достаточно установить уровень +20 дБ. При увеличении до +30 дБ громкость повысится ещё сильнее, но при этом также возрастут шумы. Для борьбы с шумами перейдём на вкладку «Улучшения».
Чтобы подавить ненужный шум, галочка «Отключение всех звуковых эффектов» должна быть снята, а «Подавление шума» — включена. Если наблюдается эффект эха, то можете поставить «Подавление эхо» . При включении подавления шумов голос заметно видоизменится, может принять металлический оттенок – это плата за дешёвый микрофон или встроенный звуковой кодек. Кстати, не факт, что при установке любой внешней звуковой карты, ситуация сильно улучшится.
На последней вкладке «Связь» есть полезная настройка, с помощью которой громкость системных звуков и музыки будет снижена, при разговорах в скайпе.
Диспетчер звука Realtek HD
Запускаем Диспетчер звука Realtek HD и переходим на вкладку с именем микрофона
Здесь мы можем также настраивать уровень записи, усиление микрофона, а также подавление шума и эхо. В общем-то всё понятно на картинке. Этот метод настройки одинаков для Windows 7/10 и Windows XP.
Обратите внимание на кнопку «Дополнительные настройки устройства» в правом верхнем углу. Можно выбрать из двух режимов: классический и многопотоковый:
В многопотоковом режиме, встроенный в ноутбук микрофон и подключённый в гнездо, отображаются как два раздельных микрофона, и их можно использовать одновременно. В классическом режиме они объединяются в один. В этом случае, если подключён внешний микрофон, то используется он, а если нет, то используется встроенный микрофон.
Что это такое?
Электретные микрофоны считаются одним из подвидов конденсаторных устройств. Визуально они напоминают небольшой конденсатор и отвечают всем современным требованиям к мембранным устройствам. Обычно изготавливаются из поляризованной пленки с нанесенным на нее тончайшим слоем металла. Такое покрытие представляет собой одну из граней конденсатора, вторая при этом выглядит как твердая плотная пластина: звуковое давление действует на колышущуюся диафрагму и тем самым вызывает изменение характеристик емкости самого конденсатора.
Как и любое другое устройство, электретный микрофон имеет свои достоинства и недостатки.
К преимуществам такой техники относят ряд факторов:
Как и многие другие установки конденсаторного типа, электретная техника характеризуется повышенной чувствительностью и продолжительной стабильностью. Такие изделия отличаются высокой стойкостью к повреждениям, ударам и воздействию воды.
Впрочем, не обошлось и без недочетов. Минусами моделей стали некоторые их особенности:
За счет компактных размеров и высокой гидростойкости их можно установить почти везде. В комбинации с миниатюрными камерами они оптимально подходят для того, чтобы вести наблюдение за проблемными и труднодоступными местами.
Как подключить микрофон к стационарному компьютеру
Микрофон, наушники и другое оборудование подключаются к компьютеру через системный блок, оснащенный подходящими для этих целей разъёмами. Обычно используется разъём стандартного размера – 3,5 миллиметра.
Если же ваше оборудование не подходит к данному разъёму, то вам необходимо воспользоваться переходником. Некоторые микрофоны имеют разъём 6,5 миллиметров, а также встречаются другие размеры. Соответственно переходник нужно подбирать под эти размеры. С одной стороны переходник должен подходить под аудио-разъём вашего микрофона, с другой стороны переходник будет стандартного разъёма, подходящего под каждый компьютер.
Для того чтобы определить какого диаметра разъём вашего микрофона, достаточно посмотреть на заводскую коробку. На упаковке производитель описывает все характеристики устройства, в том числе и размеры выходного штекера.

Как включить микрофон на запись
Если рядом со значком устройства отсутствует зелёная галочка, значит устройство не активировано. В этом случае нужно нажать на символ, чтобы открыть настройки в контекстном меню. Там будут следующие графы:
- Настроить распознавание речи
- Включить/Отключить
- Показать отключенные устройства
- Показать отсоединённые устройства
- Свойства
Как сделать, чтобы микро работал на компьютере. Нажатие на «Включить» активирует прибор, и он становиться виден операционной системе. Таким образом, выполняется включение и настройка внешнего изделия. Две следующие графы позволяют получить информацию об отключенных и отсоединённых устройствах. Для того чтобы изменить микрофон нужно активировать другой значок. К десктопу допускается подключение нескольких звуковых каналов, но активным может быть только один.
Как настроить микрофон
После установки нового устройства оно отображается в операционной системе. В Windows 7 оно находится в Пуск / Панель управления / Звук / Запись. Здесь отображаются USB-микрофоны и входы звуковых карт. Если устройство не обнаружено, переустанавливают драйверы, после чего проблема чаще всего решается.
Регулировку уровня громкости микрофона легче всего выполнить в том приложении, для которого он предназначен. Например, в Skype вкладка «Звуковые настройки» находится в разделе меню «Звонки». На этой странице выбирают входное устройство выполняют ручную настройку или назначают автоматическую.
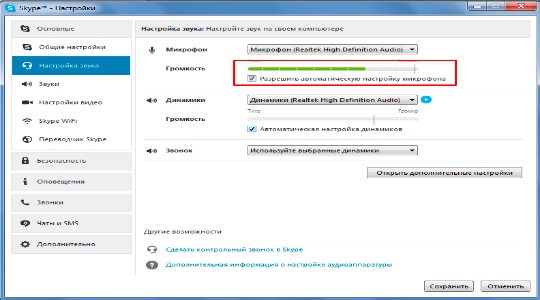
С каким бы приложением Вы не работали, помните, что уровень звука на индикаторе не должен превышать 0 дБ. В противном случае гарантированы щелчки и искажения голоса.
Тематические материалы: Самостоятельное изготовление простых наушников и гарнитуры с микрофоном

, 11 лучших наушников для телефона

, 20 лучших беспроводных Bluetooth наушников

, 5 лучших беспроводных наушников с микрофоном , 6 лучших наушников с объемным звуком

, 8 лучших наушников JBL , Как подключить наушники к телевизору

, Как разобрать наушники: инструкция с пошаговым фото ремонта всех элементов гарнитуры

, Распайка наушников

Как подключить микрофон к ноутбуку Ноутбук – это не только вычислительная машина для работы, но и мощная мультимедийная станция. Она воспроизводит, записывает, редактирует и отправлять звуковые файлы или потоки аудио на другие (удаленные) компьютеры. Каждый ноутбук оборудован штатным микрофоном. Частотно-динамические характеристики этого устройства обладают достаточным диапазоном для передачи голоса в программах типа Skype. Однако если нужна детальная звуковая картина с минимумом искажений, придется отказаться от встроенного оборудования. Популярные виды микрофонов Предположим, что внешний микрофон уже есть в наличии и осталось только найти оптимальный способ его подключения. Для этого потребуется выяснить, к какому виду он относится. Чаще всего в продаже встречаются динамические, электретные и конденсаторные микрофоны
Пользователю необязательно разбираться в их устройстве: важно понимать, что первые два типа не требуют питания, а третий – либо содержит батарею в корпусе, либо нуждается в подключении внешнего источника. По конструктивному исполнению они бывают: Не рассматриваю оборудование для спецсвязи и встраиваемые микрофоны
Источник
Настройка оборудования через Realtek на Win 10
Этот кодек позволяет легко настроить аудиозаписывающие устройства.
Увеличение громкости
Перед началом настройки убедитесь, что микрофон правильно подключен к ПК. После вставки штекера в разъем откроется Realtek HD Manager. Активируйте вход микрофона, тогда настройки будут доступны. После входа в меню выполняются следующие действия:
- В окне микшера громкости выберите вкладку «Запись». Найдите вход, к которому подключено устройство. Это называется «Микрофон» или «Микрофон». Чтобы включить отключенные порты, щелкните правой кнопкой мыши на пустой области окна. Установите флажок рядом с «Показывать отключенные устройства».
- Нажмите на кнопку «Свойства». В открывшемся окне выберите вкладку «Уровни». Здесь вы регулируете мощность записываемого сигнала и его усиление. Последний параметр отвечает за громкость звука. Для того, чтобы устройство сделало качественную запись, просто установите ползунок на уровень +20 дБ.
- Откройте раздел «Связь». Здесь вы настраиваете возможность подавления громкости музыки и видео при использовании голосовой связи.
В Windows 10 можно настроить микрофон с помощью HD кодека Realtek.
Регулировка чувствительности
При выборе больших значений громкости увеличится посторонний шум. Для их удаления используйте вкладку «Улучшения», на которой вы настраиваете чувствительность устройства. Снимите флажок «Удалить звуковые эффекты». Установите флажок рядом с «Уменьшение шума». Если присутствует эхо, этот тип помех также может быть отключен.
Другие возможности
В RealTec Manager имеется раздел дополнительных элементов управления для аудио треков. Соответствующая кнопка расположена в верхней правой части окна. Здесь он выбирает стандартный или многопоточный режим работы микрофона. В последнем случае интегрированное и отдельное устройство распознаются как 2 разных носителя записи. Они используются одновременно. В стандартном режиме микрофоны комбинируются. Приоритет отдается внешнему устройству. Если его не хватает, начинает работать встроенный.
Настройка микрофона в Windows
Настройка микрофона осуществляется с помощью встроенный средств операционной системы. После подключения устройства любым способом действуйте следующим образом:
- Щелкните правой клавишей мыши по иконке звука в трее внизу. В появившемся меню выберите пункт «Открыть параметры звука».
- В появившемся окне найдите раздел «Ввод» и кликните по пункту «Свойства устройства».
- Перейдите в дополнительные свойства микрофона.
- Кликните по вкладке «Дополнительно», чтобы открыть доступные регулировки оборудования.
Если система «не видит» подключенное оборудование, то необходимо установить драйвера для устройств:
- В Windows 10 щелкните по значку «Пуск» и в меню выберите «Диспетчер устройств». Для более старых версий операционной системы перейти в диспетчер можно через свойства компьютера.
- Раскройте меню «Аудиовходы и аудиовыходы» и щелкните правой кнопкой мыши по нужному устройству. В контекстном меню выберите пункт «Обновить драйвера».
- Кликните по кнопке автоматического поиска. Система самостоятельно отыщет и установит необходимый софт с официального сайта производителя.
Если в разделе входа и выхода аудиоустройств подключенного оборудования нет, то нужно посмотреть в «Другие устройства». То оборудование, рядом с которым стоит иконка в виде восклицательного знака, требует установки ПО.
Подключать микрофон нужно перед тем, как установлен весь необходимый софт. Обычно производитель поставляет вместе с девайсом диск с ПО, с которого следует запустить файл для инсталляции всех компонентов для правильной работы. Установленная утилита позволяет тонко настраивать аудиооборудование.
Улучшение звучания микрофона
Система позволяет улучшить качество записи. Для настройки необходимо подключить устройство во вход микрофона на ноуте или ПК и сделать следующее:
- Перейдите в свойства так, как описывалось выше.
- Выберите раздел с дополнительными параметрами.
- Перейдите на вкладку «Уровни».
Здесь можно выбрать звуковые эффекты или отключить их все.
Через средства Windows устраняется акустическое эхо и подавляется шум от кнопок клавиатуре, что удобно, если необходимо создать пошаговое руководство или создать игровой стриминг. Опция «Подбор дальнего поля» избавляет от необходимости быт рядом с микрофоном при записи: звуковой сигнал ищется на расстоянии.
Встроенный микрофон на ноутбуке
Практически все модели ноутбуков оснащаются встроенным микрофоном, что является неоспоримым преимуществом перед настольными ПК. В большинстве случаев, устройство ввода в параметрах системы активируется по умолчанию. Для быстрой активации практически на всех моделях предусмотрена горячая функциональная клавиша на клавиатуре или переключатель на корпусе.
Настроить микрофон можно такими же методами, которые мы рассмотрели выше.
Для настройки встроенного аудиооборудования ввода применяется специальная утилита. На примере программы Realtek HD Audio Manager рассмотрим, как это сделать. Для начала найдите через поисковую панель Windows утилиту и перейдите на вкладку «Микрофон». В главном окне доступны две вкладки:
- «Эффект микрофона» – настройка различных эффектов, включая подавление шума клавиатуры, подбор дальнего поля или отключение всех фильтров;
- «Стандартный формат» – выбор качество записи.
Вверху располагается шкала громкости и усиления микрофона. Также здесь можно выключить устройство и посмотреть информацию об аудиооборудовании на ноутбуке.
Как подключить звуковую карту к микшеру
Для удобства коммутации и записи сразу нескольких инструментов в общий микс используют микшерный пульт, подключая его к звуковой карте. Таким образом, в зависимости от количества входов и выходов пульта и звуковой карты, вы можете расширить возможности записи.
- Для подключения нескольких инструментов в микшерный пульт и записи общего сигнала соедините выходной разъем микшерного пульта с входным разъемом звуковой карты. Учтите, что таким образом вы сможете записать только все инструменты, подключенные в микшер, одновременно в одну дорожку. Так же можно подключить аудио выходы звуковой карты в каналы микшера для осуществления мониторинга. Наушники и мониторы подключаем в соответствующие разъемы микшерного пульта.
- Для записи нескольких отдельных дорожек, звуковая карта должна обладать большим числом входов и выходов, а микшер – разъемами разрыва канала (Channel Inserts). Каждый разъем Channel Inserts имеет стерео формат, и для соединения со звуковой картой вам потребуется шнур Stereo Jack 6.3 на два разъема Mono Jack 6.3. Таким образом, в разрыв канала микшера подключается канал звуковой карты, и запись может вестись в несколько дорожек, с использованием всех функций микшерного пульта. Все остальные подключения можно повторить из предыдущего пункта.
Как подключить микрофон на Windows 7
Каждый пользователь самостоятельно выбирает, какую операционную систему использовать. Но системы могут отличаться друг от друга по интерфейсу, скорости, различным функциям. В результате настройки в разных системах могут отличаться друг от друга.
Для правильной настройки микрофона в системе Windows 7, чтобы он работал бесперебойно, лучше всего обновить аудио драйвер.
Если на вашем устройстве установлен Realtek hd, вам просто необходимо его обновить, следовательно, аудио драйвер будет обновляться вместе с ним. Проверить наличие или отсутствие программы можно следующим образом:
- Перейди на «Панель управления»,
- Выберите «Оборудование», затем вкладку «Запись», где вы найдете «Микрофон»,
- Кликните правой кнопкой мыши на «Микрофон» и его свойства будут доступны,
- В свойствах выберите «Слои» и переместите колесо на о,
- При подключенных наушниках уровень должен быть установлен на «60» или «70»,
- Затем нужно настроить «Усиление», выбрав уровень децибел «+20»,
- Сохраните обновленные настройки.
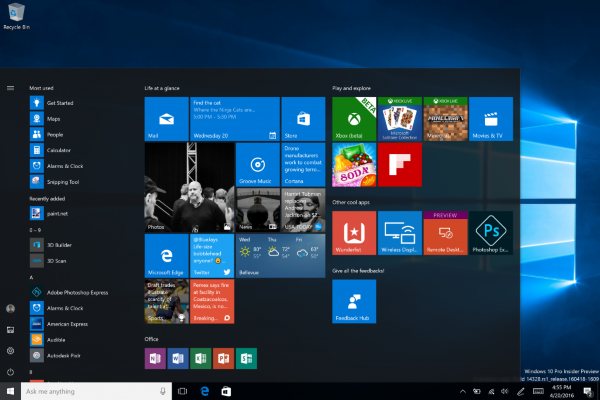
Как подключить беспроводную модель?
Все модели современных ноутбуков оснащены технологией Bluetooth. Казалось бы, беспроводная гарнитура с микрофоном решает массу проблем подключения: нет необходимости тратиться на переходники, переживать, что размер разъема не подошел, и главное – можно спокойно отходить от источника подключения
И все же даже такие совершенные устройства имеют несколько нюансов, на которые стоит обратить внимание
- Качество звука. Не всегда портативные ПК имеют функцию качественного звука. Если адаптер лептопа поддерживает технологию aptX, можно рассматривать беспроводную гарнитуру. При этом сам аксессуар также должен поддерживать aptX.
- Задержка звука. Такой недостаток в основном преследует модели с полным отсутствием проводов, например Apple AirPods и их аналогов.
- Беспроводную гарнитуру требуется заряжать. Если забыть о подзарядке, придется попрощаться с развлечениями минимум на 3 часа.

Беспроводные микрофоны – лучший способ избавиться от мешающих проводов. Подключить устройство несложно:
- в гарнитуру необходимо вставить элементы питания и запустить устройство;
- далее произвести сопряжение гарнитуры с ноутбуком;
- не забывать своевременно заряжать устройство.


Для микрофонов, требующих настройку через специальное приложение, загрузочный файл программы будет находиться на диске, прилагаемом в комплекте. После его установки микрофон произведет автоматическую настройку.

Как проверить, нет ли встроенного микрофона в ноутбуке
Есть много способов узнать, есть ли у вашего ноутбука проводной динамик.
- Откройте руководство пользователя и найдите необходимую информацию.
- Внимательно осмотрите ноутбук, микрофон, как правило, расположен рядом с сенсорной панелью или над клавиатурой и скрыт за небольшим грилем.
- Если есть веб-камера, то будет микрофон, иначе какой смысл.
- Программные средства Windows 7-10.
В последнем случае, откройте «Диспетчер задач» через WinX или другой и ищите устройство в разделе «Аудио, игровые и видеоустройства».
Второй вариант:
- Откройте «Панель управления» и перейдите в категорию «Оборудование и звук».

- Нажмите на название или иконку раздела «Звук» и перейдите на вкладку «Запись».

В списке будет отображена звукозаписывающая аппаратура.
Если она выделена серым цветом, откройте контекстное меню и выберите «Включить».
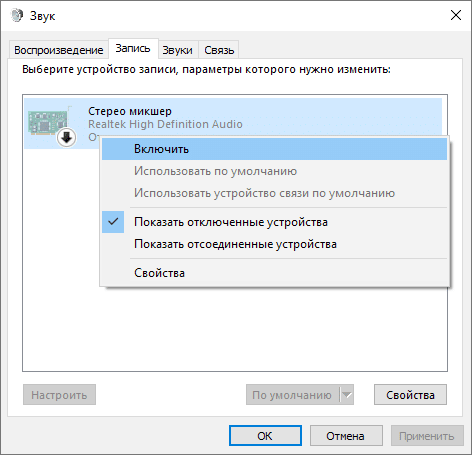
Третий метод:
- Откройте контекстное меню (щелкните правой кнопкой мыши) на значке динамика в лотке (рядом с часами).
- Выберите «Открыть настройки звука».
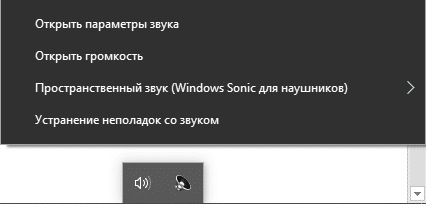
- Прокрутите вниз к разделу «Ввод» и вы увидите активное устройство.
Здесь вы можете изменить, если трубка обнаруживает более одного микрофона, отрегулировать громкость и проверить.

Как проверить?
Завершив подключение к стационарному компьютеру или ноутбуку, обязательно следует проверить качество работы гаджета. Осуществить это получится несколькими способами. Первый предполагает использование настроек операционной системы. В основном меню компьютера необходимо активировать вкладку «Панель управления», после чего перейти в раздел «Звук». Отыскав в подменю «Запись», требуется щелкнуть левой клавишей по слову «Микрофон» и выбрать функцию «Прослушать».
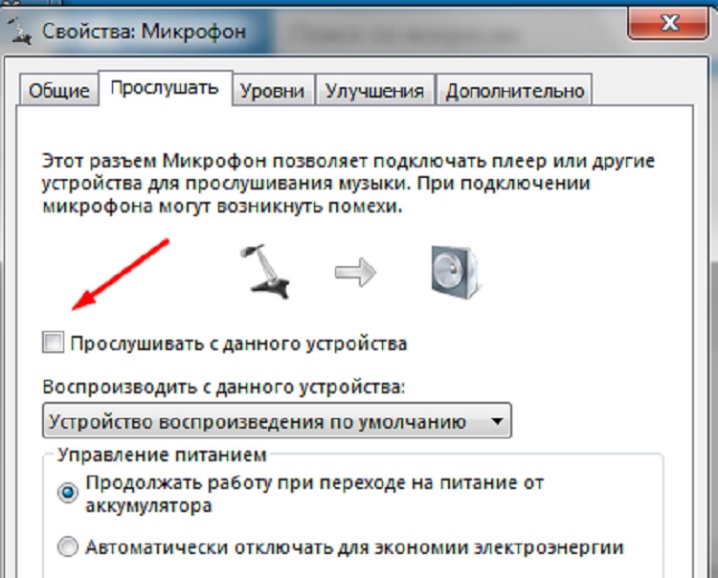
Второй метод проверки работы микрофона подразумевает его использование для записи голосового сообщения. Воспользовавшись функцией «Звукозапись», нужно будет проиграть получившийся аудиофайл, в результате чего станет понятно, хорошо ли работает микрофон. В принципе, также можно протестировать гаджет при помощи любой программы, подразумевающей использование аудио. Например, можно зайти в Skype и вызвать администратора, после чего программа предложит создать короткое голосовое сообщение, которое затем будет озвучено. Если голос хорошо слышен, это значит, что и с подключением микрофона все в порядке.

Настройка микрофона
Ваша операционная система предоставляет вам немало возможностей для настройки микрофона. Чтобы перейти к настройкам, делайте следующее:
-
Кликните правой клавишей мыши по значку звука, затем нажмите на «Записывающие устройства».
-
Выберите в списке ваш микрофон, кликните по нему левой кнопкой, затем щелкните по кнопке «Свойства».
В меню свойств микрофона собраны все основные его настройки. Это меню разделено на несколько вкладок. Мы расскажем вам о перечне настроек, которые содержатся в каждой из них:
общие. Во вкладке «Общие» вы можете изменить иконку вашего микрофона, его значок, посмотреть сведения о драйверах, а также отключить его, если потребуется. Эта вкладка содержит в большей мере информативный характер, и информация, которая в ней содержится, может быть вам полезна, если у вас помимо обычного микрофона установлены виртуальные (вроде Screaming Bee Audio), которые вы часто путаете;
прослушать. В этой вкладке содержится альтернативный системный способ тестирования микрофона. Поставив галочку на «Прослушивать с данного устройства», вы сможете слышать собственный голос, когда будете говорить в микрофон. Правда, вместе со своим голосом вы можете услышать многомерное эхо, так что такой способ сгодится только для тестирования громкости микрофона;
уровни. Для рядового пользователя это самая главная вкладка. В ней можно настроить уровень громкости микрофона
Здесь важно не переборщить, так как при слишком высокой громкости собеседнику будет крайне неприятно вас слушать, а ещё он услышит посторонние шумы. Оптимальный уровень громкости зависит от того, какой у вас микрофон
Обычно хватает значения 20-50 без усиления. Но если у вас очень тихий микрофон, при котором даже со значением 100 вас плохо слышно (особенно это актуально для встроенных микрофонов ноутбуков), то придётся задействовать усиление. В ином же случае этот параметр вообще лучше не трогать;
дополнительно. Данная вкладка содержит «продвинутые» настройки, в которых простой пользователь мало нуждается. Это формат записи, настройка монопольного режима и обработки сигнала. В основном эти параметры нужны в том случае, если вы используете микрофон для студийной записи, а не для общения по Скайпу.
Подключение и настройка микрофона – довольно лёгкий процесс, с которым без труда справится даже новичок. Однако эти знания иметь необходимо, ведь микрофон – вещь очень полезная.
Как зарядить караоке-микрофон?
При использовании беспроводных устройств необходимо периодически подключать их к источнику питания. Чтобы зарядить караоке-микрофон Bluetooth, вам нужно
- Вставьте кабель, поставляемый вместе с устройством, в USB-разъем на ручке.
- Подключите микрофон к ноутбуку или розетке питания с помощью адаптера.
- Подождите, пока процесс зарядки закончится. В некоторых моделях на корпусе имеется индикатор, сигнализирующий о том, что устройство можно отключить от сети.
Заряд караоке-микрофона длится 5-6 часов непрерывной работы. Профессиональные устройства имеют более мощный аккумулятор, который может работать до 8 часов. Беспроводные модели также могут работать от аккумуляторов. Если вы часто пользуетесь микрофоном, лучше приобрести перезаряжаемый блок питания, который можно заряжать от сети.

Источники
- https://stroy-podskazka.ru/mikrofony/besprovodnye-karaoke/
- https://womanadvice.ru/karaoke-mikrofon-chto-eto-takoe-ustroystvo-kak-rabotaet-harakteristiki-kakoy-vybrat
- https://chistayrabota.ru/kak-nastroit-mikrofon-dlja-karaoke/
Какие существуют типы внешних микрофонов?
Если вы не настраиваете домашнюю студию со специальным оборудованием, вероятно, вы собираетесь подключить USB-микрофон к компьютеру. Тем не менее, есть некоторые вещи, которые вы должны знать о различных типах микрофонов, которые вы можете приобрести.

Динамический, Конденсаторный и Ленточный
Проще говоря, это разные способы, которыми микрофоны преобразуют звуковые волны в электрическую энергию. Есть положительные и отрицательные стороны для всех трех:
Поляризационная направленность
Другая деталь, которую нужно искать в вашем микрофоне, — это полярная диаграмма, которая говорит вам, в каком направлении ваш микрофон будет воспринимать звук. Многие внешние микрофоны, такие как Blue Yeti, очень популярная опция начального уровня, могут настроить свою полярность в зависимости от того, что вам нужно. У других есть установленный образец полярности, поскольку они разработаны, чтобы использоваться очень определенным способом. Некоторые общие полярные структуры:
- Cardiod: воспринимает звук только под определенным углом, обычно непосредственно перед микрофоном. Отлично подходит для записи озвучки, подкастинга или музыки.
- Всенаправленный: захват аудио со всех сторон вокруг микрофона. Отлично подходит для записи как музыкальный набор.
- Фигура восьмерки: снимает прямо с передней и задней стороны микрофона. Идеально подходит для пения дуэтом или интервью.
- Стерео: захват спереди и с обеих сторон, но не сзади.
Опять же, многие микрофоны универсальны и могут переключаться в разные режимы. Подумайте о том, что вы записываете, и исследуйте, чтобы найти наиболее подходящее.
Альтернативный способ подключения (для ноутбука)
Некоторые ноутбуки не имеют специального розового разъема для микрофона. У них есть только динамик или разъем для наушников, который окрашен в зеленый цвет системных блоков. Кроме того, такие ноутбуки оснащены встроенным микрофоном, но его качество довольно посредственное (для связи по Skype это нормально, но не для качественной записи звука).
Если вы не удовлетворены качеством встроенного микрофона, вам нужен специальный адаптер, который позволит вам подключить любой микрофон к вашему ноутбуку. Эти адаптеры бывают двух типов:
- сплиттерный кабельРазъем для наушников подключается непосредственно к разъему для наушников; Разделительный кабель для подключения к аудио разъему для наушников
- USB-разрядникПорт USB подключен к порту USB. USB разветвитель, который подключается к USB-порту ноутбука.
Вы можете купить такой сплиттер в любом хозяйственном магазине или заказать его через Интернет. Это недорого. Чтобы подключить микрофон к ноутбуку с адаптером, следуйте инструкциям, приведенным ниже:
Подключите адаптер к разъему для наушников (или свободному порту USB, если у вас есть адаптер типа 2). Подключите адаптер к аудио разъему для наушников
Вставьте микрофон в соответствующее гнездо разветвителя. Не все сплиттеры имеют эти разъемы в зеленом и розовом цветах, которые вы привыкли видеть на системных блоках. Довольно часто они имеют тот же цвет, что и все шасси делителя
Поэтому следует обращать внимание на логотипы — их смысл интуитивно понятен. Мы покажем вам эти логотипы на адаптере USB-разъема в качестве примера
Логотип микрофона и гарнитуры на USB-адаптере
Проверьте, подключен ли микрофон к трубке. Процесс верификации описан в предыдущей инструкции.







