Как подключить ноутбук к телевизору по wifi и дублировать изображение с экрана, чтобы на тв смотреть фильмы с компьютера?
Содержание:
- Почему не подключается
- Возможные ошибки соединения и пути их решения
- Настройка изображения на ноутбуке
- 7 способов подключения ноутбука к телевизору
- Использование переходника на AV разъем для подключения ПК к телевизору
- Что необходимо для подсоединения ПК к TV устройству
- Подключение по технологии WiDi
- Использование технологии Miracast или WiDi
- Сторонние программы
- Подключение ноутбука к телевизору через wifi
- Как синхронизировать экраны компьютера и обычного ТВ?
Почему не подключается
В некоторых ситуациях настроить коммуникацию между двумя устройствами не удается. Есть несколько основных причин возникновения таких неполадок.
- Ваш ТВ не обладает необходимыми адаптерами, которые позволяют ему подключаться к компьютеру. Решением этой проблемы может служить приобретение специализированного адаптера.
- Ваш ПК не обладает необходимыми программами для соединения с ТВ. Это решается посредством загрузки необходимого софта с официальных сайтов разработчика или сторонних ресурсов.
- При подключении WiDi зачастую возникает проблема с нахождением ТВ экрана. В этом случае самым простым решением будет обновление драйверов на компьютере. Если этот способ не помог, возможно, на телевизоре не предусмотрена поддержка данной функции.
Возможные ошибки соединения и пути их решения
Есть несколько наиболее распространенных ошибок, с которыми может столкнуться пользователь:
- Телевизор не «видит» ноутбук — последний не соответствует требованиям, которые необходимы для синхронизации через Wi-Fi. Он должен быть на базе Интел 3-го поколения.
- Еще один вариант решения проблемы — проверить, закачана ли программа Intel Wireless Display.
- ТВ должен поддерживать технологию WI-DI.
- Если все оборудование соответствует необходимым требованиям, но синхронизация не происходит — следует обновить драйвера Вай Фай.
Если телевизор не подключается к интернету, то можно провести разные действия для восстановления работы:
- Можно попробовать установить настройки Смарт ТВ вручную. Предварительно нужно зайти в настройки самого маршрутизатора и сбросить функцию DHCP. Потом в меню ТВ нужно вручную задать параметры I.Pадреса, I.P шлюза. Также вручную ввести все требуемые параметры: маска подсети, сервер DNS. Зачастую проблема беспроводного соединения решается.
- Также можно обратиться к настройкам маршрутизатора и ввести вручную индивидуальный МАС адрес для все подключенных к телевизору устройств.
- Еще один просто способ решить все проблемы — полная перезагрузка оборудования. Сначала требуется отключить маршрутизатор и ТВ на пару минут, а затем настроить после включения.
- Иногда могут мешать банальные помехи для сигнала в виде бетонных стен или лишней мебели. В таком случае следует сократить расстояние между синхронизируемыми устройствами маршрутизатором. Сигнал сможет стать более стабильным и качественным.
При проверке соединения стоит обратить внимание на несколько цепочек:
- смарт ТВ — маршрутизатор;
- роутер — интернет.
В первом случае достаточно сбросить настройки, указать свойства маршрутизатора, а затем сохранить и проверить подключение. Во втором случае можно попробовать обратиться к провайдеру, если другие методы решения проблемы не помогают.
Это основные проблемы, которые могут возникать при подключении. Но в большинстве случаев, синхронизация проходит успешно, даже, если пользователь не имеет много опыта. С помощью такого подключения удобно смотреть на большом экране все файлы из интернета и использовать их для игры.
Все современные телевизоры имеют достаточное программное обеспечение для беспроводного соединения с ноутбуком или ПК. Иногда при таком виде синхронизации может отставать звук, но это зависит от технических особенностей ТВ или ПК. Конечно, проводное соединение в таких случаях более надежно, но у беспроводной синхронизации есть ряд преимуществ, в первую очередь удобство.
Настройка изображения на ноутбуке
Теперь рассмотрим, как настроить изображение на ноутбуке и осуществить дублирование экрана. На примере будем рассматривать версию операционной системы Windows 7.
- Нажать правой кнопкой мыши на экране ноутбука и выбрать «Разрешение экрана».
- Появится окно, где напротив пункта «Экран» выбрать из выпадающего списка «Несколько мониторов». Может высвечиваться название вашего телеприёмника. Нажать ОК.
- Разрешение тоже можно менять, но без особой необходимости лучше не трогать, потому что оно выставляется автоматически.
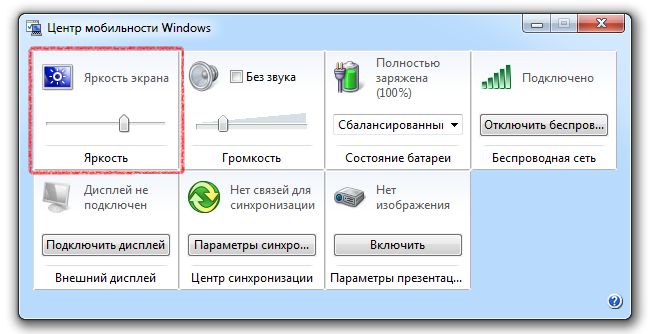
Чтобы не использовать экран ноутбука, а переключиться полностью на экран ТВ-панели необходимо:
- нажать одновременно две кнопки на клавиатуре Win+P;
- в появившемся окне выбрать нужный способ воспроизведения контента «Только проектор».
Учтите, что если телевизор поддерживает разрешение 1920х1080, а ноут 1366х768, то при выборе способа трансляции «Дублирование» качество изображение будет плохим. Поэтому специалисты рекомендуют ставить «Только проектор», и операционная система автоматически подставит необходимые значения. Там присутствуют функции «Расширить» и «Дублировать». Первая означает, что данные на экране ТВ-панели будут продолжением тех, что отображаются на ноуте. Вторая функция также подходит для воспроизведения трансляции, так как позволяет полностью копировать экран ноута. Такую функцию обычно выбирают на презентациях, лекциях или подобных мероприятиях, где спикер работает на своём ПК и демонстрирует результат работы на большом экране.
Теперь разберём, как подключить ноутбук к телевизору через HDMI-порт.
7 способов подключения ноутбука к телевизору
Выбор способа синхронизации зависит от технических возможностей устройств. Для начала нужно изучить доступные интерфейсы. После подсоединения к разъемам настраивают программное обеспечение.
Подключение по Wi-Fi или Ethernet
Использование беспроводного соединения — простой вариант синхронизации ТВ с компьютером. Wi-Fi-интерфейс есть на многих ноутбуках, необходимость приобретения кабелей отсутствует. Технология позволяет просматривать хранящиеся в памяти ПК файлы с помощью элементов управления телевизором.
К другим преимуществам этого способа относят:
- хорошее качество изображения;
- возможность синхронной передачи видео- и аудиофайлов;
- практичность.
К недостаткам относят отсутствие Wi-Fi-адаптера в некоторых телевизорах. Подсоединение возможно, даже если устройства находятся в разных комнатах.
Wi-Fi наиболее удобный способ подключения техники к телевизору, но при его отсутствии всегда можно подключиться по Ethernet-кабелю.
Процесс настройки включает такие этапы:
- Получение доступа к местам хранения файлов. Это позволит просматривать фото и видео на большом экране. Такой метод реализуют при наличии акустической системы.
- Синхронизация с Wi-Fi-роутером. Этот прибор станет посредником между ТВ и нетбуком. Оба цифровых прибора подключают к маршрутизатору, вводя пароль. Телевизор подсоединяют к роутеру с помощью сетевого кабеля, компьютер — через Wi-Fi.
- Настройка программного обеспечения. Некоторые телевизоры снабжаются специальной утилитой. С помощью программы можно подключать как компьютеры, так и смартфоны.
Подсоединение к роутеру осуществляют стандартным способом. В меню находят раздел «Сеть», выбирают нужный пункт и вводят код.
VGA, он же D-Sub
На новых моделях нетбуков VGA-выход отсутствует — его заменил более современный HDMI.
Такой интерфейс присутствует в нетбуках, в телевизорах его обнаруживают редко. Если на задней панели есть соответствующий выход, для подключения используют кабель от монитора ПК. При отсутствии порта применяют переходники.
Через VGA-разъем транслируется только видео, поэтому без использования специального кабеля нет звука. Такой вариант подходит для просмотра изображений на большом экране. Этот способ можно использовать и для игр.
Через HDMI-кабель
Простой способ подключения требует приобретения недорогого кабеля. Универсальное средство подходит для телевизоров любых марок.
Метод имеет такие положительные качества:
- высокое разрешение изображения;
- простота синхронизации устройств;
- одновременная передача звука и изображения;
- наличие HDMI-разъемов в любых компьютерах современных моделей.
HDMI-кабель обеспечивает максимальное от возможного качество картинки и звука в соответствии с моделью телевизора и нетбука.
Подключение выполняют так:
- Находят нужный разъем на задней стенке ТВ. При отсутствии порта приобретают адаптер. Штекеры кабеля вводят в разъемы телевизора и ноутбука.
- Настраивают ПК. С помощью правой кнопки мыши открывают меню и выбирают раздел «Разрешение экрана». Откроется окно, где можно настраивать методы использования второго монитора. Возможно объединение 2 экранов, использование ТВ в качестве дополнительного дисплея или копирование изображения с ПК. В этом же разделе меню задают разрешение видео. Максимальное значение — 1920х1080.
- Настраивают ТВ. Войдя в меню, выбирают источник видео. В открывшемся списке находят HDMI, к которому подсоединен кабель.
Scart
Положительное качество этого способа — универсальность. Соответствующий выход есть во многих моделях ТВ. Разъем обеспечивает одновременную передачу аудио и видео. Для подключения применяют специальный кабель. Ноутбук с телевизором соединяют, используя Scart и VGA. Кабель для передачи аудиофайлов входит в комплектацию телевизора. Scart-соединение используют для подключения ТВ старых моделей.
Разъём Scart является универсальным для подключения различной техники к телевизору.
Используя беспроводной монитор
Подсоединив провода к соответствующим разъемам, можно выполнять любые действия: смотреть фильмы, играть, посещать интернет-страницы. Беспроводные мониторы подключаются несколько иначе. Современные телевизоры с технологией Smart TV поддерживают интерфейсы Miracast или Intel WiDi.
Изображение передается на экран телевизора с помощью Wi-Fi-соединения. Недостатком является передача данных с задержкой. При просмотре фильмов и интернет-страниц помехи не возникают. При загрузке активных игр задержка становится выраженной.
Использование переходника на AV разъем для подключения ПК к телевизору
Такой вариант используется при попытках формирования связки на устаревшей технике. Интерфейсы RCA или S-Video считаются пережитком прошлого. Для совмещения устройств нужно использовать специальные конвертеры и переходники.
К плюсам технологии относят возможность присоединения устаревших моделей, к минусам – устаревшую технологию, низкое качество изображения. Эти разъемы или тюльпаны раньше использовались для подключения первых игровых приставок и кассетных видеоплееров. Чтобы создать связку, необходимо их вставить в ТВ, а конвертер – в гнездо ноутбука.
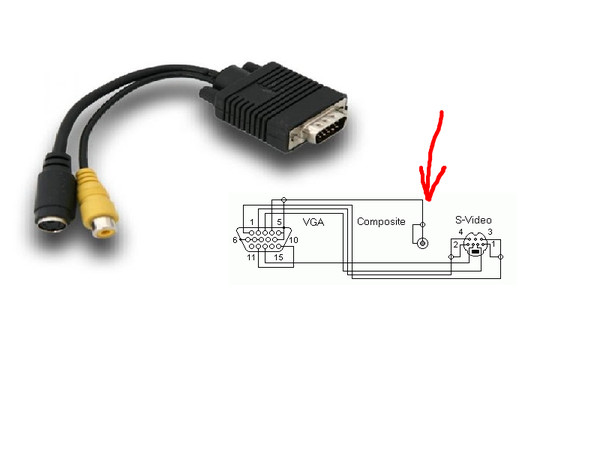 Переходник с ПК
Переходник с ПК
Просматривать фильмы и видеоклипы на большом экране всегда удобнее, особенно если в качестве зрителей присутствует вся семья. Специалисты утверждают, что самое удачное решение проблемы – это связка, созданная через HDMI. Технология позволяет не терять в качестве картинки и звукового сопровождения, процедура проводится за несколько минут и не требует покупки дополнительных устройств. В других вариантах нужно следовать вышеуказанным схемам, не забывая об адаптерах и проводниках.
Последнее обновление — 2 ноября 2020 в 07:27
Все о IT
Самое интересное и полезное. информационно-коммуникационные технологии Ежедневно новое ПЕРЕЙТИ телеграмм канал ITUMNIK
Что необходимо для подсоединения ПК к TV устройству
Wifi сеть предполагает функцию обмена данными. Сначала убедимся в том, что TV устройство и ПК поддерживают данную возможность.
Большая часть Smart TV уже имеют встроенный адаптер вай фай. Также остаются модели, для которых потребуется покупка дополнительного оборудования. Итак, если телевизор не оснащен встроенным wifi, приобретаем специальный адаптер. Он бывает встроенным или внешним. Оптимальный вариант для телевизора — встроенный тип. Его цена зависит от наличия антенн и зоны покрытия сети. Не стоит гнаться за профессиональным оборудованием, выбирайте вариант по средней цене.
Перейдем ко второму оборудованию. Если вы собираетесь подключить TV к ноутбуку, то проблем не возникнет. Современные ноутбуки оснащены адаптером wi-fi.
Если вы обладатель стационарного компьютера, то необходим wi-fi адаптер. В отличие от случая с телевизором, здесь рекомендуется выбирать встроенный адаптер. Он не такой удобный, как внешний, но обеспечивает большую зону покрытия сигнала.
Обратите внимание на то, что вместо приемника может использоваться wifi роутер. Данные устройства можно не приобретать, если они уже встроены в TV и пк
Данные устройства можно не приобретать, если они уже встроены в TV и пк.
Методы подсоединения TV к компьютеру по wi-fi
Продолжаем рассматривать тему о том, как подключить компьютер к телевизору через wifi. Если ваши устройства обладают нужными функциями, то перейдем к выбору способа соединения:
- DlNA технология. Производится с помощью LAN сети. Предусматривает использование роутера.
- С помощью функции WIDI или Miracast.
Первый способ позволяет просматривать мультимедиа файлы, которые хранятся на ПК. Никаких дополнительных действий совершить не удастся.
Второй способ более обширен в использовании: TV устройство используется, как монитор, и позволяет просматривать то, что происходит на компьютере. Отметим, что старые ПК не подойдут для данного способа. Требуются значительные ресурсы системы и наличие операционной системы не ниже windows 8.1.
Перейдем к более детальному рассмотрению каждого из способов.
Подключаем TV к компьютеру через DLNA. Сначала прочитаем документацию для вашего устройства. Если оно поддерживает функции DLNA, то выполняем дальнейшую настройку.
Проверяем работоспособность вайфай приемников на обоих устройствах. Если не возникает ошибок, то телевизор подключается к компу посредством локальной сети. Используйте для этого маршрутизатор.
Распишем более детально:
- Нужно подключить вай фай роутер. Переключаем режим его работы на DHCP. Указываем ключ локальной сети и запоминаем его.
- Открываем настройки TV, где находим пункт «беспроводное подключение». Выбираем нужную сеть для подключения. Если она не находится, то обновите список. Далее введите пароль.
- Возвращаемся к ПК. Скачиваем программу, предназначенную для хранения мультимедиа. Оптимальный вариант — SmartShare или другая подобная программа. Скачиваем, запускаем и настраиваем ее. После этого в телевизоре появятся папки с файлами.
Если вы все сделаете все правильно, то сможете просматривать любые мультимедиа с помощью TV по wifi.
Подключение по технологии WiDi
Функция Wireless Display (WiDi) или Miracast доступна в большинстве современных Smart TV и ноутбуков со встроенным видеоадаптером Intel 3-го поколения и выше. При этом полная поддержка данной технологии гарантирована на фирменных ноутбуках Intel с предустановленной операционной системой Windows 8.1 или Windows 10. Для более ранних редакций (Windows 7/8) могут потребоваться дополнительные драйвера, которые можно найти на сайте компании Intel.
Удобство технологии WiDi заключается в том, что все действия на ноутбуке синхронизируются с телевизором, который фактически играет роль второго дисплея. Поэтому такое подключение подходит для компьютерных игр, серфинга в интернете и прочих потоковых действий.
Установить беспроводное подключение в данном случае довольно просто:
-
Войдите в настройки телевизора кнопкой MENU на пульте и в разделе «Сеть» включите функцию WiDi. В русскоязычном меню она может называться по-разному: «Дублирование экрана», «Зеркальное отображение экрана» и т. п.
Если вы не нашли подобных надписей среди пунктов меню, но технология WiDi заявлена в инструкции к вашему телевизору, значит, она просто включена по умолчанию (что обычно и бывает), и вам достаточно просто активировать модуль Wi-Fi.
-
Запустите на ноутбуке программу Intel Wireless Display и включите поиск. После обнаружения нужного устройства для подключения к нему может потребоваться ввод кода подтверждения, которые отображается в настройках ТВ при включении функции WiDi.
-
Для активации Miracast в ОС Windows 8.1 на ноутбуке войдите в панель Charms, где выберите пункт «Устройства» — «Проектор» и добавьте телевизор в качестве беспроводного дисплея. Или «Подключенные устройства» — «Добавить устройство» в ОС Windows 10.
Использование технологии Miracast или WiDi
WiDi (Wi-Fi Direct) и Miracast ― это названия одной и той же технологии, которую изобрела компания Intel. Ее суть заключается не в обычной передаче медиа-контента, а в полном проецировании изображения с экрана ноутбука на ТВ-дисплее, включая все происходящее ― открытие папок, передвижение мышкой и т. д.
 Используем технологию Miracast
Используем технологию Miracast
Важнейшим преимуществом современной технологии Wi-Fi Direct является идеальная передача полноформатного видеоконтента с объемным звуковым сопровождением. Наличия точки доступа вай-фай при этом не требуется. Главное условие, чтобы в обоих используемых устройствах была реализована поддержка стандарта Miracast.
Первоначально специальное приложение для настройки технологии WiDi была доступна только на официальном веб-ресурсе Intel, однако теперь оно встраивается в операционные системы Windows 8 и 10.
Для активации данной функции нужно:
-
В меню телевизора отыскать раздел «Smart TV» и перейти к пункту «Менеджер подключений».
- Зайти в блок «Персональный компьютер», а после этого в «Общий доступ к экрану».
- Среди списка, открывшегося в левой стороне, выбрать пункт «Miracast/WiDi», а затем нажать на кнопку с надписью «Начало».
 Переходим на указанный пункт и нажимаем «Начало»
Переходим на указанный пункт и нажимаем «Начало»
В некоторых моделях телевизионных приборов для включения данной опции установлена программа Screen Share или Screen Mirroing, что дословно означает «зеркальное отражение экрана».
Сторонние программы
Для настройки DLNA-сервера нужно использовать сторонний софт. Его можно скачать из интернета практически с любого официального ресурса. Выделяют несколько популярных и распространённых ПО, которые можно рекомендовать к скачиванию:
- Emby.
- Kody.
- Windows Media Player.
- Serviio.
- OSMC.
- Медиа Портал.
Все приложения обладают расширенным функционалом по работе с видеофайлами. Если пользователю не хочется скачивать из-за опасений заразить компьютер вирусами, то для настройки DLNA он может применить Windows Media Player — стандартный софт, предустановленный на этой операционной системе.
Подключение ноутбука к телевизору через wifi
Предлагаем ознакомится с тремя различными вариантами подключения при наличии разных условий и моделей ноутбука и телевизора.
При помощи разъема LAN
Большинство телевизоров имеют специальный сетевой LAN разъем. Он присутствует даже на тех моделях телевизоров которые не поддерживают функцию Smart TV. Основное условие такого соединения – подключения компьютера и телевизора к одной общей сети. Второе обязательное условие подключения – наличие технологии DLNA на телевизоре. Она позволяет осуществлять прием и передачу, а также воспроизведение различного мультимедийного контента между соединенными устройствами.

Действия для соединения устройств:
- Общая настройка роутера. Роутер должен автоматически раздавать сигнал другим устройствам, во время настройки присваиваете ему пароль и название.
- Подключение телевизора к Wi-Fi. В общем меню телевизора заходите в окошко «Сеть» и выбираете пункт «Беспроводные подключения». Через несколько минут телевизор найдет все возможные сети, подключаетесь к своей при помощи введения пароля.
- Нужно создать отдельные папки с теми файлами которые хотите просматривать на большом экране телевизора. Эти папки нужно разделить по видам и создать каждую отдельно для фото, аудио и видеоресурсов. Откройте расширений доступ к папкам.
- Установка специальной программы на ноутбук. На свое усмотрение установите наиболее удобную программу доступа к сетевым ресурсам из подключенных устройств. Это может быть Домашний медиа-сервер, Samsung Link, Smart Share и другие. При помощи пульта на телевизоре запускаете установленную программу и открываете нужные созданные папки. Можете приступать к полноценному использованию мультимедийных файлов.
Программа создана для удобного подключения владельцев телевизоров Samsung к ноутбуку пользователя с задействованием одной и той же беспроводной сети. Главное условие – чтобы два устройства были подключены к одной сети Wi-Fi при работе со Smart TV.

Этапы подключения:
Apple TV
Если Вы владелец Макбука и желаете его подсоединить к своему телевизору – проблем точно не возникнет. Обязательное условие для такого подключения – приобретение Apple TV.

Apple TV – имеет вид небольшой коробочки похожей на роутер. Этот гаджет позволяет транслировать на телевизор все нужные данные из библиотеки медиаплеера пользователя. Apple TV имеет встроенный Wi-Fi, поэтому без проблем ловит сигнал из домашнего роутера и автоматически подключает телевизор к сети. Минусом является то, что для непосредственного подключения гаджета Apple TV к телевизору потребуется отдельно приобрести HDMI разъем, который вставляется через заднюю сторону гаджета. После включения гаджета в электросеть и подключения к телевизору необходимо установить первоначальные настройки и войти в свой iCloud. Для подключения Apple TV к Макбуку откройте системные настройки на устройстве и перейдите в графу «Дисплей». В строке «AirPlay Display» выберете графу «Apple TV» после чего изображение из Макбука появится на экране телевизора. Недостатком и важным условием является также то, что совершать такое соединение при помощи Эпл ТВ возможно при наличии операционной системе не менее 10.8.
Как синхронизировать экраны компьютера и обычного ТВ?
Обычный телевизор также есть возможность подключить к ноутбуку. Для этого есть несколько способов.
Специальная программа
Есть специальный домашний медиа-сервер, который позволяет подключить ноутбук к простому ТВ по Вай Фай. Основное преимущество сервера — универсальность.
- На первом этапе необходимо скачать выбранную программу на ноутбук и запустить.
- Программа сразу выдаст список доступных устройств. В нем нужно найти нужную модель телевизора.
- Затем программа предложит доступ к стандартным медиапапкам на ноутбуке. Нажав на зеленый плюсик можно расширить несколько файлом и добавить их для трансляции на большом экране.
Такая программа подходит только для владельцев телевизора марки Самсунг. программа успешно совместима с любыми ТВ, которые поддерживают DLNA. Инструкция по использованию:
- Ноутбук и ТВ должны быть подключены к одной сети Вай Фай.
- Скачать и запустить программу на ноутбуке. Она весит примерно 52 Мб.
- Открыть программу и найти аналог «Проводника Windows».
- Найти папки, которые нужны для воспроизведения.
- Перетащить все нужные файлы в правую часть окна.
- Нажать на пункт «Общий доступ» и затем на пункт «Установить политику устройства».
- Запустить список с доступными устройствами.
- Нажать на ОК.
- В общем доступе найти «Измененное состояние».
- После того, как все обновится следует перейти к ТВ.
В телевизоре стоит найти источники ТВ, там нажать Share Manager и найти папку с названием Share Folder. На экране появятся файлы и каталоги ПК.
Serviio
Это бесплатная программа на русском языке, которая поможет создать DLNA- канал. Ориентироваться очень просто и это сможет освоить даже неопытный пользователь.
Программа имеет ряд плюсов:
- автоматически обновляет медиабиблиотеку;
- транслирует видео на самых разных устройствах;
- легко создать локальную домашнюю сеть.
Но для такой программы у ноутбука должны быть некоторые обязательные технические характеристики. К ним относятся:
- Наличие оперативной памяти не меньше, чем 512 МБ.
- На диске должно быть не меньше 150 МБ свободного пространства.
- Операционная система на ноутбуке — Windows, Linux, OSX.
Если нет в наличии провода HDMI, а необходимо подключиться к телевизору, есть разные беспроводные методы соединения этих двух устройств.
DLNA-сервер
Инструкция по синхронизации с помощью DLNA-сервера. Это стандартная опция Виндовс, под названием «Потоковая передача мультимедиа»:

- ТВ должен иметь функцию Wi-Fi Direct.
- Найти на ПК папки, которые следует просмотреть и кликнуть на них правой кнопкой мыши.
- Нажать «Предоставить доступ к..».
- С помощью пункта «Пуск» нужно выбрать Домашнюю сеть.
- В телевизоре выбрать тот пункт, который отвечает за отображение файлов с внешних источников.
Если фильм не воспроизводится — возможно, не подходит его формат.
Через Wireless Display
Это наиболее простой метод подключения. Он помогает не просто воспроизводить файлы на экране, а добиться полного проецирования изображения с компьютера на ТВ через Wi-Fi. Позволяет воспроизводить широкоформатное видео, а также качественный звук.
Как перенести изображение с компьютера по Wi-Fi через Wireless Display:
- Подключить ноутбук и ПК к одной сети Вай Фай.
- Открыть специальное меню «Screen Mirroring».
- В программе Wireless Display на ноуте нажать команду «соединиться».
- Выбрать в качестве доступных устройств необходимую марку ТВ.
- Внизу на новой панели будет ссылка на «подключение к беспроводному монитору».
Если для начала работы нужен код, то его нужно ввести не только на ПК, но и на экране ТВ.
Есть и другой вариант поиска необходимого ТВ:

- На клавиатуре набрать сочетание Win + I.
- Как только сработает окно «Параметры Windows» выбрать надпись «Устройства».
- В появившейся вкладке нажать «Добавление Bluetooth или другого устройства».
- В темном появившемся окне на ноутбуке следует нажать «Беспроводной дисплей».
Затем, когда устройство завершит поиск, нужно выбрать необходимый ТВ.







