Как подключить руль к компьютеру
Содержание:
- Настройка рулей для популярных игр
- Настройка
- Как настроить руль на компьютере?
- Параметры симулятора, их корректировка
- Установка руля на компьютер
- Как сделать мультируль своими руками? Удобство и комфорт
- Параметры симулятора, их корректировка
- Инструкция по подключению
- Не работает руль
- Как подключить руль и педали к компьютеру Windows 7
Настройка рулей для популярных игр
Отдельной главой выделим настройку рулей для некоторых популярных компьютерных игр. В принципе, настройка рулей производится одинаково для всех типов, согласно вышеизложенной инструкции, однако в некоторых играх появляются проблемы, поэтому остановимся на некоторых особенностях настройки рулей.
Особенности настройки руля для симулятора Crew
У многих пользователей возникает вопрос, как настроить манипулятор для игры в The Crew, из-за таких проблем:
- Лёгкий поворот руля провоцирует резкий манёвр в игре.
- Игра реагирует только на максимальный поворот руля (если не выкручивать руль до конца, транспортное средство не выполняет поворот в игре).
- При использовании программы Logitech Profile не запускаются сохранённые настройки профиля.
Исходя из опыта пользователей и отзывов в просторах интернета, решить эти проблемы поможет программа Logitech Profile. Нужно создать профиль для Crew, и в его свойствах снять флажок напротив строки «Allow game to adjust settings». Это позволит программе Logitech Profile отключить внутриигровые настройки Crew и использовать только ваш настроенный профиль.
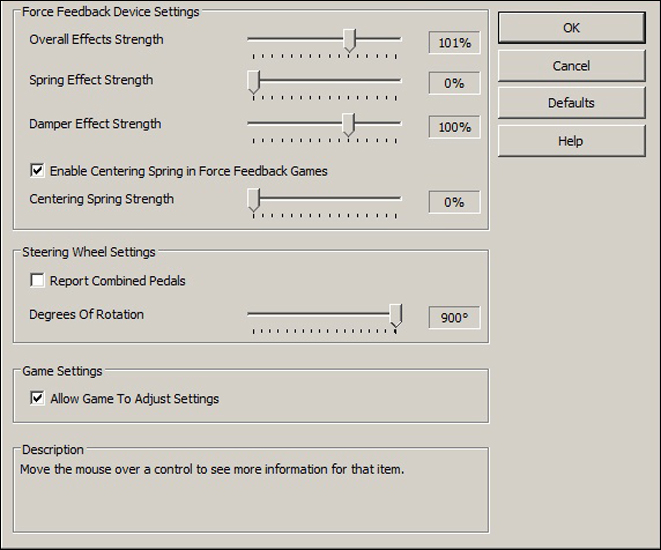
Дополнительные настройки эффектов в программе Logitech Profile
Особенности настройки руля для игры GTA
Многие игроманы испытывают проблемы при подключении гоночного манипулятора для игры в разные версии ГТА: ГТА 4, ГТА 5 , ГТА Сан-Франциско, ГТА Сан-Андреас. Основная проблема состоит в том, что сам руль подключается, а педали в игре не работают.
Это происходит из-за того, что игра Grand Theft Auto не является как таковым гоночным симулятором, поэтому разработана именно для игры на компьютерной клавиатуре или консольном геймпаде. Сразу обрадую читателей: из этой ситуации есть выход, однако давайте всё по порядку.
Метод 1. Пробуем настроить педали через Logitech Profiler
Запускаем установленный Logitech Profiler, создаём профиль для игры в ГТА и в настройках указываем назначение клавиш: для педали акселератора указываем стрелку вверх на клавиатуре, для педали тормоза стрелку вниз. Сохраняем настройки и запускаем игру. Если игра всё равно не реагирует на нажатие педалей, переходим к методу №2.

Метод 2. Настраиваем педали в ГТА с помощью специальной программы
Чтобы синхронизировать руль с педалями для игры ГТА разработана специальная программа San Andreas Advanced Control. Её можно скачать с сайта http://www.thegtaplace.com.
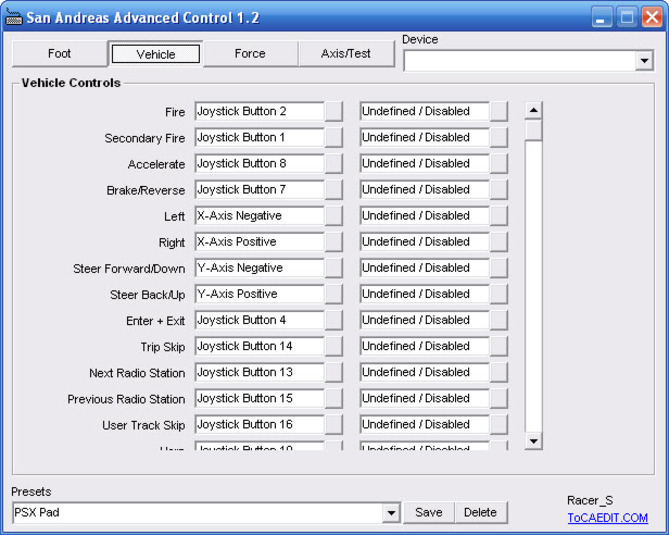
Окно программы San Andreas Advanced Control
Скачиваем программу и устанавливаем по шагам, предложенным Мастером установки. После установки открываем, выбираем в опциях наш манипулятор и выполняем настройку руля и педалей для игры.
Настройка
После подключения игрового контроллера нужно произвести его настройку. Делается это непосредственно в автомобильном симуляторе: в меню «Настройки» должен быть специальный раздел, посвященный регулированию параметров подключенного контроллера.
В настройках игры вам, вероятнее всего, придется указать назначение кнопок и педалей. В процессе эксплуатации контроллера вы быстро разберетесь, как его лучше настроить под себя, поэтому советовать здесь что-либо бессмысленно.
Всем привет! В этот раз я бы хотел поговорить с вами о такой замечательной вещи, как игровой руль. Современные автомобильные симуляторы позволяют без риска для жизни поучаствовать в гонках, развивая умопомрачительную скорость, недоступную на реальных дорогах. Я думаю, многие со мной согласятся, что управлять виртуальным автомобилем с клавиатуры не слишком-то удобно, чего не скажешь о руле, поэтому в этой статье речь пойдет о такой теме, как подключение руля к компьютеру с windows 7.
Ведь прежде всего, это касается операционной системы windows, ибо именно ее используют большинство игроков по всему миру в качестве игровой платформы. Про то, как подключить руль к игровым приставкам будет рассказано в отдельной статье. Некоторые еще рассматривают геймпад как альтернативу в гонках, безусловно это лучше чем клавиатура, но все же уступает рулю по части реализма, тем более, если кроме рулевого колеса есть комплект из педалей и ручной коробки передач.
Прежде чем подсоединить руль к компьютеру, необходимо его собрать (речь не о компьютере), ведь из коробки он идет частями — отдельно само рулевое колесо с электроприводом, отдельно педальный узел и возможно отдельно сама кпп, хотя чаще всего кпп и руль совмещают в едином корпусе. Так вот, например, педальный узел соединяется с рулевым механизмом посредством специального разъема, а все вместе подсоединяется к системному блоку компьютера посредством обычного USB. Соответственно, на панели системного блока необходимо наличие хотя бы одного свободного usb порта.
Ну а дальше дело техники, как говорится. Просто втыкаете блок питания руля в розетку и на экране должно появиться уведомление о том, что windows нашла новое оборудование. Если высветилось что-то вроде «оборудование не распознано» — тогда придется установить драйвера, но об этом чуть ниже. Секрет «быстрого» подключения к компу заключается в том, что вам необязательно пользоваться диском с программным обеспечением, которое идет в комплекте с рулем. Какие минусы у данного способа? В некоторых играх сей «девайс» может работать неправильно или не работать вовсе.
Кликните, чтобы увеличить
Вот, чтобы таких проблем не было, необходимо ставить дополнительное ПО. Например, для рулей фирмы Logitech в свободном доступе есть приложение «Logitech Profiler», позволяющее настроить максимальное число оборотов руля, «обратную связь» (усилие поворота) и многие другие настройки, включая ручную настройку определенных кнопок на конкретные действия в играх. И это же приложение позволяет играм корректно определять устройство и задействовать все его возможности.
Как настроить руль на компьютере?
Чтобы сделать это, необходимо запустить апплет из арсенала Windows. Все просто: открываем командную строку («Выполнить») и набираем joy.cpl. Дальше видим наше устройство и получаем возможность проверить его работу. Кликаем «Свойства» и видим две вкладки.
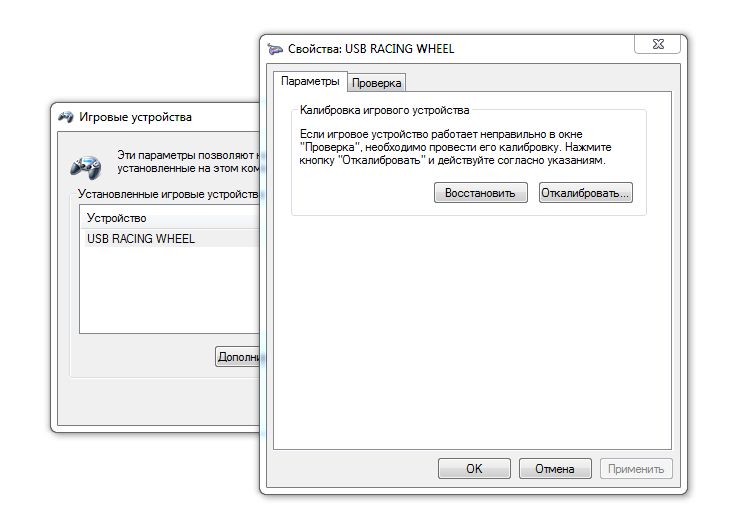
Проверка — здесь вы можете проверить руль и педали на компьютере, то есть их увидеть реакцию на экране. Понажимайте на педали и кнопки, покрутите руль — ваши действия должны отображаться. Если здесь все работает, а в игре нет — возможно, вы неправильно задали настройки в самом симуляторе.
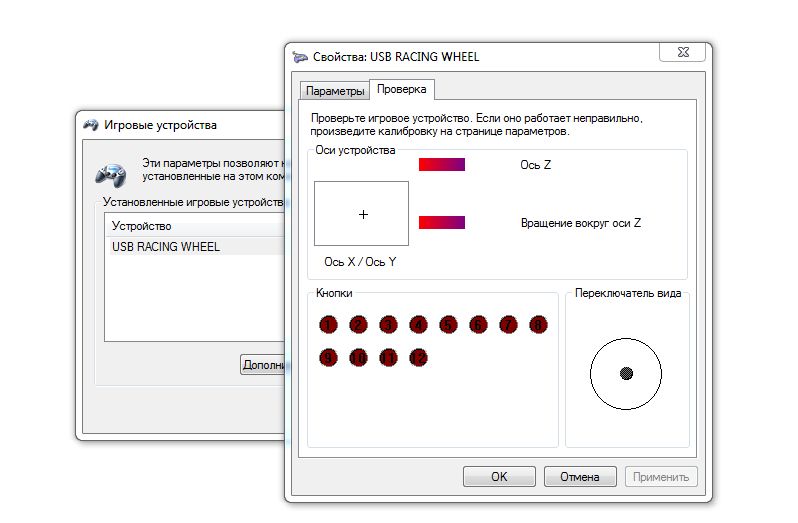
Параметры — это на случай, если что-то работает не так. Например, вы повернули руль до упора, а крестик в соответствующем поле остановился на полпути. Нужно заняться калибровкой, что тоже несложно. Заходим во вкладку «Параметры», запускаем «Мастер калибровки» и дальше просто следуем по шагам.
Параметры симулятора, их корректировка
Можно играть сразу же — с установленными заводскими настройками. Обычно игроки поступают иначе: запускают гоночный симулятор, в настройках выставляют нужное устройство — например, руль — в качестве основного элемента управления. Здесь же «подкручивают» следующие параметры:
- реакцию руля;
- градус поворотов;
- отдачу.
Каков оптимальный вариант, точно сказать нельзя — это определяет каждый игрок самостоятельно в процессе игры, сверяясь с собственными ощущениями.
Для облегчения этой задачи можно также воспользоваться утилитами. Например Logitech Profiler — достаточно настроить собственный профиль в ней и она подгонит под заданные параметры любую игру пользователя.
Какие проблемы могут возникнуть в Crew
Приложение Logitech Profiler позволяет также решить ряд проблем, из-за которых многие пользователи разочаровались в симуляторе Crew, а именно:
- слишком чувствительный руль — точнее, импровизированный кар дергается от одного прикосновения к рулю;
- повернуть удается, только выкрутив руль по максимуму;
- не запускаются заданные параметры профиля Logitech Profiler.
Происходит это из-за конфликта пользовательских настроек с теми, что задал производитель.
С этими сложностями можно справиться.
- В утилите создают профиль для симулятора Crew (инструкция по созданию профиля рассмотрена чуть выше). Кликаем по строке «New»
- Активируйте профиль, перейдя во вкладку «Profile», затем «Select Profile». Кликните мышкой по названию нужного профиля. Переходим во вкладку «Profile», затем «Select Profile»
- Перейдите во вкладку «Edit». Переходим во вкладку «Edit»
- Кликните по строке «Specific Game Settings». Кликаем по строке «Specific Game Settings»
- Снимите галочку в строке «Allow game to..». Снимаем галочку с опции «Allow game to adjust settings»
Прежние настройки сняты.
Таким образом, подключить руль и педали очень просто — с этим справляются даже дети. Достаточно сначала прочитать инструкцию к девайсу и пользоваться для скачивания программ только заслуживающими доверия порталами.
Видео — Как подключить руль
Всем привет! В этот раз я бы хотел поговорить с вами о такой замечательной вещи, как игровой руль. Современные автомобильные симуляторы позволяют без риска для жизни поучаствовать в гонках, развивая умопомрачительную скорость, недоступную на реальных дорогах. Я думаю, многие со мной согласятся, что управлять виртуальным автомобилем с клавиатуры не слишком-то удобно, чего не скажешь о руле, поэтому в этой статье речь пойдет о такой теме, как подключение руля к компьютеру с windows 7.
Ведь прежде всего, это касается операционной системы windows, ибо именно ее используют большинство игроков по всему миру в качестве игровой платформы. Про то, как подключить руль к игровым приставкам будет рассказано в отдельной статье. Некоторые еще рассматривают геймпад как альтернативу в гонках, безусловно это лучше чем клавиатура, но все же уступает рулю по части реализма, тем более, если кроме рулевого колеса есть комплект из педалей и ручной коробки передач.
Установка руля на компьютер
Для начала вам нужно будет закрепить руль на столе в удобном для вас месте. Это возможно будет сделать при помощи винта струбцины, который уже входит в комплект игрового контролера. Далее расположите педали под вашим столом, так, чтобы во время сидения за ПК вы смогли до них дотянуться.
Поскольку современные игровые рули подсоединяются через USB интерфейс, то вам перед тем, как подключить руль к компьютеру, нужно будет найти соответствующий кабель. Как правило, он идет в комплекте с игровым контролером, но если его не окажется, подойдет и любой другой провод USB. Его нужно будет сначала подсоединить к порту руля, а потом к соответствующему разъему, расположенному на процессоре вашего ПК. После этого, потребуется подождать несколько минут для того чтобы ОС распознала новое оборудование и начала автоматический поиск драйверов устройств. Как только этой будет осуществлено, система сообщит вам о том, что устройство успешно подключено.
Стоит отметить, что в некоторых случаях Windows может не найти подходящих драйверов и здесь, нужно будет сделать следующее. Сначала потребуется зайти в «Диспетчер устройств». Для этого кликните на рабочем столе правой кнопкой мыши по ярлыку «Мой компьютер». После этого, перед вами откроется список установленного оборудования, в нем нужно будет выбрать игровой руль и щелкнуть по нему правой кнопкой мыши. В появившемся меню потребуется выбрать пункт «Обновить драйверы». Как только эта команда будет выполнена, ОС самостоятельно найдет все необходимые драйвера. И вам лишь останется осуществить настройку вашего игрового оборудования.
Настраиваем руль на компьютере
Перед тем, как настроить руль на компьютере, вам нужно будет инсталлировать игру, которой вы будете управлять при помощи контролера. После этого, ее потребуется запустить. Затем необходимо будет открыть раздел «Опции» и зайти в «Настройки управления». Сделав это, перед вами появиться новое окно в нем будет три раздела, вам нужно будет открыть «Альтернативное управление».
В нем сначала потребуется выбрать вкладку «Газ» и произвести регулировку нажима этой педали посредствам изменения параметров под свои потребности. Выбрав один режим скорости, вы можете, нажав на педаль газа понять, подходит ли она вам или нет. Если она слабовата, то нужно будет попробовать подобрать оптимальную и сохранить изменения. Таким же образом и задаются параметры для руля в одноименной вкладке, только проверку его маневренности нужно будет делать не педалью, а рулевым колесом.
Автомобильные симуляторы позволяют без риска для жизни участвовать в гонках, развивая сумасшедшую скорость и оставляя позади себя неудачливых соперников. Однако с помощью клавиатуры управлять машиной не так интересно; другое дело руль – здесь реалистичность управления уже зашкаливает.
Но прежде чем вы начнете гонять по улицам города и пересеченной местности, заставляя противников глотать пыль, нужно разобраться, как подключить руль к компьютеру.
Как сделать мультируль своими руками? Удобство и комфорт
Многих автолюбителей интересует, как сделать мультируль своими руками. Ведь эта опция отсутствует практически на всех старых автомобилях и даже на новых бюджетных иномарках. А ведь это очень удобная опция рулевого колеса. Многие не совсем понимают, что это такое и зачем нужно. Для начала попробуем разобраться в этом вопросе. По сути, мультируль отличается от обычного наличием кнопок для управления различными дополнительными системами. Чаще всего на него выводят управления мультимедийными системами, а также климат-контролем. Иногда можно встретить и другие варианты компоновки.
Разновидности
Как сделать мультируль своими руками?
Для ответа на этот вопрос, необходимо сначала разобраться какого вида эти рули бывают. На самом деле основных разновидностей всего две:
- Кнопки расположены в ободе;
- Кнопки расположены в центре.
Это основные варианты компоновки. Для выбора конкретного способа нужно учитывать свои предпочтения, а также наличие соответствующей бублики для переработки. Также сразу представьте, что вы хотели бы подключить к подобного управления. Учтите, что чем больше вы подключите к рулю приборов, тем сложнее будет сделать нормальную панель управления.
Панель управления в центре
Наиболее выигрышно смотрится руль с панелью управления в центре руля. Это наиболее удобная компоновка, как с точки зрения внешнего вида, так и удобства управления. Для этого, придется подобрать рулевое колесо, которое по размерам обода, по сравнению со стандартным, установленным на вашей машине. У руля, который вы хотите установить, должны быть шлицевая со штатной панелью управления.
Эта доработка производится следующим образом:
- С родной баранки вырезается панель со шлицами, делается это с помощью обычной болгарки;
- С выбранным для замены рулем проводится такая же процедура;
- Шлицевая с родного руля устанавливается в новый. Скорее всего, вас ждет эротическое занятие по подгонке пластины и ее закрепление;
- Зачастую в штатных мультирулях есть подушка безопасности. Но скорее всего после подгонок вы не сможете ее установить на место. Поэтому придется сделать вместо нее и положить, соответствующий по размеру кусок пенопласта. В качестве уплотнителя по краям можно использовать клей Poxipol ;
- После этого, снова сделана центральная панель покрывается автомобильной шпаклевкой, а также обтягивается кожей.
Этап изготовления корпуса на этом завершается. Кожу можно использовать любую по вашему желанию. Вместо пенопласта можно использовать специально подготовленную монтажную пену. Способ подключения сигнала зависит от вашей модели.
Параметры симулятора, их корректировка
Можно играть сразу же — с установленными заводскими настройками. Обычно игроки поступают иначе: запускают гоночный симулятор, в настройках выставляют нужное устройство — например, руль — в качестве основного элемента управления. Здесь же «подкручивают» следующие параметры:
Каков оптимальный вариант, точно сказать нельзя — это определяет каждый игрок самостоятельно в процессе игры, сверяясь с собственными ощущениями.
Для облегчения этой задачи можно также воспользоваться утилитами. Например Logitech Profiler — достаточно настроить собственный профиль в ней и она подгонит под заданные параметры любую игру пользователя.
Какие проблемы могут возникнуть в Crew
Приложение Logitech Profiler позволяет также решить ряд проблем, из-за которых многие пользователи разочаровались в симуляторе Crew, а именно:
- слишком чувствительный руль — точнее, импровизированный кар дергается от одного прикосновения к рулю;
- повернуть удается, только выкрутив руль по максимуму;
- не запускаются заданные параметры профиля Logitech Profiler.
Происходит это из-за конфликта пользовательских настроек с теми, что задал производитель.
С этими сложностями можно справиться.
- В утилите создают профиль для симулятора Crew (инструкция по созданию профиля рассмотрена чуть выше).
Таким образом, подключить руль и педали очень просто — с этим справляются даже дети. Достаточно сначала прочитать инструкцию к девайсу и пользоваться для скачивания программ только заслуживающими доверия порталами.
Инструкция по подключению
Если возникают сложности при изучении инструкции, которая прилагается к приобретенному комплекту девайса, рекомендуется изучить следующие этапы.
Подключение устройства
В коробке вместе с рулем и педалями должны лежать все провода, необходимые для обеспечения контакта с компьютером. Как правило, в коробке есть 2 кабеля. Один нужен для подключения руля, а другой – для педалей. Необходимо соединить их, а затем вставить другой конец в свободный USB разъем.
Иногда в комплект входит коробка передач, которую нужно присоединить к рулю при помощи отдельного провода. Как правило, такая задача не вызывает сложностей при использовании инструкции.
Внимание! При наличии дополнительного питания его также необходимо задействовать перед началом игрового процесса
Установка драйверов
Обычные простые девайсы без дополнительных функций, чаще всего определяются в автоматическом режиме. Через несколько секунд после подключения руля к компьютеру он будет готов к эксплуатации. Но чаще всего приходится производить скачивание и установку дополнительного ПО, чтобы устройство заработало.
В качестве альтернативного варианта можно скачать дополнительный софт, который будет автоматически находить необходимые драйвера. Например, DriverPack Solution.
Программа для настройки руля обычно также поставляется в комплекте с устройством или выложена на официальном сайте производителя.
Добавление устройства в систему
Поскольку самой распространенной операционной системой считается Windows, в качестве примера будем использовать ее. В некоторых случаев использование подходящих драйверов является недостаточной мерой. Система может выдать ошибку и перенаправить геймера в центр обновлений или исправления ошибок Windows. Тогда придется осуществлять подключение руля с педалями к компьютеру или ноутбуку в ручном режиму:
Далее можно начать использование подключенного девайса, но скорее всего придется заняться настройками. А значит придется провести предварительно калибровку.
Калибровка
Перед тем, как переходить к игровому процессу, геймер должен убедиться, что все кнопки отвечают заданным командам. Чтобы это сделать необходимо произвести калибровку, которая проходит идентично в Windows 7, 8 и 10. Для этого следует выполнить несколько манипуляций:
Проверка руля на работоспособность
Проверка работоспособности — обязательная процедура перед запуском игры. Иногда геймеры обнаруживают, что не все кнопки начинают срабатывать, поэтому предварительно нужно провести проверку:
Как создать профиль в Logitech Profiler
Часто у брендовых производителей есть свой софт для облегчения жизни геймеров. Например, у производителя Logitech есть специальный Profiler. Но и у других фирм есть подобные приложения и работают они аналогично. Поэтому рассмотрим использование подобного софта на примере Logitech.
Чаще всего программа Logitech Profiler уже идет в комплекте к устройствам от производителя Logitech. Основным предназначением является создание отдельных профайлов для симуляторов. Можно изменять и сохранять параметры для каждой игры в отдельности.
Чтобы создать новый профиль, в меню необходимо выбрать «New».
Затем придумать собственное название.
После выполнения этих простых действий профиль автоматически будет создан и с ним можно продолжать работу дальше.
Источник
Не работает руль
Причин из-за которых на ваш руль не реагирует игра может быть несколько. Мы сейчас все их поэтапно разберём.
Видимость в системе
Для начала определим видит ли ваш руль сама система. Сперва проверьте подключён ли руль к компьютеру посредством кабеля USB. Если да, тогда зайдите в Пуск -> Панель управления -> Устройства и принтеры. Затем отыщите ваш руль в списке устаройств. Нажмите на нём правой кнопкой мыши и выберите Параметры игровых устройств управления. Должно открыться окно в котором будет список всех игровых устройств, которые подключены в данный момент к компьютеру. Если кроме руля подключено что-то ещё, выберите в списке руль. Убелитесь что напротив названия стоит ОК. Затем нажмите Свойства наже списка. По умолчанию должна открыться вкладка Проверка. Нажимайте кнопки на руле, вращайте его и наблюдайте что происходит. Должны загораться красным цифры, которые показывают что кнопка нажата. Также при вращении руля должны меняться оси (Крестик в окошке или разноцветные полоски). Все эти действия показывают вам что с вашим рулём всё в порядке и он успешно совместим с вашей системой.
Если вы вращаете руль, нажимаете кнопки — и никаких действий не происходит во вкладке Проверка — значит вам необходимо установить драйвера. Обычно они идут на дистке в комплекте вместе с рулём.
Если ваш руль неправильно работает при вращении — тут либо техническая поломка, которую вы не устраните, либо руль нужно откалибровать. Для калибровки зайдите в окно Свойства руля, как это было описано выше и выберите вкладку Параметры, где нажмите кнопку Окталибровать и далее следуйте советам мастера калибровки устройства.
Запомните!!! Триггеры по бокам руля (их ещё называют «флажки») дублируют нажатия педалей, когда они подключены к рулю.
Итак, если ваш руль успешно виден системой, это означает что в играх, которые поддерживают руль он будет работать без проблем. Однако если вы находитесь на этой странице, скорее всего ваша игра руль не поддерживает. Идём далее.
Настройка в игре
Попробуйте настроить управление в самой игре, где не получается поиграть в руль. На некоторых играх можно легко выполнить настройку вручную и игра будет работать в управлении руля.
Для начала зайдите в настройки игры и найдите там пункт Управление. Посмотрите нет ли схемы управления для разных контроллеров, т.к. на некоторых играх можно в настройках управления менять схему клавиатура/геймпад/руль. Проверьте в настройках, возможно геймпад необходимо включить.
Используем эмулятор
Если ничего из вышеописанного не помогло запустить вам руль в вашей игре (гоночка топовая надо полагать), тогда приступаем к самому эффективному способу возбудить руль в любой игре.
Возможно слово эмулятор для кого-то может показаться чем-то страшным. На самом деле нет, всё очень просто и легко. Мы будем использовать программу XPadder, которая уже большому количеству геймеров помогла в оживлении их геймпадов во вногих играх. Принцип работу тут бедт тот же самый — будем эмулировать все действия с руля как нажатия на клавиши.
Этот способ вам поможет 100%, главное не поленитесь разобраться с программой XPadder и будете награждены отличной работой вашего руля в любой игре.
Запомните, когда вы настроете профиль в XPadder для вашего руля и какой-то определённой игры, сверните программу XPadder, но не закрывайте!
Если есть какие-то вопросы касательно материала, спрашивайте в коментариях.
Как подключить руль и педали к компьютеру Windows 7
Здесь все просто, потому что джойстик, руль, педали, подключают к компьютеру по тому же принципу, что и офисную технику — сначала они подсоединяются через порт, затем система начинает их распознавать. Это занимает до минуты. После этого можно запускать игру и устраивать гонки, перенастроив под свое удобство некоторые функции.
Подключаем провод с USB-разъемом к свободному USB-порту на ноутбуке или компьютере
Такое правило действует в отношении всех вариаций Windows.
Любой девайс, собирающийся вступить в контакт с компьютером, имеет соответствующее программное обеспечение или драйверы. Вернее, таковые присутствуют на компьютере. Только благодаря им машина опознает то, что к ней подключилось. Если же их нет, придется пользователю самому озаботиться этой проблемой.
Таким образом, если пользователь подсоединил руль или джойстик и собрался «покататься», но ПК не воспринял подключенное оборудование, это часто означает, что соответствующего обеспечения на компьютере нет.
Система дает это понять сообщением об ошибке или фразой «Устройство не опознано».
Если система не видит подключенное устройство, она выдает соответствующее сообщение с рекомендациями
Справиться с неприятностью можно вручную, причем даже без большого опыта. Драйверы всегда прилагаются в комплекте на диске, который прилагается в комплекте к игровому девайсу.
Диски с драйверами, которые идут в комплекте с игровым устройством
Во всяком случае, уважаемые производители, заботящиеся о своей репутации и отвечающие за качество, поступают именно так. Игровые драйвера
Возможно вас заинтересует: Как конвертировать видео в mp4 формат
или программу загружают с официального портала фирмы, выпустившей игру, или из другого заслуживающего доверия источника.







