Роутер как приемник (адаптер) wi-fi. для компьютера, телевизора и других устройств
Содержание:
- Особенности включения вай-фая на Windows XP
- По каким причинам может не работать вай-фай модуль на ноутбуке Windows 7
- Что делать, если Wi-Fi адаптер USB не работает
- Виды wifi адаптеров для компьютера и ноутбука
- Особенности подключения и настроек в зависимости от ОС
- Выбор адаптера от ноутбука для ПК
- Как выбрать Wi-Fi-адаптер для компьютера
- Программное обеспечение для подключения
- Как настроить беспроводной выход в Интернет
- Разновидности и технические параметры
- Подключение внутреннего адаптера
Особенности включения вай-фая на Windows XP
Чаще всего пользователи, интересующиеся тем, как включить вай-фай на Виндовс ХР, делают это из системного трея. Для этого:
- нажимают ПКМ на значок «Беспроводная сеть»;
- из открывшегося меню заходят в настройки беспроводных сетей;
- обнаруживают нужную и включают ее.
Эти же действия можно выполнить из Проводника:
- после открытия Проводника находят значок «Мой компьютер» и щелкают по нему ЛКМ;
- далее открывают «Панель управления»;
- находят среди других значков тот, что обозначает «Сетевые подключения» и щелкают по нему ЛКМ.
Аналогичные действия выполняют из меню «Пуск». После его открытия заходят в настройки и переходят в сетевые подключения. В открывшемся окне ищут точку доступа, и нажимая на нее ПКМ, выбирают «Подключить».
При введении пароля к точке доступа может возникать ошибка. Причина — отсутствие возможности визуальной оценки введенных символов. Проще говоря, посмотреть, какие именно цифры и буквы пользователь вводит в качестве пароля нельзя. При этом сам пароль придется вводить дважды, а значит, проявить предельную внимательность, стараясь не совершить ошибку, влекущую за собой необходимость повторения процесса.
Если пароль правильный, начинается подключение. Придется подождать несколько минут, после чего у пользователя появится возможность свободного выхода в интернет через беспроводную сеть вай-фай.
Работа с мастером беспроводных сетей
По каким причинам может не работать вай-фай модуль на ноутбуке Windows 7
Иногда рассматриваемая технология на ноутбуках отказывается работать. У этого обстоятельства может быть несколько причин:
Проблемы с Wi-Fi адаптером ноутбука.
Возможно, данный компонент требует обновления драйвера. Проверить это можно через «Диспетчер устройств». Если напротив названия модуля стоит восклицательный знак, значит в его работе наблюдаются проблемы.
Сбои и ошибки операционной системы.
Возможно, в Виндовс семь произошёл единовременный сбой, который можно устранить после перезапуска PC. Иногда для исправления ситуации требуется удалить несовместимый софт, например, VPN или какое-либо обновление.
Не работает Wi-Fi роутер.
Возможно, устройство поломалось, или у него сбились настройки. Проверить работоспособность маршрутизатора удастся через Web-интерфейс на компьютере, к которому подключен передатчик.
Также можно подключать к данной точке доступа различные гаджеты, например, телефон. Отрицательный результат сразу на нескольких устройствах поможет быстро выявить виновника.
Ноутбук находится далеко от роутера.
На значительном расстоянии от маршрутизатора сигнал пропадает. Для решения проблемы расстояние между устройствами понадобится уменьшить.
Проверить качество сигнала можно по количеству вертикальных полос рядом с названием точки доступа на ноуте. Чем их больше, тем сигнал лучше.
На ПК присутствуют вирусы.
Некоторое вредоносное программное обеспечение на ноутбуке может блокировать работу Wi-Fi.
Не помешает связаться с компанией-поставщиком интернета и переговорить с оператором. Возможно, на линии в данный момент проводятся ремонтные работы, вследствие чего интернет по указанному адресу временно недоступен, ну или пользователь забыл вовремя заплатить за услугу выхода в глобальную сеть.
Индивидуальные настройки маршуртизатора.
Если на ноутбуке не работает Wi-Fi, то стоит проверить настройки передатчика. Возможно, в его веб-интерфейсе отключена функция раздачи интернета на другие гаджеты, а роутер обеспечивает сетью только компьютер, к которому подключен через кабель. Для исправления ситуации требуется активировать этот режим.
Окно настроек роутера TP-Link
Таким образом, включить Wi-Fi на ноутбуке можно несколькими методами в зависимости от конкретной модели устройства и установленной на нём операционки. Основные способы активации технологии были представлены выше.
Все о IT
Самое интересное и полезное. информационно-коммуникационные технологии Ежедневно новое ПЕРЕЙТИ телеграмм канал ITUMNIK
Что делать, если Wi-Fi адаптер USB не работает
Если после подключения к ПК адаптера у пользователя все еще нет доступа к интернету, стоит проверить:
- наличие установленных драйверов;
- совместимость;
- наличие возможности подключиться к интернету, иногда проблема возникает по вине провайдера или пользователя, забывшего оплатить услуги связи.
Проблема нередко возникает по причине неисправности USB порта. Обычно она наблюдается при неправильном неоднократном извлечении флешки или другого устройства из порта. Нередко с ней сталкиваются пользователи, часто подключающие и извлекающие устройства из одного порта на протяжении короткого промежутка времени.
Чтобы устранить проблему придется обновить конфигурацию устройства через Диспетчер устройств, попробовать перезапустить ПК, отключить, а затем повторно включить контроллер USB. Если проблема не устранена, пробуют отключить функцию временного отключения. Возможно, компьютер придется перезагрузить несколько раз.
Вай-фай адаптер не видит беспроводные сети или видит, но не подключается
При возникновении проблем с подключением к беспроводной сети проверяют установленные драйвера и службы Виндовс. Если проблема в программном обеспечении, USB-адаптер отключают от ПК и подключают заново. Далее необходимо:
- дождаться звукового или светового сигнала, свидетельствующего о подсоединении модуля к компьютеру;
- дождаться установки драйверов системой;
- скачать драйвера из интернета или установить его с прилагаемого к адаптеру диска (если диска в комплекте нет, изучают сопровождающие документы, обычно в них содержится информация о том, где и как именно скачать драйвера).
Существуют специальные программы для поиска драйверов на ПК и в интернете. После загрузки и установки утилиты адаптер сети вай-фай обычно начинает работать в выбранном режиме.
Иногда устройства не отображаются по вине операционной системы. Пользователю видит сообщение типа «Не подключено» или «Нет доступных подключений». При таком варианте модуль остается рабочим, но сеть не ищет. Проблему нужно искать в сетевой службе беспроводных устройств.
Кнопка включения вай-фай на ноутбуке
Для устранения неполадки включают службу WLAN. Она должна работать в автоматическом режиме, но на некоторых компьютерах выключается, что создает дополнительные проблемы при попытке подключения к сети. Для включения службы:
- в меню Пуск выбирают параметр «Управление» (нужно щелкнуть ПКМ по разделу «Мой ПК»);
- в открывшемся окне (списке) выбирают «Службы»;
- находят «Службу автоматической настройки WLAN»;
- включают ее, а также ставят значок рядом с разделом, указывающим на автоматическое включение службы при загрузке системы.
Если после подключения службы проблема все еще остается актуальной пробуют удалить уже установленную утилиту и запустить устройство с новым драйвером, скачанным с официального сайта производителя вай-фай модуля. Трудности могут возникать по вине устаревшего устройства или самой ОС, не соответствующей более современным требованиям, выдвинутым производителем модуля. В этом случае придется переустанавливать ОС или искать адаптер старой версии, совместимый с тем оборудованием, что есть в наличии.
Вопрос о том, как установить адаптер Wi-Fi для компьютера, несмотря на наличие доступа в интернет для многих пользователей остается нерешенным. Проблем с подсоединением модуля раздачи вай-фая действительно много, не все они решаются в домашних условиях, но о том, как подключить вай-фай адаптер к различным устройствам, а также о том, как установить Wi-Fi адаптер на рабочий компьютер, все же лучше знать. Это поможет при отсутствии специалистов самостоятельно исправить возникшую неполадку.
Последнее обновление — 1 июля 2021 в 10:34
Все о IT
Самое интересное и полезное. информационно-коммуникационные технологии Ежедневно новое ПЕРЕЙТИ телеграмм канал ITUMNIK
Виды wifi адаптеров для компьютера и ноутбука
В ноутбуке в подавляющем большинстве случаев встроен уже с завода. Он помещен внутри самого корпуса, а на крышке или в инструкции обязательно будет присутствовать типичный значок вай фай. У стационарного компьютера чаще всего его нет. Особенно если вы его собрали сами. В этом случае можно использовать внешний беспроводной адаптер, подсоединяемый через разъем USB. Также этот тип подходит и для ноутбука, если встроенный модуль вышел из строя, что бывает довольно часто.
Так что если вы решили, что вам нужен вайфай адаптер, то прежде, чем пойти в магазин за этим устройством, давайте познакомимся с их видами.
-
PCI адаптер — это встроенный приемник сигнала wifi, предназначенный для установки внутрь корпуса компьютера. Он подключается напрямую в слот PCI на материнской плате — отсюда и происходит его название.
Плюсы такого типа в том, что скорость и стабильность взаимодействия его с процессором максимально высокая, а значит и подключение к беспроводной сети будет таким же надежным. Характерным признаком установленного в ПК PCI адаптера являются наружные антенны, торчащие из задней части корпуса.
- USB адаптер — это сетевое устройство, которое имеет те же самые характеристики, но подсоединяющееся к компу через порт USB. Как вы понимаете, это менее надежно, так как и расстояние больше, и лишние связующие звенья в виде этих портов, и не слишком плотных контактов внутри них явно не улучшают качество приема сигнала.
Несмотря на все недостатки, для дома я бы выбрал вариант с USB, поскольку его можно использовать не только на ПК, но и на любом ноутбуке, где есть данный порт. Выглядит он как флешка, а по размеру бывают от очень маленьких, до достаточно объемных.
Характеристики Wi-Fi адаптеров
Кроме классификации по типу встроенный/внешний, при выборе сетевого wifi адаптера необходимо обратить внимание на его технические характеристики
Во-первых, нужно выбирать такое устройство, которое поддерживает самый последний стандарт передачи данных — на частоте 2.4 ГГц со скоростью до 300 мбит в секунду — 802.11 N.Если же у вас роутер двухдиапазонный, то есть поддерживающий диапазон частот 5 ГГц, то вы можете значительно повысить скорость и стабильность соелинения — до 700 мбит/c по стандарту 802.11 АС
И хотя они стоят чуть дороже, выбирая себе такую вещь вы избавляете от возможных проблем в будущем — техника очень быстро стареет.
Во-вторых, нужно обратить внимание на мощность принимающей антенны. Самый оптимальный вариант — от 20 dBM
Эта характеристика указывается в инструкциях. Выбирая по этому параметру вы обеспечиваете себе более стабильный прием не очень сильны сигналов.
Хорошей характеристикой является наличие разъема для подключения внешней антенны. В более дорогих моделях беспроводных адаптеров wifi она уже есть в комплекте, чаще всего, несъемная. В дешевых же наоборот, она спрятана внутрь корпуса устройства. Однако наличие такого разъема позволит докупить более мощную антенну отдельно. Для такого типа антенн рекомендуется усиление 3 dBi (децибел).На рисунке ниже — самый недорогой вариант со встроенной антенной. Скорость в таких моделях обычно не превышает 150 мбит/с, поэтому они подойдут только для выполнения в интернете несложных офисных задач
Больше размер — мощнее начинка
Более производительный — с внешней съемной антенной
И самая мощь — несколько антенн + USB удлинитель
Еще одним положительным моментом является наличие в комплекте адаптера USB удлинителя. Это удобно, когда компьютер стоит где-то под столом, вывести сам блок приемника на поверхность для улучшения качества связи.
Кстати, выносной модуль с антеннами встречается и на PCI моделях
Поддержка типов шифрования WPA/WPA2 и WPA-PSK/WPA2-PSK. Это самые совершенные на сегодня стандарты обеспечения безопасности для беспроводной сети, которые позволяют надежно оградить е от злоумышленников
Поддержка различных режимов соединения. Основным режимом любого wifi адаптера беспроводной сети является от точки доступа к клиенту, то есть вы получаете на него сигнал от роутера, благодаря чему на компьютере есть интернет. Но есть и еще один режим — Ad-Hoc (клиент-клиент). Он позволит напрямую связать два клиентских компьютера минуя роутер.
Различные дополнительные характеристики
Особенности подключения и настроек в зависимости от ОС
Большинство современных устройств уже имеет специальный радиоприемник, который отвечает за отправку и прием сигналов без применения кабелей и проводов, однако настройка беспроводной сети имеет зависимость от ОС стационарного компьютера.
Windows ХР
Чтобы подключить беспроводную сеть в этой ОС, пользователю нужно зайти в меню «Пуск», далее «Панель управления» и выбрать параметр «Сетевые подключения».
Далее нужно отыскать «Беспроводное сетевое соединение» и щелкнуть по нему правой кнопкой мыши, и выбираем «Включить», если оно не было включено. После этого нажимаем правой кнопкой мышки по беспроводному сетевому соединению и выбираем «Просмотр доступных беспроводных сетей».
Чтобы основной источник Wi-Fi был приоритетным, следует изменить порядок предпочтения сетей (для этого щелкаем по соответствующей ссылке слева). Далее нужно перейти во вкладку «Беспроводные сети», поставить галочку «Использовать Windows для настроек сети» и нажать «Дополнительно».
В появившемся окне ои «Автоматическое подключение к любой сети». После этого нажмите на кнопку «Закрыть».
Снова зайдите в меню «Беспроводное сетевое соединение», что на скриншоте выше (рисунок слева). Опять нажмите на «Изменить порядок предпочтения сетей» и теперь клацаем по кнопке «Добавить». И во вкладке «Связи» задаём следующее:
Чтобы закрыть предыдущее окно с настройками, нажимаем «ОК».
Теперь в окне «Беспроводное сетевое соединение» выберите только что созданную беспроводную сеть, нажмите на кнопку «Подключить» и ввести пароль.
Windows 7
Чтобы Wi-Fi работал с этой ОС, нужно зайти в «Пуск» – «Панель управления», выбрать пункт «Сети и интернет».
Далее нужно перейти во вкладку «Центр управления сетями и общим доступом» и нажать слева «Изменение параметров адаптера».
После вышеприведенной манипуляции можно увидеть окно, где указаны сетевые подключения. Следует нажать на значок беспроводного сетевого соединения правой кнопкой мыши, и выбрать «Свойства». Далее убрать галочку с «Протокол интернета версии 6 (TCP/IPv6)» и просто выделить пункт «Протокол интернета версии 4 (TCP/IPv4)» (тут галочка должна быть!) и чуть ниже справа нажать на кнопку «Свойства».
Вы увидите окно со свойствами протокола Интернета версии 4 (TCP/IPv4). Установите точки возле пунктов, указанных на скриншоте внизу, и нажмите кнопку «OK».
Чтобы подключиться к сети, нужно снова зайти в «Центр управления сетями и общим доступом». Далее слева выбрать «Изменение параметров адаптеров», и в открывшемся окне щелкнуть правой кнопкой мыши по «Беспроводное сетевое соединение» и выбрать пункт «Подключение/Отключение». Потом внизу на панели задач нужно нажать на маленький значок, отвечающий за подключение к Интернету, выбрать свою сеть и нажать «Подключение». Ввести пароль и нажать кнопку «OK».
Windows 8
Установка беспроводного Интернета в данной ОС начинается со щелканья по значку делений сети с серой звездочкой. Далее на мониторе можно увидеть список появившихся сетей. Нужно выбрать одну из них, ввести пароль и подтвердить его, нажав кнопку «Далее».
Если Wi-Fi подключается для домашнего использования, то следует выбрать общий доступ. Когда будет установлено нормальное подключение, звездочка около значка делений сети пропадет, а пользователю станет виден уровень того, насколько хорошо принимается сигнал.
Windows 10
Этой системой предполагается автоматическое обновление нужных драйверов, поэтому подключить к ней Wi-Fi довольно просто. Владельцу ПК нужно щелкнуть на значок в правом нижнем углу монитора и выбрать из перечня сетей свою.
Кроме того, данная система располагает возможностью автоматического выбора Интернет-соединения. Для этого ставится галочка возле нужного параметра. Если роутер не работает, то вместо значка делений сети пользователь увидит компьютерик с красным крестиком. Этот момент устраняется с помощью «Диагностики неполадок» (для этого нажимаем правой кнопкой мыши по этому значку с красным крестиком).
Выбор адаптера от ноутбука для ПК
Рассмотрим поэтапно
Адаптер PCIe-miniPCIe
В выборе адаптера, позволяющего подключить модуль беспроводной связи от ноутбука в ПК, нет ничего сложного, поскольку, как уже было сказано выше, это однотипные устройства
Особо следует обратить внимание на наличие антенн в комплекте, качество соединений, лужения и покрытия печатной платы, поскольку такой адаптер имеет минимум электронных компонентов, его можно изготовить самостоятельно. Для этого необходимо:
- подготовить паяльник, олово, канифоль, дреммель с набором сверл, односторонний текстолит, детали в соответствии со схемой;
- скачать и распечатать на глянцевой бумаге принт печатной платы, для этого необходимо загрузить программу «SprinterLayout» (архив с платой);
- зачистить нулевой наждачной бумагой медную поверхность заготовки из текстолита (строго по размерам принта печатной платы), обезжирить спиртом или ацетоном;
- приложить принт напечатанной стороной к медной поверхности и придавить горячим утюгом;
- охладить полученную заготовку печатной платы, отмочить в воде в течение 20 минут и снять остатки бумаги от принта, получится отпечаток дорожек;
- вытравить плату в хлорном железе в соответствии с инструкцией на упаковке;
- произвести сверловку всех отверстий;
- залудить все дорожки оловом, установить и припаять электронные компоненты.
Обратите внимание! Во время работы по изготовлению электронных устройств настоятельно рекомендуется использовать мультиметр. Это устройство, позволяющее на элементарном уровне производить предпусковые проверки сопротивлений, емкостей, индуктивностей, поиск наличия коротких замыканий, питания платы, характеристик полупроводниковых элементов (диодов и транзисторов)
Как выбрать Wi-Fi-адаптер для компьютера
Не спешите выкладывать денежки за первое, что бросилось в глаза. Желательно учесть, каким образом адаптер подключается. Как уже говорилось, наипростейшие в использовании — приборы USB. Они просто снимаются и подсоединяются к любому другому устройству. Среди них имеются и модели с использованием расширения PCI или PCI-Е. Подобный модуль, набор определенных микросхем, вставляется в предназначенные для этого слоты на компьютере. Поэтому, остановив выбор на подобном оборудовании, нужно заранее убедиться, что ваша техника этими разъемами укомплектована и что есть свободный для адаптера.

Следующее, и, пожалуй, основное условие подбора адаптера – характеристики Wi-Fi.
На настоящий момент есть две основные нормы:
- 802.11 n – используется особенно широко, дает гарантию пересылки до 300 Мегабит в секунду;
- 802. 11 ас – суперскоростная передача информации: от 3000 Мегабит до 10 Гигабит за секунду.
Специалисты рекомендуют покупать адаптер и роутер одного и того же изготовителя. Тогда они однозначно будут совместимы, и подключение обойдется без ненужных проблем.

Важно учесть:
- передатчик. Нужен с мощностью не менее 20 dBm;
- частоту. На рынке уже появились модели с частотой 5 Ггц, но по-прежнему востребованы и с 2,4 Ггц;
- есть ли функция SoftAP;
- имеются ли вентиляционные отверстия. Без них модуль будет перегреваться, и работать некачественно.
Кроме того, коль дизайн не имеет большого значения, стоит купить прибор с поверхностной антенной, а то и с двумя. Он лучше ловит сигнал.
Программное обеспечение для подключения

У каждого из производителей достаточно большое разнообразие устройств для пересылки данных без применения проводов. Одной из самых покупаемых среди этой продукции является линия TP-Link. Так что скажем несколько слов о ее программном обеспечении. К примеру, имеются несколько очень существенных расхождений со стереотипным мастером Windows для беспроводных сетей.
- TP-LINK Wireless Client Utility более удобен в применении, поскольку его многообразные «инструменты» сконцентрированы в одном месте. Значит, необходимая опция найдется очень быстро.
- Данные об активном в данный миг подсоединении изложены уже в первой закладке: статус; скорость соединения; рабочая частота канала связи; тип соединения; ІР-адрес; номер канала; тип кодирования.
- Расширен функционал поддержки шифровки данных и протоколов подключения.
- Возможна смена режима функционирования адаптера.
- Можно выбрать один из трех стандартов работы сети, а значит, по собственному усмотрению установить скорость ее действия.
- Быстрая настройка защищенного канала связи. Правда, есть недостаток: алгоритм процедуры настройки достаточно сложен, так что одной интуицией не обойтись, необходим опыт.
Как настроить беспроводной выход в Интернет
Те, кто много и часто пользуются компьютером, знают, насколько Windows 7 отличается от 10, а уже тем более от XP. Поэтому давайте разбираться, как можно подключить и настроить беспроводную сеть на ноутбуке в зависимости от ОС, какая на нем установлена. По-прежнему одной из самых популярный операционок, остается 7. Начнем с нее.
Включаем Wi-Fi в Windows 7
Давайте теперь разберемся, как управлять беспроводным адаптером в самой операционной системе
Начнем с самого важного. А самое важно, это установленный, правильно работающий драйвер на Wi-Fi (Wireless адаптер)
Если нет драйвера, то как мы бы не старались, включить Wi-Fi у нас не получится. Но, обо всем по порядку.
Сначала проверим, включен ли у нас адаптер «Беспроводное сетевое соединение». Для этого, нажмите правой кнопкой мыши на значок подключения к интернету (в правом, нижнем углу), и выберите Центр управления сетями и общим доступом. Слева, выберите пункт Изменение параметров адаптера.
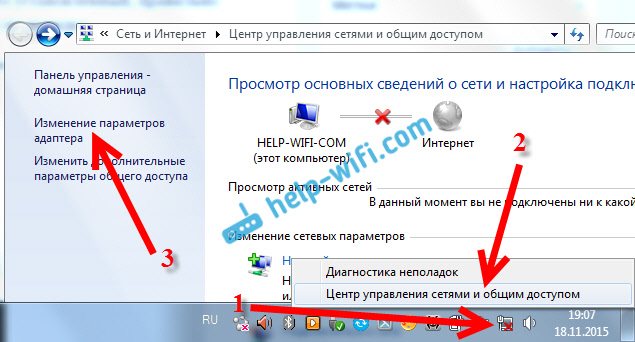
Если возле подключения «Беспроводное сетевое соединение» написано «Отключено», то нажмите на него правой кнопкой мыши, и выберите Включить.
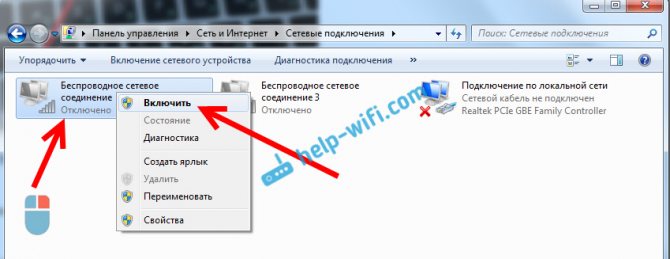
После этих действий, статус подключения к интернету должен изменится. И если в радиусе есть доступные для подключения Wi-Fi сети, то они будут отображаться в списке, который можно открыть нажатием на сам значок (иконку в трее). Вы сможете выбрать нужную сеть, и подключиться к ней.
Если у вас нет подключения «Беспроводное сетевое соединение», то скорее всего, у вас не установлен драйвер на Wi-Fi адаптер. Установите драйвер по этой инструкции, и все заработает.
Windows 8
Подключить Интернет через wifi на ноутбуке с Windows 8 можно, если на устройстве есть встроенный Вай Фай модуль и установлены все необходимые драйверы. Проверить это можно клацнув правой кнопкой на «Пуск», далее «Диспетчер задач», «Сетевые адаптеры».
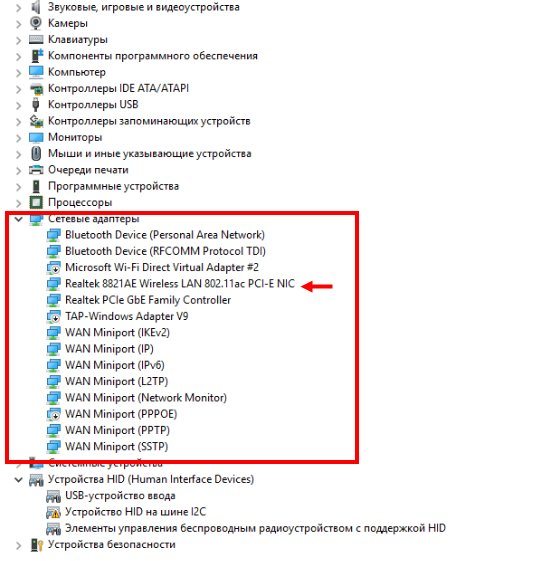
Если в данном списке не отмечены пункты вопросительным или восклицательным значком, значит, все в порядке. В противном случае, нужно обновить драйверы или скачать их.
Далее нужно настроить Интернет на лэптопе через wifi, то есть:
- навести курсор в правую часть экрана, в верхний угол, откроется меню с большими иконками;
- найти среди них «Параметры», затем щелкнуть иконку с изображением антенны вай фай;
- кликнуть на нее, откроется небольшое меню «Сети». Здесь нужно включить ползунок «Беспроводная сеть», выбрать свою точку доступа, нажать «Подключение», ввести пароль.
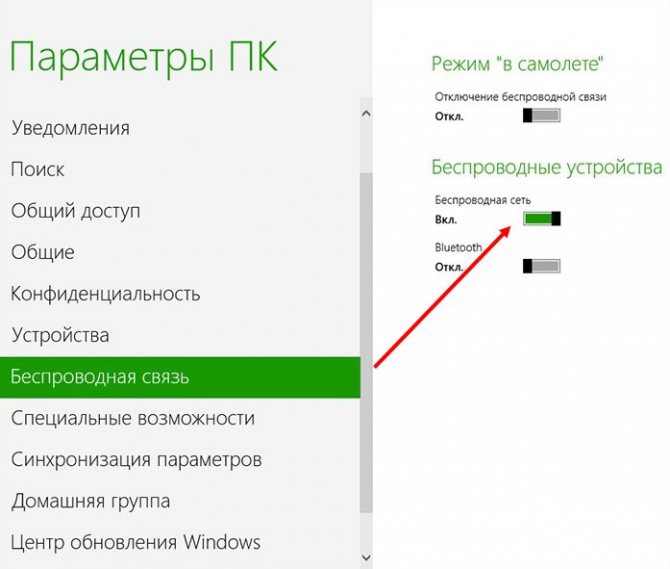
Windows 10
Далее рассмотрим программные средства включения. И начнем с последней операционной системы Windows 10. Здесь появился новый метод по сравнению с предыдущими системами, так что все стало еще проще. Делаем все по шагам:
- Переходим в уведомления
- Сеть
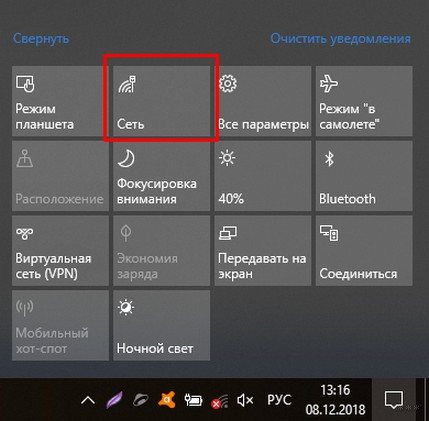
- Включаем вайфай одним кликом
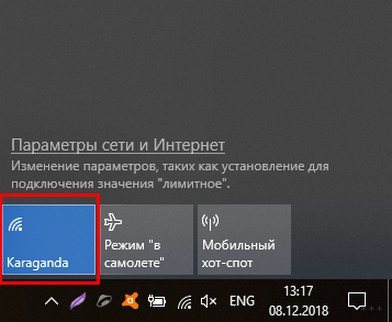
Все должно заработать! Но если вдруг чего-то нет (Майкрософт периодически изменяет свои интерфейсы), есть альтернативный вариант через Параметры (щелкаете по кнопке Пуск, выбираете Параметры на шестеренке). Инструкция:
- Сеть и интернет
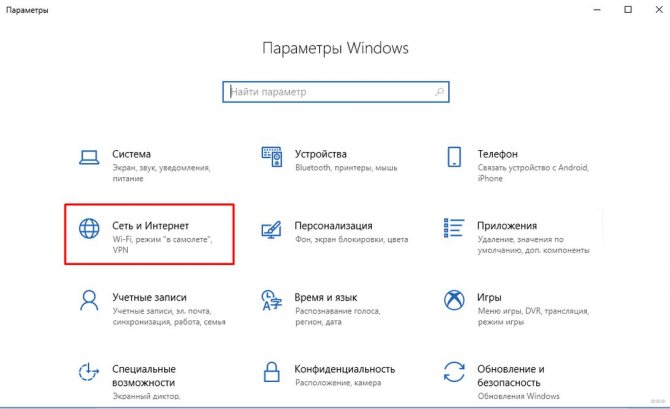
- Слева – Wi-Fi, справа – ВКЛ.
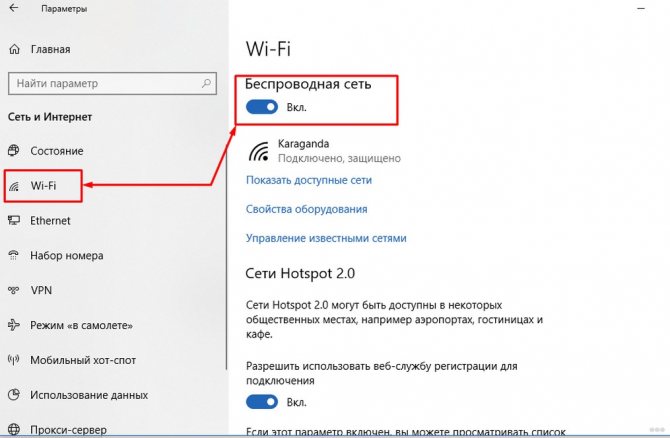
XP
Начать настройку также, как и на 7 советуем с проверки драйверов и настройки адаптеров. Подробную инструкцию Вы всегда можете найти выше. Если с этими пунктами Вы успешно справились, стоит попробовать подключить через иконку в трее. Если подключение ноутбука к интернету через wifi не удалось, то идем следующим путем:
Открываем через «Пуск» «Панель управления» и находим раздел «Сетевые подключения».
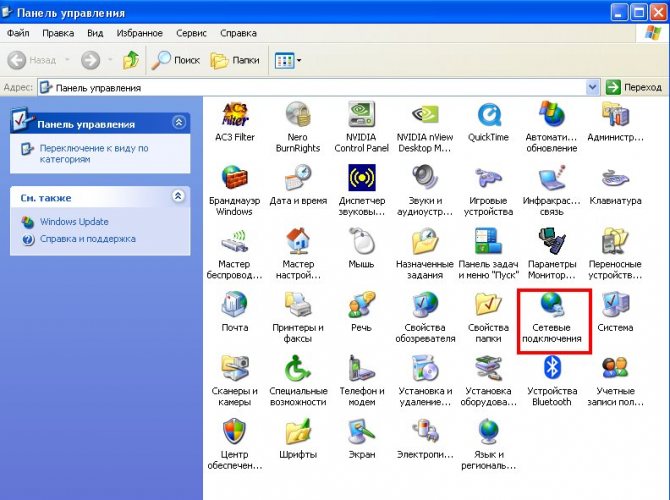
Найдите в списке беспроводное соединение и щелкните правой кнопкой мыши, чтобы вызвать контекстное меню. Нажмите на «Свойство».
Во вкладке «беспроводные сети» и нажмите кнопку с аналогичным названием.
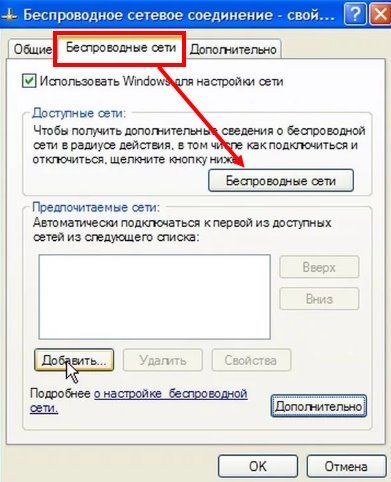
Затем нажмите на «Обновить» и дождитесь появления полного списка сетей. После этого пробуйте подключиться.
Разновидности и технические параметры
Приемники в продаже бывают нескольких видов.
Пользователи часто совершают серьезную ошибку при выборе Wi-Fi адаптера, поскольку считают, что у всех моделей примерно одинаковые характеристики и технические параметры, а потому покупают первый попавшийся вариант, вероятнее всего самый дешевый.
Это ошибочная позиция, поскольку каждый адаптер имеет разный уровень мощности передачи сигнала, соответственно, по-разному раздается сеть Wi-Fi. От этого параметра зависит скорость интернета. Оптимальный показатель для квартиры или небольшого офиса — 20 dbm.
Необходимо заранее убедиться, способен ли выбранный приемник самостоятельно раздавать Wi-Fi сеть, поскольку некоторые модели только принимают его. Этот момент необходимо уточнять у продавца.
Особое внимание стоит уделить наличию антенны или даже нескольких. Точнее необходимо обращать внимание на коэффициент усиления
Чем больше параметр, тем лучше будет передаваться сеть Wi-Fi. За заоблачными вариантами гоняться нет смысла, поскольку они тратят много энергии и ресурсов компьютера. Оптимальный показатель — 2 dbi. Если пользователь ищет встроенную модель, необходимо выбирать 5 dbi.
Еще один важный параметр — стандарт связи, который поддерживает купленный приемник. От вариантов j и b желательно отказаться, поскольку они передают скорость соединения ниже 16 Мбит. Они уже устарели, но производители все еще выпускают их в розничную продажу. Покупать такое оборудование нужно только в том случае, если нужно серьезно сэкономить, а скорость интернета не играет значения для домашнего пользования.
Если необходим высокоскоростной Wi-Fi, то нужно выбрать стандарт — n, который передает 300 мегабит в секунду. Этого достаточно для стабильной работы в интернете. Также можно поискать USB Wi-Fi адаптер для компьютера стандарта ac, который передает 10 Гб в секунду. Но это очень дорогие модели и найти их в обычном магазине будет крайне сложно.
Внешние
Определившись с техническими характеристиками, нужно смотреть на тип подключения к оборудованию. Самые распространенные — это внешние типы, или usb-адаптеры, которые подключают в компьютер через порт. Основное преимущество — небольшой размер (как стандартная флешка).
Внешнее устройство похоже на флешку.
Usb-адаптеры выбирают люди, которые используют разные компьютеры, и каждый нужно подключать к различным сетям Wi-Fi. Но это оборудование имеет серьезный недостаток — радиус действия адаптера подходит для малогабаритных квартир, поскольку он не имеет встроенные антенны для усиления сигнала.
Также устройство популярно среди пользователей, которые не хотят утруждать себя в разборке системного блока для подключения адаптера к компьютеру.
Встроенные
Встроенные вай-фай адаптеры для ноутбука необходимо соединить напрямую с материнской картой компьютера через специальный разъем. Желательно обратиться за помощью к специалисту, если проведение подобной операции в новинку.
Такой способ соединения Wi-Fi приемника для ПК подойдет тем людям, кому необходима большая зона покрытия домашней сети, поскольку большинство моделей имеет встроенную антенну, а потому передают более качественный и сильный сигнал Wi-Fi.
Для использования на разных компьютерах оборудование не подойдёт — его в таком случае придется постоянно отключать от материнской платы, соответственно разбирать блок компьютера. Поэтому называется встроенным или стационарным.
Карточный
Еще одно миниатюрное оборудование, которое можно подключать к компьютеру, но уже через карточный слот PC Card. Wi-Fi приемник подходит только для тех компьютеров, которые имеют соответствующий слот.
Вай-фай адаптер оснащен встроенной антенной, потому передает качественный сигнал. Отличается оборудование эргономичным корпусом и привлекательным дизайном. Пользователи отмечают простоту настроек драйверов, а также надежность эксплуатации. Большое распространение это оборудование еще не получило, но свою часть рынка уже успело завоевать.
Карточные устройства не популярны, но эффективны в работе.
Подключение внутреннего адаптера
Если с установкой внешнего варианта все предельно просто, то с внутренним даже у опытных пользователей ПК могут возникнуть затруднения. Процесс подключения внутреннего адаптера достаточно прост, но потребует навыков работы с компьютерным железом. Операция выполняется в несколько шагов.
Чтобы быстро подключить внутренний адаптер, понадобятся следующие инструменты:
- отвертка;
- само устройство;
- системный блок;
- заранее скаченные драйвера;
- роутер
Перейдем к самой процедуре. Для установки потребуется:
- Открутить антенну от девайса, если она прикреплена к нему.
- Открыть системный блок, найти в нем слот для WI-Fi модуля. Обычно он располагается на материнской плате, под звуковой картой ПК. Совместить контакты адаптера и материнской платы.
- После подключения прикрутить антенну обратно. Теперь потребуется закрыть крышку системного блока.
- Установить заранее скачанные драйвера, согласившись со всеми требованиями программы. Для этого используются кнопки «ОК», «Далее», «Согласен». После установки закрыть окно. Перезагрузить персональный компьютер.
- Проверить, возник ли на панели задач значок беспроводного подключения. При его отсутствии вновь открыть крышку и удостовериться, что контакты деталей соприкасаются, а адаптер установлен правильно.







