Просмотр камер видеонаблюдения через телефон
Содержание:
- Подключение веб-камеры с помощью USB
- Программа USB WebCam PC Host (экспериментально)
- TrackViewer
- Как настроить камеру
- Программы для работы
- Подключение смартфона через ip webcam на базе андроид
- Резюме
- Актуальные приложения
- Как узнать точный IP-адрес видеокамеры
- Организация сети с роутером
- Настройка роутера для доступа к камере через интернет
- Подключение телефона к компьютеру через IP Webcam
- Как работает камера видеонаблюдения через телефон
- Подключение для просмотра контента
Подключение веб-камеры с помощью USB
Большинство веб-камер проводные и подключаются они к USB-порту. В нашем случае это даже хорошо.
Чтобы подключить такую веб-камеру, необходимо, чтобы планшет поддерживал функцию OTG, а ее поддерживает большинство планшетов. Для подключения вам понадобится OTG-кабель.

Подключите одной стороной кабель к планшету (в порт microUSB), к другой стороне подключите веб-камеру.

Все? Ах, если бы. Теперь вам понадобится приложение для захвата фото и видеопотока с внешней камеры. Такие приложения есть в Play Market. Вот одно из них — CameraFi:

Устанавливаете приложение, после запуска оно должно увидеть сопряженные устройства.
Однако, как показывает практика, приложения могут поддерживать не все устройства. Если это ваш случай, установите иное приложение.
Программа USB WebCam PC Host (экспериментально)
Сначала нужно скачать и установить бесплатную программу USB WebCam for Android на смартфон. Затем откройте приложение и подключите гаджет к компьютеру через USB.
Далее установите утилиту USB WebCam PC Host на компьютер. Во время установки укажите путь, куда будут распакованы файлы ПО. Когда закончится процесс инсталляции, перейдите в папку с программой и откройте файл с расширением .bat. Откроется командная строка — чтобы начать работу с приложением, дважды нажмите на кнопку «Enter».
Утилита автоматически установит соединение со смартфоном. Теперь можно запустить видеочат или Skype, чтобы проверить работу камеры. Единственный недостаток программы USB WebCam — софт захватывает только видео.
Современные Андроид смартфоны оснащаются очень качественными камерами, зачастую превосходящими по качеству бюджетные веб-камеры. Так что камеру Андроид телефона можно использовать в качестве веб-камеры для ПК или как камеру видео-наблюдения! Вы сможете использовать ее для общения в видео-чатах или любых других нужд: смартфон будет определятся компьютером как настоящая веб-камера.
Для всех операций нам потребуется приложение IP Webcam, это бесплатная программа позволяет создавать онлайн вещание прямо с Андроид устройства. Но есть ограничение, просмотреть онлайн трансляцию смогут лишь участники одной сети. Иными словами ваш компьютер и телефон должны быть подключены к одному и тому же роутеру, по wi-fi, но доступ к трансляции можно получить и просто через интернет, для этого потребуется программа Ivideon.
- Скачиваем приложение IP Webcam и устанавливаем на устройство, там же скачиваем и ПК клиент программы и устанавливаем его на компьютер
- Подключаем смарфтон к Wi-Fi и запускаем приложение, листаем меню в самый низ и запускаем трансляцию
- Появится окно с тем что видно камере, а внизу экрана будет адрес, его предстоит ввести в Браузере и вы сможете делать записи и настроить видео-наблюдение
- Запускаем ее и вводим адрес который показывает Android версия приложения
Порой, бывает что нету возможности соединить смартфон и ПК по интернету, так что остается только старый добрый USB кабель. Чтобы подключить смартфон как вебкамеру используя USB придется использовать приложение DroidCamX. Что примечательно, подключится можно будет и по Wi-Fi, причем приложение поудобнее чем предыдущее.
- Скачиваем и устанавливаем на Андроид и на ПК приложение DroidCamX
- Подключаем телефон к компьютеру USB кабелем, переводим в режим «передача файлов» и включаем отладку по USB (ОБЯЗАТЕЛЬНО!)
- Нажимаем кнопку по середине, со значком USB, ничего не меняем, при необходимости звука — ставим галочку «Audio» и нажимаем Start.
Большая задержка или видео сильно отстает
Вам нужно уменьшить разрешение видео-потока в настройках приложений, либо изменить FPS.
Видео плохого качества или слишком темное/засвеченное
Ищите в настройках программы IP Webcam — «Баланс белого», а в DroidCamX — все делается в ПК клиенте программы.
Мы настоятельно рекомендуем поиграться с настройками приложений, ибо настройки по умолчанию не всегда выдают хорошее качество видео.
Помимо того, что я просто хотел следить за прогрессом во время печати, я прочитал несколько страшных историй о том, что 3D-принтеры выходят из строя и это приводит к пожарам. Количество раз, которое эта штука замирала на месте с включенным подогревом, меня очень беспокоило — особенно когда я был на работе.
Сначала я подумал о WiFi-детекторе дыма с камерой, но это довольно дорогой вариант. Поэтому я решил пойти по своему пути, ведь он позволит мне следить за вещами, не слишком напрягая кошелек.
Создание своей веб-камеры из телефона Андроид — довольно прямолинейный и простой процесс, и оно того стоит. Я даже поделился паролем с некоторыми друзьями, поэтому, если им интересно, они могут посмотреть на процесс, и, если им повезет, застать меня в попытках исправить последнюю образовавшуюся неполадку, возникшую с моим RigidBot.
TrackViewer
Несмотря на то, что TrackViewer уступает по популярности предыдущему приложению, оно более функционально и многозадачное. Данная программа, помимо видео, также записывает аудио-дорожку. Кроме того, отснятый материал может сразу же сохраняться в памяти устройства, либо в облачном хранилище. Уникальная фишка этого приложения – GPS-навигация с возможностью записывать перемещение снимаемого объекта.
TrackViewer можно скачать, на смартфоны и планшеты под управлением ОС Андроид и iOS, также доступны компьютерные версии для Windows и OS X. Компьютерные версии предназначены исключительно для мониторинга, мобильные – для съемки. Как и предыдущая программка, TrackViewer не требует создания нового аккаунта, она интегрируется с учетной записью Google.
Основные возможности TrackViewer:
- Записывает аудио и видео;
- Датчик движения и звука. При срабатывании пользователь оповещается;
- Дневная и ночная съемка;
- GPS-навигация за объектом наблюдения;
- Записывает маршрут при передвижении камеры (например, в машине);
- Сохраняет отснятый материал на SD-карту или в облако;
- Поддерживает любые способы подключения к интернету. Переключается к другой сети в случае ее изменения;
- Картинка передается в отличном качестве даже при небольшой скорости интернет-соединения;
- Возможность прозвонки для поиска удаленного смартфона;
- Видеосъемка в фоновом режиме, т.е. при потухшем дисплее (бесплатно – 7 дней);
- Гео-ограждение – сведения о нахождении и перемещениях объекта (бесплатно – 7 дней).
Использование TrackViewer
- Инсталляция программы на устройство, которое снимает видео.
- Установка ПО на компьютер, с которого ведется наблюдение.
- Авторизация в двух приложениях. Когда произойдет синхронизация устройств, на удаленном телефоне/планшете появится кнопка камеры, коснитесь ее, чтобы началась съемка.
- Чтобы получить доступ к настройкам, дотроньтесь до изображения трех точек в панели.
- Для начала видео-съемки кликните по изображению камеры в главном окне программы.
Как настроить камеру
Чтобы организовать полноценное видеонаблюдение, реализованное на телефоне, и получить доступ к камере через интернет, нужно знать, как её правильно настроить. Здесь ничего сложного нет.

Обычно производитель даёт конкретные рекомендации и инструкции по настройке Wi-Fi или 4G камеры. Выглядит это примерно следующим образом:
- выберите место для установки и размещения камеры;
- подключите к ней питание, чтобы устройство не разрядилось в самый важный момент;
- подведите к девайсу LAN кабель от роутера, либо кабель для 4G доступа;
- включите устройство;
- убедитесь, что камера подключена к интернету (должен гореть индикатор, к примеру);
- далее открывается выбранное приложение;
- добавляется камера;
- чаще всего для подтверждения подключения камеры нужно ввести уникальный код, нанесённый на корпус самой камеры;
- устройства синхронизируются, и на экран смартфона выводится изображение с IP-камеры.
Далее уже возможности пользователя зависят от функционала камеры, а также от самого используемого приложения.
Довольно часто сами изготовители таких устройств рекомендуют применять конкретное программное обеспечение для компьютеров и для мобильных девайсов. Тут лучше не нарушать рекомендации. Хотя порой встречаются приложения, отличающиеся лучшими характеристиками и более широкими возможностями.
Программы для работы
Многие пользователи интернета, несмотря на большое количество полезной информации, по-прежнему не знают, что такое экшн-камера, и в каких целях она используется. Это разновидность современной цифровой видеокамеры. Универсальные модели специально разработаны для съемок в экстремальных ситуациях, например, при интенсивном движении автотранспорта, беге, в процессе бреющего полета. Устройства нередко устанавливаются на шлемах автогонщиков, мотоциклистов, парашютистов, экстремалов, желающих выполнить сложный трюк.


Экшн-камера позволит каждому делиться положительными эмоциями, яркими впечатлениями, интересными новостями, а также фото-, видеоматериалами, когда текстовые сообщения не смогут передать всю красоту и актуальность момента. Однако, чтобы воспользоваться столь замечательной возможностью, видеокамеру необходимо подключить к компьютеру, ноутбуку или переносному гаджету. Для осуществления процесса синхронизации с мобильными и стационарными устройствами потребуется специальная программа.

Чтобы добиться сопряжения устройства со смартфоном, необходимо воспользоваться специальной утилитой. Для загрузки небольшого приложения потребуется открыть Play Market и найти Yi Action – Yi Action Camera. Утвердительно ответить на предложение об инсталляции программы. После завершения несложных манипуляций задействовать беспроводную сеть Wi-Fi. Синий индикатор сообщит об успешном выполнении действий.
Дальше необходимо запустить утилиту и выбрать камеру, которая представляет интерес. Возможно, потребуется ввести пароль. По умолчанию он установлен в числовом порядке от 1 до 0. Теперь следует немножко подождать момента сопряжения экшн-камеры и мобильного устройства. Когда связь будет налажена, можно наблюдать изображение на экране смартфона.


Подключение смартфона через ip webcam на базе андроид
Функции и возможности
- Огромный спектр настроек;
- Интерфейс отличается многозадачностью;
- Удаленный доступ;
- Настройка формата записи, а также возможность установить вебкамеру на смартфон;
- Управление датчиками, определение событий;
- Просмотр трансляций на любом гаджете;
- Поворот камеры и включение вспышки, если установлена функция «подсветка» на смартфоне.
Как пользоваться
На базе андроида управление удобно и надежно. Видеонаблюдение можно включить, когда это необходимо. Приложение считается оптимальным, если вы хорошо разбираетесь в технике. Удобно, что все записи хранятся на самом телефоне. Можно удалять ненужное и сохранять необходимое. Интерфейс подойдет для требовательного пользователя, который намерен подстроить систему под себя.
Где скачать ip webcam
Приложение доступно для скачивания только на официальном сайте. Также можно подключить дополнительные утилиты, которые расширят возможности. Они платные.
Резюме
Теперь вы знаете, как «хакнуть» фотографии на чьем-то телефоне и получить доступ к камере смартфона.
Подобные функции есть у разных приложений, но мы рекомендуем приложение Cocospy — лучшее «хакерское» приложение из всех доступных на сегодняшний день.
У Cocospy миллионы пользователей по всему миру, которые высоко оценили надежность и функциональность приложения.
Если у вас остались вопросы, связанные с «хакингом» камеры смартфона, напишите комментарий к этой статье.
Этот пост также доступен на других языках:
Português (Португальский, Бразилия) 日本語 (Японский) Español (Испанский)
Актуальные приложения

Определившись с тем, как можно подключиться к камере для видеонаблюдения через свой телефон, следует подобрать подходящий софт.
В зависимости от мобильной программы, настраивать в телефоне подключённое видеонаблюдение потребуется соответствующим образом. Обычно в них заложены подробная инструкция и разъяснения для новичков. В итоге настройка оказывается простой и доступной. Но, прежде чем что-либо настроить, нужно определить, какой именно софт лучше использовать. Если девайс будет настроен через сомнительное приложение, говорить о качественной работе всей системы не придётся.
Есть несколько способов, как вывести на свой телефон полноценное видеонаблюдение и получить при этом к нему удалённый доступ.
К числу приоритетных можно отнести несколько популярных и востребованных приложений.
Alfred

Эта программа для мобильных устройств заметно выделяется на фоне всех остальных. Ведь главная особенность в том, что тут сам смартфон будет использоваться в роли камеры наблюдения. Телефон устанавливается в нужное место, и всё происходящее записывается, сохраняется в облачном хранилище.
Расчёт сделан на то, что присутствующие в помещении не догадаются о фиксации происходящего, поскольку перед ними просто обычный телефон.
Хотя это не совсем то, что нужно именно в рассматриваемой ситуации. При этом приложение всё равно популярное и востребованное. Даже несмотря на внушительное количество встроенной рекламы.
TrackView

А вот здесь реклама практически отсутствует. Да, у приложения также есть функция превращения смартфона в камеру наблюдения.
Но всё же основная задача заключается в том, чтобы подключиться к камерам, включая USB и IP устройства видеофиксации и отображать всё на экране мобильного гаджета.
Интерфейс предельно простой и интуитивно понятный. Записанные данные хранятся в закодированном файле. Тем самым никто посторонний получить доступ к видео не сможет.
AtHome

Мобильное приложение, передающее картинку с видеокамер на дисплей смартфона. Основное назначение софта заключается в охране дома и квартиры. Это понятно даже из названия.
Часто применяется домовладельцами, чтобы следить за новой домработницей, няней, контролировать репетиторство ребёнка и пр.
Установив приложение, нужно лишь подключиться к установленной в доме камере.
WardenCam

С помощью этого приложения можно превратить смартфон или планшет в полноценный комплекс для видеослежения. Причём довольно солидного профессионального уровня.
Приложение отличается богатым выбором настроек, адаптирующие наблюдение под личные требования и предпочтения пользователя.
При наличии микрофона в камере, его можно дистанционно включать и выключать. Отличный выбор для новичков в сфере организации видеонаблюдения.
Manything

Ещё одна полезная, но достаточно простая программа. Обладает широким функционалом. Запись, транслируемую на телефоне, можно приближать и отдалять, мгновенно делать скриншоты простым нажатием на сенсорный дисплей.
Плюс ко всему, есть функция использования смартфонов вместо камер. При размещении 1–2 старых телефонов в разных точках данные с них будут выводиться на экран вашего нового устройства.
СОВЕТ. Для корректной работы наблюдения лучше использовать официальное приложение производителя используемой камеры.
В итоге от пользователя потребуется выполнить лишь несколько действий:
- скачать и установить приложение;
- запустить программу;
- найти видеокамеру;
- пройти процедуру идентификации;
- наблюдать за происходящим через экран телефона.
Решение довольно простое, но при этом переоценить его преимущества сложно.
Нельзя сказать, что подобное видеонаблюдение нужно абсолютно всем. Но даже для создания элементарной защиты своего имущества организовать подключение между камерой и смартфоном можно. А порой даже нужно.
Как узнать точный IP-адрес видеокамеры
IP-адрес необходим для подключения камеры к сети интернет. Узнать его можно из инструкции, на коробке устройства, иногда с наклейки, которая находится на самой камере. Часто данный адрес не совсем точный, так как он был прописан для семейства видеокамер (модельного ряда), но не для конкретного устройства. В таком случае потребуется воспользоваться специальным софтом для определения IP камеры. Одним из самых простых способов узнать IP видеокамеры является использование фирменной утилиты, которая поставляется в комплекте с камерой.
Если диска нет, то можно скачать популярное приложение Angry Ip Scanner. С его помощью можно узнать адрес любого устройства подключенного к данной локальной сети. Еще один способ – командная строка. В ней нужно набрать команду «arp-a» или «ipconfig». Отобразятся все подключенные устройства.
Совет! Если определить, какой адрес принадлежит камере, не удается, то следует осуществить эту операцию с отключенной камерой, а потом с подключенной. Тот адрес, который появится во втором случае, и будет принадлежать камере.
Организация сети с роутером
Для создания системы с несколькими камерами потребуется воспользоваться роутером: он создает собственную подсеть с доступом ко всем устройствам. Принцип настройки схож с описанным выше. По аналогии следует войти в настройки роутера и каждой камере присвоить свой порт. Чаще всего это можно осуществить в меню Routing. Этот пункт позволяет переводить внешние запросы на разные IP-адреса системы, то есть в случае с видеонаблюдением на камеры.
Итак, принцип работы будет следующий. Для каждого устройства выделяется свой внешний порт и собственный IP-адрес, который уже присвоен производителем. Например, внешний порт первой видеокамеры имеет значение 8080, и на него завязан конкретный IP. Вторая – порт 8081 и свой IP. И так для каждой камеры в сети.
После того как настройка роутера проведена, необходимо настроить каждую камеру. Настройка описана выше, но есть незначительное отличие: IP-адрес присваивается не общий (через него пользователь сможет подключиться ко всей системе), а для каждой камеры ее собственный. После настройки следует подключить каждую IP-видеокамеру к роутеру. Увидеть запись можно по запросу в браузере «статический IP-адрес: внешний порт конкретной камеры». Подключение системы с видеорегистратором осуществляется полностью аналогично. Никаких отличий по настройке здесь нет.
Например, чтобы подключить систему к планшету, нужно отключить на нем Wi-Fi и включить мобильную сеть. Второй вариант — планшет нужно подключить к другой сети, которая не связана с организацией видеонаблюдения.
Настройка роутера для доступа к камере через интернет
Если вы успешно выполнили перечисленные выше действия, ваша камера будет доступна в локальной сети. Вы сможете работать с ней с любого устройства, подключенного к вашему роутеру. Однако, если вы хотите иметь доступ к камере через интернет, потребуется выполнить дополнительные настройки.
Для начала нужно выяснить предоставляет ли ваш провайдер вам статический «белый» адрес
Это важно для получения доступа к роутеру через интернет
«Белые» IP-адреса
Адреса бывают двух типов: реальные, которые называют «белыми». И виртуальные, называемые обычно «серыми»
Они могут при этом быть статическими или динамическими, но в данном случае это не важно. Главное, что если у вас «белый» адрес, то к вашему роутеру можно подключиться из сети напрямую, указав его
Если же провайдер раздаёт в сети «серые» виртуальные адреса, а выход в сеть осуществляется с общего IP провайдера, тогда найти ваш роутер в сети по IP-адресу не получится.
Проверить какой у вас IP можно следующим образом. Посмотрите какой адрес используется при вашем подключении. После этого зайдите на любой сервис, позволяющий определить IP с которого вы входите в сеть. Например, сайт 2ip.ru. Если IP вашего подключения и IP, определённый сервисом, совпадут, значит у вас реальный адрес. Если же адреса будут разные, значит у вас виртуальный IP. Большинство провайдеров за отдельную плату по заявке предоставляют реальные IP-адреса. Обратитесь в техподдержку для решения этого вопроса.
При использовании мобильного интернета — подключении IP-камеры через роутер с 3G/4G модемом, зачастую оператор выдает внешний динамический IP-адрес. Он может изменяться со временем, например после перезагрузки устройства. Желательно подключить услугу внешнего IP-адреса. В этом случае вы получите статический адрес. Он не изменится после перезагрузки.
Будем считать, что вопрос с «белым» адресом вы решили. Но это ещё не всё. Теперь на роутере нужно открыть порты для входящих подключений.
Проброс портов
По умолчанию камера использует 80 порт для подключения. Его можно не менять, но при желании, возможно его поменять. Для этого заходим в веб-интерфейс камеры и в сетевых настройках прописываем вместо 80 любой номер. Например, 3000. Теперь, чтобы подключиться к ней из локальной сети, нужно ввести её IP-адрес, двоеточие и номер порта. То есть в строке браузера нужно написать: 192.168.1.25:3000, где 192.168.1.25 это локальный IP-адрес сетевой веб камеры.
Не забудьте сменить стандартный пароль доступа к камере, чтобы никто не смог получить к ней доступ!
Теперь необходимо выполнить проброс портов на роутере. Этой теме посвящена отдельная статья на нашем сайте. В ней вы можете ознакомиться с подробными инструкциями как настроить проброс портов на различных роутерах и для чего это нужно. Здесь мы приведём краткую инструкцию.
Ищем в меню вашего роутера пункт «Проброс портов», «Port forwarding” или нечто подобное. Укажите здесь IP-адрес вашей камеры, порт через который будет к ней внешнее подключение, допустим 4000 и её порт (по умолчанию обычно 80, но если вы его меняли, как описано выше, то 3000). После сохранения настроек проверьте работоспособность подключения. Для этого с любого компьютера, подключенного к интернету, зайдите через браузер на адрес xx.xx.xx.xx:4000. Если откроется окно входа в веб-интерфейс IP-камеры, значит подключение настроено правильно.
Обратите внимание, здесь мы сделали проброс портов для камеры 192.168.1.25. Для примера добавили еще одну камеру с IP-адресом 192.168.1.25
Для нее выбрали внешний порт 4001. Таким образом, по xx.xx.xx.xx:4000 будем подключаться к одной камере, а по xx.xx.xx.xx:4001 ко второй.
Подключение телефона к компьютеру через IP Webcam
Основная сложность использования IP Webcam заключается в необходимости настройки не только на телефоне, но и на компьютере или ноутбуке. Но это вполне посильная плата за внушающий функционал, который предоставляет данное приложение.
Для подключения телефона в качестве веб-камеры нужно проделать следующее:
1. Найти и установить приложение IP Webcam
на смартфон, воспользовавшись магазином приложений Google.
и скачать десктопный драйвер для правильной работы расширения.
3. Запустить приложение на телефоне и в самом низу выбрать опцию «Запустить». После этих действий IP Webcam должно активировать камеру на смартфоне.
4. Открыть в браузере на компьютере локальный адрес, указанный в работающем приложении на телефоне, который предоставит доступ к веб-интерфейсу управления с большим набором функций.
5. Подробно останавливаться на десктопных настройках IP Webcam не будем, за исключением одного главного момента. Отметим лишь, что принять и протестировать качество видео- и аудипотоков можно сразу в этом веб-интерфейсе. Достаточно выбрать подходящий вариант опций «Режим просмотра» и «Режим прослушивания». Для начала трансляции аудио не забудьте активировать переключатель «Приём аудио».
6. Теперь необходимо запустить утилиту IP Webcam Adapter, которая была установлена на компьютере чуть раньше. Настроить её просто: достаточно ввести веб-адрес камеры (по которому располагается веб-интерфейс) в уже подготовленный шаблон.
При этом удалять часть шаблона /videofeed не стоит, так как в этом случае адаптер работать не будет. В завершение необходимо нажать кнопку «Autodetect» и подтвердить изменения.
7. На этом процедура подключения смартфона в качестве веб-камеры заканчивается. Остаётся только сконфигурировать программы, через которые будет идти видеовещание. Сделать это также не составит большого труда. Например, для Skype достаточно зайти «Настройки и видео» и выбрать подходящее устройство в выпадающем списке. В рассматриваемом примере WebCam SC-0311139N это встроенная камера ноутбуку, MJPEG Camera — смартфон, работающий через приложение IP Webcam.
В конце стоит рассказать о небольшой детали. Качество аудиовещания через встроенные динамики телефона оставляет желать лучшего: наблюдаются задержки и сильное эхо. Поэтому через IP WebCam рекомендуется пропускать только видеопоток, а для аудио оставить подключаемый или встроенный микрофон на ноутбуке. Для тех, кто всё же решит воспользоваться возможностями приложение, рекомендуется выбирать Flash или HTML5 Opus, так как они дают наиболее приемлемое качество.
Также в большинстве случаев для работы со звуком необходимо перейти незащищённый адрес веб-интерфейса (hhtps-версию), о чём уведомит всплывающее окно с соответствующим сообщением.
Как работает камера видеонаблюдения через телефон
Камера видеонаблюдения через телефон была изобретена только после появления интернета, потому что все данные передаются по нему. Существует несколько вариантов того, как установить смотр через телефон. Самые распространённые методы:
- Смотр через облачное хранилище;
- При помощи аналоговых систем и IP – систем;
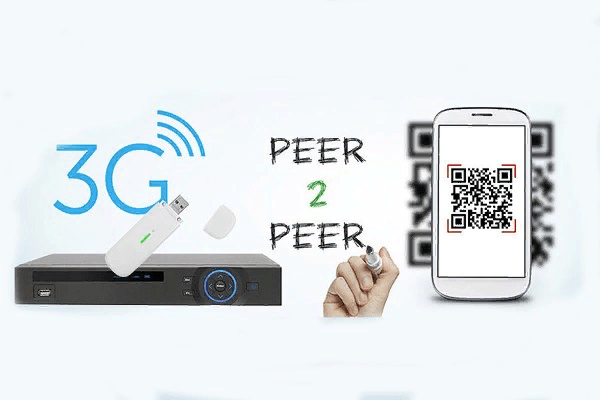
Непосредственное подключение мобильного устройства к камере.
Все варианты имеют, как и свои преимущества, так и свои недостатки. Принцип работы у всех различен и имеет некоторые нюансы.
Например, просмотр через облачное хранилище отлично подходит в том случае, когда нужна только одна из камер наблюдения, а не несколько. Этот метод предполагает под собой подключение камеры к специальным сайтам. Изображение выводится на самой странице.
Наиболее выгодный вариант – это использовать аналоговые системы и IP-камеру. Для этого метода необходимо правильно настроить p2p сервис, который позволяет отдаленно подключаться к камерам через мобильные устройства. Камере присваивается уникальный серийный номер, который позволяет обойтись без статических адресов. Устанавливается приложение, вбивается серийный номер и ведется просмотр.
Выбор зависит только от пользователя и от его потребностей. Чтобы выбрать метод, нужно уточнить все плюсы и минусы, возможности и цели.
О более подробной работе камеры видеонаблюдения можно посмотреть в этом видео
Подключение для просмотра контента
Аппаратуру, которая подключается при помощи порта USB, очень легко будет соединить с гаджетом, который имеет этот порт. Чтобы видео- или фотокамера отображалась как накопитель, в большинстве случаев даже не требуется скачивать дополнительный софт. Мы просто соединяем разъёмы USB-кабелем.
Нужные порты в большинстве случаев присутствуют на планшетах Windows. У Android-таблеток они встречаются гораздо реже. Можно попробовать подключить камеру, воспользовавшись специальным адаптером (переходник с micro USB на USB). Скорее всего, просмотреть снятый контент получится.

Соединить устройство для видео с гаджетом через порт USB довольно просто и не требует специальных знаний
OTG-кабель
Подключение аппаратуры можно осуществить, используя OTG-кабель, если на аппарате есть соответствующий разъём. Этот кабель подсоединяется к порту micro USB c одного конца и к OTG-порту с другого. Чтобы просматривать фото и видео, потребуется специальная программа: RawDroid. Качаем её с Google Play.

Используя OTG-кабель, можно подключить множество разных устройств, в том числе и устройство для видео
Соединять другие устройства с гаджетами Apple всегда труднее, поскольку они друг к другу часто довольно невосприимчивы. Но всё же смотреть контент, используя видеокамеру, можно при помощи специальных аксессуаров. Есть кабель, который называется «Lightning to USB Camera Adapter». Он соединяет Айпад с любыми устройствами, имеющими разъём ЮСБ. Купить его можно как в оригинальном варианте, так и в китайском. Естественно, оригинальный будет работать куда лучше.
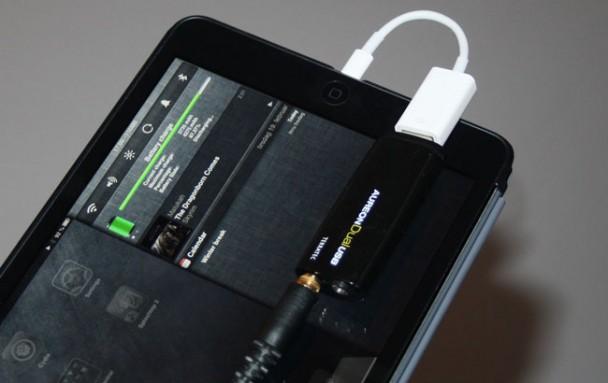
Кабель Lightning to USB Camera Adapter подключает гаджет с любыми устройствами







