Как сместить текст вверх в ворде
Содержание:
- Метод 1: использование текстового поля
- Альбомный лист в ворде 2007, 2010
- Как в офисе.
- Как в ворде сдвинуть текст вверх?
- Как можно поднять текст в ворде вверх с помощью курсора?
- Как в ворде в таблице поднять текст вверх?
- Как сдвинуть строку вверх в ворде?
- Как в ворде сдвинуть текст влево?
- Как поднять строку выше в ворде?
- Как уменьшить расстояние между строками в ворде?
- Как перевернуть текст в ворде в таблице?
- Как изменить формат разделительных линий в таблице?
- Как в Word выровнять текст по вертикали?
- Как сместить текст вверх или вниз?
- Как переместить строку вверх?
- Как в ворде сдвинуть строку вправо?
- Как перенести часть текста вправо в ворде?
- Как двигать текст в Word?
- Как поднять таблицу вверх в ворде?
- Word 2016: интервал между строками и абзацами
- Подписываем продолжение таблицы: 1 способ
- Добавление строки текста перед таблицей
- Как сместить текст вверх или вниз в ворде: перемещение текста
- Word 2016: основы работы с текстом
Метод 1: использование текстового поля
Если вы работали с инструментами Microsoft Office, в особенности с Word, то знаете о таком явлении, как текстовое поле. Оно представляет собой блок, где вы можете разместить любую информацию. Например, это может быть таблица, картинка, текст и так далее.
Для того, чтобы понимать целесообразность использования инструмента, стоит выделить особенность. Дело в том, что текстовое поле можно поворачивать под любым углом. Все выполняется лишь в пару манёвров мышкой.
Добавление элемента «Текстовое поле»
Естественно, чтобы всё получилось, нужно сформировать объект на листе. Для этого реализуйте набор таких простых действий:
Запустите документ стандартным способом
После этого обратите внимание на меню в верхней части окна. Изначально вы находитесь во вкладке «Главная», но достаточно лишь кликнуть по «Вставка»
В итоге вы смените набор доступных инструментов. Все элемента разделены на отдельные категории. Среди всего найдите группу «Текст». Она будет содержать кнопка «Текстовое поле», кликните по ней. Вам предложат набор доступных вариантов, нужно лишь выбрать наиболее подходящий.
Если говорить про вариант «Простая подпись», он идеально подойдёт, чтобы сформировать нейтральный блок. Он оптимален для ввода текста и вставки любых других объектов
Максимально важно то, что вы без проблем сможете всё редактировать
В случае, если вы хотите сделать так, чтобы текст выглядел презентабельно, можете выбрать альтернативу. О чём речь? Изучите все другие макеты
Чтобы совершить выбор, важно предварительно понимать, как всё будет выглядеть
Например, ниже представлены два варианта. Первый имеет черный фон, второй содержит боковую полосу, которая, между тем, визуально оформлена.
Когда выбор завершен, можно смело говорить об окончании данного этапа. Ниже продолжение по поводу того, как перевернуть текст в Ворде. Осталось лишь добавить содержимое и реализовать главное действие, о чём говорится ниже.
Работа с содержимым
Когда текстовое поле отобразилось, нужно сделать так, чтобы стандартный текст удалился. Выделите его и кликните на «Delete» на клавиатуре. После этого:
Вставьте содержимое, которое предварительно скопировали. Кроме того, вы можете воспользоваться клавиатурой, чтобы ввести текст.
- При необходимости, можете реализовать форматирование текста. О чём речь? Например, поменяйте шрифт, его размер. Важные фрагменты выделите жирным и так далее. Задача в том, чтобы всё выглядело максимально привлекательно.
- Когда всё готово, можно отвечать непосредственно на вопрос, как перевернуть текст в Ворде. Всё выполняется за считанные секунды. Первым делом нужно сделать так, чтобы текстовое поле было выделено. Достаточно лишь кликнуть по нему мышкой.
- В верхней части найдите вкладку «Формат фигуры» и перейдите в неё, если открыта другая.
- Все инструменты разбиты на блоки, один из которых подписан как «Упорядочить». Там есть кнопка «Повернуть», по которой следует нажать левой кнопкой мыши.
- Отобразится всего лишь несколько дополнительных опций, но они крайне эффективны. В данном случае достаточно нажать на «Отразить сверху вниз», чтобы добиться поворота на 180 градусов.
- В том случае, если вас интересует уникальный угол, нажмите на «Другие параметры поворота». Перед вами отобразится всплывающее окно. Нужно перейти во вкладку «Размер», чтобы получить доступ к настройке.
- Введите в графу «Поворот» тот градус, который вам нужен. После этого достаточно кликнуть на «ОК», чтобы изменения вступили в силу.
Дополнительные варианты и настройки
Выше уже был озвучен метод, как перевернуть текст в Ворде. Он является оптимальным, так как позволяет осуществить всё с точностью до единого градуса.
Тем не менее, вы можете воспользоваться ещё одной альтернативой. Работать с текстовым полем можно при помощи круговой стрелки, которая расположена над ним. Зажмите фрагмент ЛКМ и потяните объект в нужном направлении. Когда положение окажется оптимальным, нужно всего лишь отпустит кнопку мыши.
Итак, выделив блок с текстом, перейдите во вкладку «Формат фигуры». В категории «Стили фигур» найдите кнопку «Контур фигуры», кликните по ней. Вам предложат набор цветов и опцию «Нет контура». Кликните по фрагменту, чтобы рамки стали невидимыми.
Чтобы заметить результат, нажмите ЛКМ в любом месте на листе. Выделение с объекта пропадёт, вы увидите отсутствие рамок.
Теперь вы знаете, как перевернуть текст в Ворде через добавление текстового поля. Также представлены рекомендации по улучшению внешнего вида объекта. Есть всё, чтобы добиться идеального результата.
Альбомный лист в ворде 2007, 2010
В более новых версиях программы Word (2007, 2010) поменять ориентацию листа еще проще. Перейдите на вкладку Разметка страницы главного меню, в группе команд Параметры страницы выберите Ориентация -> Альбомная . Все страницы документа поменяют ориентацию.
Если же необходимо повернуть только одну или несколько выбранных страниц, кликните на кнопке в нижнем правом углу группы команд Параметры страницы .
В текстовом редакторе MS Office по умолчанию установлена вертикальная ориентация страниц. Но при работе с документом может возникнуть необходимость узнать, как перевернуть лист в Word горизонтально. Варианты действий зависят от года выпуска программы и количества переворачиваемых листов.
Для того чтобы перевернуть лист в Word горизонтально для версии 2003 года и более ранних (1997 и 2000):
Совет! Также, это можно сделать в документе, открытом в режиме разметки. Дважды кликнув по свободному пространству рядом с одной из линеек, откройте то же окно параметров, позволяющее сделать горизонтальный лист.
Если развернуть страницу в Word горизонтально требуется не для всего документа, сначала задайте формат текста. Затем выделите нужную информацию (один лист или несколько) и переходите к параметрам:
Для переворачивания страницы в Word горизонтально в Office 2007 и более новых редакторов пользуются другим способом:
В результате выполнения этих этапов документ полностью отображается в альбомном формате.
В случае необходимости в Word повернуть только один лист горизонтально, оставив остальные вертикальными, выполняются действия, аналогичные способу для программы 2003 года. Отличие состоит в расположении кнопки настраиваемых полей на вкладке параметров.
После того как получилось развернуть лист в Word горизонтально, информация на нём размещена в отдельном разделе в альбомном формате. На других страницах – в книжном. Уже выставленные разделы позволяют повернуть одну страницу нужным образом, щёлкнув по любому месту части. Расположение меняют не для части текста или документа, а для раздела.
Если у вас возник вопрос с настройками Word . Подробно расскажите в чем возникла трудность, чтобы мы смогли помочь.
Прочитав эту статью, Вы узнаете, как повернуть только один лист из всех в Word .
Предположим Вы пишите реферат или курсовую или дипломную работы, и у Вас широкие таблицы, со множеством столбцов, которые не помещаются в стандартный книжный формат А-4, и Вам нужно развернуть один или несколько листов в середине работы, то есть сделать насколько листов альбомного формата, чтобы вошла широкая таблица, или рисунок или график. Как это сделать, читаем дальше…
Порядок действий:
- Ставим курсор на листе, который нужно развернуть.
Открываем в Word 2010 вкладку «Разметка страницы»
вкладка Разметка страницы
3. Затем открываем «Вставить разрывы страниц и разделов»
4. Выбираем вкладку «Разрывы страниц?Следующая страница»
Разрывы страниц — Следующая страница
- Нажимаем «Ориентация?Альбомная»
Ориентация — Альбомная
И все лист разворачивается, становиться альбомным.
«Ориентация — Книжная»
И лист стает стандартного формата А-4.
Microsoft Office. Word 2003, 2007, 2010, 2013, 2021, 2021, 365
По умолчанию в новом документе Microsoft Word лист ориентирован вертикально (так называемая книжная ориентация страницы). Такой вариант наиболее удобен для большинства документов. Однако иногда требуется повернуть страницу Word (альбомная ориентация). Требуется это, например, для графиков. Сейчас я расскажу вам о том, как в Word повернуть одну или несколько страниц документа .
Как в офисе.
Приветствую тебя, дорогой читатель! Наверное, ты замечал, что большое количество информации мы получаем в табличной форме. Это может быть список товаров с характеристиками, прогноз погоды на неделю, расписание движения транспорта и так далее. Таблицы улучшают восприятие информации, и там где это необходимо имеет смысл применять их.
Сегодня разберем создание и оформление простых таблиц в текстовом редакторе Word.
- Как в ворде создать таблицу
- Как в ворде в таблице добавить или удалить строки и столбцы
- Как в ворде уменьшить строку в таблице
- Как в ворде в таблице выровнять столбцы
- Изменение внешнего вида таблицы
- Дополнительная информация:
Как в ворде создать таблицу
Прежде чем создать таблицу, необходимо определиться с количеством строк и столбцов. Перед вставкой необходимо установить текстовый курсор в то место документа, где будет размещена таблица. Если ее размеры не превышают 10×8, то переходим на вкладку Вставка и в группе Таблицы указателем мыши выделяем нужное количество ячеек и делаем клик левой кнопкой для вставки таблицы в документ.
Мы получим абсолютно одинаковые по ширине и высоте ячейки. Конечно, их параметры мы сможем изменить. Но если таблица небольшая, то можно ее нарисовать. В той же группе Таблицы есть команда Нарисовать таблицу. Включив этот режим можно рисовать прямоугольники и линии, как в графическом редакторе. Курсор при этом примет вид карандаша. Если вам нужна таблица с большим количеством строк или столбцов, то лучше выбрать команду Вставить таблицу. И просто указать необходимое количество строк и столбцов.
Здесь вы дополнительно можете указать параметры автоподбора для ширины столбцов таблицы:
- Постоянная: режим Авто выравнивает столбцы в пределах доступной ширины таблицы; при указании точного размера — выставляется ширина одного столбца.
- По содержимому: исходная таблица имеет ячейки минимальной ширины, их размеры будут изменяться по мере добавления в них текста.
- По ширине окна: тоже самое, что и постоянная в режиме Авто
Если ширина ваших столбцов и строк в таблице отличается и должна быть задана точным размером, то читайте инструкцию в этой статье.
Как в ворде в таблице добавить или удалить строки и столбцы
Бывает ситуация когда нужно добавить одну или несколько строк в таблицу. Можно поступить следующим образом:
- кликнуть в строку таблицы перед или после, которой необходимо вставить пустую строчку;
- на вкладке Работа с таблицами перейти на вкладку Макет и выбрать соответствующую команду.
С добавлением столбцов поступаем аналогично.
Для удаления строк, столбцов или всей таблицы выберите в выпадающем списке под кнопкой Удалить необходимую операцию.
Как в ворде уменьшить строку в таблице
Для уменьшения высоты строки в таблице можно поступить двумя способами:
Приблизительный: перемещение горизонтальной линии (нижней или верхней границы строки) при нажатой левой кнопке мыши. Курсор принимает вид двойной стрелки при наведении на линию, в этот момент и необходимо зажать левую кнопку мыши.
Точный: позволяет задать точную или минимальную высоту строки в сантиметрах.
Установи курсор в нужную строку и войди в свойства таблицы (Работа с таблицами — Макет — Свойства — Строка или в контекстном меню команда Свойства таблицы — Строка).
Если вы пытаетесь редактировать готовую таблицу и вам не удается уменьшить высоту строки, то необходимо включить режим отображения непечатаемых знаков и удалить пустые абзацы внутри таблицы. Подробнее об этом режиме читайте здесь.
Как в ворде в таблице выровнять столбцы
Изменять ширину столбцов можно тем же способом что и строки: либо мышью перетаскиваем вертикальные границы столбцов, либо через свойства таблицы во вкладке Столбец.
Выравнивание ширины столбцов можно выполнить следующим образом: выделить нужные столбцы (наводим курсор мыши над верхней границей таблицы, когда он примет вид черной стрелки, зажать левую кнопку мыши и выполнить выделение столбцов)
Далее идем в меню Работа с таблицами — Макет — Выровнять ширину столбцов. В результате ширина выделенных столбцов уравняется по среднему значению.
Уменьшить или увеличить ширину столбца можно и вручную. В этом случае нужно навести курсор на вертикальную границу столбца (курсор станет двунаправленной стрелкой) и перетащить её в нужном направлении с зажатой левой кнопкой мыши.
Изменение внешнего вида таблицы
В Word есть возможность применения стилей оформления к таблице. Чтобы ваша таблица стала более наглядной, выполните следующие действия:
- кликните внутрь вашей таблицы
- на панели инструментов Работа с таблицами перейдите на вкладку Конструктор
- в разделе Стили таблиц выберите необходимое оформление
Как в ворде сдвинуть текст вверх?
Как можно поднять текст в ворде вверх с помощью курсора?
Нужно выделить текст и зажать левую кнопку мыши, а затем поставить курсор после 1 абзаца и отпустить его. В процессе перетаскивания текста курсор немного изменит свою форму, и будет отображаться пунктирная линия, которая показывает, куда в итоге будет вставлен текст. Текст переместиться вверх.
Как в ворде в таблице поднять текст вверх?
В правом верхнем углу строки меню щелкните «Работа с таблицами | Макет». В правой части окна, в инструменте «Выравнивание» доступно несколько вариантов расположения текста, например, «Выровнять по центру по левому краю» или «Выровнять сверху по правому краю».
Как сдвинуть строку вверх в ворде?
Поставьте курсор в любую ячейку строки и нажмите Shift+Alt+Вверх или Shift+Alt+Вниз, чтобы передвинуть стоку вверх или вниз. Строка выделена и перемещается. Вы можете использовать этот же трюк для перемещения абзацев вверх и вниз. Поставьте курсор в абзац и зажмите Shift+Alt+Вверх или Shift+Alt+Вниз.
Как в ворде сдвинуть текст влево?
Чтобы выровнять текст по левую кнопку, нажмите CTRL+L. Чтобы выровнять текст по правому кнопке, нажмите CTRL+R. Чтобы выцентрить текст, нажмите CTRL+E.
Как поднять строку выше в ворде?
Выделите текст, который вы хотите сжать или растянуть. На вкладке Главная нажмите кнопку вызова диалогового окна Шрифт, а затем щелкните вкладку Дополнительно. Примечание: Если вы используете Word 2007, эта вкладка называется Межзнаковый интервал. Введите нужное процентное значение в поле Масштаб.
Как уменьшить расстояние между строками в ворде?
Изменение междустрочного интервала для части документа
- Выделите абзацы, которые нужно изменить.
- На вкладке Главная нажмите кнопку Интервал и выберите нужный интервал.
Как перевернуть текст в ворде в таблице?
На вкладке Вид нажмите кнопку Разметка страницы. Выберите текстовое поле, которое вы хотите повернуть или отразить, а затем выберитеФормат . В области Упорядочиватьвыберите Повернуть.
Как изменить формат разделительных линий в таблице?
Если вы хотите изменить несколько линий, выберите первую, а затем, удерживая нажатой клавишу CTRL, щелкните остальные. На вкладке Формат щелкните стрелку Контур фигуры. Примечание: Если вы не видите вкладку Формат, убедитесь, что выбрали линию. Наведите указатель на пункт Штрихи, а затем щелкните нужный стиль.
Как в Word выровнять текст по вертикали?
Чтобы выровнять текст по вертикали на странице, перейдите на вкладку «Макет» и выберите маленький значок в правом нижнем углу группы «Параметры страницы». Откроется диалоговое окно «Параметры страницы». Выберите вкладку «Источник бумаги», а затем нажмите стрелку рядом с «Вертикальное выравнивание» в разделе «Страница».
Как сместить текст вверх или вниз?
Смещение текста в ворде
- Откройте рабочий документ
- Используя мышь или клавиатуру выделите необходимые символы
- Наведите курсор на выделенный текст, зажмите левую кнопку мыши и сместите текст вверх или вниз
Как переместить строку вверх?
Если вы хотите переместить строку вверх, вы можете выбрать строку и перетащить ее с помощью Shift нажмите клавишу вверх в строке, которую вы хотите переместить. Чаевые: Вы можете одновременно перемещать несколько соседних строк или столбцов.
Как в ворде сдвинуть строку вправо?
Нажмите клавишу и затем, не отпуская ее, нажмите клавишу со стрелкой. Отпустите обе клавиши. Не нажимайте очень сильно; используйте так же, как клавишу , когда нажимаете ее одновременно с буквенной клавишей для получения прописной буквы.
Как перенести часть текста вправо в ворде?
Для перемещения небольшого объёма текста можно воспользоваться «перетаскиванием» его: наведя курсор на выделенную часть текста, кликните и удержите левую кнопку мыши. Возле стрелки курсора появится пунктирная линия. Также держа кнопку мыши, наведите курсор на то место в тексте, куда требуется вставить фрагмент.
Как двигать текст в Word?
- Выберите текст, который необходимо переместить.
- Нажмите и удерживайте левую кнопку мыши, а затем перетаскивайте текст в то место, куда его необходимо вставить. Под курсором появляется значок прямоугольника, обозначающий, что Вы переносите текст.
- Отпустите левую кнопку мышки, текст переместится.
Как поднять таблицу вверх в ворде?
В программе ворд может возникнуть ситуация, когда между текстом и таблицей есть пустое пространство и требуется его убрать. Рассмотрим, простую пошаговую инструкцию, как поднять таблицу вверх в программе ворд.
Перед нами фрагмент документа, в котором есть пустая область между текстом и таблицей.
Чтобы убрать эту пустоту, можно использовать два варианта:
Вариант I. Используем клавишу «Backspace». На клавиатуре есть клавиша со стрелочкой налево, с помощью которой удаляют не нужный текст.
Ставите курсор на верхнюю границу таблицы.
После нажимаете на клавишу «Backspace», таблица начинает двигаться верхнюю часть, а пробел пропадет.
Вариант II. Перетаскиваем таблицу, для этого сначала выделяем её, чтобы появился в верхнем правом углу крестик.
Хватаем за этот крестик и начинаем перемещать таблицу в нужном направление.
Word 2016: интервал между строками и абзацами
Урок 9: Расстояние между строками и абзацами
/ ru / word2016 / indents-and-tabs / content /
Введение
При разработке документа и принятии решений о форматировании необходимо учитывать строк и интервалов между абзацами . Вы можете увеличить интервал , чтобы улучшить читаемость, и уменьшить его, чтобы уместить больше текста на странице.
Необязательно: Загрузите наш практический документ.
Посмотрите видео ниже, чтобы узнать, как настроить межстрочный интервал и интервал между абзацами в документах.
О межстрочном интервале
Межстрочный интервал — это интервалов между каждой строкой абзаца. Word позволяет настроить межстрочный интервал: с одинарным интервалом (высота в одну строку), с двойным интервалом (высота в две строки) или любое другое количество, которое вы хотите. Интервал по умолчанию в Word составляет 1,08 строки , что немного больше одинарного интервала.
На изображениях ниже вы можете сравнить различные типы межстрочного интервала. Слева направо эти изображения показывают межстрочный интервал по умолчанию, одинарный и двойной интервалы.
Межстрочный интервал также известен как ведущий (произносится как рифма с свадьба ).
Для форматирования межстрочного интервала
- Выберите текст, который нужно отформатировать.
- На вкладке Домашняя страница щелкните команду Расстояние между строками и абзацами , затем выберите нужный межстрочный интервал.
- Межстрочный интервал в документе изменится.
Точная настройка межстрочного интервала
Ваши варианты межстрочного интервала не ограничиваются параметрами в меню Line and Paragraph Spacing . Чтобы настроить интервал с большей точностью, выберите Параметры межстрочного интервала в меню, чтобы открыть диалоговое окно Абзац . Затем у вас будет несколько дополнительных параметров, которые вы можете использовать для настройки интервала.
Точно : Когда вы выбираете эту опцию, междустрочный интервал составляет в точках , как и размер шрифта.Например, если вы используете 12 пунктов текста , вы можете использовать
(adsbygoogle = window.adsbygoogle || []).push({});
15 пунктов интервала.
- Не менее : Как и опция Точно , здесь вы можете выбрать, сколько точек интервала вы хотите. Однако, если у вас есть текст разных размеров в одной строке, интервал увеличится, чтобы соответствовать большему тексту.
- Несколько : Эта опция позволяет вам ввести необходимое количество строк с интервалом. Например, выбрав Multiple и изменив интервал на 1.2 сделает текст немного шире, чем текст с одинарным интервалом. Если вы хотите, чтобы линии были ближе друг к другу, вы можете выбрать меньшее значение, например 0,9 .
Расстояние между абзацами
Так же, как вы можете форматировать интервал между строками в документе, вы можете настроить интервал до и после абзаца. Это полезно для разделения абзацев, заголовков и подзаголовков.
Для форматирования интервала между абзацами:
В нашем примере мы увеличим пространство перед каждым абзацем, чтобы разделить их немного больше.Это облегчит чтение.
- Выберите абзац или абзацы, которые нужно отформатировать.
- На вкладке Домашняя страница щелкните команду Расстояние между строками и абзацами . В раскрывающемся меню выберите Добавить пробел перед абзацем или Удалить пробел после абзаца . В нашем примере мы выберем Добавить пробел перед абзацем .
- В документе изменится интервал между абзацами.
В раскрывающемся меню можно также выбрать Параметры межстрочного интервала , чтобы открыть диалоговое окно «Абзац».Отсюда вы можете контролировать, сколько места должно быть до и после абзаца.
Вы можете использовать удобную функцию Word Set as Default на , чтобы сохранить все изменения форматирования и , которые вы сделали, и автоматически применить их к новым документам. Чтобы узнать, как это сделать, прочитайте нашу статью об изменении настроек по умолчанию в Word.
- Откройте наш практический документ.
- Выберите дату и блок адреса.Это начинается с 13 апреля 2016 года и заканчивается Трентон, штат Нью-Джерси, 08601 .
- Измените расстояние
Подписываем продолжение таблицы: 1 способ
Открывайте нужный документ и пролистывайте его до той страницы, где есть нужная таблица.
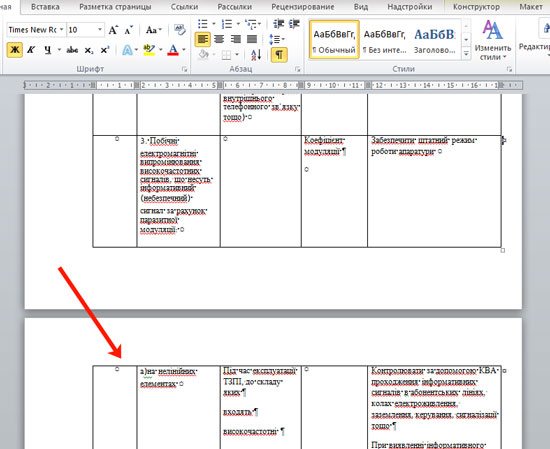
Затем на верхнем листе установите курсор в конец текста в последней правой ячейке и нажмите «Ctrl+Enter» .
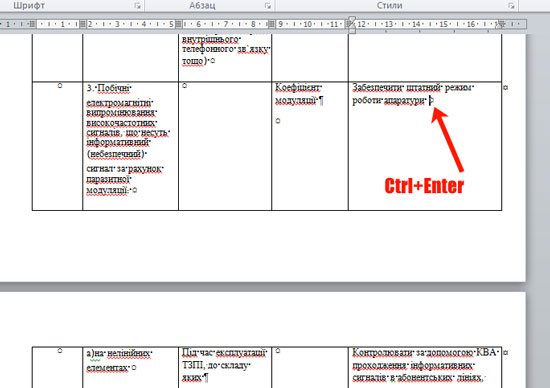
Добавится разрыв страницы, и она поделится на 2 части. Ставьте курсор после появившейся фразы, возле черного вертикального маркера, и напечатайте нужный текст.
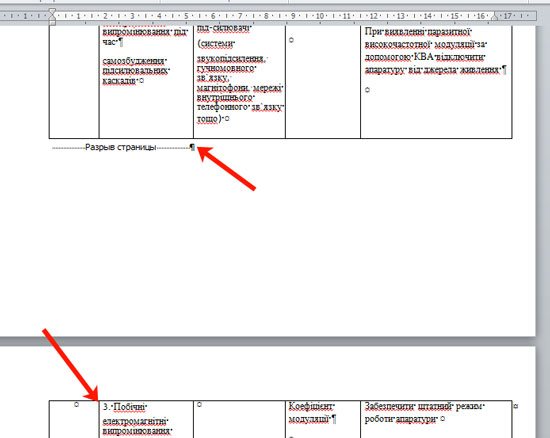
Добавленный текст автоматически перенесется на второй лист, и необходимая надпись будет именно над той строкой, которая начинается на второй странице.
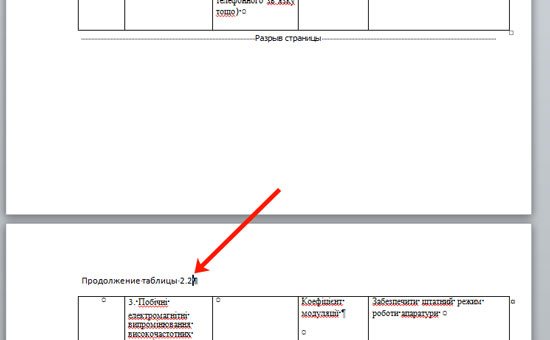
Данный способ лучше использовать, если у Вас каждые новые данные занимают одну две строки. Если у Вас одна строка в таблице разбита на несколько ячеек, и в каждой много текста, который занимает не 1, а 5-6 строк, тогда воспользуйтесь вторым способом.
Добавление строки текста перед таблицей
Если вы не можете вставить текст перед таблицей, то скорее всего, проблема в том, что у вас просто нет свободной строки. Для того чтобы добавить строку перед таблицей вам необходимо установить курсор в начало первой ячейки первой строки вашей таблицы и нажать на клавишу Enter . Чтобы это сработало курсор должен быть установлен в самое начало этой ячейки (перед текстом).
Также вы можете установить курсор в любом месте первой строки вашей таблицы, перейти на вкладку « Макет » и нажать там на кнопку « Разделить таблицу ». Аналогичное действие можно выполнить, нажав комбинацию клавиш Ctrl-Shift-Enter .
В обоих случаях перед таблицей будет добавлена пустая строка, в которую вы сможете вставить нужный вам текст.
Как сместить текст вверх или вниз в ворде: перемещение текста
При работе с редактором Word от Microsoft приходится работать со строками. Умение быстро редактировать и производить форматирование текстов приводит к большей читабельности текстов и решению поставленных задач. Распространенная задача в Word — смещение текста вверх и вниз относительно страницы, которое достигается путем выделения нужного текста или символов и их смещения вверх или вниз зажатой левой кнопкой мыши. Используйте «Абзацы» для перемещения символов.
Смещение текста в ворде
- Откройте рабочий документ
- Используя мышь или клавиатуру выделите необходимые символы
- Наведите курсор на выделенный текст, зажмите левую кнопку мыши и сместите текст вверх или вниз
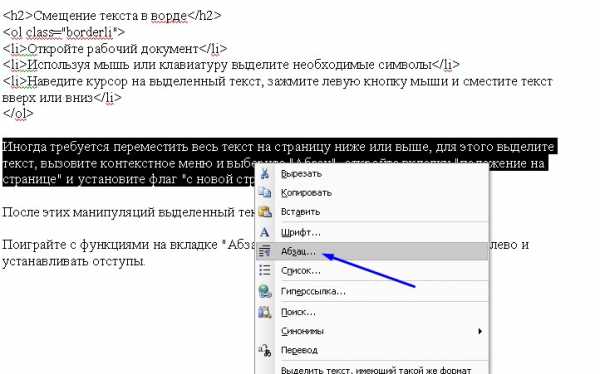 Иногда требуется переместить весь текст на страницу ниже или выше, для этого выделите текст, вызовите контекстное меню и выберите «Абзац», откройте вкладку «положение на странице» и установите флаг «с новой страницы». Нажмите кнопку «Ок».
Иногда требуется переместить весь текст на страницу ниже или выше, для этого выделите текст, вызовите контекстное меню и выберите «Абзац», откройте вкладку «положение на странице» и установите флаг «с новой страницы». Нажмите кнопку «Ок».
После этих манипуляций выделенный текст сместится на новую страницу.
Поиграйте с функциями на вкладке «Абзац», чтобы перемещать текст вправо / влево и устанавливать отступы.
- ИКС сайта Яндекс (X) — как улучшить, посмотреть, как рассчитывается ИКС
- Telegram заблокирован, чем заменить телеграм на сотовом и компьютере?
- Как удалить переписку в одноклассниках
- Установка битрикс на хостинг
- При просмотре видео не убирается панель задач
Word 2016: основы работы с текстом
/ ru / word2016 / сохранение-и-обмен-документами / content /
Введение
Если вы новичок в Microsoft Word, вам необходимо изучить основ набора, редактирования и организации текста. Основные задачи включают в себя возможность добавить , удалить и переместить текст в документе, а также как вырезать , скопировать и вставить .
Дополнительно: загрузите наш практический документ.
Посмотрите видео ниже, чтобы узнать основы работы с текстом в Word.
Использование точки вставки для добавления текста
Точка вставки — это мигающая вертикальная линия в документе. Он указывает, где вы можете ввести текст на странице. Точку вставки можно использовать по-разному.
- Пустой документ : Когда открывается новый пустой документ, точка вставки появляется в верхнем левом углу страницы.Если хотите, можете начать печатать с этого места.
- Добавление пробелов : нажмите клавишу пробела , чтобы добавить пробелов после слова или между текстом.
- Новая строка абзаца : нажмите Введите на клавиатуре, чтобы переместить точку вставки на следующую строку абзаца.
- Размещение вручную : Как только вы начнете печатать, вы можете использовать мышь, чтобы переместить точку вставки в определенное место в документе.Просто щелкните , место в тексте, где вы хотите его разместить.
- Клавиши со стрелками : Вы также можете использовать клавиши со стрелками на клавиатуре для перемещения точки вставки. Клавиши со стрелками влево и вправо перемещают между соседними символами в одной строке, а стрелки вверх и вниз перемещают между строками абзаца . Вы также можете нажать Ctrl + Left или Ctrl + Right , чтобы быстро перемещаться между целыми словами.
В новом пустом документе вы можете дважды щелкнуть мышью, чтобы переместить точку вставки в другое место на странице.
Выбор текста
Прежде чем вы сможете перемещать или форматировать текст, вам нужно выбрать его . Для этого щелкните и перетащите указатель мыши на текст, затем отпустите ее. Выделенное поле появится поверх выделенного текста.
Когда вы выбираете текст или изображения в Word, появляется всплывающая панель инструментов с ярлыками команд.Если панель инструментов не появляется сначала, попробуйте навести указатель мыши на выделение.
Чтобы выделить несколько строк текста:
- Переместите указатель мыши влево от любой линии, чтобы он превратился в наклонную вправо стрелку .
- Щелкните мышью. Линия будет выделена.
- Чтобы выбрать нескольких строк , щелкните и перетащите мышь вверх или вниз.
- По выберите все текста в документе, выберите команду Выбрать на вкладке «Главная», затем щелкните Выбрать все .Кроме того, вы можете нажать Ctrl + A на клавиатуре.
Другие сочетания клавиш включают двойное нажатие для выбора слова и тройное нажатие для выбора всего предложения или абзаца.
Чтобы удалить текст:
Есть несколько способов удалить — или удалить — текст:
- Чтобы удалить текст с слева от точки вставки, нажмите клавишу Backspace на клавиатуре.
- Чтобы удалить текст справа от точки вставки, нажмите на клавиатуре клавишу Delete .
- Выберите текст , который вы хотите удалить, затем нажмите клавишу Delete .
Если вы выделите текст и начнете печатать, выбранный текст будет автоматически удален и заменен новым текстом.
Word позволяет вам скопировать текста, который уже находится в вашем документе, и вставить его в другие места, что может сэкономить вам много времени и усилий. Если вы хотите переместить текст в документе, вы можете вырезать







