Как менять кодировку в word
Содержание:
- Введение
- Добавление скрытых символов в текст
- Действенно ли менять кодировку в Word
- Выбор и изменение кодировки в Microsoft Word
- Что делать, если вместо текста иероглифы (в Word, браузере или текстовом документе)
- Как менять кодировку в word
- Как исправить ошибку кодировки файла MS Word
- Как изменить кодировку в Word
- Программа Штирлиц
Введение
Я очень люблю программировать, я любитель и первый и последний раз заработал на программировании в далёком 1996 году. Но для автоматизации повседневных задач иногда что-то пишу. Примерно год назад открыл для себя golang. В качестве инструмента создания утилит golang оказался очень удобным. Итак.
Возникла потребность обработать большое количество (больше тысячи, так и вижу улыбки профи) архивных файлов со специальной геофизической информацией. Формат файлов текстовый, простой. Если вдруг интересно то это LAS формат.
LAS файл содержит заголовок и данные.
Данные практически CSV, только разделитель табуляция или пробелы.
А заголовок содержит описание данных и вот в нём обычно содержится русский текст. Это может быть название месторождения, название исследований, записанных в файл и пр.
Файлы эти созданы в разное время и в разных программах, доходит до того, что в одном файле часть в кодировке CP1251, а часть в CP866. Файлы эти мне нужно обработать, а значит понять. Вот и потребовалось определять автоматически кодировку файла.
В итоге изобрёл велосипед на golang и соответственно родилась маленькая библиотечка с возможностью детектировать кодовую страницу.
Про кодировки. Не так давно на хабре была хорошая статья про кодировки Как работают кодировки текста. Откуда появляются «кракозябры». Принципы кодирования. Обобщение и детальный разбор Если хочется понять, что такое «кракозябры» или «кости», то стоит прочитать.
В начале я накидал своё решение. Потом пытался найти готовое работающее решение на golang, но не вышло. Нашлось два решения, но оба не работают.
- Первое «из коробки»- golang.org/x/net/html/charset функция DetermineEncoding()
- Второе библиотека — saintfish/chardet на github
Обе уверенно ошибаются на некоторых кодировках. Стандартная та вообще почти ничего определить не может по текстовым файлам, оно и понятно, её для html страниц делали.
При поиске часто натыкался на готовые утилиты из мира linux — enca. Нашёл её версию скомпилированную для WIN32, версия 1.12. Её я тоже рассмотрю, там есть забавности. Я прошу сразу прощения за своё полное незнание linux, а значит возможно есть ещё решения которые тоже можно попытаться прикрутить к golang коду, я больше искать не стал.
Добавление скрытых символов в текст
Студенты придумали следующий оригинальный вариант увеличения уникальности. Они вставляют символы, написанные самым мелким шрифтом, или буквы, окрашенные в белый цвет. Такие знаки не видны в тексте, визуально не выделяются на общем фоне, а программы-анализаторы показывают высокую оригинальность.
Но разработчики систем антиплагиата знают эти способы и борются с ними. Тем более что при внесении этого контента в Word и нажатии кнопки «Очистить формат» большинство скрытых символов становятся видимыми.
В 2017 г. СМИ писали о студенте, который додумался создать в дипломной работе между 2 словами невидимый объект типа «Надпись» размером с 1 букву. Юноша вставил в него более 20 тыс. знаков контента, состоящего из 40 фрагментов одного и того же оригинального текста по 500 символов каждый.
Программа проверила материал и выдала отчет о высокой уникальности.
Эти знаки определялись как рисунок и не были видны в Word. Но программа-анализатор приняла их за необрабатываемый текст, прибавила все знаки к общему количеству и вывела приемлемый процент оригинальности.
Данный способ часто применяют студенты в своих работах.
Действенно ли менять кодировку в Word
Есть множество других методов повышения процента оригинальности. Один из них — смена кодировки в Word. Его цель — запутать систему анализа, обмануть ее. Такой прием является сложным процессом, который заставляет программу проверки считать, что полностью или частично скачанный материал имеет высокий процент уникальности.
А его оригинальность при проверке на антиплагиат оказывается нормальной. Найти и обезвредить такой уникальный алгоритм кодировки нельзя.
Часто он состоит из множества программных строк и ключей, подобрать их почти невозможно. Даже если они будут найдены, достаточно поменять всего 1 строку шифра и системы антиплагиата опять покажут высокий уровень оригинальности.
Но иногда после этого процесса пользователь получает нечитаемый текст. Поэтому приходится тратить время, чтобы подыскать подходящий вариант кодировки.
Выбор и изменение кодировки в Microsoft Word
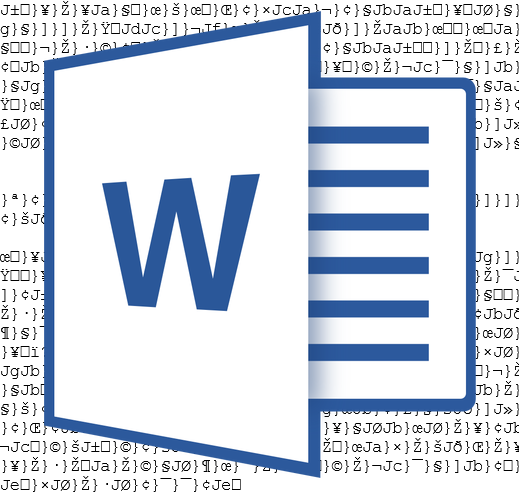
MS Word заслужено является самым популярным текстовым редактором. Следовательно, чаще всего можно столкнуться с документами в формате именно этой программы. Все, что может в них отличаться, это лишь версия Ворда и формат файла (DOC или DOCX). Однако, не смотря на общность, с открытием некоторых документов могут возникнуть проблемы.
Урок: Почему не открывается документ Word
Одно дело, если вордовский файл не открывается вовсе или запускается в режиме ограниченной функциональности, и совсем другое, когда он открывается, но большинство, а то и все символы в документе являются нечитабельными. То есть, вместо привычной и понятной кириллицы или латиницы, отображаются какие-то непонятные знаки (квадраты, точки, вопросительные знаки).
Урок: Как убрать режим ограниченной функциональности в Ворде
Если и вы столкнулись с аналогичной проблемой, вероятнее всего, виною тому неправильная кодировка файла, точнее, его текстового содержимого. В этой статье мы расскажем о том, как изменить кодировку текста в Word, тем самым сделав его пригодным для чтения. К слову, изменение кодировки может понадобиться еще и для того, чтобы сделать документ нечитабельным или, так сказать, чтобы “конвертировать” кодировку для дальнейшего использования текстового содержимого документа Ворд в других программах.
Что такое кодировка
Вся информация, которая отображается на экране компьютера в текстовом виде, на самом деле хранится в файле Ворд в виде числовых значений. Эти значения преобразовываются программой в отображаемые знаки, для чего и используется кодировка.
Кодировка — схема нумерации, в которой каждому текстовому символу из набора соответствует числовое значение. Сама же кодировка может содержать буквы, цифры, а также другие знаки и символы. Отдельно стоит сказать о том, что в разных языках довольно часто используются различные наборы символов, именно поэтому многие кодировки предназначены исключительно для отображения символов конкретных языков.
Выбор кодировки при открытии файла
Если текстовое содержимое файла отображается некорректно, например, с квадратами, вопросительными знаками и другими символами, значит, MS Word не удалось определить его кодировку. Для устранения этой проблемы необходимо указать правильную (подходящую) кодировку для декодирования (отображения) текста.
1. Откройте меню “Файл” (кнопка “MS Office” ранее).

2. Откройте раздел “Параметры” и выберите в нем пункт “Дополнительно”.

3. Прокрутите содержимое окна вниз, пока не найдете раздел “Общие”. Установите галочку напротив пункта “Подтверждать преобразование формата файла при открытии”. Нажмите “ОК” для закрытия окна.


4. Закройте файл, а затем снова откройте его.
5. В разделе “Преобразование файла” выберите пункт “Кодированный текст”.
6. В открывшемся диалоговом окне “Преобразование файла” установите маркер напротив параметра “Другая”. Выберите необходимую кодировку из списка.
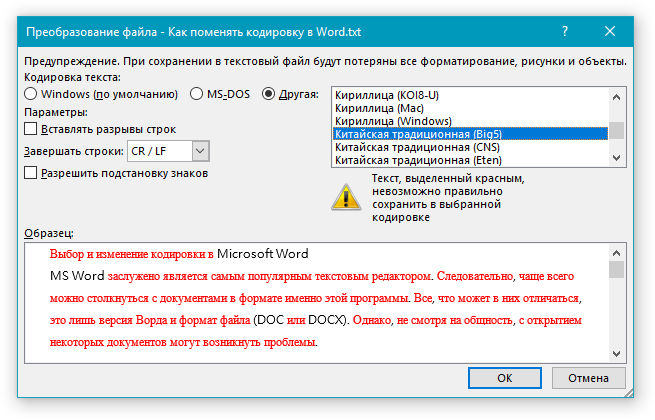
- Совет:В окне “Образец”вы можете увидеть, как будет выглядеть текст в той или иной кодировке.
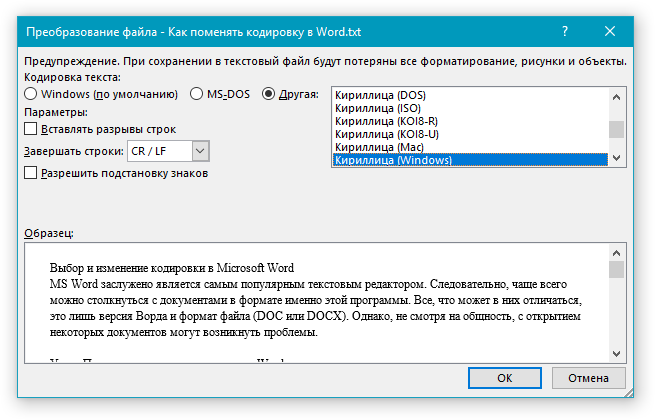
7. Выбрав подходящую кодировку, примените ее. Теперь текстовое содержимое документа будет корректно отображаться.
В случае, если весь текст, кодировку для которого вы выбираете, выглядит практически одинаков (например, в виде квадратов, точек, знаков вопроса), вероятнее всего, на вашем компьютере не установлен шрифт, используемый в документе, который вы пытаетесь открыть. О том, как установить сторонний шрифт в MS Word, вы можете прочесть в нашей статье.
Урок: Как в Ворде установить шрифт
Что делать, если вместо текста иероглифы (в Word, браузере или текстовом документе)
Наверное, каждый пользователь ПК сталкивался с подобной проблемой: открываешь интернет-страничку или документ Microsoft Word — а вместо текста видишь иероглифы (различные «крякозабры», незнакомые буквы, цифры и т.д. (как на картинке слева…)).
Хорошо, если вам этот документ (с иероглифами) не особо важен, а если нужно обязательно его прочитать?! Довольно часто подобные вопросы и просьбы помочь с открытием подобных текстов задают и мне. В этой небольшой статье я хочу рассмотреть самые популярные причины появления иероглифов (разумеется, и устранить их).
Иероглифы в текстовых файлах (.txt)
Самая популярная проблема. Дело в том, что текстовый файл (обычно в формате txt, но так же ими являются форматы: php, css, info и т.д.) может быть сохранен в различных кодировках .
Чаще всего происходит одна вещь: документ открывается просто не в той кодировке из-за чего происходит путаница, и вместо кода одних символов, будут вызваны другие. На экране появляются различные непонятные символы (см. рис. 1)…
Рис. 1. Блокнот — проблема с кодировкой
Как с этим бороться?
На мой взгляд лучший вариант — это установить продвинутый блокнот, например Notepad++ или Bred 3. Рассмотрим более подробно каждую из них.
Notepad++
Один из лучших блокнотов как для начинающих пользователей, так и для профессионалов. Плюсы: бесплатная программа, поддерживает русский язык, работает очень быстро, подсветка кода, открытие всех распространенных форматов файлов, огромное количество опций позволяют подстроить ее под себя.
В плане кодировок здесь вообще полный порядок: есть отдельный раздел «Кодировки» (см. рис. 2). Просто попробуйте сменить ANSI на UTF-8 (например).
Рис. 2. Смена кодировки в Notepad++
После смены кодировки мой текстовый документ стал нормальным и читаемым — иероглифы пропали (см. рис. 3)!
Рис. 3. Текст стал читаемый… Notepad++
Bred 3
Еще одна замечательная программа, призванная полностью заменить стандартный блокнот в Windows. Она так же «легко» работает со множеством кодировок, легко их меняет, поддерживает огромное число форматов файлов, поддерживает новые ОС Windows (8, 10).
Кстати, Bred 3 очень помогает при работе со «старыми» файлами, сохраненных в MS DOS форматах. Когда другие программы показывают только иероглифы — Bred 3 легко их открывает и позволяет спокойно работать с ними (см. рис. 4).
Если вместо текста иероглифы в Microsoft Word
Самое первое, на что нужно обратить внимание — это на формат файла. Дело в том, что начиная с Word 2007 появился новый формат — « docx » (раньше был просто « doc «)
Обычно, в «старом» Word нельзя открыть новые форматы файлов, но случается иногда так, что эти «новые» файлы открываются в старой программе.
Просто откройте свойства файла, а затем посмотрите вкладку « Подробно » (как на рис. 5). Так вы узнаете формат файла (на рис. 5 — формат файла «txt»).
Рис. 5. Свойства файла
Далее при открытии файла обратите внимание (по умолчанию данная опция всегда включена, если у вас, конечно, не «не пойми какая сборка») — Word вас переспросит: в какой кодировке открыть файл (это сообщение появляется при любом «намеке» на проблемы при открытии файла, см. рис
5).
Рис. 6. Word — преобразование файла
Чаще всего Word определяет сам автоматически нужную кодировку, но не всегда текст получается читаемым. Вам нужно установить ползунок на нужную кодировку, когда текст станет читаемым. Иногда, приходится буквально угадывать, в как был сохранен файл, чтобы его прочитать.
Рис. 7. Word — файл в норме (кодировка выбрана верно)!
Смена кодировки в браузере
Когда браузер ошибочно определяет кодировку интернет-странички — вы увидите точно такие же иероглифы (см. рис 8).
Рис. 8. браузер определил неверно кодировку
Чтобы исправить отображение сайта: измените кодировку. Делается это в настройках браузера:
- Google chrome: параметры (значок в правом верхнем углу)/дополнительные параметры/кодировка/Windows-1251 (или UTF-8);
- Firefox: левая кнопка ALT (если у вас выключена верхняя панелька), затем вид/кодировка страницы/выбрать нужную (чаще всего Windows-1251 или UTF-8) ;
- Opera: Opera (красный значок в верхнем левом углу)/страница/кодировка/выбрать нужное.
PS
Таким образом в этой статье были разобраны самые частые случаи появления иероглифов, связанных с неправильно определенной кодировкой. При помощи выше приведенных способов — можно решить все основные проблемы с неверной кодировкой.
Буду благодарен за дополнения по теме. Good Luck
Как менять кодировку в word
Набор символов, которые мы видим на экране при открытии документа, называется кодировкой. Когда она выставлена неправильно, вместо понятных и привычных букв и цифр вы увидите бессвязные символы.
Эта проблема часто возникала на заре развития технологий, но сейчас текстовые процессоры умеют сами автоматически выбирать подходящие комплекты. Свою роль сыграло появление и развитие utf-8, так называемого Юникода, в состав которого входит множество самых разных символов, в том числе русских.
Документы в такой кодировке не нуждаются в смене и настройке, так как показывают текст правильно по умолчанию.
Современные текстовые редакторы определяют кодировку при открытии документа
С другой стороны, такая ситуация всё же иногда случается. И получить нечитаемый документ очень досадно, особенно если он важный и нужный. Как раз для таких случаев в Microsoft Word есть возможность указать для текста кодировку. Это вернёт его в читаемый вид.
Принудительная смена
Если вы получили из какого-то источника текстовый файл, но не можете прочитать его содержимое, то нужна операция ручной смены кодировки. Для этого зайдите в раздел «Сведения» во вкладке «Файл».
Тут собраны глобальные настройки распознавания и отображения, и если вы будете изменять их в открытом документе, то для него они станут индивидуальными, а для остальных — не изменятся. Воспользуемся этим.
В разделе «Дополнительно» появившегося окна находим заголовок «Общие» и ставим галочку «Подтверждать преобразование файлов при открытии». Подтвердите изменения и закройте Word.
Теперь откройте документ снова, как бы применяя настройки, и перед вами появится окно преобразования файла. В нём будет список возможных форматов, среди которых находим «Кодированный текст», и получим следующий диалог.
Но, как правило, пользователь не знает, какими символами был набран текст предыдущим автором, поэтому в нижней части этого окна есть поле под названием «Образец», в котором фрагмент из текста будет в реальном времени отображаться при выборе того или иного комплекта символов.
Это очень удобно, потому что не нужно каждый раз закрывать и отрывать документ снова, чтобы подобрать нужную.
Перебирая варианты по одному и глядя на текст в поле образцов, выберите ту кодировку, при которой символы будут русскими
Но обратите внимание, что это ещё ничего не значит, — внимательно смотрите, чтобы они складывались в осмысленные слова. Дело в том, что для русского языка есть не одна кодировка, и текст в одной из них не будет отображаться корректно в другой
Так что будьте внимательны.
Дело в том, что существует целый ряд текстовых редакторов, и каждым кто-то пользуется. Возможно, для кого-то не нужна функциональность Ворда, кто-то не считает нужным за него платить и т. п. Причин может быть множество.
Если при сохранении документа автор выбрал формат, совместимый в MS Word, то проблем возникнуть не должно. Но так бывает нечасто. Например, если текст сохранён с расширением .
А вот форматы другого популярного текстового процессора OpenOffice Ворд даже не откроет, поэтому, если им пользуетесь, не забывайте выбирать пункт «Сохранить как», когда отправляете файл пользователю Office.
Сохранение с указанием кодировки
У пользователя может возникнуть ситуация, когда он специально указывает определённую кодировку. Например, такое требование ему предъявляет получатель документа. В этом случае нужно будет сохранить документ как обычный текст через меню «Файл».
Смысл в том, что для заданных форматов в Ворде есть привязанные глобальными системными настройками кодировки, а для «Обычного текста» такой связи не установлено. Поэтому Ворд предложит самостоятельно выбрать для него кодировку, показав уже знакомое нам окно преобразования документа. Выбирайте для него нужную вам кодировку, сохраняйте, и можно отправлять или передавать этот документ.
Как вы понимаете, конечному получателю нужно будет сменить в своём текстовом редакторе кодировку на такую же, чтобы прочитать ваш текст.
Как исправить ошибку кодировки файла MS Word
MS Word является наиболее широко используемым программным обеспечением в мире благодаря своим упрощенным функциям и простоте использования. Это самая известная программа для обработки текста, включая написание текстов, форматирование текстовых документов, вставку специальных функций и многое другое.
Каждое программное обеспечение или приложение имеет свои уникальные особенности, и даже если одна функция или немного не совпадают, в компьютерной системе обязательно возникнет какая-то неожиданная проблема или сообщение.Часто владельцы ПК сталкиваются с такими проблемами, которые известны как ошибки кодирования, при которых стандарты кодирования MS Word становятся несоответствующими по каким-либо внутренним или внешним причинам. Всякий раз, когда есть несоответствие в системе кодирования по умолчанию программного обеспечения MS Word, инструмент обработки текста будет отображать сообщение об ошибке. Возможны следующие причины ошибок кодирования в программном обеспечении MS Word:
- Возможная вирусная атака или наличие ошибок или вредоносных программ в компьютерной системе, которые могут снизить производительность файловых документов MS Word.
- Неправильное обращение с оборудованием или программным обеспечением, приводящее к проблемам с кодированием.
- Использование ненадежных и небезопасных онлайн-источников, которые могут повлиять на нормальное функционирование системы.
Какой бы ни была причина ошибок кодирования в средстве MS Word, пользователям потребуется исправить ошибку кодирования файлов Word с помощью эффективного и надежного средства восстановления файлов Word, чтобы восстановить поврежденные или поврежденные файлы Word.
Могут возникнуть ситуации, когда при открытии программы Microsoft Word в окне отображаются странные символы, которые невозможно понять.Вместо того, чтобы показывать сохраненный текстовый документ, пользователям приходится иметь дело с закодированными символами. Но вам не нужно беспокоиться, так как вы можете восстановить и восстановить поврежденные или поврежденные файлы Word, а также исправить ошибку кодирования файла Word с помощью инструмента или программного обеспечения для восстановления слов Stellar Phoenix, которое является эффективным инструментом восстановления файлов Word, позволяющим мгновенно решить все ваши проблемы. , Вот некоторые из ярких особенностей этого инструмента для восстановления файлов Word:
- Word Repair Tool может безопасно восстанавливать поврежденные файлы Word с сохранением исходного стиля и форматирования документа.
- Он имеет функцию поиска, которая поможет вам быстро найти файлы, даже если вы не знаете их точное местонахождение.
- После того, как вы выбрали и отсканировали документ, вы можете просмотреть его в трех различных режимах.
- Word Repair — это инструмент для восстановления документов Word, предназначенный для исправления почти всех ошибок, связанных с повреждением документов Word.
- Вы можете выбрать один из трех различных режимов восстановления: «Простое восстановление», «Расширенное восстановление» и «Необработанное восстановление». Один из этих методов восстановления наверняка поможет вам восстановить поврежденные файлы Word.
- Восстанавливает поврежденный файл MS Word, созданный в MS Word 2013, 2010, 2007, 2003, 2002 и 2000
- поддерживает Windows 10, 8, 7, Vista, 2003, XP, 2000 и NT
Как изменить кодировку в Word
Microsoft Word и другие программы могут хранить текст в различных форматах, известных как кодировки символов. Определенные кодировки символов лучше подходят для отображения определенных языков или обычно используются в определенных странах. В некоторых случаях вам может потребоваться изменить кодировку файла в Word на другую кодировку, чтобы работать с ним или позволить другим правильно его прочитать. Попробуйте преобразовать файл Microsoft Word в ситуации проблемы с кодировкой, чтобы увидеть, станет ли файл более читаемым.


Кредит изображения: Мануэль Брева Колмейро / Moment / GettyImages
Понимание кодировки символов
Текст на компьютере всегда представлен в некоторой кодировке символов, которая указывает, как двоичные единицы и нули, хранящиеся в схемах компьютера, преобразуются в символы, которые появляются на экране. Затем шрифт определяет, как выглядит каждый символ.
В старых системах часто использовались кодировки символов для конкретных стран.Общие западные кодировки включают ASCII, Американский стандартный код для обмена информацией и EBCDIC, набор символов расширенного двоично-десятичного кода обмена. Другие системы использовались по всему миру. Сегодня многие новые программы и файлы будут использовать кодировку символов, основанную на Unicode, международном стандарте, который определяет поддержку всего, от английского и китайского текста до эмодзи и символов, используемых в таких играх, как шахматы и маджонг.
Одна из наиболее распространенных кодировок на основе Unicode называется UTF-8, и вы часто найдете слова в кодировке UTF-8 в Интернете и в таких файлах, как документы Word.По умолчанию в последних версиях Word используется кодировка Unicode.
Как изменить кодировку в Word
Иногда вы можете открыть файл в Word и обнаружить, что он не отображается должным образом, потому что Word неправильно определил кодировку символов. В других случаях вы можете отправить файл, созданный в Word, кому-то, чей компьютер не может отображать кодировку, используемую для его сохранения.
Word позволяет указать кодировку файла при его сохранении или открытии.
Если при открытии файла он выглядит искаженным, и вы подозреваете, что существует проблема с кодировкой, щелкните вкладку «Файл». Затем нажмите «Параметры» и «Дополнительно». В разделе «Общие» нажмите «Подтверждать преобразование формата файла при открытии».
Закройте файл и откройте его снова. Вам будет предложено указать настройки кодировки. Во всплывающем окне выберите «Закодированный текст». Выберите «Другая кодировка» и желаемую кодировку. Предварительно просмотрите текст в окне предварительного просмотра диалогового окна перед подтверждением, чтобы убедиться, что текст выглядит правильно.
Если вы не хотите, чтобы вам обычно предлагалось выбрать кодировку для будущих файлов, которые вы открываете в Word, снимите флажок «Подтверждать преобразование формата файла при открытии».
При сохранении файла в Word в виде простого текста можно указать используемую кодировку. Сохраните файл, используя параметр «Сохранить как» на вкладке «Файл» и в разделе «Сохранить как тип» выберите «Обычный текст». В диалоговом окне «Преобразование файла» щелкните кодировку, которую вы хотите использовать для сохранения файла.
Программа Штирлиц
Это приложение предназначено для работы с русскоязычными кодировками. Текст в нее можно копировать как из буфера обмена, так и из содержимого текстового файла. Приложение реализует проверку разных схем перекодировки; если схема не обеспечивает корректного отображения всех русскоязычных слов, она отбрасывается и проверяется следующая. Также в программе Штирлиц можно создать авторскую кодовую схему и применять ее при работе с текстом, подвергшимся многократным перекодировкам. Чтобы обрабатывать сразу несколько файлов параллельно, необходимо открывать каждый из них в индивидуальном окне программы.
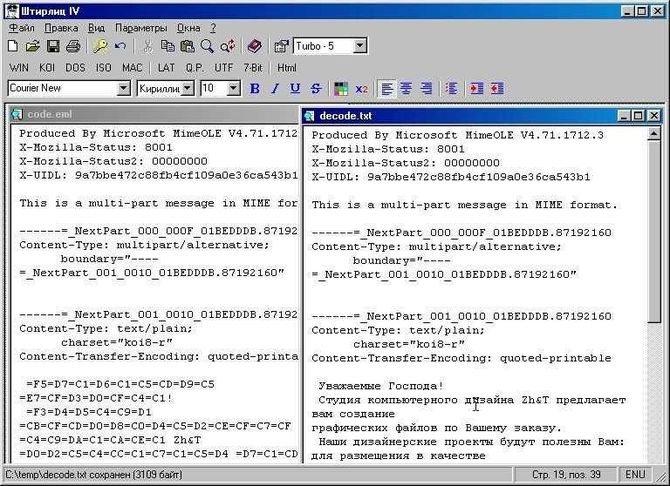
Декодер русских текстов TCODE
Этот программный продукт используется для восстановления русскоязычного текста, подвергшегося некоторым модификациям при передаче файла. Сюда относится и неподходящая кодировка. Решающее значение имеют первые 25 слов – они должны состоять из символов первой части ASCII. Скачать декодер можно на официальном сайте.
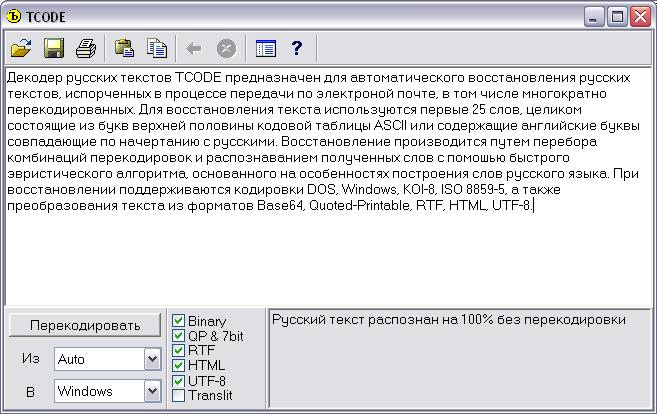
Выбираем менеджер закладок для повседневного использования







