Как узнать mac-адрес сетевой карты на компьютере с windows 10
Содержание:
- Как изменить MAC-адрес в Windows 10
- Как выполнить привязку IP адреса к МАС на маршрутизаторе TP-Link?
- Автоматическая смена MAC-адреса Windows 10, 8. Изменение MAC
- Возможно ли изменить МАС маршрутизатора?
- Как узнать и изменить MAC адрес сетевого адаптера?
- Изменить с помощью редактора реестра
- Настройка оборудования
- Как изменить mac адрес через реестр Windows.
- Изменить MAC-адрес в Windows
- 2. Как изменить MAC-адрес Windows 10 с помощью NoVirusThanks MAC Address Changer
- Как узнать MAC адрес компьютера в Windows XP, 7, 8, 10?
- Как узнать свой МАС-адрес
Как изменить MAC-адрес в Windows 10
Это можно сделать как с помощью стороннего софта, так и системных возможностей самой Windows 10. Однако мы не рекомендуем менять MAC-адрес компьютера без особой необходимости, так как это может привести в будущем к проблемам в работе сетевого оборудования.
За последствия ваших дальнейших действий администрация сайта ответственности не несет!
Вариант 1: Изменений свойств драйвера
Получить доступ к свойствам драйверов сетевого адаптера можно через встроенный в Windows “Диспетчер устройств”. Там вы уже сможете получить доступ к свойствами сетевой карты вашего компьютера и изменить значения MAC-адреса на произвольное:
- Откройте “Диспетчер устройств” любым удобным способом. Например, можно кликнуть правой кнопкой мыши по кнопке “Пуска” и выбрать в контекстном меню пункт “Диспетчер устройств”.
- В открывшемся окошке раскройте вкладку “Сетевые адаптеры” и выберите среди них тот, чье название соответствует наименованию сетевой карты вашего оборудования.
- Кликните по нему правой кнопкой мыши и выберите в контекстном меню пункт “Свойства”.
- В открывшемся окне переключитесь во вкладку “Дополнительно”.
- Там, в блоке “Свойство” найдите одно из свойств: «Network Address», «MAC Address», «Сетевой адрес». Выделите его, кликнув по нему левой кнопкой мыши.
Поставьте маркер напротив поля “Значение”. В поле пропишите нужное значение MAC-адреса, предварительно стерев предыдущее. Нажмите кнопку “Ок” для применения изменений.
Перезагрузите компьютер, чтобы изменения вступили в силу.
Вариант 2: Изменение реестра
Изменить MAC-адрес оборудования можно также с помощью редактирования записей в реестре. Делается это следующим образом:
- Открыть редактор реестра проще всего через строку “Выполнить”. Она вызывается сочетанием клавиш Win+I.
- Туда введите команду: regedit и нажмите кнопку “Ок” или Enter для применения.
В редакторе реестра вставьте в адресную строку (расположена сверху) значение: HKEY_LOCAL_MACHINE\SYSTEM\CurrentControlSet\Control\Class\{4D36E972-E325-11CE-BFC1-08002bE10318} и нажмите Enter для перехода по указанному адресу.
В указанной директории находится множество подпапок с имена формата 0000, 0001 и т.д. Открывайте каждую из них, пока не найдете в ней параметр “DriverDesk”.
Дальше отыщите параметр “OriginalNetworkAddress”. В нем хранится MAC-адрес. Кликните дважды по данному параметру, чтобы внести изменения.
Там, в поле “Значение” пропишите новое значение MAC-адреса. Нажмите “Ок” для применения изменений.
Перезагрузите компьютер, чтобы внесенные вами изменения применились.
Перед работой со значениями в реестре мы рекомендуем заблаговременно создать его резервную копию, к которой можно будет вернуться в случае неудачи. Делается резервное копирование реестра следующим образом:
- Откройте Редактор реестра любым удобным способом. Например, вы можете сделать это через строку “Выполнить”, как это было описано в инструкции выше.
- В верхнем меню нажмите кнопку “Файл”.
- В контекстном меню выберите пункт “Экспорт”.
Откроется окошко “Проводника”, в котором нужно выбрать расположение файла. Дополнительно задайте имя файла и нажмите кнопку “Сохранить”.
Вариант 3: Technitium MAC Address Changer
Это уже сторонняя программа, с помощью которой можно не только просматривать MAC-адреса устройств, подключенных к сети, но и менять их параметры. Давайте рассмотрим, как взаимодействовать с данной программой в контексте темы статьи:
Откройте приложение, затем осмотрите в верхней части окна список сетевых адаптеров
Выберите среди них нужный и отметьте его.
Обратите внимание на блок с настройками, который носит название “Change MAC Address”. В нём доступны два варианта опций, первый – задать идентификатор вручную, для чего достаточно прописать в отмеченной строке нужную последовательность
Также вы можете сделать случайно сгенерированный MAC-адрес, воспользовавшись кнопкой “Random MAC Address”.
Для применения изменений нажмите кнопку “Change Now!”.
Если вам потребуется откатить изменения к значениями, установленным по умолчанию, то воспользуйтесь кнопкой “Restore Original”.
Перезагрузите компьютер для применения изменений.
Это были основные способы изменения MAC-адреса компьютера. Помните, что ситуаций, когда изменения MAC-адреса действительно необходимы, не так много, а неправильные действия могут привести к сбоям в работе сетевого оборудования.
Как выполнить привязку IP адреса к МАС на маршрутизаторе TP-Link?
Помните, что для данной настройки IP адрес вашего компьютера должен быть статическим, а в процессе настройки DHCP сервер и маршрутизатор должны быть отключены. Нажмите здесь, чтобы узнать о том, как настроить TCP/IP параметры на вашем компьютере.
Откройте браузер и в адресной строке введите сетевой IP адрес маршрутизатора, по умолчанию это 192.168.1.1, затем нажмите Enter (Ввод).
Введите имя пользователя и пароль на странице авторизации; по умолчанию имя пользователя и пароль – admin.
Выберите IP & MAC Binding (Привязка IP и МАС) -> Binding (привязка) в левой части страницы.
Активируйте ARP Binding (Привязку) и нажмите Save (Сохранить).
Войдите в ARP List (Список ARP), на экране отобразится таблица ARP маршрутизатора.
Если вы хотите подтвердить правильность таблицы ARP, нажмите Load Add (Загрузить адреса) и Bind All (Выполнить общую привязку), после чего будет выполнена привязка всех IP и МАС адресов ваших компьютеров, указанных в таблице.
Если в таблице есть ошибки, просто введите IP и МАС адрес компьютера вручную.
(1) Нажмите Add New (Добавить), чтобы настроить привязку IP и МАС
(2) Активируйте функцию Bind (Привязка), введите МАС и IP адрес компьютера.
Вам следует четко знать все МАС адреса компьютеров, которым хотите разрешить доступ в Интернет. Вы можете узнать их, воспользовавшись командной строкой.
(1) Нажмите Start->Run (Пуск -> Выполнить), введите cmd и нажмите Enter (Ввод).
(2) Введите ipconfig/all в диалоговом окне, нажмите Enter (Ввод). После этого на экране будет отображен МАС адрес и другие адреса для данного компьютера.
Нажмите Save (Сохранить), чтобы сохранить настройки.
Источник
Автоматическая смена MAC-адреса Windows 10, 8. Изменение MAC
Всем большой привет! В сегодняшней статье я расскажу как включить автоматическую смену MAC-адреса в Windows 10 и 8, и сделать так, чтобы операционная система при каждом подключении к точке доступа, сама присваивала случайный MAC-адрес.
Но прежде чем перейдем к инструкции давайте разберемся, а зачем вообще нужна автоматическая смена MAC-адреса.
- Предисловие
- Что такое MAK-адрес?
- Зачем изменять MAC-адрес?
- Как узнать свой MAK-адрес?
- Автоматическая смена MAC-адреса
Смена MAC-адреса в Windows
Что такое МАК-адрес?
По-быстрому, только вкратце, человеческим языком. MAC адрес – это уникальный цифровой номер, присвоенный каждому компьютеру в сети, если выражаться точнее не компьютеру, а сетевой карте компьютера. MAC адрес прописывается в сетевую карту еще при ее создании на заводе.
Зачем изменять MAC-адрес в Windows?
Смена MAC-адреса затрудняет идентификацию компьютера и тем самым позволяет улучшить анонимность в сети.
Об этом мы рассказывали в статье «Как посмотреть свой MAC-адрес»
Автоматическая смена MAC-адреса
Ну, а теперь кто решил что ему это нужно, вот вам инструкция.
Итак, на рабочем столе в правой стороне трея кликаем на иконку «Сеть».
В появившемся окне нажимаем на пункт «Сетевые параметры».
В разделе «Сеть и интернет» на вкладке «Wi-Fi» заходим в «Управление параметрами сети WiFi.
В поле «Случайные аппаратные адреса» сдвиньте ползунок параметра «Использовать случайные аппаратные…» в режим включен.
Если у вас нет данного поля, то это значит ваша сетевая карта не поддерживает данную опцию. В таком случае нечего не подделаешь, придется каждый раз менять в ручную.
Как это сделать вы можете узнать на нашем сайте, а чтоб найти — используйте форму поиска.
После данной операции Windows 10 при каждом подключении будет присваивать случайный MAC-адрес.
Кстати, есть также возможность использовать разные настройки для разных сетей, т.е. отключить автоматическое изменение MAK-адреса для определенных сетей. Данная функция может быть очень полезна, если вы в целях безопасности и защиты домашней WiFi сети используете фильтрацию по MAC-адресу.
Делается это очень просто. Для начала подключитесь к той сети в которой хотите изменить настройки функции «Случайные аппаратные адреса». После этого в разделе «Сеть и интернет» выберите пункт «Дополнительные параметры».
После чего в разделе «Беспроводная сеть» в поле «Случайные аппаратные адреса» выберите параметр «Выкл».
Теперь при каждом подключении именно к этой определенной сети будет использоваться заводской постоянный МАК-адрес.
Как вы видите по скрину выше существует три режима работы:
- Вкл — случайный MAC-адрес который используется всегда во время подключения к определенной сети.
- Выкл — система будет использовать реальный MAC-адрес сетевой карты.
- Изменять ежедневно — случайный MAC-адрес который будет изменятся каждый день.
На самом деле Microsoft не первый кто внедрил рандомизацию MAC-адреса. Apple в 2014 была первой кто заимела подобный функционал, но в разы уступающий по своим возможностям.
Большим недостатком Apple является то, что она использует случайные адреса только во время поиска сетей, а после подключения все возвращается к своему изначальному значению.
Windows же довел и продолжает доводить эту фишка до ума.
Как вы видите у новой операционной системы есть и свои достоинства, а не только шпионы Windows, о которых мы так много писали в разных статьях.
Ну, а теперь традиционная ложка дегтя. У данной функции есть один минус. Проблема в том, что Windows 10 взаимодействуя с сетями Hotspot 2.0 раскрывает свой настоящий MAC адрес.
Это конечно не есть хорошо, но и не так страшно. В Microsoft говорят, что они работают над этим, посмотрим в будущем.
Подробнее о всех недостатках радномизации MAC-адреса вы можете узнать в этой англоязычной статье.
В любом случае, если вы стоите перед выбором включить случайные аппаратные адреса или нет, то лучше конечно же первое. Рандомизация добавляет к вашей анонимности и затрудняет отслеживание вашего компьютера. Хуже от нее точно не будет.
Возможно ли изменить МАС маршрутизатора?
Прежде всего возникает вопрос: зачем менять МАС роутера? Все очень просто. До сих пор многие компании, занимающиеся подключением интернета, руководствуются физадресом, что весьма неудобно. Ведь во Всемирную паутину можно будет зайти только с того ПК, к которому осуществлена привязка. Стоит попробовать подключить что-то дополнительно, например, планшет или роутер, интернет работать не станет.
Это очень неудобно. Поэтому лучше узнать, делает ли провайдер привязку по физическому адресу. Если все-таки делает, можно:
- попросить его сменить МАС (часто это делают в личном кабинете);
- поменять адрес самостоятельно, вернее клонировать его, перенеся с ПК на роутер. Для этого подключаем к компьютеру маршрутизатор и клонируем МАС в его настройках. То есть адреса будут совпадать, а интернет работать.
Изменение МАК на роутере: три шага
Чтобы сменить МАС, для начала нужно его знать. Обычно адрес любого роутера есть внизу на наклейке. Если вы решили сменить МАС с помощью провайдера, достаточно ему позвонить и назвать свой МАС. Но, если вам проще сделать это самому, клонирование тоже не вызовет особых проблем.
1. Открываем настройки роутера.
2. Находим интересующую нас вкладку и открываем ее.
3. Вписываем новый физический адрес.
Если адрес нужно клонировать с компьютера, то используя сетевой кабель подключаем маршрутизатор к ПК и делаем с него настройку.
Вход в настройки любого роутера делается через строку браузера, в которую вводится адрес 192.168.1.1. Операции по смене МАС надо начинать с этого.
D-Link
- Открываем настройки, войдя в них по адресу указанному в начале раздела.
- Находим Сеть – WAN.
- Выбираем соединение, которое нам интересно.
- В поле с МАС вбиваем свое значение или клонируем с компьютера, кликнув по специальной кнопке.
- Нажимаем “Применить”.
- После выполнения всех действий, у вас будет нужный МАС-адрес.
ASUS
- Открываем настройки.
- После этого ищем вкладку «Интернет», где есть специальное поле «МАК-адрес».
- Набираем желаемый адрес или дублируем его с ПК, щелкнув по кнопке «Клонировать».
- Все сохраняем, кликая по «Применить».
ZyXEL
- В адресную строку вбиваем адрес 192.168.1.1.
- Делая следующий шаг, входим в настройки «Интернет».
- Ищем соединение, необходимое нам и жмем на МАС.
- Выпадет меню, из которого выбираем либо ручной ввод, либо «Взять в ваш компьютер».
- В конце нажимаем на применение.
Tp-Link
- Здесь также надо войти в “Настройки”, вписывая в строку поиска 192.168.0.1/ 192.168.1.1.
- Переходим к разделу «Сеть» (Network), к котором находим «MAC Clone».
- Вбиваем в поле WAN MAC Address, свой МАС или дублируем его, кликнув по Clone MAC Address.
- Останется только нажать на «Сохранить» и делаем перезагрузку ПК.
Как видим на любом роутере сменить сетевой адрес не сложнее, чем на стационарном компьютере или ноутбуке. Его даже просто генерируют или “списывают” с ПК.
Как узнать и изменить MAC адрес сетевого адаптера?
MAC-адрес представляет собой 12-значный шестнадцатиричный идентификационный номер, присвоенный изготовителем сетевой карте любого компьютера/ноутбука. Он позволяет идентифицировать любое устройство в сети.
Например, многие провайдеры интернета привязывают абонентский номер к его mac-адресу. Что делать в таком случае после замены компьютера, материнской платы с интегрированной сетевой платой или покупки нового адаптера? Чтобы отложить визит к провайдеру нам поможет смена её физического адреса.
Многие пользователи доказывают, что MAC нельзя изменить, ведь он вшит в сетевую карту. Отчасти они правы, такие данные действительно очень трудно изменить самостоятельно.
Но кроме аппаратного, каждое устройство имеет выделенный ему драйвером программный mac-адрес.
Именно эти данные мы и попробуем поменять для дальнейшего использования интернета без подачи заявления провайдеру.
В общем случае существует только два метода смены mac-адреса:
- посредством изменения параметров сетевого адаптера;
- способом замены определённого ключа системного реестра.
Их можно осуществить вручную штатными средствами Windows или с помощью предназначенных для этого утилит.
Как узнать mac-адрес сетевой карты?
Чтобы узнать его текущее значение mac-адреса нужно запустить системную консоль: заходим в Пуск, вводим команду«cmd» в окне «Выполнить»и подтверждаем клавишей Enter. В открывшейся командной строке пишем команду «ipconfig» с параметрами «all» и после подтверждения ищем строку «Физический адрес» — это и есть наш текущий mac-адрес.
Как изменить mac-адрес сетевой карты через ее параметры
Для осуществления замены mac-адреса сетевой платы в среде Windows необходимо выполнить следующую цепочку действий.
1. Зайти в «Центр управления общим доступом и сетями», например, через контекстное меню иконки сети, размещенной в панели задач, выбрав соответствующий пункт.
2. Слева располагается меню, где необходимо кликнуть по «Изменение параметров адаптера».
4. В открывшемся окне кликнуть на кнопку «Настроить», вызвав окно изменения параметров сетевого адаптера.
5. Перейти на вкладку «Дополнительно».
6. В списке свойств сетевой карты найти «Физический адрес» или «Сетевой адрес», затем в строке «Значение» нужно ввести или вставить наш новый mac адрес, что состоит из 12 буквенно-цифровых символов.
7. Нажать «ОК» и перезапустить Windows.
Как проверить смену mac-адреса?
Для проверки необходимо вызвать утилиту ipconfig с параметром «all». Это системная программа для визуализации подробностей про активное сетевое соединение.
1. Для этого запускаем командную строку, перейдя по адресу: «Пуск» → «Программы» →«Cтандартные» → «Командная строка».
2. В появившемся окне с черным фоном вводим команду «ipconfig /all».
3. Как видим, наш нынешний mac адрес отличается от изначального, что означает удачное завершение процедуры его изменения.
Как сменить с помощью «Диспетчера устройств»
Поменять физический адрес компьютера можно схожим образом, с той лишь разницей, что свойства сетевой карты вызываются иными способами.
1. Вызываем «Диспетчер устройств» по команде devmgmt.msc в окошке «Выполнить», вызванное комбинацией клавиш «Win+R».
Также вызвать диспетчер устройств можно через контекстное меню каталога «Мой компьютер», выбрав пункт «Управление» → «Диспетчер устройств».
2. В окне открываем дерево сетевых адаптеров, вызываем контекстное меню нужного нам устройства и переходим к пункту 5 предыдущего метода смены сетевого адреса.
Как изменить через реестр
1. Запускаем интегрированный в среду Windows редактор реестра, путём ввода команды «regedit» в окно «Выполнить».
2. Переходим по адресу: В редакторе реестра откройте раздел HKEY_LOCAL_MACHINE\SYSTEM\CurrentControlSet\Control\Class\{4D36E972-E325-11CE-BFC1-08002BE10318}
3. Нужно определить каталог, где хранятся настройки сетевой платы, mac-адрес которой собираемся изменить. Проверяем каждую директорию поочередно. Ориентируемся по тексту ключа под названием Driver Desc.
5. Открываем окно редактирования нового ключа, задаем нужный нам сетевой адрес и перезагружаем компьютер.
Смена mac-адреса посредством применения программы Ryll MAC Editor
Для замены mac-адреса сетевой карты существует программа Ryll MAC Editor. 1. В окне утилиты выбираем сетевую плату. 2. Вводим новое значение mac в поле «New Physical Address».
3. Кликаем «Update MAC» и перезапускаемся.
Изменить с помощью редактора реестра
Данный способ наиболее актуален для тех, кто пользуется ОС Windows XP, 7 и 8. Он также не займет много времени, при этом даст делаемый результат.
Как и в предыдущем случае, пользователю необходимо попасть в окно «Выполнить», нажимая клавиши «Win» и «R». В строке открыть нужно прописать «regedit», после чего откроется редактор реестра.
Чтобы отыскать нужную папку, вначале потребуется отыскать раздел «HKEY_LOCAL_MACHINE», который состоит из множества папок. В данном случае понадобится системная папка «SYSTEM» и «ControlClass». Этот раздел также довольно объемный и состоит из, казалось бы, одинаковых папок. Нужно отыскать ту, которая называется {4d36e972-e325-11ce}. Найдя ее, можно обнаружить еще один список, который отвечает за все имеющиеся сетевые устройства. Пользователю потребуется отыскать тот, чей МАК-адрес требует изменения
Обращать внимание при просмотре нужно на «DriverDesk». В разделе «HKEY_LOCAL_MACHINE» ищем «DriverDesk»
Как только пользователь нашел папку, на нее нужно нажать ПКМ, после чего в выпавшем списке появится пункт «Создать»
При создании необходимо выбрать подпункт «Строковый параметр». Откроется окно «Изменение параметра». Потребуется указать нужное значение и задать имя. Можно использовать «NetworkAddress»
Используем «NetworkAddress»
При введении также важно не использовать никаких знаков, кроме заглавных букв и цифр. Чтобы получить желаемый результат, необходимо перезагрузить свой ПК после нажатия в реестре кнопки «Ок».
Настройка оборудования
С необходимостью клонирования mac-адреса пользователям различных интернет-провайдеров приходится сталкиваться всё чаще и чаще. Напомню, что MAC-address (мак-адрес) — это УНИКАЛЬНЫЙ низкоуровневый адрес сетевого устройства. В одной сети два не должно встречаться 2 одинаковых мак-адреса, иначе эти устройства в сети работать не смогут. На практике встречаются случаи появления в больших сетях (обычно у крупных Интернет-провайдеров) двух, трех, а порой и десятков сетевых устройств с одним и тем же так называемым «уникальным» идентификатором. Происходит это из-за желания производителей сетевого оборудования ускорить процесс путём усиления универсальности прошивок для для сетевых устройств. В случае материнских плат — это использование одних и тех же чипов и соответственно драйвера для сетевых контроллеров с одинаковым маком в итоге.
Вторая причина, по которой приходится клонировать мак-адреса — жесткая привязка по адресу устройства доступа(или резервирование) со стороны Интернет-провайдера к портам на своем оборудовании или к логину в биллинге. Делается это либо в целях безопасности, либо в целях ограничения количества устройств доступа со стороны абонентов. Исправить ситуацию несложно — главное знать как. Об этом мы и поговорим в этой статье.
Рассмотрим 2 варианта:1)Проблема возникает с мак-адресом роутера. В этом случае с компьютера сессия поднимается а с роутера — не поднимается ввиду привязки по mac-адресу, либо из-за наличия идентичного мак-адреса в сети. Алгоритм действий следующий — заходим в настройки роутера (https://192.168.0.1 или https://192.168.1.1) и меняем мак-адрес, либо клонируем его с сетевой платы компьютера. Ниже приведены скриншоты для наиболее популярных моделей роутеров:— Zyxel Keenetic(Zyxel Keenetic Lite, Zyxel Keenetic 4G). Раздел Интернет -> Подключение. Ставим пункт Использовать MAC-адрес в значение С Компьютера.Нажимаем Применить.
-D-Link DIR-300, DIR-320, DIR-615, DIR-825,DIR-855 (интерфейс оранжевого цвета) Заходим в раздел Setup -> Internet (Установка -> Интернет) и нажимаем кнопку Manual Internet Connection Setup (Настройка Интернет-соединения вручную). Практически в самом низу окна, независимо от типа подключения (IPoE, PPPoE,VPN) Есть поле MAC Address и кнопка Clone MAC Address.
Для DIR-825 и DIR-855 это выглядит так:
— DIR-300NRU, DIR-320NRU. Для версии прошивки 1.2.94 изменить MAC-адрес можно в разделе Сеть -> Соединения. Ищем поле MAC и меняем значение на нужное. Нажимаем Сохранить.
В версии прошивки 1.3.0 необходимо перейти в раздел Сеть -> WAN. Находим поле MAC и нажимаем кнопку Клонировать MAC.
— ASUS WL-520GC, RT-G32, WL-500GP Раздел IPConfig -> WAN&LAN. Практически в самом низу пункт Special Requirment from ISP. В поле MAC Address вписываем нужное значение и нажимаем Apply:
— TP-LINK WR-741ND, WR-841ND Раздел Network -> MAC Clone, кнопка Clone MAC Address.
— TRENDdnet TEW-432 BRP, TEW-652 BRP Раздел Main -> WAN, кнопка Clone MAC Address.
— Tenda W311+ Раздел Advanced Settings -> MAC Address Clone. Нажимаем кнопку Clone MAC Address.
2)Проблема возникает с мак-адресом сетевой платы компьютера.
— Операционная система Windows 2000 / Windows XP / Windows 7
Посмотреть текущий мак-адрес можно в командной строке (Пуск->Программы->Стандартные->Командная строка), набрав команду:
или ещё проще:
Теперь переходим в Панель управления раздел Сетевые подключения. Правой кнопкой мыши щелкаем на нужном сетевом адаптере и в выпадающем меню выбираем пункт Свойства. В открывшемся окне свойств сетевого адптера нажимаем кнопку Настроить. Ищем вкладку Дополнительно. Затем выбираем пункт Locally Administered Address:
или просто Network Address:
В поле Значение вводим новый MAC-адрес (при этом знак «-» указывать не нужно). Нажимаем ОК и проверяем.
В windows 7 Эта процедура делается практически так же:
видео: youtube.com TheMrSnok
Если мак-адрес не изменился, то придется воспользоваться сторонней программой — например SMAC.
Есть «продвинутый» вариант — можно поменять MAC-адрес устройства через системный реестр Windows.
— Операционная система FreeBSD Все действия производятся в консоли. — Отключаем сетевой интерфейс:
— Меняем MAC-адрес:
— Включаем сетевой интерфейс:
— Операционная система Linux Все действия производятся в консоли. — Отключаем сетевой интерфейс:
— Изменяем MAC-адрес:
— Включаем сетевой интерфейс:
Как изменить mac адрес через реестр Windows.
Если предыдущий вариант вам не помог, то можно воспользоваться редактором реестра, способ должен работать в Windows 7, 8 и XP. Для запуска редактора реестра нажмите клавиши Win+R и введите regedit.
В редакторе реестра откройте раздел HKEY_LOCAL_MACHINESYSTEMCurrentControlSetControlClass{4D36E972-E325-11CE-BFC1-08002BE10318}
Как изменить MAC-адрес сетевой карты в Windows 7, Windows 8.1, Windows 10-04
В этом разделе будет содержаться несколько «папок», каждая из которых соответствует отдельному сетевому устройству. Найдите то из них, MAC-адрес которого нужно изменить
Для этого обращайте внимание на параметр DriverDesc в правой части редактора реестра
После того, как вы нашли нужный раздел, кликните правой кнопкой мыши по нему (в моем случае — по 0000) и выберите — «Создать» — «Строковый параметр». Назовите его NetworkAddress.
Как изменить MAC-адрес сетевой карты в Windows 7, Windows 8.1, Windows 10-05
Дважды кликните по новому параметру реестра и задайте новый MAC-адрес из 12 цифр шестнадцатеричной системы счисления, не используя двоеточий.
Закройте редактор реестра и перезагрузите компьютер для того, чтобы изменения вступили в силу.
Изменить MAC-адрес в Windows
Не рекомендуется изменять MAC-адрес в сетях, так как это может привести к конфликтам, а иногда может не появиться в сети. Но если вы хотите изменить MAC-адрес по какой-то причине, это простой процесс.
1. Нажмите клавишу Windows + Break или Pause, чтобы открыть окно «Свойства системы». Если клавиша «Пауза» сочетается с клавишей «Shift», вам может потребоваться нажать клавишу «Win + Fn + Pause».
2. Нажмите на Диспетчер устройств в левой части окна системы.
3. После появления диалогового окна «Диспетчер устройств» найдите категорию «Сетевые адаптеры».
4. Нажмите на знак «плюс», предшествующий сетевым адаптерам, чтобы увидеть все сетевые карты, подключенные к вашему компьютеру;
5. Выберите сетевой адаптер, MAC-адрес которого вы хотите изменить.
6. Щелкните правой кнопкой мыши на сетевом адаптере и выберите Свойства
7. Нажмите на вкладку «Дополнительно».
8.В списке доступных опций выберите Локально управляемый MAC-адрес или Сетевой адрес; обратите внимание, что только один из двух вариантов будет отображаться в зависимости от типа вашего сетевого адаптера.
9. При выборе одного из указанных выше вариантов вы получите текстовое поле с надписью Значение.
10
Введите шестизначный буквенно-цифровой код в поле Значение после выбора переключателя; обратите внимание, что вам не нужно вводить тире или полный двоеточие; если вы хотите ввести 00: 4f: gH: HH: 88: 80, просто введите 004fgHHH8880 без тире или полных двоеточий; добавление тире может привести к ошибке. 11
Нажмите ОК, чтобы закрыть диалоговое окно.
11. Нажмите ОК, чтобы закрыть диалоговое окно.
12. Закройте другие открытые диалоговые окна (если есть) и закройте Диспетчер устройств.
Это самый простой способ изменить идентификатор MAC (Media Access Control) сетевого адаптера.
Вы также можете использовать некоторые из этих бесплатных инструментов изменения MAC-адресов .
Подмена и фильтрация MAC-адресов
Подмена – это метод, с помощью которого вы меняете свой MAC-адрес на чужой MAC-адрес. Это общее понятие в мире Интернета. Спуфинг полезен, когда ваша сеть не пускает вас из-за ограничений фильтра MAC. Хакеры тоже балуются подделкой MAC-адресов.
Когда вы меняете MAC-адрес с помощью вышеуказанного метода, вы фактически подделываете MAC-адрес. Аппаратный MAC-адрес остается тем же, но предпочтение отдается только тогда, когда другого адреса нет. Если вы хотите вернуться к исходному MAC-адресу, просто следуйте приведенным выше инструкциям и вместо ввода значения выберите переключатель « Не присутствует » или « Нет значения ».> «. Это вернет вам ваш первоначальный MAC-адрес.
MAC-адреса особенно полезны, когда речь идет о защите вашей сети от нежелательных подключений. Все, что вам нужно сделать, это авторизовать только те MAC-адреса, которые вы хотите подключить к Интернету или сети. Это вы можете сделать это легко с помощью сторонних программ. Вы также можете отфильтровать MAC-адреса вручную, перейдя на страницу своего маршрутизатора и введя MAC-адреса, которым разрешено взаимодействовать с маршрутизатором.
2. Как изменить MAC-адрес Windows 10 с помощью NoVirusThanks MAC Address Changer
Его пользовательский интерфейс прост, так как просто выберите сетевой адаптер, а затем нажмите кнопку «Изменить MAC» и введите новый MAC-адрес, иначе будет также возможно сгенерировать случайный MAC-адрес. С помощью этой утилиты вы можете легко изменить MAC-адрес любого сетевого адаптера (Wi-Fi или Ethernet) и, при необходимости, восстановить исходный MAC-адрес, если MAC-адрес не может быть изменен, Мы должны обязательно установить новый MAC-адрес, так как некоторые сетевые адаптеры принимают только определенные диапазоны.
Функции и особенности
Некоторые из его наиболее выдающихся функций и возможностей:
Измените MAC-адрес любого сетевого адаптера
Не требует .NET Framework
Восстановить исходный MAC-адрес
Не включает в себя шпионское и рекламное ПО
Простой и легкий
NoVirusThanks Устройство смены MAC-адресов
Шаг 1 Получив доступ к приложению, мы можем активировать поле «Включить виртуальные адаптеры», если мы хотим также визуализировать виртуальные адаптеры, а не только физические:
Шаг 2 Там мы выбираем нужный сетевой адаптер и нажимаем кнопку «Изменить MAC», и будет отображаться следующее:
Мы можем использовать назначенный адрес или нажать кнопку «Рандомизировать», чтобы добавить случайный адрес, затем нажать кнопку «Изменить», чтобы применить изменения.
Как узнать MAC адрес компьютера в Windows XP, 7, 8, 10?
Бывают случаи, когда вам нужно узнать MAC-адрес вашего компьютера c Windows. Чтобы помочь вам с этим, мы расскажем о 4 способах, которые вы можете использовать, чтобы получить эту информацию. Некоторые из них быстрые, в то время как другие требуют немного больше действий. Прочтите это руководство, а затем выберите способ, который подходит вам больше остальных.
Используйте команду GETMAC в командной строке
Getmac является инструментом командной строки, который покажет вам MAC-адреса всех включенных сетевых соединений на вашей машине. Чтобы узнать MAC-адрес выключенного сетевого адаптера, используя Getmac, сначала необходимо включить этот сетевой адаптер.
Чтобы воспользоваться Getmac, запустите командную строку. Один из способов сделать это заключается в использовании диалога «Выполнить» – просто нажмите
R на клавиатуре, а затем введите cmd и нажмите Enter, чтобы открыть командную строку.
В командной строке введите команду getmac и нажмите Enter. MAC-адреса ваших активных сетевых адаптеров отобразятся в столбце «Физический адрес».
Используйте команду IPCONFIG в командной строке
Команда ipconfig предназначена для просмотра подробной информации о сетевых подключениях и сетевых адаптерах, установленных в системе. Чтобы запустить эту команду, сначала откройте командную строку. Один из способов, как это сделать, мы упомянули выше.
В окне командной строки введите команду ipconfig /all и нажмите Enter. Команда отобразит все текущие TCP/IP сетевые подключения и подробную техническую информацию о каждом из них
Чтобы среди всей этой информации найти MAC-адрес вашего сетевого адаптера, найдите имя этого сетевого адаптера и обратите внимание на поле «Физический адрес», как показано на скриншоте ниже
Используйте «Центр управления сетями и общим доступом»
Еще один способ узнать MAC-адрес является более дружелюбным. Речь идет о центре управления сетями. Очевидно, в первую очередь вам следует открыть этот самый центр. Для этого щелкните правой кнопкой мыши на иконке сетевого подключения в области уведомлений и выберите «Центр управления сетями и общим доступом».
В открывшемся окне перейдите к разделу «Просмотр активных сетей». Там вы увидите имя каждого активного соединения. Найдите строку с именем «Подключения». Эта строка будет иметь значение Ethernet, если вы используете проводное соединение, или Wi-Fi с указанием имени сети, если вы используете беспроводное подключение. Нажмите на ссылку рядом с соединением, как показано на скриншоте ниже.
:/> Какой Windows лучше установить на компьютер или ноутбук
На экране появится окно состояния сетевого адаптера. Нажмите на кнопку «Сведения», чтобы открыть окно «Сведения о сетевом подключении».
Здесь вы увидите расширенную информацию о текущем сетевом подключении, в том числе IP-адрес, адрес сервера DHCP, адрес DNS-сервера и многое другое.
MAC-адрес отображается в строке «Физический адрес».
Вы можете скопировать всю информацию, которая отображается в этом окне, используя Ctrl C, и вставить ее туда, куда вам нужно при помощи сочетания клавиш Ctrl V.
Используйте команду Get-NetAdapter в PowerShell
Наконец, последний способ нахождения MAC-адреса заключается в использовании команды Get-NetAdapter в Windows PowerShell.
Для тех, кто не знает, как открыть PowerShell: нажмите
R, введите команду powershell в окне диалога «Выполнить» и нажмите Enter.
После запуска Windows PowerShell введите Get-NetAdapter и нажмите Enter.
Эта команда покажет основные сведения о каждом из сетевых адаптеров. В частности, в колонке «MacAddress» вы увидите MAC-адрес.
Как узнать свой МАС-адрес
Прежде всего пользователю необходимо узнать свой MAC-адрес, прежде чем приступать к его изменению. Нижеописанный способ подходит для тех, кто пользуется ОС Windows 7, 8, 8.1.
Необходимо отыскать на своей клавиатуре клавиши «Win» и «R», нажать их одновременно, тем самым открывая «Командную строку» с помощью введения «cmd». Откроется черное окно, куда нужно написать «ipconfig /all», после чего нажать клавишу Enter. В «Командной строке» вводим команду для сбора информации
На скриншоте выше можно увидеть список, который означает список всех имеющихся устройств пользовательского ПК
Важно знать, что система может считывать не только реальные устройства, но еще и те, которые имеются в виртуальном пространстве. В каждом разделе имеется строка «Физический адрес», что и означает MAC-адрес.
Данный способ является общепринятым, к нему прибегает большинство пользователь. Но для тех, кто предпочитает работать на Windows XP или 10, есть другой способ получения данной информации. Более того, он подходит для владельцев всех операционных систем.
Необходимо тем же образом вызвать «Командную строку», но прописать другую команду, а именно «getmac /v /fo list». Появится та же информация с незначительными изменениями в интерфейсе.
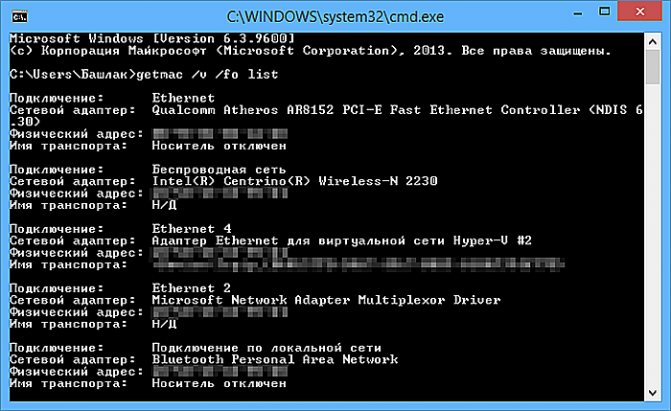
Для Windows XP или Windows 10 вводим другую команду, для сбора информации







