Как настроить или поменять дату и время на android: установка вручную или автосинхронизация
Содержание:
- Как разместить часы на главном экране
- Как поменять дату на Самсунге
- Как настроить дату и время на компьютере с ОС Windows 7
- Гибридные часы
- Автосинхронизация даты и времени
- Что делать, чтобы решить проблему
- Способ 1: Базовое сопряжение через Bluetooth
- Причины, по которым приложение неправильно показывает время
- Как изменить время в Windows 10
- Как изменить время в windows 10 в системном приложении «параметры»
- Настройка отображения имени звонящего (Android)
- Как установить время на телефоне Самсунг
- Пример настройки времени на разных Фитнес часах
Как разместить часы на главном экране

По умолчанию информация о времени и дате на телефоне под управлением ОС Android располагается в левом верхнем углу. Это не очень удобно, поскольку шрифт из-за особого расположения слишком маленький, и параметры не сразу же бросаются в глаза.
Намного удобнее, если часы располагаются на главном экране устройства. Для показа времени и даты можно воспользоваться стандартными настройками или специальными виджетами из Google Play. Сначала рассмотрим первый вариант.
Чтобы часы появились на главном экране, нужно:
- Удержать пальцем руки свободное место на рабочем столе.
- Нажать на «Виджеты».
- Выбрать часы из стандартного набора.
Ничего сложного в выполнении подобной операции нет. Кроме того, разместить часы можно в любом удобном месте на главном экране. Для этого достаточно нажать на виджет и передвинуть его в сторону.
Как поменять дату на Самсунге
Помимо параметра времени немаловажной настройкой любого смартфона Samsung является ведь дата. Ведь только с ее помощью человек может узнать, какой сегодня день на дворе
А неправильное отображение данного показателя приводит к тому, что владелец устройства пропускает важную встречу или забывает поздравить близкого человека с днем рождения.
Чтобы подобная ситуация не случилась, необходимо заранее уточнить точную дату. Зная день недели, число, месяц и год, можно приступать к изменению параметра:
- Откройте настройки.
- Перейдите в раздел «Общие».
- Выберете пункт «Дата и время».
- Кликните по заголовку «Установить дату».
- Пропишите нужный день недели, месяц и год, а также подтвердите свои изменения.
Как только все действия из указанного алгоритма будут выполнены, на главном экране отобразится не только точное время, но и актуальная дата.
Как настроить дату и время на компьютере с ОС Windows 7
Вопрос, как настроить дату и время на компьютере, является достаточно простым, однако у определенной части пользователей вызывает некоторые затруднения.
Настройку даты и времени приходится обычно выполнять на новом компьютере при установке ОС. В дальнейшем необходимость изменять данные параметры возникает довольно редко.
На системной плате компа имеется специальная микросхема, основное предназначение которой осуществлять отсчет времени даже в том случае, если компьютер отключен.
Системный таймер обеспечивает всегда на панели задач показ текущего времени и даты.
Таймер, ответственный за системное время, запитан от небольшого аккумулятора, находящегося внутри корпуса компьютера.
Случается, что этот аккумулятор выходит из строя и начинает отображать время неверно.
Бывает, что время могут изменить также неправильно работающие программы
Потому важно знать, как настроить дату и время на компьютере
Чтобы узнать, какое сегодня число и день недели, достаточно подвести указатель мыши на цифровые часы и на экране появится подсказка с текущей датой.
При создании и изменении на компьютере папок и файлов операционка отмечает дату и время операций и в дальнейшем по этим данным можно всегда найти любые данные по дате изменения.
С ориентировкой на дату удаления выполняется также очистка корзины при переполнении и другие определенные системные операции.
Из этого следует, что правильно настроить дата и время крайне важно для корректной работы компьютера. Щелкаем левой клавишей на цифровых часах
На экране отобразится окно, в котором можно видеть текущую дату, календарь на текущий месяц, стрелочные и цифровые часы
Щелкаем левой клавишей на цифровых часах. На экране отобразится окно, в котором можно видеть текущую дату, календарь на текущий месяц, стрелочные и цифровые часы.

В этом окне ничего изменить нельзя. Оно используется только для справки.
Можно посмотреть только календарь на предыдущий и следующий месяц, переключаясь по стрелкам.
Изменить значения даты и времени будет возможно при нажатии на Изменение настроек даты и времени. Для внесения изменений потребуются права администратора:
На экране появится диалог Дата и время с одноименной открытой вкладкой.
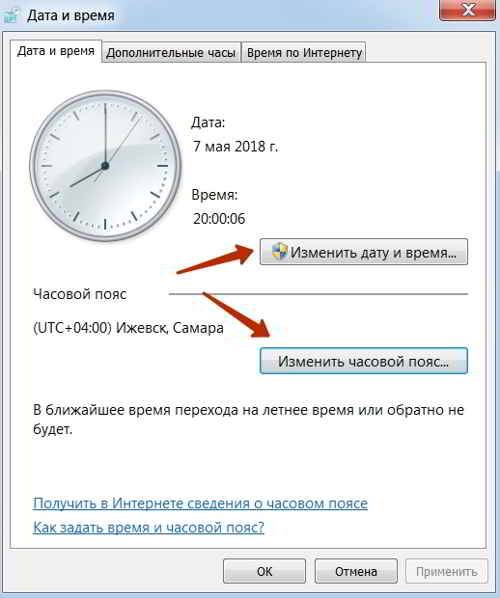
Чтобы изменить время и дату, нужно нажать на соответствующую кнопку, выбрать в окне нужный месяц и число.
Чтобы настроить время, нужно будет совершить следующие шаги –
дважды кликнуть на значении часов, если требуется изменить час, после этого ввести число с клавиатуры, либо увеличить или уменьшить значение кнопками со стрелками.

Аналогично следует поступить, если требуется внести изменения в значения минут или секунд.
После ввода новых значений, нажимаем Ok или Отмена, если не надо менять данные.
В окошке Дата и время есть еще одна настройка, это возможность изменить часовой пояс. Нажимаем кнопку Изменить часовой пояс.

На экране появится диалог — Выбор часового пояса. В открывающемся списке выбираем нужный часовой пояс.
Следующая вкладка — Дополнительные часы. Дает возможность настроить показ дополнительных часов.
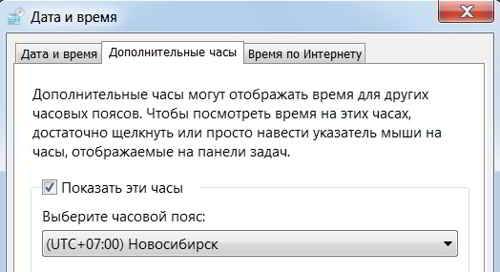
В этом случае при установке указателя мыши на цифровых часах на панели задач будут отображаться дополнительные часы для указанных населенных пунктов других часовых поясов.
На следующей вкладке — Время по Интернету настраивается синхронизация компьютера с сервером временем в интернете.
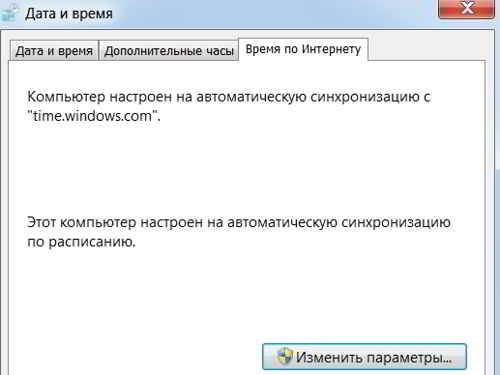
В этом случае показания часов на компьютере будут обновляться в соответствии с показаниями на сервере времени, что, несомненно, даст гарантию их точности.
Так же точно можно настроить дату и время через панель управления, выбрав раздел Часы, язык и регион.
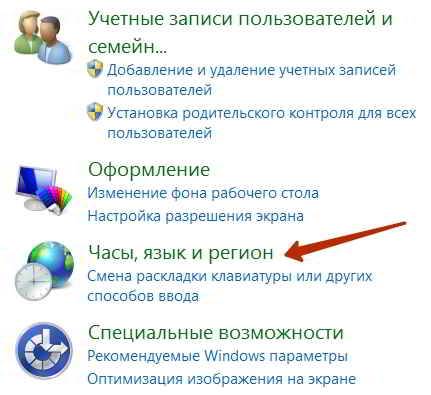
В открывшемся окошке выбираем Дата и время. Откроется одноименное окно, которое позволит выполнить аналогично все вышеприведенные настройки.
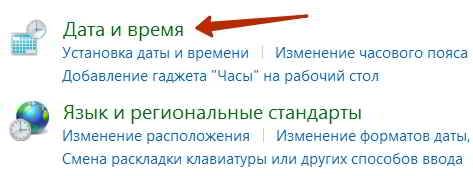
На этом вопрос, как настроить дату и время на компьютере, завершен. Теперь всегда можно легко настроить дату и время, если того потребуют обстоятельства.
Гибридные часы
В большинстве случаев время в гибридных умных часах невозможно настроить вручную. Это происходит автоматически каждый раз, как только вы сопрягаете их со своим телефоном (по Bluetooth или через приложение).
Перед сопряжением вы должны выставить правильное время в мобильном девайсе.
Если время неверное, попробуйте выполнить калибровку через подключенное приложение, установленное в мобильник. Как это делается, указано в инструкции пользователя, которая прилагается к часам.
Интерфейс программного обеспечения создается таким образом, чтобы пользователю было интуитивно понятно, как настроить те или иные параметры в своем носимом устройстве. Поэтому ищите такой пункт, как Настройки, Время и Дата, Часовой Пояс или Калибровка.
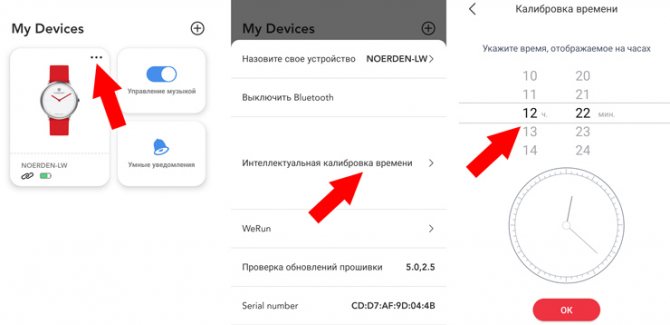
Автосинхронизация даты и времени
Дату и время можно настроить при помощи автоматической синхронизации времени в сети. Если требуется максимальная точность, то существует улучшенная версия автосинхронизации. Для ее реализации требуются права рут.
Нужна помощь?
Не знаешь как решить проблему в работе своего гаджета и нужен совет специалиста? На вопросы отвечает Алексей, мастер по ремонту смартфонов и планшетов в сервисном центре.Напиши мне »
Обычная автосинхронизация
Для синхронизации времени и даты с сетевыми данными необходимо галочкой отметить только один пункт, располагающийся в меню «Дата и время». Он может называться «Синхронизировать с сетью», «Автоматические дата и время», «Использовать время и дату сети» и иные подобные.
После установки напротив данного пункта галочки, время и дата на планшете или телефоне синхронизируется с информацией из сети и будет впредь определяться автоматически. Пока данная функция включена, невозможна ручная настройка времени и даты.
Увеличить
«Умная» синхронизация
Минусом стандартной синхронизации является неточность и работа с погрешностью приблизительно в половину секунды. Это связано с тем, что при ее разработке были применены старые и очень медленные протоколы передачи информации. В итоге данные об актуальном времени слегка запаздывают и не успевают прийти вовремя.
Чтобы обеспечить нормальную работу приложениям, требуется вмешаться в настройки Андроид, но у пользователя такого права по умолчанию нет. Поэтому для проведения умной синхронизации нужно на гаджете иметь рут права.
Способ получения рут прав для каждой модели телефона уникален. Методов разработано сотни, но общего способа не существует, который на любом устройстве смог бы получить их. Даже наиболее распространенные утилиты для прав суперпользователя работают с ограниченным набором моделей. Для получения рут доступа на определенный девайс, необходимо изучить техническую документация на специализированном ресурсе по его рутированию.
Для смарт-синхронизации существует несколько приложений, они похожи друг на друга. Работу с ними разберем на примере программы ClockSync:
- Включаем приложение. После процесса загрузки оно продемонстрирует время, установленное на гаджете, в сравнении с точным временем, считываемым со специального сервера. Составляет разница приблизительно 20 секунд.
Увеличить
Вызываем контекстное меню программы и выбираем «Синхронизировать». Если планшет или телефон рутирован, то приложение попросит предоставить права для вмешательства в системную работу. Нажимаем «Предоставить».
Увеличить
Если на девайсе нет рут доступа, то перед процессом синхронизации следует зайти в настройки программы (располагается вход в том же контекстном меню) и выбираем режим работы «без рут». В данном режиме ограничена работа некоторых функций, но права суперпользователя не потребуются.
Увеличить
Промежуток времени после синхронизации между актуальным временем и показателем на девайсе должен быть сокращен до 0 миллисекунд.
Увеличить Приложение ClockSync доступно для скачивания с Гугл Плей. Эта утилита одна из наиболее многофункциональных и ресурсоемких, в ней можно менять сервер для синхронизации времени. Более простой аналог – это приложение Smart Time Sync.
Что делать, чтобы решить проблему
Решение проблемы осуществляется несколькими способами. Не стоит сразу же обращаться к тому варианту, который покажется наиболее простым. Стоит рассматривать методы устранения проблемы, начиная с самых частых причин.
Проблемы в батарее BIOS
Если время на компьютере сбилось, то в первую очередь нужно проверить параметры BIOS. В частности, это касается аккумулятора, расположенного на материнской плате. Батарейка отвечает за выполнение простых операций, включая отображение даты и времени. Если она выйдет из строя – эти показатели собьются.
Поскольку аккумулятор представляет собой «таблетку» CR2032, подобное происходит очень часто. Поэтому батарейку приходится менять. Сделать это можно в сервисном центре, обратившись к специалистам. Кроме того, можно попытаться самостоятельно заменить элемент, воспользовавшись инструкцией:
- Разберите системный блок компьютера или снимите заднюю крышку ноутбука.
- Найдите «таблетку», зафиксированную на материнской плате.
- Ослабьте зажимы.
- Извлеките элемент.
- Установите новую батарейку, положив ее в соответствующий разъем с небольшим надавливанием.
- Соберите системный блок или ноутбук.
Важно. Производителями некоторых материнских плат не предусмотрена возможность замены батарейки
Собрав компьютер, пользователь должен перезапустить устройство и заново настроить время. Учтите, что после установки новой батарейки собьются стандартные настройки BIOS, поэтому вам придется вновь посетить одноименное меню для регулировки параметров.
Неправильный часовой пояс
Иногда причина возникновения проблемы является более прозаичной, а ее решение заключается в изменении всего лишь одной настройки. Если ваш компьютер показывает неправильное время, то обязательно проверьте настройки часового пояса:
- Щелкните правой кнопкой мыши по строке со временем, расположенной в правом нижнем углу экрана.
- Выберите пункт «Настройка даты и времени».
Во вкладке «Часовой пояс» установите подходящий регион.
Теперь на экране должны отобразиться корректные показатели. Но помните, что изменение часового пояса решает проблему только в том случае, если время сбивается на несколько часов, а не минут. Например, когда в вашем регионе 16:00, а часы показывают 14:00. Если показатели расходятся не в «круглом» диапазоне (14:52 вместо 13:37), то вы имеете дело с другой причиной появления ошибки.
Синхронизация с сервисами Microsoft
Если изменение часового пояса не помогло, есть смысл активировать автоматическую настройку путем синхронизации с сервисами Microsoft:
Откройте настройки, используя инструкцию из предыдущего пункта материала.
Активируйте ползунок напротив пункта «Установить время автоматически».
Сделайте то же действие с пунктом «Автоматически устанавливать часовой пояс».
Теперь данные будут поступать на компьютер автоматически, исходя из сведений, предоставленных сервисом Microsoft. Однако работает это только в том случае, когда есть подключение к интернету, а проблема точно не связана с неисправностью батарейки BIOS.
Вирусы
Какие только проблемы не доставляет вредоносное ПО. Вирусы влияют на самые разные процессы в работе компьютера, не исключая настройки даты и времени. Если показатели на ПК расходятся с реальными данными, то необходимо выполнить проверку устройства на наличие вредителей:
Откройте «Параметры» через меню «Пуск».
Перейдите в раздел «Обновление и безопасность», а затем – «Безопасность Windows».
Выберите «Защита от вирусов и угроз».
Откройте «Защитник Windows».
Запустите расширенную проверку.
На заметку. Также вы можете воспользоваться сторонним антивирусом вроде Kaspersky Internet Security, Dr. Web или Avast.
Вне зависимости от выбранного программного обеспечения, проверка предложит удалить обнаруженные вирусы. Для этого будет достаточно нажать соответствующую кнопку в окне ПО. После удаления вредителей время должно восстановиться.
Активаторы Windows и других программ
Многие люди пользуются пиратской версией Windows 10. Ее установка – то еще приключение. К примеру, если владелец ПК забудет поставить утилиту-активатор, то будут недоступны многие функции. В частности, корректное отображение даты и времени.
Решить проблему можно тремя способами:
найти активатор в интернете и установить его;
- перейти на лицензионную версию Windows 10;
- смириться с ситуацией и пользоваться специальными сервисами для просмотра времени.
То, какой способ решения вы выберете – зависит только от вас. Разумеется, лучшим вариантом является переход на лицензионное ПО, поскольку оно гарантирует поддержку от разработчиков и помощь при возникновении разного рода проблем.
Способ 1: Базовое сопряжение через Bluetooth
Это самый простой способ соединить ваши умные часы с телефоном Android. Поэтому все, что вам нужно сделать, это включить Bluetooth и выполнить действия, описанные ниже:
Шаг 1: Включите Bluetooth на вашем телефоне Android
Сначала вам нужно включить Bluetooth на вашем телефоне, чтобы обеспечить хороший процесс подключения. Для этого вам необходимо выполнить следующие шаги:
- Перейдите в приложение «Настройки» на своем телефоне Android.
- Найдите и нажмите на Bluetooth.
- Сдвиньте переключатель рядом с Bluetooth, чтобы включить его.
Шаг 2. Включите режим обнаружения
Кроме того, вам нужно будет сделать ваш телефон видимым для других устройств, включив режим обнаружения. Таким образом, вы достигнете этого, выполнив описанную ниже процедуру:
- Нажмите на приложение Настройки на вашем телефоне.
- Нажмите на Bluetooth и включите его.
- Под ним установите флажок, чтобы включить режим Обнаруживаемый.
Шаг 3: Включите свои умные часы
Кроме того, вы должны убедиться, что ваши смарт часы включены, прежде чем продолжить процесс сопряжения. Итак, вам нужно найти кнопку питания и долго нажимать на нее, пока она не включится. Появится экран сопряжения с телефоном и значком часов.
Шаг 4. Сопряжение смарт часов с телефоном Android
Затем вам нужно будет подключить свои умные часы к телефону, соединив их вместе. Для сопряжения двух устройств необходимо выполнить следующую процедуру:
- Возьмите телефону и перейдите к экрану Bluetooth.
- Когда Bluetooth включен, нажмите «Поиск устройств» или «Сканировать устройства» в нижней части экрана.
- Под списком устройств выберите ваши смарт часы
- Затем появится новый экран с кодом. Убедитесь, что код на вашем телефоне и на ваших умных часах совпадают.
- Нажмите «Соединить» на телефоне, чтобы соединить два устройства.
- Теперь ваш смартфон и телефон Android будут успешно подключены и готовы к использованию.
Примечание: убедитесь, что ваши устройства находятся на более близком расстоянии, чтобы гарантировать успешное соединение. Кроме того, не забудьте приобрести сторонние приложения, такие как Smart Connect, чтобы использовать все функции ваших часов.
Способ 2: использование SpeedUp SmartWatch
Более того, этот метод также является еще одним простым способом сопряжения ваших умных часов SpeedUp с вашим телефоном Android. Вам просто нужно получить приложение SpeedUp и продолжить работу с инструкциями, описанными ниже:
Шаг 1. Загрузите и установите приложение SpeedUp Smartwatch
Сначала вам нужно скачать приложение SpeedUp Smartwatch из магазина Google Play и установить его на свой телефон. Вы также можете получить приложение, загрузив его с веб-сайта. Ниже приведены инструкции по загрузке приложения из Google Play.
- Перейдите в Google Play Store.
- Введите в поиске SpeedUp SmartWatch.
- Нажмите на Установить.
Шаг 2. Включите Bluetooth на вашем телефоне
Затем перейдите к включению Bluetooth на телефоне во время подготовки к подключению. Для этого вам необходимо выполнить шаги, описанные в методе 1.
Шаг 3: Включите режим обнаружения
Причины, по которым приложение неправильно показывает время
Проблема с неверным отображением временны́х параметров встречается не слишком часто, но серьезно снижает удобство использования приложения. В таком случае будут неправильно показаны часы и минуты отправки и получения сообщений и последнего посещения клиента другими пользователями. Другие люди тоже будут видеть некорректные сведения о вашей активности в соцсети.
Также иногда сбивается дата: день, месяц или даже год. Из-за этого возникает большая путаница, особенно если вы используете мессенджер для работы и обмениваетесь с коллегами важными документами.
Причины могут быть следующими:
Самая простая причина — это неправильно настроенная или сбившаяся информация о времени на устройстве. В таком случае придется настраивать всё вручную. Сохраните изменения и перезагрузите телефон или ПК.
Девайс новый или перепрошитый, и владелец еще не успел правильно настроить на нем часы. Современная электроника не требует вручную вводить эти сведенья, достаточно просто подключиться к интернету.
Сбои в подключении к интернету также иногда становятся причиной таких неполадок. Следует проверить доступ к сети и качество связи. Возможно, достаточно будет просто перезагрузить роутер или переподключиться. Если же проблема более глобальная, то следует обратиться к провайдеру или оператору мобильной связи.
Одновременно активны несколько сеансов на разных девайсах. Если временны́е сведенья неодинаковы, то программа начинает путаться, с какого конкретно устройства ей считывать данные, из-за чего выдает некорректную информацию. В такой ситуации вам стоит закрыть все сторонние сеансы, зайдя во вкладку меню «Устройства», где находится графа «Активные сеансы». Чтобы завершить сеанс, нажмите на него, после чего выскочит всплывающее окно с подтверждением действия.
Смартфон или ПК выдает ложные сведенья о геолокации. В таком случае лучше в принципе выключить синхронизацию часовой зоны в зависимости от местонахождения или поменять данные вручную.
Сбой в работе самого Telegram-клиента. После введения Роскомнадзором на территории Российской Федерации запрета на использование этой программы, в её работе участились сбои и неполадки. Разработчики всеми силами пытаются с этим бороться, но негативные последствия все равно присутствуют. Поэтому желательно установить VPN-сервис и прокси. Их наличие часто помогает устранить подобные проблемы. Если же это не сработало, то перезапустите программу, а при необходимости — переустановите.
Разработчики проводят технические работы, вызывающие временные неполадки. В таком случае остается только подождать, пока всё не восстановится. Если проблема не решается слишком долго, то обратитесь с вопросом к технической поддержке на официальном сайте. Помните, что обращение следует оставлять на английском языке.
Системный сбой вашего смартфона. Такая проблема решается перезагрузкой, перепрошивкой или полным сбросом всех параметров до заводских. Убедитесь, что вы сохранили все важные медиафайлы в облаке или на съемном носителе перед сбросом или перепрошивкой, иначе их будет невозможно восстановить.
Сбились настройки BIOS. Такое бывает, если слетели драйвера, либо если батарейка BIOS разрядилась или намагнитилась. При неисправности батареи, ее необходимо снять и заменить.
Ваш IP определяется некорректно. Свой IP-адрес можно проверить на сайте https://2ip.ru. Если вы пользуетесь VPN, то IP будет изменяться, ведь в этом и состоит суть таких сервисов. Поэтому попробуйте перезагрузить или временно отключить ВПН.

Как изменить время в Windows 10
Как и говорилось выше, существует несколько распространённых методов выполнения поставленной задачи, каждый из которых имеет свои индивидуальные особенности. О них рассказано далее.
Как настроить время на виндовс 10 через панель управления
Простой и эффективный способ, как поменять дату на Виндовс 10, предполагающий соблюдение следующего алгоритма:
- Открыть меню «Пуск».
- В поиске прописать «панель управления».
- Щёлкнуть по иконке отобразившегося приложения, тем самым запустив его. Появится окно с настраиваемыми параметрами системы. Здесь рекомендуется выставить во вкладке «Категория» значение «Мелкие значки» для упрощения поиска нужного элемента.
- Отыскать параметр «Часы, язык и регион» и тапнуть по нему левой кнопкой манипулятора.
- В открывшемся меню щёлкнуть по разделу «Дата и время».
- После осуществления вышеизложенных манипуляций откроется очередное окошко, в котором можно уже поменять время, дату, а также часовой пояс. Для этого нужно нажать по клавише «Изменить» и выставить корректные значения в соответствующих полях вручную с клавиатуры.
Вкладка «Часы, язык и регион» в панели управления виндовс 10 скрыта за некоторыми разделами
Смена через панель быстрого доступа
На операционных системах виндовс присутствует панель задач. Это нижняя строка на экране, на которой располагается кнопка «Пуска». Для изменения часов через эту строку в Windows 10 потребуется выполнить следующие действия:
- Кликнуть ПКМ по значению времени в крайнем углу дисплея.
- Из списка тапнуть по пункту «Настройка даты и времени».
- Отобразится окошка параметров приложения «Часы». Здесь пользователь должен будет вписать корректные данные в соответствующие строки для смены часового пояса, системной даты, а также времени.
Обратите внимание! В окне параметров можно провести синхронизацию времени по домашнему Интернету, чтобы оно не сбивалось в дальнейшем
Окно настройки часов на Windows 10
Как изменить время на компьютере Windows 10 с использованием командной строки
Данный способ изменения системных настроек подойдёт для более опытных пользователей
Процесс его реализации можно разделить на несколько этапов, каждый из которых важно рассмотреть в подробностях:
- Запустить окно «Пуск».
- В строке поиск набрать «командная строка».
- Нажать по высветившемуся значку классического приложения правой кнопкой мыши.
- В контекстном меню тапнуть по строке «Запуск от имени администратора» во избежание проблем и ошибок в дальнейшем.
- Под мигающим курсором набрать вручную с клавиатуры команду «time XX:YY». При этом вместо «XX» нужно прописать «часы», а вместо «YY» записать количество минут, к примеру, значение «22:42».
- Нажать «Enter» и убедиться, что значения в панели управления действительно сменились.
Как изменить время в windows 10 в системном приложении «параметры»
В системном универсальном приложении «Параметры» заходим в раздел «Время и язык». Если у вас сбились настройки автоматического времени, вы просто устанавливаете переключатель «Установить время автоматически» в положение «Вкл.». Если же вы хотите, наоборот, внести свои настройки, переключатель устанавливаете в положение «Откл.». После этого станет активной графа «Установка даты и времени вручную». Жмём её кнопку «Изменить».
И выставляем в окне настроек нужные нам дату и время.
Но, друзья, повторюсь, Windows в любой версии автоматически синхронизируется с серверами точного времени Microsoft, за этот процесс в системе отвечает специальная служба времени (W32Time). Мы можем менять время в Windows 10 как-угодно, но через какое-то время оно будет синхронизировано с сервером точного времени, и в системе будет установлено именно оно – точное время. Если вам изменить время нужно на продолжительный какой-то период, тогда необходимо принудительно отключить синхронизацию времени с серверами Microsoft. Делается это с помощью командной строки. Запускаем её от имени администратора. И вписываем команду:
Если вам нужно изменить время с определённой разницей в часах, можете поступить проще – изменить свой текущий часовой пояс. Делается это в тех же параметрах даты и времени в приложении «Параметры» чуть ниже.
Допустим, если часовой пояс у вас выставлен UTC 03.00, при этом на часах 11.00, то изменив часовой пояс на UTC 02.00, вы тем самым измените время на 10.00, то есть «откатитесь» на час назад.
Такой подход удобен тем, что не требует отключения автоматической синхронизации с сервером точного времени.
Настройка отображения имени звонящего (Android)
- Самый распространенный способ — это скачать китайскую русифицированную версию мобильного приложения Mi Fit. Версии все время обновляются.
Важно! Перед тем, как установить новую программу, вы должны отвязать свой браслет от старой: Профиль -> Mi Bamd 2 -> Отвязать (пролистывайте пальцем страницу в самый низ). Удалите старое программное обеспечение, установите новую версию и снова соедините Mi Fit с умным браслетом
При подключении вашего смартфона к трекеру его прошивка автоматически обновится
Удалите старое программное обеспечение, установите новую версию и снова соедините Mi Fit с умным браслетом. При подключении вашего смартфона к трекеру его прошивка автоматически обновится.
После установки ПО выполните следующие шаги: Профиль -> Уведомления -> Вызовы -> Уведомление о вызове и Показать контактную информацию.
- Второй способ. Чтобы в трекере наименование отображалось полностью, попробуйте в телефоне сократить количество его символов до 10.
- Третий способ. Также может помочь перевод смартфона на китайский язык и обратно. Этот шаг весьма неудобен, поскольку нужно не запутаться в иероглифах во время дальнейшей работы с телефоном. Но, если вы будете предельно внимательны и следовать нашим подсказкам, у вас все получится.
- Выйдите из программы и отключите Bluetooth
- Поменяйте в настройках мобильного девайса русский язык на китайский упрощенный. Он выглядит так: 中文(简化字), первый в списке из предложенных китайских
- Включите Bluetooth и снова зайдите в приложение
- Дождитесь обновления прошивки и шрифтов браслета
- Дайте разрешение на уведомления
- Выйдите из программы и отключите Bluetooth
- Переведите язык телефона на русский
- Включите на мобильнике Bluetooth
- Запустите ПО и снова авторизуйтесь
Теперь прошивка в фитнес-браслете обновлена, а вы будете пользоваться русскоязычной программой и получать не просто значок о входящем вызове, но и видеть, кто звонит.
Как установить время на телефоне Самсунг
Еще одной важной и просто незаменимой функцией смартфона является отображение времени. Однако, при первом включении на устройствах Samsung далеко не всегда указываются правильные часы и минуты
Данный параметр следует изменить, чтобы он соответствовал актуальным показателям.
Для установки времени владельцу Самсунга нужно:
- Открыть настройки телефона.
- Перейти раздел «Общие», а затем – «Дата и время».
- Выбрать пункт «Установить время».
- Прописать нужные параметры.
Для того, чтобы узнать точное время в своем городе, можно посетить страницу yandex.ru/time.
После изменения показателей на главном экране отобразятся те часы и минуты, которые выберет пользователь. Также он может отредактировать формат времени:
- 24-часовой;
- 12-часовой.
При первом варианте развития событий время будет отображаться в привычном для нас формате. А во втором случае к текущему значению (до 12 часов) добавится приставка AM (до полудня) или PM (после полудня). Выбирайте ту схему, которая кажется для вас более удобной.
Пример настройки времени на разных Фитнес часах
Как настроить время на трекере М3
Браслет М3 популярен. Его основными преимуществами являются отличный дизайн и дешевая цена (около 600 рублей). Несмотря на свою низкую цену, он имеет все необходимые функции для занятий спортом.
А также использовать фитнес-устройство в качестве настоящих наручных часов. Корпус имеет классическую форму с одним нажатием кнопки в нижней части экрана. Он выполнен в виде небольшого углубления, в котором удобно располагается палец пользователя.
Чтобы установить время на этом фитнес-браслете:
- Нажмите кнопку корпуса для отображения главного меню;
- Перейдите в раздел с информацией об устройстве. Это почти в конце списка меню;
Браслетная информационная статья - Чтобы открыть любой пункт меню, нажмите и удерживайте кнопку. Появится сообщение «Долго нажимать…». Вы должны снова нажать и удерживать кнопку;
- После этого на экране появится надпись «Hello» (Здравствуйте), и устройство перезагрузится.
Здравствуйте на браслетном экране
Время по умолчанию 12:30. Это когда вам нужно установить трекер, чтобы разоблачить его без помощи приложения. Нет другого способа установить дату и время вручную. Для установки точной даты и времени на M3 необходимо подключить устройство к мобильному телефону через Bluetooth.
Для этого загрузите приложение Lefun Health из Google Play и используйте его для подключения смарт-браслета к смартфону. Тебе не нужно устанавливать время отдельно. Это синхронизируется со временем телефона.
Как изменить время на фитнес трекере Samsung Galaxy Fit
Первый браслет Samsung был не очень удачным. Их внешний вид больше напоминал маленькую кнопку без дисплея. Устройство не получило признания и было быстро снято с продажи. Но последующие попытки компании увенчались успехом. Galaxy Fit стал довольно популярным гаджетом для спортсменов и людей, которые любят модные устройства. Тело фитнес-браслета ничем не отличается — это все та же капсула с цифровым дисплеем и сенсорной кнопкой внизу.
Большинство интеллектуальных трекеров не предназначены для ручной настройки даты и времени через меню устройства. Хотя некоторые настройки можно изменить без подключения к смартфону. Для полного контроля вам понадобится приложение Galaxy Wearable.
Если у вас есть смартфон Samsung, вам не придется ничего скачивать:
- Активируйте Bluetooth на вашем смартфоне;
- Найдите и выберите браслет в списке подключенных устройств;
Подключите браслет к телефону через Bluetooth. - Подтвердите соединение. Если вы используете приложение, вы должны подтвердить подключение в приложении.
На вашем фитнес-браслете Samsung время будет установлено автоматически. Приложение содержит большинство настроек, которые можно использовать во время использования браслета. Вы можете изменить настройки экрана, список уведомлений или изменить учетную запись.
Каким образом выставить часы на браслете Mi Band 4
Китайский производитель цифровых устройств Xiaomi пытается создать качественный глобальный бренд. Поэтому большая часть их продукции сегодня достойна внимания. Ми-группа 4 подтверждает это заявление.
Красивый корпус, который вы хотите потрогать, большое количество ремешков на выбор, а также ряд циферблатов различного дизайна.
Чтобы изменить дату и время на своем фитнес-браслете, ему необходимо загрузить на телефон приложение медиатора:
- Для подключения Mi Band 4 требуется приложение Mi Fit;
Приложение «Ми-фит - После установки включите Bluetooth на телефоне;
Подключите bluetooth к телефону - Запустите приложение «Ми-фит»;
Запустите приложение «Ми-фит - И выберите «Добавить устройство»;
Нажмите на строку «Добавить устройство» - Выберите тип добавляемого устройства;
Выберите тип добавляемого приложения - Принесите браслет к вашему смартфону, чтобы ваш телефон мог обнаружить его через Bluetooth.
Держите браслет на вашем смартфоне
После подключения данные будут синхронизированы в режиме реального времени. И часы на вашем браслете будут меняться с текущим временем. Если по какой-то причине ваш смартфон показывает неправильное время, время на браслете будет неправильным. Измените эти данные на вашем смартфоне, и через некоторое время ваши часы покажут правильную информацию.
Apple Watch
Этот гаджет имеет сенсорный дисплей, который позволяет настроить его без смартфона. Зайдите в настройки, выберите «Время», в открывшемся окне укажите «+0 минут», установите часы с цифровой заводной головкой, сохраните.







