Как поставить степень в ворде
Содержание:
- Специальная вставка
- Надстрочный и подстрочный знак
- Буквы
- 3 способа сделать знак степени в Ворде
- 38 функций в WhatsApp, о которых вы не знали (Часть 1)
- Главное — не бояться
- Надстрочный и подстрочный знак
- Отмена надстрочного или подстрочного форматирования
- Вставка надстрочного или подстрочного символа
- Сочетания клавиш: применение надстрочного или подстрочного форматирования
- Применение надстрочного или подстрочного форматирования к тексту
- Отмена надстрочного или подстрочного форматирования
- Вставка надстрочного символа
- Как написать значок квадратный метр в ворде? Как в ворде поставить (см)?
- Как поставить степень в Word
- Как написать дробь на клавиатуре: все способы
- Как сделать степень в Word?
Специальная вставка
Степень «Квадрат» при желании можно вставить в качестве отдельного символа, но на деле подобный прием почти не встречается. В Word’е есть функция под названием «Вставка». Если ее правильно использовать, юзер сможет осуществлять грамотное форматирование текстовых документов. И возвести число в степень не составит никакого труда.
В нашем случае необходимо выполнить следующие операции:
- Зайти в текстовый редактор и установить курсор в месте печати степени.
- Перейти во вкладку «Вставка». Она располагается на панели инструментов «Ворда» в верхней части строки.
- Выбрать опцию «Символ».
- Отыскать цифру 2, смещенную в сторону верхней границы «ячейки». Например, можно без труда обнаружить символ степени «Квадрат» в наборе шрифта Vani.
- Дважды нажать ЛКМ по миниатюре выбранного символа.
- Закрыть маленькое диалоговое окно посреди текстового редактора.
Такой расклад позволяет вставить символ «квадрата» в текст, но встречается в реальной жизни он не слишком часто. Связано это с трудностями поиска необходимого знака. Кроме того, юзеры могут воспользоваться более простыми и универсальными приемами.
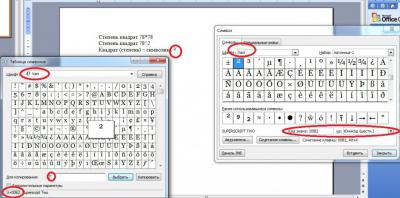
Надстрочный и подстрочный знак
Элементарно и быстро возвести цифру в степень, а букву написать с индексом, поможет «Главное» меню с «надстрочным знаком» и «подстрочным символом». Изначально необходимо открыть на основной панели Word вкладку «Главная»
Следовательно, важно указать курсором место, где должно быть число в квадрате, а потом активировать кнопку «Надстрочный знак» нажатием (функция будет активна, если горит жёлтым). Всё, что осталось – ввести необходимое число
Смотрим на картинку ниже и сравниваем, какие действия надо сделать последовательно.

Для того, чтобы выйти из режима «Надстрочный знак» нужно всего лишь нажать на кнопку Х 2 и убедиться, что она не горит жёлтым. Иначе, вот что получится.
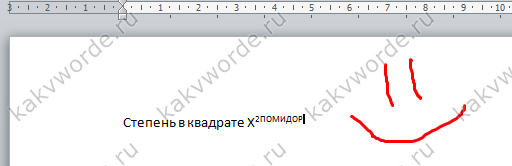
Итак, момент, как возвести Х в квадрат, понятен. Теперь с лёгкостью сможете писать любые величины и цифры в квадрате, такие как: м2, м3, см2, км2.
Разберём вариант подстрочных символов, если вдруг понадобилось написать переменную с нижним индексом. Например, как здесь, нужен маленький нижний индекс:

Вероятно, продвинутый пользователь приметил горячую клавишу для нижнего индекса, но если нет, то давайте разберём этот вопрос. Всё на той же основной панели Ворда, имеется вкладка «Главная», на ней расположились две кнопки – Х 2 и Х2. В данном случае, рассмотрим Х2. С помощью этой кнопки просто напечатать любую переменную, порядок действий ничем не отличается от выше разобранного варианта. Меняется второй шаг, вместо знака Х 2 (который позволит написать цифру над числом или буквой) на основной панели, выбираем знак Х2 т.е. «Подстрочный знак» (с помощью которого написать нижний индекс можно за секунду). Внимательно рассмотрим на примере ниже все шаги по очереди.

Внимание! Обязательно повторить шаг 2 (см на картинку), иначе всё далее напечатанное будет записываться в нижнем индексе. Кнопка «Подстрочный знак» не должна светиться жёлтым цветом
Буквы
На этой странице собраны подстрочные и надстрочные маленькие цифры и буквы. Если нужно поставить степень числа (666*10⁻¹⁹), написать размерность метры кубические (м³), уравнение (y=x²) или оформить сноску вам могут пригодиться эти символы. Также их можно использовать для придания оригинальности нику или сообщению в социальной сети, тогда, когда сервис не обладает широкими возможностями по форматированию текста. В word, конечно, всё проще, но не везде можно сделать также. Подстрочные цифры помогут химикам в написании формул (C₂H₅OH).
Маленькие буквы сирийцы применяли в качестве диакритических знаков для обозначения гласных звуков. У них это были модифицированные греческие буквы. Под «маленькими», тут понимаются надстрочные и подстрочные. Это я к тому, что есть в Юникоде символы, которые так и называются: «Латинская маленькая заглавная буква a». Такие включены в международный фонетический алфавит. Там им хорошо, их там сытно кормят звуками самых разных языков, поэтому сюда их включать не будем.
Программа MS Word, как известно, позволяет работать не только с текстовыми, но и с числовыми данными. Более того, даже этим ее возможности не ограничиваются, и о многих из них мы уже писали ранее. Однако, говоря непосредственно о числах, иногда во время работы с документами в Ворде возникает необходимость написать число в степени. Сделать это несложно, а необходимую инструкцию вы сможете прочесть в данной статье.
Урок: Как сделать схему в Word
Ставим знак степени в Word 2007 — 2016
1. Установите курсор сразу за цифрой (числом) или буквой (словом), которое требуется возвести в степень.
2. На панели инструментов во вкладке “Главная” в группе “Шрифт” найдите символ “Надстрочный знак” и нажмите на него.
3. Введите необходимое значение степени.
4. Возле цифры или буквы (числа или слова) появится символ степени. Если далее вы хотите продолжить набирать обычный текст, нажмите на кнопку “Надстрочный знак” еще раз или снова нажмите клавиши “Ctrl+Shift++”.
Ставим знак степени в Ворде 2003
Инструкция для старой версии программы немного отличается.
1. Введите цифру или букву (число или слово), которое должно обозначать степень. Выделите его.
2. Кликните по выделенному фрагменту правой кнопкой мышки и выберите пункт “Шрифт”.
3. В диалоговом окне “Шрифт”, в одноименной вкладке, поставьте галочку напротив пункта “Надстрочный” и нажмите “ОК”.
4. Задав необходимое значение степени, повторно откройте через контекстное меню диалоговое окно “Шрифт” и уберите галочку напротив пункта “Надстрочный”.
Как удалить знак степени?
Если по каким-то причинам вы допустили ошибку при вводе степени или же вам просто необходимо ее удалить, сделать это можно точно так же, как и с любым другим текстом в MS Word.
1. Установите курсор непосредственно за символом степени.
2. Нажмите клавишу “BackSpace” столько раз, сколько это потребуется (зависит от количества символов, указанных в степени).
На этом все, теперь вы знаете, как сделать число в квадрате, в кубе или в любой другой числовой или буквенной степени в Ворде. Желаем вам успехов и только положительных результатов в освоение текстового редактора Microsoft Word.
Мы рады, что смогли помочь Вам в решении проблемы.
3 способа сделать знак степени в Ворде
Основных способов установить в тексте надстрочный или подстрочный знак, сделав текст или математическую, химическую формулу понятной и удобочитаемыми, три. Результат получится одним и тем же, различается только алгоритм, так что каждый может выбрать наиболее удобный для себя.
Поставить степень в окне «Шрифт»
Поставить степень числа, можно воспользовавшись кнопками «надстрочный» и «подстрочный» знак, расположенными на главной панели в окне «Шрифт».
Чтобы ввести в текст число, возведенное в степень (например, «23»), нужно:
- Ввести необходимое число «2»;
- Без пробела следом за ним ввести необходимое значение «3»;
- Выделить интересующее число и нажать кнопку «надстрочный знак». Число автоматически переместится выше опорной линии текста (23).
Аналогичным образом вводятся подстрочные символы – достаточно нажать нужную кнопку.
Написать степень вверху, можно и другим способом:
- Ввести без пробела число «2» и «3».
- Выделить интересующее число и нажать клавиши SHIFT и F10 или нажмите правой клавишей и в выпадающем окне выберите вкладку «Шрифт».
- Поставьте флажок в нужное окошко – «надстрочный» или «подстрочный».
Поставить степень при помощи горячих клавиш
Наиболее продвинутым пользователям, советую воспользоваться горячими клавишами. Очень быстро написать степень вверху, можно сделать следующим образом:
- Ввести без пробела число «2» и нужную степень «3».
- Выделите число, которое нужно возвести в степень (в нашем случае «3»).
- Нажмите одновременно клавиши «CTRL» «SHIFT» «+».
Знак степени установлен. Не правда ли, так намного быстрее.
Использование символов
Вставить степень можно при помощи специальных символов. Для этого нужно:
- Открыть окно «Символы» на вкладке «Вставка».
- Выбрать нужный надстрочный символ.
- Нажать кнопку «Вставить».
Такой алгоритм лучше использовать тогда, когда пользоваться одними и теми же символами приходится пользоваться часто. Тогда они высвечиваются в окне «Ранее использовавшиеся символы». Искать знак степени в общем списке может показаться затруднительным, поскольку список содержит значительное число символов.
Каким способом вводит надстрочные знаки степени, каждый пользователь выбирает сам. В конечном итоге они все ведут к одному и тому же результату.
38 функций в WhatsApp, о которых вы не знали (Часть 1)
Один из самых популярных на сегодняшний день мессенджеров WhatsApp регулярно получает обновления и продолжает обрастать новыми функциями. Однако то, как ими пользоваться, не всегда очевидно для потребителя. При этом встречаются среди опций и весьма полезные, которые могут в значительной степени облегчить опыт работы с мессенджером и общение с друзьями, родственниками или коллегами по работе. Мы собрали для вас самые интересные на наш взгляд и расскажем о них в обширном материале, состоящим из нескольких частей.
Сразу стоит заметить, что не все пункты могут быть для вас чем-то новым. Однако из всего вороха возможностей почти каждый наверняка найдет то, чего до этого не знал. Начинаем!
Главное — не бояться
Да, компьютер — система сложная для «взрослых умов», росших без этих гаджетов. Но, двигаясь маленькими шажками, можно облегчить работу, не отрываясь на действия с мышью или многоступенчатое открытие окон и вкладок. И как приятно будет отправить друзьям письмо с цветочками, сердечками и другими рисуночками.

Только не увлекайтесь — количество знаков в «Ворде» не должно затмевать буквы информации. Хотя молодежь сегодня пишет понятное СМС из одних смайликов:
Погода ❆; =0; Настроение — シ; Ты — ♛.
Иногда среди тысячи звездочек и алфавитов не находится нужный по смыслу иероглиф, какой-нибудь знак «Шипы» в «Ворде». Не проблема — есть «Редактор личных символов», позволяющий сочинить более 6000 своих «завитушек». Но это уже следующий уровень.
Надстрочный и подстрочный знак
Элементарно и быстро возвести цифру в степень, а букву написать с индексом, поможет «Главное» меню с «надстрочным знаком» и «подстрочным символом». Изначально необходимо открыть на основной панели Word вкладку «Главная»
Следовательно, важно указать курсором место, где должно быть число в квадрате, а потом активировать кнопку «Надстрочный знак» нажатием (функция будет активна, если горит жёлтым). Всё, что осталось – ввести необходимое число
Смотрим на картинку ниже и сравниваем, какие действия надо сделать последовательно.
Для того, чтобы выйти из режима «Надстрочный знак» нужно всего лишь нажать на кнопку Х2 и убедиться, что она не горит жёлтым. Иначе, вот что получится.
Итак, момент, как возвести Х в квадрат, понятен. Теперь с лёгкостью сможете писать любые величины и цифры в квадрате, такие как: м2, м3, см2, км2.
Разберём вариант подстрочных символов, если вдруг понадобилось написать переменную с нижним индексом. Например, как здесь, нужен маленький нижний индекс:
Вероятно, продвинутый пользователь приметил горячую клавишу для нижнего индекса, но если нет, то давайте разберём этот вопрос. Всё на той же основной панели Ворда, имеется вкладка «Главная», на ней расположились две кнопки – Х2 и Х2. В данном случае, рассмотрим Х2. С помощью этой кнопки просто напечатать любую переменную, порядок действий ничем не отличается от выше разобранного варианта. Меняется второй шаг, вместо знака Х2 (который позволит написать цифру над числом или буквой) на основной панели, выбираем знак Х2 т.е. «Подстрочный знак» (с помощью которого написать нижний индекс можно за секунду). Внимательно рассмотрим на примере ниже все шаги по очереди.
Внимание! Обязательно повторить шаг 2 (см на картинку), иначе всё далее напечатанное будет записываться в нижнем индексе. Кнопка «Подстрочный знак» не должна светиться жёлтым цветом
Отмена надстрочного или подстрочного форматирования
Чтобы отменить форматирование в виде надстрочного или подстрочного форматирования, выделите текст и нажмите клавиши Ctrl + пробел.
Вставка надстрочного или подстрочного символа
- На слайде щелкните место, в которое хотите добавить символ.
- Перейдите к разделу вставка > символа > другие символы.Если ваше приложение не отображается в полноэкранном режиме, возможно, потребуется снова выбрать символ , прежде чем вводить другие символы.
- В поле символ выберите (обычный текст) в раскрывающемся списке Шрифт . Это первый элемент в списке.
- В меню Символ в раскрывающемся списке Набор выберите пункт надстрочные и подстрочные.
- В поле символ выберите нужный символ, нажмите клавишу INSERTи выберите пункт Закрыть.
Сочетания клавиш: применение надстрочного или подстрочного форматирования
Чтобы ввести текст немного выше (надстрочный) или ниже (подстрочный) обычного текста, можно использовать сочетания клавиш.
- Выделите нужный текст или число.
- Для надстрочногознака нажмите , Shift и знак “плюс” (+).(версия 2016) Для подстрочных знаковнажмите и знак равенства (=) одновременно. ( Не нажимайте клавишу Shift.)
(версия 2011) Для подстрочного форматирования нажимайте клавишу
Shift и знак “минус” (-).
Совет: Отформатировать текст как надстрочный или подстрочный можно также с помощью параметров в диалоговом окне “Шрифт”.
Применение надстрочного или подстрочного форматирования к тексту
- Выделите текст, к которому вы хотите применить надстрочное или подстрочное форматирование.
- На вкладке Главная в группе Шрифт нажмите кнопку надстрочные или подстрочный .
Отмена надстрочного или подстрочного форматирования
Чтобы отменить форматирование в виде надстрочного или подстрочного форматирования, выделите текст и нажмите клавиши Ctrl + пробел.
Вставка надстрочного символа
Для определенных символов, которые почти всегда являются надстрочными, таких как и , достаточно просто вставить символ, и он автоматически будут отформатирован как надстрочный.
- На вкладке Вставка нажмите кнопку Символ.
- Щелкните или прокрутите список до Леттерлике символови выберите символ, который вы хотите вставить.
- Выделите текст, к которому вы хотите применить надстрочное или подстрочное форматирование.
- Перейдите на вкладку Главная и нажмите кнопку Дополнительные параметры шрифта (…).
- Выберите подстрочные или надстрочные знаки.
Как написать значок квадратный метр в ворде? Как в ворде поставить (см)?
Как написать значок квадратный метр в ворде? Как в ворде поставить (см)?
-
Иногда в тексте требуется поставить знак степени, например, квадратного метра. Если написать просто букву м и добавить цифру 2, то получается не очень удачно и понятно -м2. Вариантов много уже раньше написали, но вот сейчас сижу за стареньким компьютером, где установлен ещ Ворд за 2003 год и никакие сочетания клавиш не помогают. Поэтому пришлось открывать новый документ в Ворде и идти по пути — quot;Вставкаquot; — quot;Символquot; и выбирать среди этих символов двойку, которая стоит в поле знака выше центра.
И вот что получилось: м. Мелковатая двоечка получилась, но зато сразу понятно, что это значок квадратного метра.
-
в ворде на главной есть кнопка x2. Сначала пишешь цифру или слово, потом жмешь кнопку, печатаешь значение в квадрате или что нужно. Затем кнопку отжимаешь. готово.. Сложного ничего нет.. Хотя, может и версия ворда отличаться..
-
Очень часто бывает нужно поставить маленькую двойку либо тройку, которая должна обозначать метр в квадрате и не только в word — e, но в word-е сделать это совсем не трудно, принесу пример на скриншоте, там все подробно сделано!
Спасибо)
-
Помню, что в старом ворде все было как-то заморочено. Сейчас у меня на компьютере Ворд 2007, в этой программе поставить значок квадратный метр довольно просто. Во вкладке главная, мы видим значок X c с двоечкой сверху, пишем букву м (метры), нажимаем на значок, пишем двойку, затем, чтобы писать обычный текст, снова нажимаем этот значок.
-
В программе Word (Office 2007) на главной странице на панели задач есть маленькая кнопочка (справа) — Х2 (только двоечка сверху). Как только Вы набрали нужное Вам обозначение, нажмите на эту кнопку (она станет оранжевой) и ставьте надстрочный значок, затем вновь нажмите, чтобы снять функцию. Вот так выглядит эта кнопка:
-
Называется это quot;надстрочный знакquot;.
Использовать данную функцию можно по-разному. От версии Ворда это тоже может зависеть.
Проще всего, когда есть на панели инструментов соответствующая кнопка (x с 2 в верхнем индексе). Нужно выделить интересующий вас символ и нажать кнопку. Можно также сначала нажать кнопку, затем вписать символ, и затем еще раз нажать кнопку на панели инструментов, чтобы прекратить ввод текста в верхнем индексе.
Есть для этой команды и свое сочетание клавиш: Ctrl++. Пользоваться этим сочетанием клавиш можно точно так же, как и кнопкой на панели инструментов. С начала нажать сочетание клавиш, ввести требуемый символ, и еще раз нажать сочетание клавиш. Или же выделить нужный символ, и нажать сочетание клавиш.
-
Для того, чтобы написать, например, 2 квадратных метра символами, нужно написать 2 м2, при чем выделяем последнюю двойку и на панельной строке ищем значок quot;надстрочный знакquot; (иногда этот значок скрыт, и его нужно найти в quot;инструментахquot;), нажимаем, и вторая двойка, то есть квадрат, становится маленькой и перескакивает наверх. Так можно писать любые степени чисел.
-
Есть в Worde кнопка она выглядит примерно так X2. Только 2 находится выше Х и значительно его меньше.
Когда нажимаешь на эту кнопку, текст печатается в верху справа над текстом который у вас был до этого. После того как закончите писать нужное, нажмите на клавишу еще раз и продолжайте работать.
-
Если у вас Ворд-2003, то тут есть два способа. Первый. Пишите буквы подряд — м2. Затем выделяете 2, и нажимаете сочетание клавиш Ctrl и +. Двойка выскочит на верх за буквой quot;мquot;. Возможно, не во всех версиях это действие поддерживается…Но в этом же Ворде есть более надежный способ. Выделяете цифру quot;2quot; и заходите в меню quot;Форматquot; — quot;Шрифтquot;. Откроется диалоговое окно, в котором нужно выбрать опцию quot;надстрочный знакquot;. Двойка после этого станет вверху.
Если у вас Ворд-2007, то тут еще проще. Выделяете эту двойку и нажимаете на значок quot;Надстрочный индексquot;. Он выведен прямо на панель вкладки quot;Главнаяquot;. Это, конечно, намного удобнее, чем в Ворде-2003. особенно тем, кто постоянно пишет формулы или математические тексты.
Вот рисунок этого значка:
Как поставить степень в Word
Добрый день мои друзья блога moikomputer.ru
Довольно-таки востребованное действие при написании контрольных и курсовых и вроде как простое, но тем не менее у многих начинающих пользователей возникает вопрос, а как поставить степень в Word?
Сегодня в рамках поста отвечу на этот вопрос, а еще на некоторые другие сопутствующие теме не менее важные для начинающего студента, да для многих остальных людей.
Помню, когда сам впервые столкнулся с постановкой степени в документе не сразу понял, как реализовать нужную мне функцию. Оказалось, все делается элементарно практически в два клика! Ну. что же, смотрите список полезных «фишек» для начинающего студента.
- Степень числа (надстрочный знак)
- Подстрочный знак
- Одинарное или двойное зачеркивание
- Написание формул
- Таблица символов
Word степень числа
Находясь на главной странице документа на примере простого математического значения выставим степени, которые в самом редакторе имеют название надстрочный знак.
• Запишем полную составляющую уравнения в обычном виде
2х+2 = 24
• Теперь для перевода нужных знаков в степень выделяем их поставив рядом курсор и зажав ЛКМ
• На панели вкладок и команд нажмем символ Х2 после чего выделенная часть уравнения примет надлежащий вид и также поступаете с остальными частями пока не получим нужный результат.
Подстрочный знак
Все действия производятся точно так же, как и с Надстрочным знаком, а выполняющий инструмент Х2 находится там же, поэтому повторятся нет смысла, перейдем к описанию следующей функции.
Одинарное или двойное зачеркивание
Чтобы использовать возможности этого инструмента нажимаем все на той же панели вкладок на маленькую кнопку со стрелкой после чего попадаем в меню настроек. Для быстрого входа можно применить горячие клавиши Cntrl+D.
Что мы здесь видим?Все возможные инструменты для форматирования шрифта и текста в том числе уже знакомый нам надстрочный и подстрочный знаки для написания степени
Заострять внимание на использовании и применении не буду все делается по схеме, описанной выше
Все же приведу небольшой визуальный примерчик. Выделяем слово фразу или весь текст нажимаем Cntrl+D в открывшемся окне используем подходящие по ситуации инструменты.
Обратите внимание на поле Образец там будут отображаться все вносимые вами изменения, поэтому, прежде чем нажать ОК для подтверждения действий по форматированию посмотрите, как это будет выглядеть на образце
Написание формул и таблица символов
На панели инструментов выберете вкладку Вставка.
В правом углу панели найдите кнопку Уравнение, нажмите на нее.
Откроется окно, где можно выбрать подходящую формулу или воспользоваться вкладкой Дополнительные уравнения с сайта office.com, если ничего, подходящего не найдете, тогда воспользуйтесь вкладкой Вствить новое уравнение.
В обоих случаях появиться Конструктор для работы с уравнениями где будут размещены разные символы и элементы для создания новых формул или изменения шаблонных.
Есть возможность создания формул с помощью рисования пальцем на экране, естественно если у вас сенсорный экран или с помощью мыши, для этого выберите инструмент Рукописное уравнение.
Конечно, при помощи мыши писать не очень удобно, но все же можно, корявое написание распознается и трансформируется в уравнение или формулу правильного вида.
Таблица символов
Достаточно востребованный инструмент, имеющий в своем арсенале кучу разных знаков, причем разные шрифты, могут иметь дополнительные символы.
Надеюсь, эта статья о степени Word и других важных описанных инструментах будет полезна особенно студентам.
Для закрепления материала посмотрите ролик по теме статьи.
Валерий Семенов, moikomputer.ru
Как написать дробь на клавиатуре: все способы
Если вы заняты написанием курсовой работы или документа с расчетной частью, вам может потребоваться графический символ, который отсутствует на клавиатуре. Это может быть значок иностранной валюты, символ функции или же математическая дробь. Рассмотрим последний случай. Существует несколько способов написания дроби на клавиатуре.
Вид №1: вертикальная дробь
Предположим, вы хотите изобразить дробь с горизонтальной чертой, которая называется винкулум.
Пожалуй, это наиболее привычный для многих из нас вариант, ведь именно так учат записывать дроби школьные учителя математики, и именно это выражение встречается во многих технических, научных и образовательных текстах. В случае «многоэтажных» дробей вам нужно прибегнуть к безграничным возможностям Word.
Способ 1
- Установите курсор в том месте, куда необходимо вставить дробь;
- Нажмите вкладку «Вставка»;
- Найдите справа вкладку «Формула» и нажмите на нее;
- В появившемся конструкторе найдите графу «Дробь» и выберите подходящий для вас вариант написания дроби: вертикальная простая или маленькая, которая пригодится для изображения смешанного числа, состоящего из целой и дробной части;
- В указанном месте появится пустая формула. Вставьте необходимые цифры в пустых окошках дроби. Готово!
Способ 2
- Установите курсор в том месте, куда необходимо вставить дробь;
- Нажмите вкладку «Вставка»;
- Найдите справа вкладку «Объект» и нажмите на нее;
- Выберите строку «Microsoft Equation 3. 0» и нажмите ОК;
- В появившейся поле с разнообразными символами выберите «Шаблоны дробей и радикалов» и нажмите на символ дробей;
- Вставьте необходимые цифры в пустых окошках формулы.
Стоит учесть, что написание дробей в вертикальном виде отображается далеко не везде.
Например, если вы скопируете вертикальную дробь из Word в чат социальных сетей или диалоговое окно Skype, то она отобразится в горизонтальном виде.
Вид №2: солидус
Вариант, часто встречающийся в научных работах, статьях и учебниках, — это дроби с наклонной чертой, которая в математическом мире называется «солидус». Эта дробная черта наклонена вправо приблизительно на 45°, а между цифрами существует специальный интервал (кернинг). Не путайте солидус с обычной косой чертой – они выглядят по-разному!
Изобразить дробь в таком виде можно при помощи Word. Используйте принцип действий, указанный в пункте «Вид №1», только во вкладке «Дробь» выберите вариант «диагональная простая дробь».
Ввести дробь в таком виде можно также через «Microsoft Equation 3.0».
Вид №3: горизонтальная дробь
Более привычный для нас вариант, который часто встречается в публицистических и научно-популярных статьях – это горизонтальная дробь.
Горизонтальную дробь можно ввести четырьмя способами:
- Вставка->Формула->Дробь->Горизонтальная простая дробь;
- Вставка->Символ->Числовые формы;В данном случае удобно осуществлять повторный ввод дробей — с помощью панели «Ранее использовавшиеся символы». Если вышеперечисленные дроби используется часто, можно настроить комбинации «горячих клавиш» или параметры автозамены.
- Вставка->Объект-> Microsoft Equation 3.0->Шаблоны дробей и радикалов.
- слэш
Самый простой и быстрый способ изобразить дроби, не прибегая к вставкам – использовать «слэш» (или косую черту, наклоненную вправо) на клавиатуре. Именно так поступает большинство пользователей Интернета, которые не желают тратить время на поиск нужных символов.
Конечно же, для тех, кто занят написанием серьезных научных работ, лучше выбрать специальные изображения дробей.
Как Напечатать Дробь, Корень в Word | Математические Символы в Word
Слэш располагается на клавиатуре в следующих местах:
- Рядом с правой кнопкой Shift на английской раскладке;
- В цифровом блоке;
- Над и слева от Enter (необходимо нажимать одновременно с Shift).
Вы также можете набрать слэш следующим образом:
- Включите кнопку NumLock;
- Зажмите Alt и наберите на цифровой клавиатуре 4 и затем 7;
- Отпустите Alt.
Чтобы дробь, записанная через слэш, смотрелась естественнее, можно использовать следующую последовательность:
- Выделить числитель дроби->Шрифт->Видоизменение->Надстрочный (ставим галочку) ->ОК;
- Выделить знаменатель дроби->Шрифт->Видоизменение->Подстрочный (ставим галочку) -> ОК.
Теперь вы знаете, как написать дробь на клавиатуре. Как видите, это можно сделать самыми разными способами, и каждый из них достаточно прост. Желаем вам успехов в дальнейшем освоении компьютерной грамоты!
Lifeo.ru
Голос за пост – плюсик в карму! Оцените пост, это плюс к карме! (3 2,33 из 5) Загрузка…
Как сделать степень в Word?
Подобные манипуляции требуются, как правило, при написании формул или каких-нибудь математических решений. Также очень часто решается вопрос: как поставить степень в ворде когда необходимо сделать физические и химические вычисления. Чтобы это сделать потребуется выполнить ряд очень простых шагов.
Для того чтобы сделать степень, надо:
- Открыть документ Word на главной странице (вкладка вверху окна).
- Здесь в разделе «Шрифты» можно увидеть два варианта установки степени: Х2 и Х2.
- Оба варианта ставятся одинаково: в необходимом месте кликаем курсором, затем нажимаем один из значков и кнопку с той цифрой, какую надо поставить степень.
Х2 – чаще всего используется в математических вычислениях. Например, чтобы написать формулу х2+у2=z2, необходимо нажать «х», справа от него кликнуть курсором, нажать вверху ворда на х2, когда этот значок загорится желтым цветом жмем на двойку вверху клавиатуры. Чтобы в ворде поставить степень вверху, можно поступить несколько иначе и написать сразу «х», потом рядом поставить обычную двойку, выделить ее курсором и вверху в документе нажать на х2.
Значок х2 чаще всего применяется в химических формулах для обозначения валентности соединений. Например, все знают формулу двууглекислого натрия (NaCO3). Чтобы ее воссоздать, сначала надо написать латинские буквенные значения. Затем, возле последней литеры кликаем курсором, нажимаем х2 и ставим тройку. Подобно написать степень в word можно поставив обычное число, выделить его курсором и нажать опять таки х2.
Есть еще один способ, как ставить степень в ворде. Пишем числовое значение обычными цифрами. Например, 123, где 12 это основное число, а 3- его степень. Затем выделяем тройку курсором и нажимаем правую кнопку мышки. Появится табличка, где надо выбрать пункт «Шрифт». Появится небольшое диалоговое окошко, в котором надо поставить галочку напротив «надстрочный символ» и нажать «ОК». Также можно поступить и с валентностью для химических формул. С той разницей, что в этом варианте надо будет нажать на «подстрочный символ».
Иногда в документах есть необходимость указывать числа в степени. Можно быстро научиться тому, как в ворде поставить степень
. Открываем вкладку «главная», раздел «шрифты». Здесь есть две кнопки для надстрочных и подстрочных символов, с помощью которых ставится степень. В word 2007 выглядят они так: Х 2 и Х 2 . К примеру, нам нужно напечатать «площадь комнаты 18 м 2 ». Для того, чтобы в word 2007 поставить степень числу или указать валентность в химической формуле, курсор ставим перед символом «2». Далее нажимаем на Х 2 и, о чудо, степень поставлена. Значок загорелся жёлтым светом, опять нажимаем на него, чтобы его выключить и курсор станет обычного размера и дальше текст пойдёт обычным шрифтом.
Это наглядно видно на этом рисунке, в котором вам включить вкладку.
Вкладка «главная», раздел шрифты,
То же касается и проставления валентности в химических формулах. К примеру, натрий двууглекислый -NaCO 3 . Перед символом, который обозначает валентность (в нашем случае 3), ставим курсор, далее нажимаем Х 2 , значок подстрочных символов. Валентность проставлена, далее выключаем кнопку Х 2 .
Изучите ещё один способ того, как поставить степень
. Печатаем число степени обычным символом, к примеру, 18м 2. Далее, выделяем синим цветом «2». Двойным щелчком правой кнопки вызываем диалоговое окно, в нём выбираем «шрифт», появляется ещё одно диалоговое окно. Далее уже в нём ставим галочку напротив надстрочного или подстрочного символа, тут же смотрим образец. Нажимаем «ок».
Двойным щелчком правой кнопки и выбираем «шрифт»
Также в форме надстрочного или подстрочного шрифта можно написать несколько слов или предложений в виде вставки. Но печатать нужно без пробелов, сплошной строчкой, а потом вернуться и разделить слова пробелами.
Также в этом диалоговом окне можно символ степени или валентности форматировать, те есть выбрать шрифт, сделать символ полужирный или курсивом, или поменять цвет символа.Это в принципе всё, что касается того, как поставить степень.







