В whatsapp для windows и макбуков появились аудио- и видеозвонки. но без смартфона все равно не обойтись
Содержание:
- Звонки через WhatsApp
- Можно ли звонить с Ватсап на мобильный?
- Можно ли позвонить человеку через программу Whatsapp для ПК?
- Почему нет видеозвонков в Ватсапе на ПК и другие ошибки
- Технические требования
- Проблемы при совершении звонка
- Как скачать WhatsApp Web
- Помощь стороннего приложения
- Как звонить с компьютера на WhatsApp
- Использование WhatsApp на ПК посредством браузера
- Резонансное изменение политики конфиденциальности
- Нюансы работы с видеозвонками
Звонки через WhatsApp
Изначально программа WhatsApp была представлена как удобная альтернатива смс-сообщений. Однако, каждый год число ее пользователей возрастает. Разработчики добавляют функции, делающие использование программы еще более комфортным. Если вы интересуетесь, можно ли звонить по WhatsApp, то ответ, что такая возможность имеется, вас порадует. Причем, функция появилась не так давно, но очень быстро стала популярной.
Достоинством инструмента «Звонки WhatsApp» является то, что разговор будет совершенно бесплатным, даже абоненты находятся в разных странах. Это объясняется тем, что приложением используются не минуты тарифного плана, предоставленные сотовым оператором, а интернет-подключение на устройстве. Дополнительная плата может взиматься лишь с тех, кто пользуется тарифом с ограничением. При безлимитном интернете такая проблема не стоит
Важно обратить внимание на то, что через WhatsApp не осуществляются звонки на телефоны экстренных служб
Следует подробнее остановиться на том, как звонить через Ватсап. Для того чтобы связаться со знакомым через мессенджер, необходимо открыть чат с интересующим контактом. В верхней части экрана расположен значок трубки, на который следует нажать.
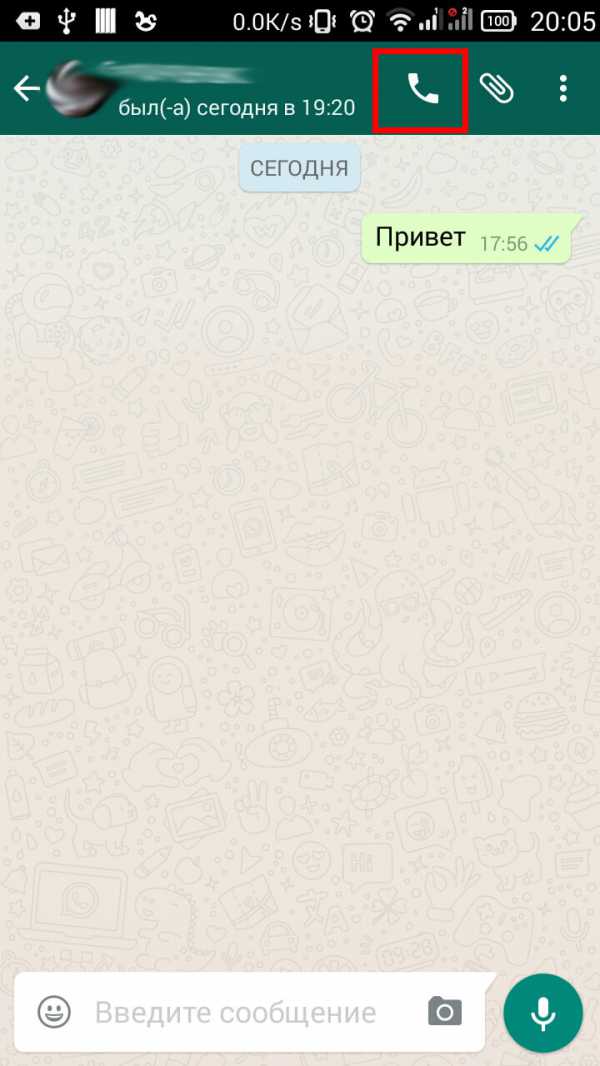
При совершении звонка можно вернуться к написанию сообщений, для чего существует соответствующая кнопка. Причем, голосовая связь не прерывается.
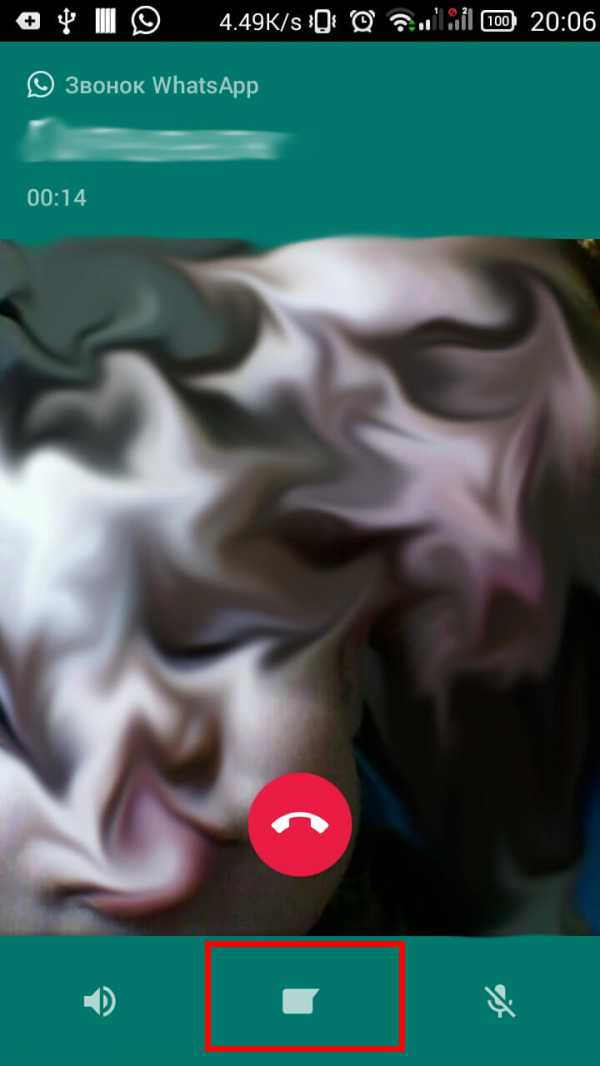
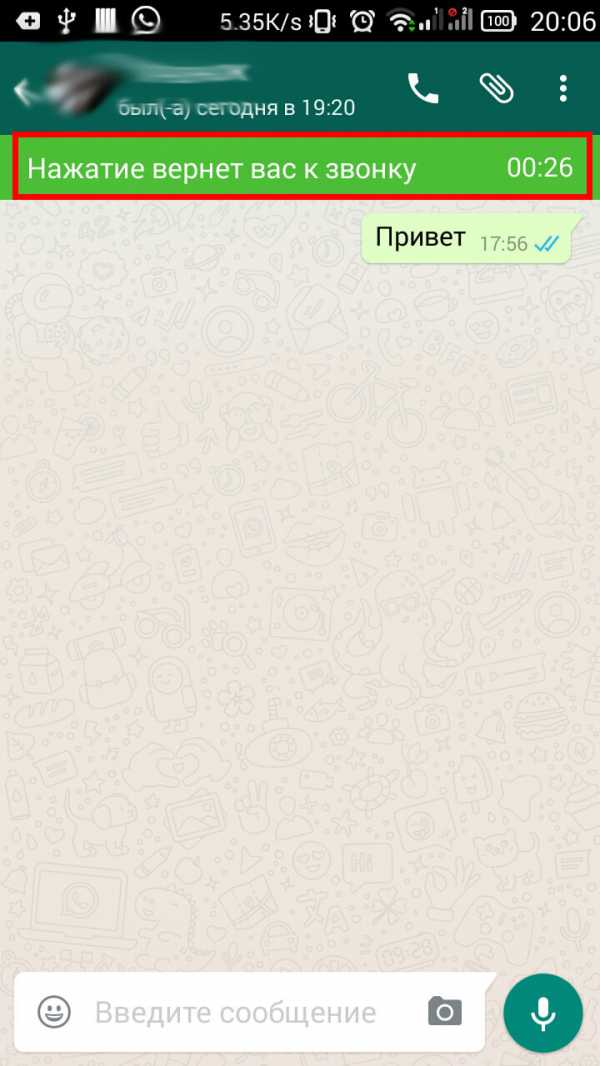
Разработчики предусмотрели возможность громкой связи и отключения микрофона при совершении звонка. Когда с вами пытается соединиться другой абонент, то на экране всплывает сообщение об этом. Чтобы ответить на звонок нужно протянуть зеленую трубку, чтобы отклонить – красную.

Также на экране можно будет увидеть значок сообщения. Если кликнуть на него, то звонок прервется, а общение с контактом можно продолжить через переписку.
Можно ли звонить с Ватсап на мобильный?
Новых пользователей, решивших освоить функцию голосовых вызовов, часто интересует, можно ли звонить с Ватсап на мобильный? Такая возможность предлагается многими другими мессенджерами, в том числе основными конкурентами: Viber и Skype.
К сожалению, на начало 2020 года такой возможности у пользователей Whatsapp нет. Какой-либо информации о возможном появлении этой функции в будущем разработчик пока не предоставляет.
Но многомиллионная аудитория пользователей этого приложения позволяет общаться со множеством людей. Ты даже можешь позвонить по Вотсапу в другую страну, находящуюся в любом месте земного шара – и стоимость такого звонка будет аналогичной обычному, будто собеседник находится за стенкой.
На нашем сайте есть и другие материалы, посвященные этому мессенджеру. Например, как написать незнакомому номеру в WhatsApp – информация полезная всем начинающим пользователям.
Также ты можешь узнать о том, как скачать видео с Вотсапа на компьютер – это знание пригодится всем, кто любит обмениваться с другими веселыми и интересными роликами.
Можно ли позвонить человеку через программу Whatsapp для ПК?
Возможно, вы знаете, что разработчики ватсапа уже давно запустили десктопную версию мессенджера. До недавнего времени через него можно было отправлять лишь текстовые, голосовые сообщения и мультимедийные файлы. Однако в последнем обновлении были добавлены функции видео и аудиозвонков. Чтобы узнать, как позвонить в ватсап через компьютер, следуйте нашей инструкции…
- Бесплатно скачиваем приложение ватсап с официальной страницы загрузки.
- Затем открываем данный exe-файл и устанавливаем ватсап на компьютер. После чего открываем ватсапп. Требования к системе: Windows 10 –64x или macOS 10.13 и выше)
- Тем временем запускаем приложение на своём смартфоне, нажимаем на три вертикальные точки (выбираем пункт “Whatsapp Web”).
- Наводим камеру мобильного устройства на QR-код, расположенный на экране компьютера и ожидаем.
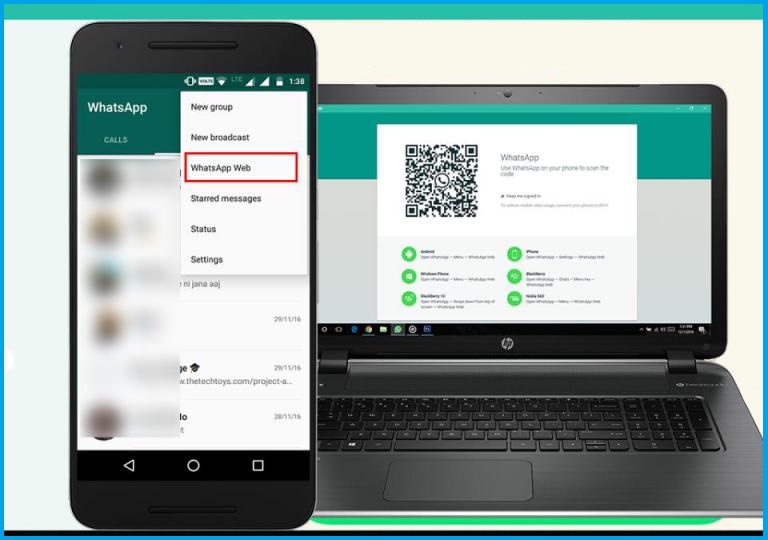
Через несколько секунд на экране будут отображены все чаты! Чтобы позвонить другу с компьютера (ноутбука), следует выбрать соответствующий контакт (переписку) и кликнуть на значок звонка вверху, они также помечены надписью “бета”. Здесь всё также как и в мобильной версии — “Камера” — видео, “Телефон” — аудио.
В принципе, существенных отличий звонков от телефонной версии — замечено не было… Все данные защищены сквозным шифрованием и третьи лица не смогут получить доступ к конфиденциальной информации. Пользоваться сервисом можно бесплатно. Для видеозвонков предусмотрена опция “поверх окон”. Другими словами, ваш друг всегда будет виден, ведь видео с веб-камеры будет вынесено в отдельное мини-окно, которое, к слову, можно легко перемещать, а также увеличивать/уменьшать размер.
К сожалению, пользователям пока недоступны групповые звонки, хотя в приложении для телефонов функция присутствует уже давно. Разработчики надеются добавить такие звонки в последующих обновлениях.
Как позвонить онлайн через браузер (ватсап веб)?
Многие юзеры знают о существовании онлайн-версии мессенджера— Whatsapp Web. С помощью него можно поддерживать связь с друзьями на компьютере. Правда функционал данного сервиса значительно урезан, в сравнении с мобильным приложением. Звонить с браузера ни через видео, ни через аудио — не получится, только писать сообщения. Может быть, спустя время — в новых обновлениях юзеры смогут позвонить через ватсап веб…
Почему нет видеозвонков в Ватсапе на ПК и другие ошибки
Пользователи, которые сталкиваются с проблемами организации видеосвязи с другими абонентами программного обеспечения, должны знать возможные причины. Это позволит решить вопрос без продолжительной переписки с квалифицированными специалистами службы поддержки мобильного мессенджера.
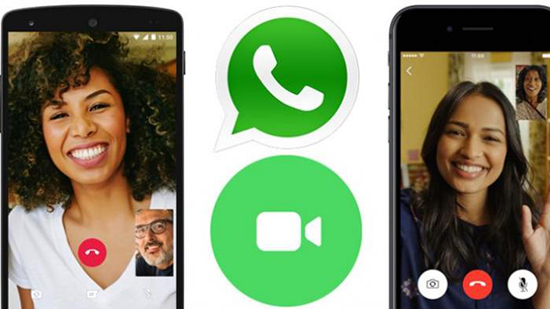
Не работают звонки
Если после запуска программного обеспечения пользователи могут совершать мгновенный обмен текстовыми и графическими сообщениями, требуется придерживаться следующей инструкции:
- Запуск специализированного эмулятора на персональном компьютере для программного обеспечения, работающего под управлением Андроид.
- На следующем этапе осуществляется запуск мобильного мессенджера Ватсап.
- Выполняется переход в раздел настроек программного обеспечения.
- Выбирается подкатегория настройки звонков.
- Вносятся требуемые коррективы при необходимости.
Обратите внимание, пользователям требуется сохранить внесенные правки, после чего выполняется перезапуск программного обеспечения
WhatsApp сбрасывает звонки
Пользователи, которые используют программное обеспечение на персональном компьютере, сталкиваются с проблемами сбрасывания звонков. Порядок действий включает следующие этапы:
- Запуск эмулятора на персональном компьютере.
- Загрузка программного обеспечения для мгновенного обмена текстовыми и графическими сообщениями.
- Осуществление перехода в раздел внесения настроек звонков.
- Проверка наличия установленных флажков возле опции совершения звонков.
Если после перезагрузки программного обеспечения ситуация не изменилась, рекомендуется проверить интернет-соединение.
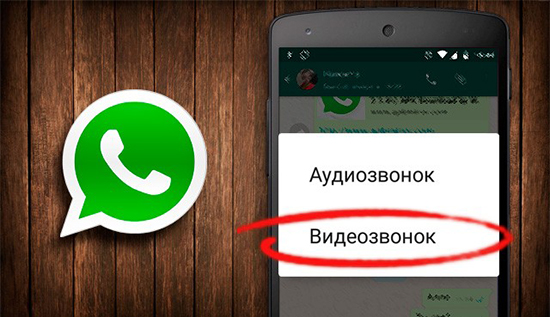
Не слышно звонка
Если пользователям популярного программного обеспечения не слышат звонок, требуется придерживаться следующего алгоритма действий:
- Запуск популярного программного обеспечения на персональном компьютере. Для этого открывается специализированный эмулятор.
- На следующем этапе выполняется вход в раздел меню мобильного приложения.
- Пользователь выполняет переход в раздел настроек.
- Корректируется уровень звука во время входящего звонка.
- Сохраняются внесенные настройки.
- Система в автоматическом режиме выполняет перезагрузку популярного программного обеспечения.
- Внесенные изменения вступают в силу.
Обратите внимание, порядок действий классический и ничем не отличается от установленного при использовании смартфонов и планшетов, которые работают пол управлением ОС Андроид и iOS. При возникновении дополнительных вопросов, всегда можно обратиться за помощью в службу поддержки – работа осуществляется в круглосуточном режиме, без выходных и праздничных дней
Запрос формируется через указанные контактные данные (по электронной почте). Время ожидания ответа – не более 2-3 часов.
Нет звука
При отсутствии звука во время совершения видеозвонка в популярном мессенджере, предназначенного для мгновенного обмена текстовыми и графическими сообщениями, пользователям рекомендуется придерживаться следующего алгоритма действий:
- Запуск эмулятора на персональном компьютере либо ноутбуке.
- Запуск популярного мобильного приложения Ватсап.
- Переход пользователем в раздел меню.
- На следующем этапе выполняется корректировка звука.
- Сохраняются параметры.
Обратите внимание, перед выполнением процедуры рекомендуется проверить предварительно исправность гарнитуры и колонок в частности. Нередко проблема заключается в отсутствии качественного контакта между штекером и вводом в персональный компьютер
Если работа подтверждена, требуется переходить к настройкам программного обеспечения популярного мобильного приложения.
Технические требования
Перед тем, как активировать установку Ватсап на компьютер, пользователь должен проверить соответствие ПК обязательным техническим требованиям:
- поддерживаемая ОС: Windows 8 и выше, Mac OSX9 и выше;
- установленная мобильная версия на смартофоне/айфоне;
- авторизированная учетная запись;
- программа-эмулятор на ПК;
- действующая камера в мобильном устройстве для сканирования QR кода.
Установка Whatsapp на компьютер
Web-версия приложения находится в свободном доступе в сети интернет. Скачивают программу бесплатно из разных источников, но для соблюдения безопасности рекомендуется устанавливать с официального сайта разработчика или магазина приложений Play Market (для Android), App Store (для iOS).
Для того чтоб полноценно звонить с Ватсапа на компьютере, в первую очередь, необходимо установить программу-эмулятор. В интернете достаточно как бесплатных, так и платных утилит эмулирующих Android или iOS среду для Windows. Произвести установку мессенджера на ПК можно двумя способами, рассмотрим оба.
Способ 1. Открыть онлайн-версию через сканирование QR-кода
Для того чтоб общаться в мессенджере, его не обязательно скачивать на компьютер, легко можно воспользоваться онлайн версией. Выполнить следующие действия:
- Открыть любой поисковик на ноутбуке или компьютере, зайти на официальную страницу https://web.whatsapp.com/.
- Откроется страница c детальной инструкцией, с правой стороны расположен QR-код.
- Войти в мессенджер на мобильном гаджете.
- Во вкладках «Меню» или «Настройки» найти WhatsApp Web.
- Навести камеру телефона на QR-код, отсканировать.
Способ 2. Установка через эмулятор, пошаговая инструкция:
Выбрать и установить подходящий эмулятор. В сети представлен широкий выбор утилит, каждая обладает своими характеристиками
Рекомендуется обратить внимание на параметры и размер программы.
После установки андроид-среды на ПК, открыть эмулятор.
Зайти в раздел «Мои приложения», выбрать магазин Play Market или App Store.
Пройти авторизацию в магазине при помощи учетной записи Google+.
Найти мессенджер по оригинальному названию Whatsapp, запустить загрузку.
После полной установки на рабочем столе появится ярлык программы, открыть и пройти регистрацию по номеру телефона.
Сразу после установки приложения в эмуляторе пользователе могут разговаривать по видеосвязи и совершать звонки на телефон через компьютер, без каких-либо отграничений.
Как сделать или принять видеовызов
Совершить видеозвонок в Whatsapp с компьютера используя вебкамеру можно в том случае, если приложение установлено при помощи программы-эмулятора. В этом случае, настольная версия обладает всеми функциями, что и мобильная. В мессенджере на компьютере открывается полная информация пользовательского профиля и чата с контактами.
Порядок совершения аудио, видео звонков точно такой же, как и на смартфоне. Выбрать контакт и нажать на значок с телефонной трубкой или на значок камеры, если это видеосвязь. Входящий звонок отобразиться на мониторе компьютера иконкой с клавишами, принять вызов – зеленая трубка, сбросить – красная. Чтоб выбрать необходимый вариант нужно нажать на соответствующую клавишу.
Как подключать групповой видеочат
Как сделать групповой видеочат и сколько контактов можно подключить одновременно к общей беседе? Количество участников групповой видеосвязи ограничено. Пользователь сможет подключить к беседе не более 4 человек.
Функция группового видеочата запускается следующим образом:
Набрать первого собеседника по видеосвязи.Как отключить и выйти
На компьютере не обязательно отключать мессенджер, в случае его ненадобности его можно просто свернуть или закрыть. Полный выход из Whatsapp Web происходит через мобильное устройство
Обратите внимание на значок «Оставаться в сети» с него должна быть снята галочка. Если этого не сделано, выполните следующие действия:
открыть приложение на мобильном, зайти в «Whatsapp Web».
в настройках отображается информация, через какие устройства выполнялся запуск Вацап.
в нижней части дисплея отобразиться строка «Выйти со всех компьютеров».
одним нажатием пользователь совершает дистанционное отключение программы на всех устройствах, где оно было открыто.
Вывод
Такие функции, как аудио и видеовызовы в Whatsapp с компьютера, несомненно добавляют популярности мессенджеру и увеличивают аудиторию
Это эффективные преимущества и максимальный комфорт.
С помощью установленного приложения на ПК, пользователь сможет в уютной домашней обстановке не только совершать голосовые звонки, но увидеть близких людей на большом экране, как бы далеко они не находились.
xn——6kcababjh4dq4bng2adeiicfo2g1fk.xn--p1ai
Проблемы при совершении звонка
В WhatsApp видеозвонок – это удобный инструмент для общения и обмена эмоциями между друзьями или коллегами по работе. Впрочем, даже тут есть некоторые шероховатости, которые смущают пользователей, в особенности недавно зарегистрированных. Давайте вместе ответим на несколько популярных вопросов.
Как принять видеозвонок в первый раз
Перед вами появляется стандартное окно вызова, привычное по звонкам через мобильную связь. Впрочем, с несколькими дополнительными кнопками управления (отключение камеры во время видеозвонка, мут микрофона и так далее). Чтобы принять звонок, достаточно тапнуть на кнопку в виде телефонной трубки, и разговор начнется.
Почему не приходит видеозвонок
Есть несколько вариантов, почему в Ватсапе не работает видеозвонок:
- Вы заблокированы у потенциального собеседника – если человек дал бан вашей учетки, то позвонить он вам не сможет, а вы не увидите заветных гудков.
- Нестабильное интернет-соединение – так как система требовательна к созданию канала приема и передачи данных, скорости может не хватать на требуемые расходы, отсюда и задержки с лагами.
- Режим полета или отсутствие соединения – если на смартфоне нет активного подключения к Wi-Fi или мобильной сети, функционал WhatsApp стремиться к нулю.
Проверьте, не блокировали ли вы потенциального пользователя, попробуйте позвонить ему. Если не получается, проблема в приложении или интернете. Рекомендуем перезагрузить мессенджер и заново авторизоваться в системе.
Еще вариант – вы не дали системе разрешение на использование периферийных устройств в лице микрофона и камеры. На работоспособность приложения также влияют:
- энергосберегающий режим;
- активные Bluetooth-подключения.
Как посмотреть, кто звонит по Ватсапу
Как только ваш телефон начинает гудеть от входящего звонка, на экране появляются функциональные кнопки. В верхней части пользовательского окна и появляется никнейм контакта, и номер его телефона. Впрочем, вы не перепутаете этот интерфейс со звонками по мобильной связи. Смело принимайте вызов, включайте камеру и общайтесь!
Как скачать WhatsApp Web
Программа доступна для скачивания на официальном сайте разработчиков. Перед установкой пользователю необходимо убедиться в соблюдении нескольких требований:
- установленная операционная система Windows 8 и выше (или Mac OSX 10.9 и вышн);
- наличие авторизованной учётной записи ВатсАп;
- загруженное мобильное приложение;
- рабочая камера смартфона для считывания QR – кода.
Этапы входа в WhatsApp Web:
- Загрузка установщика.
- Запуск скачанного файла.
- Запуск программы.
- Сканирование QR – кода мобильным устройством.
Сканирование кода осуществляется через настройки ВатсАп в разделе WhatsApp Web. Программа предоставляется бесплатно, и работает в режиме онлайн. Все данные с телефона и компьютера автоматически синхронизируются между собой.
Как осуществить в WhatsApp Web видеозвонок с компьютера
На вопрос, как звонить в Ватсаб Веб с компьютера, можно ответить однозначно – никак. В настоящее время данная возможность не предусмотрена. И хотя интерфейс десктопной версии аналогичен привычному пользователям WhatsApp, осуществить видеозвонок всё же невозможно.
Пользователям доступно лишь обычное общение в чатах, а также отправка голосовых сообщений. Из других возможностей программы для ПК стоит отметить:
- добавление и удаление друзей;
- смена личных данных;
- установка статусов;
- отправка смайлов и гифок;
- получение информации о контакте;
- передача документов, картинок, музыки.
Таким образом, хотя WhatsApp Web может стать хорошей заменой мобильному приложению, для тех, кто привык общаться через видеозвонки программа всё же не подойдёт. Чтобы пообщаться с другом лично необходимо звонить со смартфона.
Популярность мессенджера Ватсап растет с каждым днем. Сегодня данным приложением для общения можно пользоваться практически с любого устройства, в том числе и с компьютера. Компьютерная версия Ватсапа под названием WhatsApp Web выпущена сравнительно недавно и постоянно дополняется новыми функциями. Неудивительно, что у многих пользователей возникает вопрос: как осуществить видеозвонки с компьютера.
Подробнее о регистрации мессенджера Whatsapp, можно узнать из другой статьи на нашем сайте.
Помощь стороннего приложения
Действительно, звонки в компьютерном клиенте полностью отсутствуют, пользователю предлагаются только переписки. Но на ПК и ноутбуках с Windows можно запустить полноценную (мобильную) версию Ватсапа. Для этого понадобится программа-эмулятор, которая создает виртуальное Android-устройство со всеми возможными функциями.
В качестве примера был выбран бесплатный и удобный в использовании эмулятор BlueStacks. Рассмотрим системные требования программы, особенности установки, настройки, скачивания WhatsApp и звонков. Для удобства восприятия разобьем дальнейшее повествование на несколько логических блоков.
Можно ли звонить по WhatsApp с компьютера? В официальном клиенте такая возможность не присутствует. В таком случае, единственный разумный вариант – использовать возможности эмулятора мобильной операционной системы.
Системные требования и установка Блюстакса
На официальном сайте проекта есть информация о рекомендуем характеристиках «железа» и операционной системы для комфортного использования эмулятора. Системные требования таковы:
- Операционная система – Windows 7 и выше.
- Центральный процессор – двухъядерный процессор, желательно наличие аппаратной виртуализации (VT).
- Видеокарта – подойдет даже встроенная с обновленными драйверами.
- Оперативная память – не менее 2 ГБ.
- Свободное место на диске – не менее 5 ГБ.
- Наличие прав администратора.
Если очень упростить, то Блюстакс выйдет запустить даже на сильно устаревших ПК.
Если с этим проблем не возникает, и система соответствует требованиям, тогда приступаем к установке. Для претворения задуманного в жизнь:
В дальнейшем вы сможете запускать Блюстакс с помощью ярлыка на рабочем столе. Там же будут появляться все ярлыки мобильных приложений, которые вы установите, для быстрого доступа. Это относится и к мессенджеру Вацап.
Скачивание WhatsApp и использование функции звонков
Вас будет приветствовать минималистичный интерфейс эмулятора. В первую очередь нужно загрузить мессенджер WhatsApp. Это привычная процедура для всех владельцев техники с Android, ведь используется магазин Play Маркет». Правда, здесь он может называться Play Store. Кликните по его иконке в окне программы.Вас попросят войти в аккаунт Google. Вы можете использовать старый аккаунт или же создать новый. В конце будет нужно принять условия авторизации.
Подходит «учетка» от Gmail и YouTube, поскольку это сервисы Google.
Отобразится стандартный интерфейс магазина. Активируйте область поиска в верхней его части и введите туда запрос WhatsApp, а затем нажмите на клавиатуре Enter для поиска. На странице результатов кликните по кнопке «Установить» напротив названия мессенджера.
Запустить его можно на той же страницы или с ярлыка на рабочем столе. Иногда эмулятор попросить вас изменить настройки отображения. Просто нажмите на кнопку Apply and Restart и подождите его перезагрузки.
Для звонков в Ватсапе с компьютера нужно зайти в свою учетную запись. Делаем следующее:
- Нажимаем на кнопку «Принять и продолжить».
- В выпадающем списке выбираем страну проживания, если это требуется.
- Вводим в пустое поле номер, привязанный к учетной записи.
- Нажимаем кнопку «Далее», а затем на «ОК».
- Система попытается отправить СМС-код для подтверждения номера. Ждем его и вводим в соответствующее поле. При необходимости заказываем звонок с помощью опции «Позвонить мне».
- Соглашаемся с предложением восстановить часть персональной информации и ждем завершения процедуры.
- Предоставляем все необходимые разрешения и настраиваем профиль (имя и аватар).
Финальный шаг в этой версии WhatsApp – видеозвонок с компьютера или голосовой звонок. Для этого:
- Переходим во вкладку «Чаты» после завершения авторизации.
- Пролистываем список диалогов до нахождения нужного пользователя и открываем переписку с ним.
- В окне чата кликаем по иконке в виде телефонной трубки в правом верхнем углу программного интерфейса.
- Ждем, пока встроенные алгоритмы установят зашифрованное соединение.
Как только вы услышали гудки, осталось дождаться, пока пользователь поднимет трубку. Учтите, что для общения вам нужна гарнитура с микрофоном, а также выдать разрешение Блюстаксу на доступ к периферийным устройствам.
Теперь вы знаете, как позвонить через Ватсап с ноутбука иди компьютера. Давайте посмотрим, как обстоят дела с видеоконференциями.
Как звонить с компьютера на WhatsApp
Процедура использования функции звонка на ПК ничем не отличается от процедуры использования на смартфоне. Откройте мессенджер в эмуляторе, затем найдите в списке контактов необходимого пользователя. Нажмите на его имя, чтобы перейти в чат. Для звонка нажмите значок трубки.
Не работают звонки в WhatsApp
Функция „Звонок WhatsApp“ будет не доступна пользователю, если:
- Нет интернет соединения. Проверьте подключение к сети.
- Есть проблемы с модемом, маршрутизатором либо точкой доступа.
- Собеседник использует устаревшую модель мобильного телефона либо версию приложения, которая не поддерживает голосовой звонок. Приобретите более современное устройство, обновите мессенджер.
- WhatsApp запрещен на законодательном уровне в стране, в которой находиться пользователь.
WhatsApp сбрасывает звонки
Если во время беседы связь обрывается, причина может быть в следующем:
- Используется плохое или нестабильное интернет соединение.
- На устройстве установлен режим или приложение для экономии расхода аккумулятора.
- Активированная опция Bluetooth.
Не слышно звонка WhatsApp
Когда пользователю не поступают звонки при отключенном экране, а только при его включении приходят уведомления о пропущенных вызовах, то возможно на устройстве активирован режим энергосбережения. В таком режиме при выключении экрана автоматически выключается интернет. Поэтому, звонки в WhatsApp не поступают. Для решения проблемы, деактивируйте данный режим.
Нет звука при звонке по WhatsApp
Когда во время голосового вызова есть соединение, но вы не слышите собеседника или он вас, возможно отключен микрофон. Проверьте кнопку микрофона, она должна быть активирована. Если причина не в этом, выполните перезагрузку смартфона. Удержите кнопку питания, затем нажмите „Перезагрузить“.
greatchat.ru
Использование WhatsApp на ПК посредством браузера
Те, кто установил мессенджер WhatsApp на свои смартфоны, могут оценить все привилегии, которые даёт это приложение: бесплатные звонки, обмен сообщениями, картинками и другими медиафайлами. И часто у пользователей возникает вопрос: а как пользоваться Вацапом на компьютере? Раньше в Интернете можно было прочитать, что использовать Ватсап через компьютер можно, но только предварительно нужно установить эмулятор. Так ли это теперь?
Можно ли сидеть в Ватсапе через компьютер?
Ответ – да. И если раньше для использования программы на ОС Виндоус нужно было устанавливать эмулятор, то теперь делать это вовсе не обязательно (но не возбраняется). Пользоваться Вотсапом на компьютере можно без осуществления сложных действий. Тебе достаточно либо установить браузер Google Chrome и зайти на соответствующую страницу, либо скачать специальную версию для ПК.
Веб
Как настроить WhatsApp на компьютере? Если ты выбираешь веб-версию, то алгоритм действий следующий:
Переходишь по этой ссылке. Если не получается автоматический переход, то просто копируй ее в строку браузера. Сайт работает без проблем, и ты окажешься на такой страничке.
Пусть тебя не смущает QR-код. Он нужен для того, чтобы синхронизировать whatsapp с телефоном. Для этого ты открываешь приложение на своем мобильнике. Заходишь во кладку «чаты» и вызываешь меню. Ты увидишь следующее. Остается просто нажать на обведенный красным кружочком пункт.
Третий шаг самый простой. Ты просто наводишь камеру мобильника на QR-код, и после этого можешь сидеть в Вотсап на компьютере.
Для ПК
Чтобы запустить WhatsApp на компьютере, используя специальную версию, нужно сделать тоже не очень много телодвижений.
Скачать версии для ПК (Windows 64-bit, Windows 32-bit и Mac OS X);
Открыть установочный файл и одновременно с этим — запустить приложение на телефоне. Ты уже, наверное, догадался, для чего это — чтобы считать QR-код.
Итак, на экране появляется код. Ловим его телефоном (Меню — WhatsApp Web) — и больше ничего делать не нужно (только, разве что, программу на телефоне не выключать). Авторизация происходит сама собой.
Bluestacks
Как можно пользоваться WhatsApp на компьютере, если напрямую программа не устанавливается? Через Bluestacks, эмулятор Андроида. Этот способ самый замороченный, но никогда ведь не знаешь, что может пригодиться. Поэтому не пропустите этот пункт.
Сначала нужно скачать и установить Bluestacks.
Затем — через Блюстакс выходим на страничку Play Market и находим сам WhatsApp. Устанавливаем.
В этом случае для регистрации придётся по старинке вводить свой номер телефона.
А потом ещё вручную находить или вбивать контакты. Но, если других вариантов нет, это очень хороший выход из положения.
Выход
Когда Ватсап на компе или ноутбуке перестанет быть нужным, нужно будет не просто закрыть программу, но и выйти с компьютеров с помощью телефона. Опять зайди в пункт WhatsApp Web. Там ты увидишь следующее изображение.
Ты нажимаешь выход с компьютера. Это нужно для того, чтобы предотвратить попытки использовать чей-либо мессенджер без его согласия, особенно если этот человек заходил в приложение с чужого компьютера.
Как видишь, тебе можно сидеть в whatsapp и на ОС Виндоус без всяких установок эмуляторов, дополнительных скачиваний и тому подобного. А можно и с ними. Все контакты сохраняются, равно как и переписки. Правда, в некоторых моментах использование приложения на ПК уступает телефону (и устанавливать всё равно как): позвонить на ватсап с компьютера не получится.
Резонансное изменение политики конфиденциальности
Принять новые условия обслуживания было необходимо до 8 февраля 2021 г. под угрозой ограничения доступа к сервису. Несмотря на заверения представителей WhatsApp в том, что изменения коснутся лишь тех, кто взаимодействует с бизнес-аккаунтами, волна критики политики мессенджера и отток пользователей вынудили сервис отложить введение нового соглашения на более поздний срок.
Как построить полноценное гибридное облако и снизить стоимость владения ИТ-инфраструктурой
Облака
Несогласным с новой политикой мессенджера смогут отказаться от ее принятия. Однако в этом случае после 15 мая WhatsApp не позволит им ни принимать сообщения от собеседников, ни отправлять собственные. Единственное, что им останется – это аудиозвонки.
Нюансы работы с видеозвонками
Во время организации видеозвонков через популярное программное обеспечение, у пользователей могут возникать сложности. Чтобы избежать недопонимания, достаточно изучить особенности работу в мобильном приложении.
Как ответить на видеозвонок
Если пользователю один из собеседников пытается дозвониться по видеосвязи, требуется знать принцип работы мобильного приложения и инструкцию к действиям:
- Потенциальный собеседник нажимает на графическое изображение видеокамеры в диалоговом окне с перепиской с интересующим контактом.
- Система в автоматическом режиме подает сигнал связи с собеседником.
- Программное обеспечение запускается в автоматическом режиме и на экране смартфона либо планшета открывается форма с информацией абонента, который выполняет дозвон, сведения о типе звонке и возможности на него ответить.
- Чтобы начать сеанс видеосвязи, пользователю требуется провести пальцем вверх по дисплею, начиная с изображения телефонной трубки зеленого цвета. Если вы хотите отключить звонок в Ватсапе, требуется провести аналогичную процедуру с красной кнопкой.
По окончании диалога достаточно нажать на изображение красной телефонной трубки, которая отображается во время общения по центру.
Настройка видеозвонка
Настройка видеозвонка осуществляется следующим образом:
- На начальном этапе пользователю требуется запустить популярное программное обеспечение, предназначенное для звонков и мгновенного обмена текстовыми и графическими сообщениями на смартфоне либо планшете.
- Выполняется переход в раздел меню.
- На следующем этапе требуется перейти в подкатегорию настроек.
- Из представленного системой списка выбирается опция видеозвонки.
- Далее пользователь вносит необходимые персональные параметры и сохраняет изменения, нажатием на одноименную кнопку.
- Осуществляется перезапуск популярного мобильного приложения, предназначенного для мгновенного обмена текстовыми и графическими сообщениями и звонков.
Программное обеспечение на основании сформированного запроса в автоматическом режиме вносит требуемые настройки
Обратите внимание, корректировки вступают в силу при последующем запуске популярного мобильного приложения
Как показать экран во время звонка
Если пользователю требуется отобразить на время экран смартфона либо планшета во время сеанса видеосвязи, необходимо:
- При организации видеосвязи требуется нажать на кнопку ответа от собеседника.
- Если во время общения требуется свернуть окно общения пользователю, требуется нажать на среднюю виртуальную клавишу смартфона либо планшета. Для устройств, которые работают под управлением ОС iOS, нажимается кнопка «Домой».
- По завершению персональных действий, с целью возврата в Ватсап, требуется провести в верхней части дисплея пальцем вниз.
- Во вновь открывшейся всплывающей форме выбирается мобильное приложение и нажимается на него.
- Программное обеспечение в автоматическом режиме переключает пользователя на видеозвонок в мобильном приложении.
Обратите внимание, во время переключения программного обеспечения на режим дисплея смартфона либо планшета, у собеседника автоматически отключается камера, но при этом звук остается
Настройка звука
Чтобы внести изменения в уровень громкости при общении в популярном программном обеспечении, пользователям требуется:
- Запустить популярное мобильное приложение на своем смартфоне либо планшете.
- Осуществить переход в раздел меню программного обеспечения.
- На следующем этапе требуется перейти в групповой чат мессенджера, предназначенного для мгновенного обмена текстовыми и графическими сообщениями.
- Осуществляется переход в раздел настроек популярного программного обеспечения.
- Далее выбирается подраздел настройки аудиосвязи.
- Сохраняются внесенные параметры.
- Перезапускается программное обеспечение, чтобы изменения вступили в силу.
Обратите внимание, если требуется отрегулировать уровень звука во время общения с собеседником, требуется воспользоваться стандартными кнопками смартфона либо планшета — «вверх» и «вниз» либо «+» или «-»
Как переключить камеру
Если во время видеосеанса связи возникла необходимость в переключения камеры, пользователю требуется:
- Провести по экрану смартфона либо планшета во время общения с контактом.
- Система автоматически отображает всплывающие функции.
- В нижней части дисплея смартфона либо планшета нажать на графическое изображение фотоаппарата со стрелками.
Аналогичным образом осуществляется переключение фотоаппарата в обратном направлении.







