Система охлаждения ноутбука
Содержание:
- Что нужно знать перед разгоном кулера
- Программа SpeedFan
- Тестирование кулера ноутбука
- Программная проверка
- Причины остановки кулера
- Альтернативные варианты
- Аппаратная проверка
- Причины остановки кулера
- Узнаем модель установленного охлаждения на процессоре и какие есть способы?
- Как включить вентилятор на ноутбуке Acer
- Программа MSI Afterburner
- Как включить вентилятор на ноутбуке
- Как увеличить, уменьшить, или отрегулировать скорость кулера на ноутбуке или компьютере, программы для разгона кулера на процессоре, speedfan
- Как выбрать вентилятор (cooler) системы охлаждения ноутбука
- Как настроить скорость вращения кулера на ноутбуке через BIOS
- Тестирование кулера ноутбука
- Проверка через программу
Что нужно знать перед разгоном кулера
Чем выше скорость вращения вентилятора у ноутбука, тем лучше он охлаждает CPU. Это позволяет разогнать тактовую частоту процессора без риска перегрева, вплоть до выхода компонента из строя. При этом такой режим работы быстрее разряжает аккумуляторную батарею лэптопа при автономной работе, так как кулер на ноутбуке потребляет больше электрической энергии. Уровень производимого шума выше.
При внесении изменений в работу девайса рекомендуется следить за температурой процессора. Для этого можно воспользоваться диагностическими утилитами AIDA64, Everest или Spessy. Управление скоростью вентилятора рационально и в случае, если ЦП перегревается в штатном режиме работы, при нормальной нагрузке.
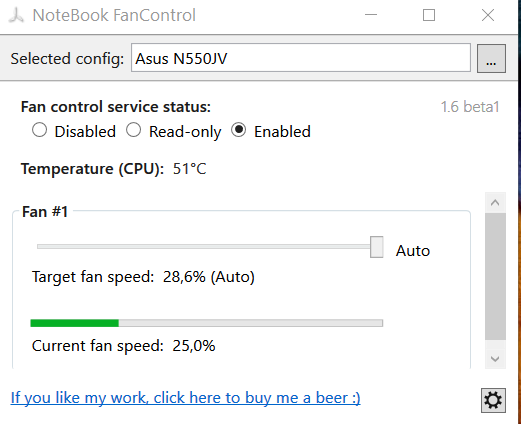
Программа SpeedFan
Широко известная утилита, с ее помощью можно осуществлять управление вентилятором ноутбука, регулировать скоростные обороты при тех или иных температурах и отслеживать состояние жесткого диска. Еще несколько жирных плюсов – бесплатность, простой и понятный интерфейс и поддержка русского языка, так что, смело пользуйтесь.
Итак, разберем более подробно, как настроить кулер на ноутбуке используя SpeedFan:
- В первую очередь скачиваем, устанавливаем и запускаем приложение.
- После запуска во вкладке «Readings», слева мы видим информацию о скорости вращения вентилятора, справа отображается температура основных компонентов.
- Для регулировки кулера переходим в раздел «Configure».
- Открываем вкладку «Temperatures» и нажимаем по необходимому компоненту, например видеокарте «GPU».
- И в строке снизу, в опции «Desired» устанавливаем температурный режим (в пределах 40-44 градусов), который система охлаждения должна будет поддерживать, и жмем «ОК».
Так же во вкладке «Speeds» можно задать дополнительные параметры для изменения скорости оборотов лопастей. Здесь присутствуют всего две опции, изменяя их, вы легко измените нижние и верхние границы скоростных оборотов.
Тестирование кулера ноутбука
Из-за компактного расположения деталей внутри лэптопа вскрытие корпуса и разборка становятся существенно сложнее, чем для системного блока стационарного ПК. Малоопытный пользователь рискует повредить крепления и контакты, поэтому тестирование лучше начать с проверки программными средствами.
Способ 1: SpeedFan
Утилита SpeedFan собирает данные о работе вентиляторов и предоставляет возможности по настройке таких параметров, как скорость вращения пропеллеров, процент загрузки ЦПУ, отведённый на некоторые системные процессы, частота шины, устанавливать прокси-сервер для выхода в интернет и т. д.
- Открываем SpeedFan. Приложение определяет системно управляемые вентиляторы и выводит их списком в нижней половине окна. Рядом показывается скорость в процентах от максимального значения и стрелочки для регулировки.
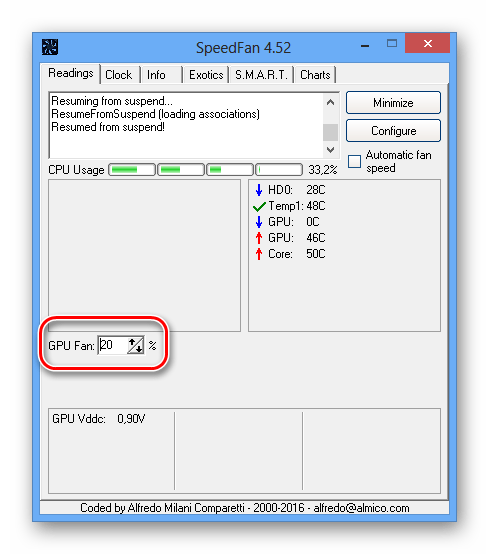
На скриншоте видно, что Speedfan обнаружил только один настраиваемый кулер на графическом процессоре. Следует учитывать, что данная функция программы не будет работать со старыми материнскими платами, а также при неправильном подключении контактов вентилятора.
SpeedFan – многоцелевое приложение, которое отлично подходит для контроля температуры чипов и жёстких дисков. Управлять этими параметрами можно через удобный пользовательский интерфейс, без необходимости открывать BIOS или вскрывать корпус компьютера.
Способ 2: Изменение конфигурации BIOS
Настройки BIOS содержат множество параметров и задают взаимодействие между аппаратными частями компьютера, напрямую влияя на его производительность.
- Чтобы открыть интерфейс BIOS, перезагружаем ноутбук и нажимаем клавишу F2, иногда для аналогичной цели в устройстве могут использоваться F9 или Del.

Меню зависит от марки и производителя материнской платы. Переходим на вкладку «Advanced» и нажимаем на «Hardware Monitor» или «Temperature».


Далее открываем вкладку «Save & Exit», выбираем пункт «Save Changes and Reboot», подтверждаем решение вариантом «Yes». После перезагрузки вентилятор будет работать быстрее или медленнее в соответствии с новыми настройками.

Способ 3: Физическая проверка
Для аппаратного тестирования потребуется частично разобрать ноутбук. Невнимательность и отсутствие необходимых навыков могут привести к порче деталей, поэтому не рекомендуем обычным юзерам заниматься этим самостоятельно. Лучше отнести лэптоп в сервисный центр, что поможет сберечь нервы и не потерять гарантию.
- Перед тем как приступить к работе, внимательно изучаем инструкцию по разборке.
Отвинчиваем болты и снимаем крышку. Для проверки демонтаж кулера необязателен, гораздо важнее получить свободный доступ к проводу, по которому идёт питание. Обычно это 4-Pin или 3-Pin кабель, но встречается и вариант с двумя контактами.

Потребуется также провод USB. Срезаем разъём с одного конца. Затем снимаем изоляцию с красного и чёрного контакта.
Рабочее напряжение для вентиляторов равно 5–12 В. Нужное значение мы получаем, присоединив USB ко второму компьютеру или зарядному устройству для смартфона.
Отсоединяем кабель кулера от материнской платы и соединяем контакты одинакового цвета, красный с красным, чёрный с чёрным. Если вентилятор не начал крутиться, то его требуется заменить.
Аккуратно собираем ноутбук. Теперь его компоненты будут нагреваться ощутимо меньше.
Если портативный компьютер по-прежнему кажется вам слишком горячим, стоит задуматься над приобретением охлаждающей подставки или более мощного кулера. Превентивные меры по предотвращению перегрева ноутбука поддерживают его работоспособность и продляют период эксплуатации.
Источник
Программная проверка
Убедиться, что вентилятор работает, можно и без использования специального софта. Достаточно поднести руку к отверстию системы охлаждения на корпусе, нагрузив перед этим систему. Попробуйте, например, запустить ресурсоемкую игру – шум от работы кулера подскажет, что ноутбук пытается охладить компоненты.
Если вентилятор не справляется с нагрузкой, и компонент перегревается, то ноутбук может зависнуть или самостоятельно выключиться. Так срабатывает система предотвращения перегрева, но если ей пришлось вступить в дело, значит, дело с кулером совсем плохо, и надо его срочно чистить или менять. Но так можно определить только сам факт работы вентилятора. Хорошо ли он функционирует, можно узнать через программу SpeedFan.
- Запустите утилиту. Нажмите кнопку «Configure».
- Перейдите на вкладку «Options» и в строке «Languages» выберите «Russians», чтобы русифицировать интерфейс.
Менять язык необязательно: SpeedFan с помощью значков наглядно продемонстрирует, какие компоненты греются в пределах нормы, а какие имеют слишком высокую температуру. Например, в приведенном примере кулер не справляется с охлаждением процессора, поэтому рядом с CPU значок пожара.
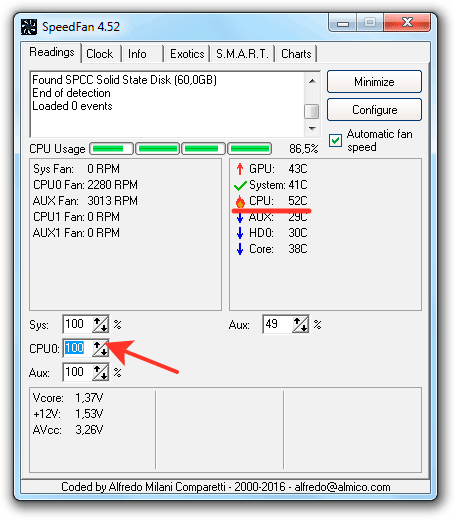
Попробуйте исправить это с помощью программы SpeedFan, увеличив скорость вращения вентилятора ноутбука. Найдите в нижней части главного окна утилиты кулер, который отвечает за охлаждение CPU. Если он работает не на 100%, увеличьте его мощность, чтобы проверить, спадет ли температура процессора. Если даже на максимальных оборотах вентилятор не может обеспечить нормальное охлаждение компонента ноутбука, то необходимо определить, в чем причина перегрева ноутбука.
Причины остановки кулера
Вентилятор ноутбука, вращаясь, втягивает воздух внутрь устройства через вентиляционные отверстия, расположенные на нижней его части, и выбрасывает нагретый воздух с левой или правой его стороны, в зависимости от расположения вентилятора.
Существует ряд причин, по которым кулер ноутбука может перестать работать:
- неправильное позиционирование устройства и перекрытие поступающего к вентилятору воздуха. Рекомендуется размещать ноутбук на ровной, устойчивой поверхности, чтобы между нижней его частью и поверхностью оставался зазор на высоту ножек устройства для поступления воздуха внутрь машины. Крайне нежелательно использовать ноутбук на коленях или других неровных поверхностях;
Способы устранения неисправностей
В случае остановки кулера из-за перекрытия воздуха необходимо:
- выключить ноутбук, перейдя в меню «Пуск», щелкнуть по кнопке «Завершение работы»;
Вентилятор должен начать нормально работать.
При остановке кулера из-за накопления на нем пыли необходимо разобрать ноутбук и очистить лопасти вентилятора и пространство вокруг. Если кулер нуждается в замене, заменить его новым. С подробной инструкцией Вы можете ознакомится в подзаголовке «Самостоятельная чистка ноутбука».
При чистке ноутбука воздухом его необходимо выдувать из вентиляционных отверстий, расположенных слева или справа от устройства, под небольшим давлением.
Также можно использовать пневматический распылитель со специальной насадкой, предварительно аккуратно «расшевелив» им пыль перед выдувом.
При «плохих» конденсаторах ноутбука необходимо выпаять их и припаять на их место новые этого же типа, емкости и рабочего напряжения. При установке конденсатора необходимо соблюдать полярность.
Для избежания проблем с конденсаторами ноутбука можно использовать хороший стабилизатор напряжения или источник бесперебойного питания, защищающий ноутбук от колебаний напряжения и его пиковых нагрузок.
Если вентилятор остановился из-за разряда батареи, необходимо:
- немедленно выключить устройство;
- далее нужно извлечь аккумулятор, сдвинув одну или несколько фиксирующих защелок и снова установить его;
Если возникла подобная ситуация, в будущем необходимо обязательно подключать зарядное устройство, когда уровень заряда батареи достигнет 30%. Если ноутбук используется дома, можно подключить его к источнику бесперебойного питания и использовать ноутбук без батареи.
Также можно поставить ноутбук на охлаждающую подставку во избежание ситуаций с его перегревом.
В случае остановки вентилятора из-за колебаний электрического тока устранить проблему может быстрая перезагрузка устройства.
Необходимо также, чтобы зарядное устройство ноутбука всегда находилось в исправном состоянии и обеспечивало стабильный выход напряжения.
Альтернативные варианты
Если функция notebook fancontrol конфликтует с программой для управления вентиляторами SpeedFan, можно воспользоваться одной из аналогичных утилит:
- RivaTuner. Требуемые настройки находятся в разделе Fan. Для настройки скорости вращения кулера на ноутбуке используются ползунки. Также можно задать необходимое значение в процентном соотношении.
- AMD Overdrive. Нужные опции находятся в разделе Fan Control во вкладке Perfomance control. Используются только ползунки, текстовых значений нет.
- MSI Afterburner. Хотя эта программа предназначена для оверлокинга видеокарт, управлять процессором она тоже умеет. Все настройки находятся на главном экране. За настройки вентилятора ЦП отвечает ползунок Fan Speed.
Все это «шаманство» с fan controller лэптопа не даст никакого эффекта, если девайс используется уже в течение некоторого времени и вентилятор подвергся амортизации. Основная причина, из-за которой невозможно нормально разогнать кулер — сила трения, препятствующая быстрому вращению.
В процессорных кулерах используются подшипники скольжения — как правило, ось вентилятора трется о графитовую подложку. Если эта подложка стерлась, металл трется об металл, что препятствует нормальному вращению.
Можно воспользоваться смазкой «Литол» или «Солидол», но для этого нужно разобрать кулер, сняв его с радиатора. Чтобы извлечь ось из паза, достаточно небольшого усилия. Воспользуйтесь небольшой отверткой. Много смазки не нужно — достаточно частички размером со спичечную головку.
Даже самый мощный кулер на ноутбуке не будет в достаточной мере охлаждать систему, если нарушен теплообмен между процессором и радиатором. Раз уж вы разобрали ноутбук, не лишним будет заменить термопасту. Как правило, она продается небольшими порциями — как раз достаточно для одного раза. Носить состав необходимо тонким слоем, равномерно размазав его по всех поверхности CPU.
Если и это не помогло, стоит задуматься о замене кулера. Не рекомендуется покупать стоковое устройство — такое же, как было установлено до этого. Стоит попробовать «продвинутую» модель. Да, шуметь она будет немного больше, зато и охлаждать «внутренности» лептопа сможет лучше.
Источник
Аппаратная проверка
Если трудно понять, работает ли вентилятор, придется разбирать ноутбук и проверять его работоспособность. Перед извлечением кулера изучите инструкцию по разборке своей модели лэптопа. Если ноутбук еще на гарантии, то разбирать его не следует. Идите с проблемой перегрева в сервисный центр, чтобы не потерять гарантию из-за механического вмешательства.
Если вы всё-таки собираетесь разбирать ноутбук самостоятельно, то помните, что необязательно вытаскивать кулер из корпуса, достаточно освободить провода, чтобы можно было протестировать вентилятор на другом устройстве. Для проверки понадобится USB-кабель, у которого с одной стороны оставлен штекер, а с другой – два провода, красный (+) и черный (-). Необходимо соединить провода USB кабеля с проводами кулера – черный с черным, красный с красным. Затем USB вставляется в другой компьютер.

Если вентилятор ноутбука вращается, то причину повышения температуры необходимо искать в другом месте. Попробуйте заменить термопасту на процессоре, еще раз хорошо прочистить систему охлаждения.
Причины остановки кулера
Вентилятор ноутбука, вращаясь, втягивает воздух внутрь устройства через вентиляционные отверстия, расположенные на нижней его части, и выбрасывает нагретый воздух с левой или правой его стороны, в зависимости от расположения вентилятора.
Существует ряд причин, по которым кулер ноутбука может перестать работать:
- неправильное позиционирование устройства и перекрытие поступающего к вентилятору воздуха. Рекомендуется размещать ноутбук на ровной, устойчивой поверхности, чтобы между нижней его частью и поверхностью оставался зазор на высоту ножек устройства для поступления воздуха внутрь машины. Крайне нежелательно использовать ноутбук на коленях или других неровных поверхностях;

Неправильное размещение ноутбука может повлиять на остановку его вентилятора
значительное накопление пыли. Со временем вентилятор накапливает пыль на своих лезвиях и перестает создавать поток воздуха, в результате чего он вращается, не выбрасывая тепло из системы. Постепенно блок кулера забивается пылью, что может стать причиной его остановки. Чтобы предотвратить накопление пыли, необходимо использовать ноутбук на плоской, не пыльной поверхности;

Значительное накопление пыли на кулере может остановить его работу
вдувание сжатого воздуха под высоким давлением. Использование мощных устройств для продувки вентиляционных отверстий ноутбука может вызвать перекос вентилятора или поломку его крыльчатки и его остановку;

Продувая мощным устройством ноутбук, возможно, вызвать перекос вентилятора или поломку его крыльчатки и его остановку
ошибки материнской платы (случаются редко). Иногда вентилятор перестает работать из-за незначительных сбоев материнской платы, вызванных вздутыми (плохими) конденсаторами, обеспечивающими его работу. Неисправный конденсатор можно определить визуально – верхняя его часть становится выпуклой, что указывает на то, что конденсатор вскрыт;

Вздутые конденсаторы на материнской плате могут остановить работу вентилятора ноутбука
низкий заряд батареи. Когда заряд ноутбука достигает менее 20%, вентилятор может автоматически остановиться из-за низкой мощности устройства. Эта проблема довольно редка, но, в частности, проявляется на ноутбуках ASUS и DELL;
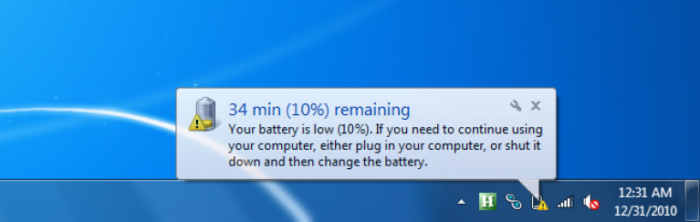
Узнаем модель установленного охлаждения на процессоре и какие есть способы?
Всем привет! Сегодня рассмотрим, как узнать, какой кулер стоит у тебя на процессоре, можно ли это сделать не разбирая системный блок и какие программы могут помочь и помогут ли вообще. Про срок службы процессора можно почитать вот тут.
К огромному сожалению, определить какое охлаждение установлено на процессоре ПК, невозможно через БИОС или UEFI. Нельзя посмотреть это также и с помощью диагностических приложений — через AIDA 64, Everest, Sandra, Speccy или аналогичные по назначению и функциональности.
По сути, воздушная система охлаждения на компьютере — пассивное оборудование. Датчики на вентиляторах не ставятся за ненадобностью. Прошивки никакой тоже нет.
То же самое относительно пропеллеров, которые установлены на корпусе — понять, что это за комплектующие, программными средствами невозможно. Однако посмотреть модель кулера все-таки может получиться, но надо добраться к ним.
Согласно принятым нормативам, на всех комплектующих клеятся шильдики, где в числе прочих характеристик указана модель. Кулера не исключение. Наклейка обычно крепится по центру крыльчатки или же на боковой кромке.
Если же вас интересует не конкретная модель кулера CPU, а только его тип, чтобы купить деталь помощнее, то ситуация немного проще. Достаточно посмотреть в Виндовс модель процессора в свойствах компьютера, а потом найти на официальном сайте производителя спецификацию — какой сокет для него используется и какой вентилятор подойдет.
Самое сложное из рассматриваемой нами темы — определить модель вентилятора на ноутбуке. Если в системном блоке достаточно снять боковую крышку, чтобы добраться к внутренностям, то ноутбук надо разобрать чуть ли не полностью.
Есть вариант посмотреть эту информацию на профильных форумах, однако не факт, что кто-то обсуждает именно эти нюансы относительно используемой вами модели лептопа.
Источник
Как включить вентилятор на ноутбуке Acer
Видео-урок: Настройка кулера на ноутбуке
Главная задача вентиляторов на переносных компьютерах – охлаждение специальных участков и важных элементов. Если же вентилятор в силу тех или иных причин начал некорректно работать или перестал справляться со своими прямыми функциями, то в результате этого случается перегрев лэптопа, и как следствие — выход из строя всего устройства.. Для того чтобы уберечь свой ноутбук от такого рода опасности и тем самым обеспечить ему длительную и бесперебойную работу, каждый ответственный и бережливый пользователь обязан позаботиться о том, чтобы на его девайсе всегда был активен вентилятор. Однако информацией о том, как осуществить эту процедуру, владеют не все. Именно по этой причине мы попытаемся доходчиво и внятно объяснить, как включается вентилятор (или как его еще называют кулер) на ноутбуках фирмы Асер.
Важно: если на вашем устройстве вентилятор вышел из строя, обратитесь за помощью к профессионалам в сервисный ценрт по ремонту ноутбуков Acer
Программа MSI Afterburner
Профессиональная бесплатная утилита, предназначенная в первую очередь для оверлокинга (разгона) карт от компании MSI, подходит как для AMD, так и для Intel. Предоставляет нам не малые возможности, начиная от мониторинга состояния платы и регулировки напряжения на GPU вплоть до управления кулером.
Хочу заметить, что все настройки находятся на первом экране, что на мой взгляд очень удобно. Для того чтобы изменить скорость системы охлаждения, нужно в разделе «Fan Speed» передвинуть ползунок вправо.
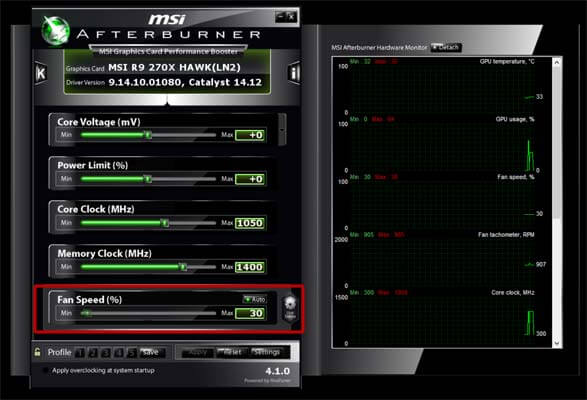
Для автоматической регулировки предусмотрена отдельная кнопка «Auto», после ее нажатия, скорость оборотов будет изменяться в зависимости от нагрузки на видеокарту ноутбука.
Как включить вентилятор на ноутбуке
При активном использовании любого ноутбука, в частности, в летнее время, их пользователи могут часто сталкиваться с проблемой перегрева. Такой «конфуз» может приводить не только к незначительным подтормаживаниям операционной системы, но и к порче основных деталей системного блока – процессора (читайте нашу статью, о том какая температура процессора считается нормальной), видеокарты и материнской платы. С целью понижения температуры внутри лэптопа можно принудительно включать вентилятор по необходимости. О том, как это сделать, читайте в нашей статье.
Обратите внимание, что перед тем, как выполнять какие-либо манипуляции с ноутбуком, необходимо предварительно убедиться в работоспособности кулера в целом. Также не забудьте проверить вентилятор на загрязненность, ведь из-за избытка скопившейся пыли мусор может мешать оперативной работе лопастей
Как увеличить, уменьшить, или отрегулировать скорость кулера на ноутбуке или компьютере, программы для разгона кулера на процессоре, speedfan
Основных причины для разгона вентилятора две. Первая – слишком высокая температура компонентов внутри системного блока, не связанная с загрязнением пылью компьютера или неисправностью систем охлаждения. В этом случае логично поднять скорость вентиляторов охлаждения в пределах допустимой возможности.
Вторая же причина наоборот требует уменьшения этой самой скорости – повышенный шум
Важно найти в этом всем разумный компромисс – максимально тихая работа при достаточном охлаждении элементов комплектующих. Следовательно, нужно каким-то образом изменять частоту вращения вентиляторов. О том, как это сделать будет идти речь далее
Изначально скорость оборотов указывается в настройках BIOS, исходя из которых материнская плата компьютера устанавливает заданные параметры, в частности изменяя напряжение, подаваемое на вентиляторы, контролируя таким образом число оборотов. Однако, управлять этой скоростью можно не на всех кулерах, а только на трёх выводных, двухвыводные будут работать всегда на наибольшей скорости.
Также регулировать можно обороты вентиляторов, установленных на видеоадаптере и центральном процессоре.
Это можно сделать с помощью BIOS (UEFI) либо используя сторонние программы, а некоторые производители выпускают свои фирменные утилиты для контроля охлаждающих систем для ноутбуков.
Увеличиваем скорость через Биос
Для того, чтобы зайти в BIOS при инициализации во время запуска системы нажмите Del или F2 (или другой вариант, смотря какой биос). Находим там опцию, связанную со скоростью кулера, обычно это CPU Fan Speed и меняем значение.
Если же там нет такого пункта или невозможно произвести изменения, то это можно сделать, используя специальный софт.
Логин при регистрации – что это такое
То есть настройка таким образом заключается в установлении ограничивающей температуры либо в простом включении этой функции в биосе.
Используем speedfan
Самой популярной программой для настройки скорости вращения кулеров является SpeedFan. Старая и очень известная утилита, бесплатная и простая в использовании. Найти и скачать её не составит проблем.
Процесс установки показан ниже. Всё интуитивно понятно.
Установив программу увидим следующее окно.
Принцип работы всех версий схожий.
Увидеть загрузку процессора на данный момент можно в поле Cpu Usage. Чтобы включить автоматическую регулировку вращения поставьте галочку Automatic Fan speed.
Ниже показан набор скоростей и температур, установленных у вас вентиляторов, где:
- RPM – количество оборотов в минуту;
- Fan1 – кулер, подключенный к разъему возле чипсета;
- Fan2 – кулер на процессоре еще называют CPUFan,
- Fan4 – второй процессорный вентилятор, если он есть;
- Fan3 – пропеллер, подкинутый к выводам AUX0;
- Fan5 – AUX1;
- PWRFan – кулер в блоке питания;
- GPUFan – вентилятор видеокарты.
Ниже в процентах Вы можете изменять диапазон наименьших и наибольших оборотов, регулируя их, нажимая стрелочки. Это сразу отразится на громкости их работы, что Вы сразу почувствуете. Только не отключайте вентиляторы полностью, есть риск спалить что-нибудь из компонентов.
Регулировка скорости с помощью AMD OverDrive и Riva Tunes
Фирменная утилита AMD OverDrive позволит изменять настройки платформ AMD.
Среди множества прочих возможностей, также тут можно программно управлять частотой вращения кулеров.
Запустить эту программу Вы сможете только на чипсетах, её поддерживаемых AMD 770, 780G, 785G, 790FX/790GX/790X, 890FX/890G//890GX, 970, 990FX/990X, A75, A85X.
Запустив программу нажмите раздел Fan control и выберете необходимые характеристики скоростей вентиляторов.
Еще одной интересной программой с функцией регулирования скорости кулеров является Riva Tuner. В первую очередь ей предпочитают пользоваться владельцы сильногреющихся видеокарт.
Зачем используется файл hosts
Скачиваем и инсталлируем программу. В нашем случае это версия 2.21.
Запустив, находим низкоуровневые системные настройки, после чего открываем закладку Кулер. Перед нами открывается следующее окно.
https://youtube.com/watch?v=oG5OV3p3OP4
Галочку на Включить низкоуровневое управление кулером. Создаем пресет скорости вентилятора, в процентах указывая нужное значения. Создаем несколько пресетов.
Создаем задачу в зависимости от того, когда Вы хотите получить снижение скорости вращения вентиляторов, то есть настраивая расписание, диапазон температур и другие характеристики.
Таким образом можно добиться тонкой настройки скоростей кулеров в зависимости от изменения температуры комплектующий системного блока.
Как выбрать вентилятор (cooler) системы охлаждения ноутбука
Вентилятор системы охлаждения ноутбука это очень важная деталь. Если откажет вентилятор в ноутбуке то ноутбук перегреется, может самопроизвольно выключатся, так же это может привести к фатальным последствиям, например замене северного моста или видеочипа в ноутбуке. Поскольку вентилятор это деталь где есть движущиеся узлы то эти узлы подвержены износу. Разбивается втулка крыльчатки, вентилятор начинает греметь и издавать неприятные звуки, а может и сразу заклинить. Выход из положения простой, купить новый вентилятор ( cooler ) ноутбука. Бытует мнение на некоторых форумах что якобы нужно забить смазки погуще и все будет отлично. Но это только временная мера, через месяц другой все повторится. Итак, выбираем вентилятор для ноутбука
Казалось бы все просто — есть модель ноутбука, по ней мы и найдем. Подход верный, но есть нюансы. Например :
данные вентиляторы встречаются 2х видов — 4х контактный разъем и 3х контактный разъем
Вот еще пример, вентилятор для Toshiba :
эти вентиляторы встречаются 4х и 3х контактные, и мало того, они еще отличаются размером ! Поэтому перед покупкой сравнивайте внешний вид и обязательно разъем подключения вентилятора :
Так же визуально сравните наличие и расположение креплений :
При поиске вентилятора например на HP помните что искать нужно по полной модели ноутбука, например HP G6 — это не полная модель ноутбука и вентилятор HP G6-1000 серии и вентилятор HP G6-2000 серии это разные вентиляторы ноутбука !
Поиск вентилятора по партномеру.
Казалось бы самый логичный путь, но и тут могут быть подводные камни. Довольно часто на вентиляторах не наносят отдельный партномер, а только на систему охлаждения в сборе. Многие вендоры предлагают менять целиком систему охлаждения и не продают отдельно вентиляторы. Например если поискать по партномеру от HP G62 617646-001 который наклеен на радиаторе
то получим мы ссылки на систему охлаждения в сборе :
но нам же не нужна вся система охлаждения. Нам нужен только вентилятор.
Так же к непредсказуемым результатам может привести поиск по наклейке на моторчике вентилятора :
Как правило это модель мотора, и такой мотор может использоваться в огромном количестве вентиляторов ноутбука. Какой вывод ?
Искать вентилятор ноутбука нужно по полной модели ноутбука и обязательно сравнивать фотографии в магазине с вашим вентилятором !
Вентилятор подходит для следующих ноутбуков : Acer Aspire 4330, 4730, 4730g, 4730Z, 4730ZG, 4735, 4736G, 4736Z, 4736ZG, 4935, 4935G, 5530, 7739, 7739Z, 7250, 7250G, 7739ZG Extensa 4130, 4230, 4630, 4630Z, 4630G, eMachines E520, E720, D520, D720, Gateway NV73, NV74, NV78, NV79, G729, G729Z, IBM Lenovo 3000, B550, G450l, G455, G455a, G455l, G450, G450A, G450M, G455, G540, G550, G555, Packard Bell LJ61, LJ63, LJ65, LJ71, LJ75, Toshiba Satellite L500, L505, L555, L555D, L500D, L505D, L550, L550D, C670, C670D, C675, C675D, L770, L770D, L775, L775D
Впечатляет ? тут вам и Acer и lenovo и toshiba .
Источник
Как настроить скорость вращения кулера на ноутбуке через BIOS
Чтобы попасть в это меню настроек, до загрузки операционной системы нажмите клавишу F2, F10, ESC или Delete (зависит от версии БИОСа и модели материнской платы). Если у вас «классический» БИОС старой версии, необходимые настройки можно найти во вкладке Power в пункте Hardware Monitor. За необходимый параметр отвечает опция Fan Speed. Скорость указывается в процентном соотношении. Для сохранения изменений и загрузки Windows нужно нажать кнопку F10.
В «продвинутом» BIOS с интерфейсом UEFI меню может отличаться. Необходимые настройки, как правило, находятся в разделах Monitor, Hardware или Advanced.
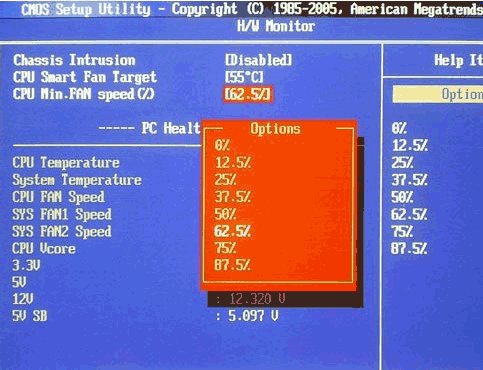
Тестирование кулера ноутбука
Из-за компактного расположения деталей внутри лэптопа вскрытие корпуса и разборка становятся существенно сложнее, чем для системного блока стационарного ПК. Малоопытный пользователь рискует повредить крепления и контакты, поэтому тестирование лучше начать с проверки программными средствами.
Способ 1: SpeedFan
Утилита SpeedFan собирает данные о работе вентиляторов и предоставляет возможности по настройке таких параметров, как скорость вращения пропеллеров, процент загрузки ЦПУ, отведённый на некоторые системные процессы, частота шины, устанавливать прокси-сервер для выхода в интернет и т. д.
- Открываем SpeedFan. Приложение определяет системно управляемые вентиляторы и выводит их списком в нижней половине окна. Рядом показывается скорость в процентах от максимального значения и стрелочки для регулировки.
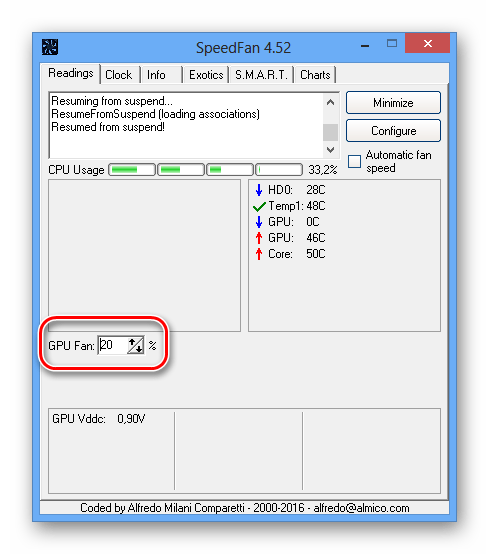
На скриншоте видно, что Speedfan обнаружил только один настраиваемый кулер на графическом процессоре. Следует учитывать, что данная функция программы не будет работать со старыми материнскими платами, а также при неправильном подключении контактов вентилятора.
SpeedFan – многоцелевое приложение, которое отлично подходит для контроля температуры чипов и жёстких дисков. Управлять этими параметрами можно через удобный пользовательский интерфейс, без необходимости открывать BIOS или вскрывать корпус компьютера.
Способ 2: Изменение конфигурации BIOS
Настройки BIOS содержат множество параметров и задают взаимодействие между аппаратными частями компьютера, напрямую влияя на его производительность.
- Чтобы открыть интерфейс BIOS, перезагружаем ноутбук и нажимаем клавишу F2, иногда для аналогичной цели в устройстве могут использоваться F9 или Del.

Меню зависит от марки и производителя материнской платы. Переходим на вкладку «Advanced» и нажимаем на «Hardware Monitor» или «Temperature».


Далее открываем вкладку «Save & Exit», выбираем пункт «Save Changes and Reboot», подтверждаем решение вариантом «Yes». После перезагрузки вентилятор будет работать быстрее или медленнее в соответствии с новыми настройками.

Способ 3: Физическая проверка
Для аппаратного тестирования потребуется частично разобрать ноутбук. Невнимательность и отсутствие необходимых навыков могут привести к порче деталей, поэтому не рекомендуем обычным юзерам заниматься этим самостоятельно. Лучше отнести лэптоп в сервисный центр, что поможет сберечь нервы и не потерять гарантию.
- Перед тем как приступить к работе, внимательно изучаем инструкцию по разборке.
Отвинчиваем болты и снимаем крышку. Для проверки демонтаж кулера необязателен, гораздо важнее получить свободный доступ к проводу, по которому идёт питание. Обычно это 4-Pin или 3-Pin кабель, но встречается и вариант с двумя контактами.

Потребуется также провод USB. Срезаем разъём с одного конца. Затем снимаем изоляцию с красного и чёрного контакта.
Рабочее напряжение для вентиляторов равно 5–12 В. Нужное значение мы получаем, присоединив USB ко второму компьютеру или зарядному устройству для смартфона.
Отсоединяем кабель кулера от материнской платы и соединяем контакты одинакового цвета, красный с красным, чёрный с чёрным. Если вентилятор не начал крутиться, то его требуется заменить.
Аккуратно собираем ноутбук. Теперь его компоненты будут нагреваться ощутимо меньше.
Если портативный компьютер по-прежнему кажется вам слишком горячим, стоит задуматься над приобретением охлаждающей подставки или более мощного кулера. Превентивные меры по предотвращению перегрева ноутбука поддерживают его работоспособность и продляют период эксплуатации.
Источник
Проверка через программу
SpeedFan — специальная программа для теста всех установленных вентиляторов, позволит быстро установить состояние и степень работоспособности устройства, не разбирая его. Используя данную утилиту, пользователь получает полный контроль над работой вентилятора, и может настраивать скорость вращения при той или иной температуре.
Для этого необходимо:
Конечно, можно не менять язык, потому что интерфейс SpeedFan и так вполне понятен, и видно, какие компоненты имеют нормальную температуру, а какие греются слишком сильно. Однако для максимального удобства следует проделать все вышеуказанные действия
После правильной настройки, система охлаждения будет работать намного эффективнее
Обратите внимание, что скорость выставляется в % соотношении. В данном примере это 100%
Отследить скорость вращения можно в графе «CPU FAN», на картинке ниже видно, что она составляет «2184 RPM (количества оборотов в минуту)».
В том случае если, вы установили максимальные обороты лопастей, и они все еще не обеспечивают нормального охлаждения, то причина может скрываться в недостаточной мощности вентилятора или общих неполадках при работе. В таком случае может потребоваться полная его замена.







