Как размыть задний фон на фото?
Содержание:
Размываем фон фотографии сразу во время съемки
При фотографировании, как уже было сказано ранее, ведущую роль играет не сам фотоаппарат, а оптика, которая используется в комплекте с ним. Размытие может быть хорошим даже на мыльнице: главное знать, какие принципы помогут этого достичь. Разберем три важнейших правила создания красивого боке — их вполне хватит для того, чтобы получить профессиональную фотографию.
ГРИП и диафрагма
Глубина резко изображаемого пространства — это термин, знакомый, пожалуй, даже новичкам в фотографии: без понимания этой основы правильная ручная съемка практически невозможна. Глубиной резкости называют все, что в кадре будет резким до объекта и за ним, на котором вы сфокусировались. Эта резкость уменьшается плавно от точки фокусировки — поэтому фон и получается размытым. Вывод: именно ГРИП в первую очередь влияет на то, какой степени размытость на фотографии. Чем ГРИП меньше, тем лучше размытие.
Глубина резкости в свою очередь зависит от других параметров, среди которых важное место занимает значение диафрагмы. Вспомните картинки объективов: своеобразные “лепестки”, которые могут быть как открытыми, так и закрытыми — это и есть диафрагма
Ее отверстие регулирует количество света, поступающего в оптику. Вы наверняка видели параметр f, которым и обозначается значение диафрагмы. Меньшее число — большее раскрытие, большее число — меньшее раскрытие. Если отверстие открыто несильно и значение диафрагмы высокое, то глубина резкости будет большой. При широко открытой диафрагме ГРИП будет значительно меньше.
Возьмем простой пример: точка фокусировки — на расстоянии 6.1 метра. Чем меньше f, тем меньше объектов попадет в зону резкости. Если f/1.8, то в зону резкости попадет только то, что находится в полуметре от объекта съемки и в метре за ним, а все остальное будет размыто. При f/16 резкими будут предметы на расстоянии даже 6 метров за точкой фокусировки.
Резюмируем первое правило размытия фона: маленькое значение f и сильно открытая диафрагма позволят вам получить хорошее боке.
Фокусное расстояние
Фокусное расстояние также влияет на то, как будет размыт фон, а также на ГРИП. Проще говоря — это, как и насколько оптика фотоаппарат приближает объект съемки. Если говорить про китовые объективы, то их фокусное расстояние равно 18-55 мм: это значит, что на 18 мм наш объектив охватывает большое пространство, а на 55 мм мы приближаем объект.
Причем здесь глубина резко изображаемого пространства? Она зависит от фокусного расстояния. При одинаковом значении f на большом фокусном расстоянии, глубина резкости будет меньше. Проще говоря: чем сильнее приближает объектив, тем меньше ГРИП — это то, что нужно.
Второе правило гласит: для того, чтобы хорошо размыть задний план, необходимо использовать длиннофокусные объективы или выдвигать зум объектива на максимальное приближение.
Реальное расстояние
Помимо прочего важно то, какое расстояния до объекта съемки и до фона. Чем объект ближе к объективу — тем меньше глубина резко изображаемого пространства
Чтобы размыть фон, расстояние от фотоаппарата до предмета съемки должно быть многократно меньше, чем расстояние до фона. Например, снимая портрет, хорошее размытие получится при следующих параметрах: от вас до модели около 2-3 метров, а до фона за ней — 10-15.
Для того, чтобы получить большое фокусное расстояние при выдвинутом объективе на максимум, необходимо отойти назад и тем самым компенсировать приближение объекта зумом. Иначе объект не полностью попадет в кадр.
Третье правило можно сформулировать так: чем ближе объект съемки к объективу фотоаппарату и чем дальше от него фон, тем сильнее боке.
Итак, для того, чтобы сделать качественное боке, как у профессиональных фотографов, нужно поработать с глубиной резкости, а именно сделать ее небольшой относительно объекта съемки. Для этого следуем трем простым пунктам:
- Открыть пошире диафрагму.
- Выдвинуть зум на сильное приближение, либо использовать длиннофокусную оптику.
- Снимать объект, находясь к нему как можно ближе, но чтобы фон при этом находился от объекта как можно дальше.
Осветлить фото без потери качества
При редактировании фотографий важно правильно подобрать фоторедактор, который не будет ухудшать качество оригинальной картинки после обработки. ФотоМАСТЕР поможет справиться с этой задачей и исправить неправильное освещение в кадре, сохранив оригинальное качество
Благодаря интуитивно понятному интерфейсу и набору автоматических функций редактор отлично подойдет для пользователей с любым уровнем навыков ретуши. «ФотоМАСТЕР» распознает все форматы графических файлов и включает в себя специальный модуль для работы с RAW. Готовое изображение можно экспортировать без потери качества для любых целей, будь то картинка для социальных сетей или файл для печати
ФотоМАСТЕР поможет справиться с этой задачей и исправить неправильное освещение в кадре, сохранив оригинальное качество. Благодаря интуитивно понятному интерфейсу и набору автоматических функций редактор отлично подойдет для пользователей с любым уровнем навыков ретуши. «ФотоМАСТЕР» распознает все форматы графических файлов и включает в себя специальный модуль для работы с RAW. Готовое изображение можно экспортировать без потери качества для любых целей, будь то картинка для социальных сетей или файл для печати.
Умный фоторедактор для новичков и профи
Скачать
Для Windows 10, 7, 8, ХР
Автокоррекция
Самый простой и быстрый способ исправить освещение на фотоснимке – воспользоваться автокоррекцией. Откройте фото и в разделе «Улучшения» кликните по кнопке «Автоматическое улучшение». Редактор подберет оптимальные настройки контраста и экспозиции.
Автокоррекция поможет справится с задачей за один клик
После того, как программа обработает фото, вы можете выбрать дополнительные параметры автонастроек. Для этого нажмите иконку в виде гайки и отметьте галочками нужные пункты. Можно выбрать настройку экспозиции, оптимизацию контраста, автоматическую регулировку кривых и сочность цвета. Есть также специальные настройки для улучшения вида неба и даже авторетушь лица.
Основные настройки
Если вы предпочитаете редактировать изображения вручную, воспользуйтесь основными настройками в разделе «Улучшения». В колонке «Тон» подберите нужные параметры. Чтобы осветлить картинку, продвиньте бегунок в пункте «Экспозиция». После этого таким же образом повысьте уровень параметров «Светлые» и «Засветки».
Отрегулируйте освещение при помощи ручных настроек
Если фотография стала слишком светлой и потеряла глубину, слегка снизьте параметр «Тени» и повысьте пункт «Контраст». Таким образом фото станет более насыщенным.
Кривые
Пользователи с более продвинутыми навыками часто корректируют освещение на снимке с помощью цветовых кривых. Они находятся в разделе «Инструменты». Несмотря на то, что такой способ считается более профессиональным, освоить его не так сложно.
Цветовые каналы помогут тонко настроить световой баланс
По умолчанию программа предлагает ручную корректировку. Чтобы сделать фото светлее, кликните по линии, обозначив точку. Захватите ее и создайте плавную дугу. Уводя ее выше основной кривой, вы осветляете снимок. Чтобы изменить насыщенность, двигайте точку по дуге. Также вы можете применить автоматические настройки – их можно выбрать, раскрыв меню «Пресет». Таким образом можно быстро повысить или уменьшить контраст и яркость, а также применить эффект тонирования.
Корректор
Случается, что во время съемки в кадре затемнен лишь один объект либо только фон. Так получается на портретных снимках, так как во время съемки в солнечный день на лицо падают тени. В этом случае общая коррекция не подойдет, нужно обработать именно затемненную часть, не трогая остальную сцену.
Раскройте раздел «Ретушь» и найдите инструмент «Корректор». Подберите размер кисти и закрасьте ей область, которую вы хотите высветлить. Теперь отрегулируйте пункты «Экспозиция» «Светлые» и «Засветки» в колонке справа.
На снимке была осветлена только фигура девушки
Градиентный фильтр
Лучше всего этот инструмент применять к пейзажным фотографиям. Его принцип работы состоит в том, что он осветляет область внутри и вокруг указанного участка, при этом оставляя слегка затемненным нижнюю часть обозначенной области.
Откройте «Корректор» в разделе «Ретушь» и начертите диаграмму на участке для осветления. Растяните область, захватив границы начерченного прямоугольника. Теперь меняйте свет на картинке при помощи настроек в колонке справа. Вы можете сместить радиус осветления, двигая центральную точку внутри фильтра, а также изменить угол наклона.
Радиальный фильтр часто применяется для пейзажных фото
Поменять задний фон в «Фотошоп»
На пиктограмме вы увидите черные пятна, которые вы создаете. На изображении же вы их не увидите, вместо этого человек будет становиться более резким. Если вы совершили лишний мазок — смените цвет кисти на белый и закрасьте его. Для быстрой смены цвета с основного на фоновый и обратно используйте клавишу «X». Работайте до тех пор, пока весь человек не станет резким.
Данный способ имеет один недостаток. Добиться высокой точности практически невозможно. При максимальном увеличении масштаба зритель обязательно заметит участки резкого фона, которые находятся на минимальном расстоянии от человека. Поэтому можно попробовать другой способ размытия фона, для реализации которого используются инструменты выделения.
Первые шаги, касающиеся создания копии фонового слоя и его размытия, необходимо повторить. Вы можете использовать для этого новую фотографию или прежнюю. Только теперь не нужно создавать никаких масок. Вместо этого отключите на время отображение слоя-копии, нажав в панели «Слои» на изображение глаза. Нажмите на слой «Фон», теперь вы будете работать с ним.
Увеличьте масштаб отображения фотографии до 100-процентного и выберите инструмент «Магнитное лассо». Им необходимо выделить человека по его контуру, щелчок за щелчком. Если в какой-то момент линия выделения пойдет не по тому пути, то нажмите клавишу «Backspace», это отменит создание последней точки привязки. Когда вы последнюю точку свяжете с первой — по контуру человека побежит пунктирная линия, свидетельствующая о его выделении. При этом вы можете продолжать добавлять выделенные области, для этого необходимо зажать клавишу «Shift». Для вычитания выделенной области зажимается клавиша «Alt».
Щелкните по выделенной области правой кнопкой мыши. В отобразившемся контекстном меню выберите пункт «Скопировать на новый слой». Появившийся в панели «Слои» новый слой переместите на самый верх, чтобы он перекрывал собою копию фонового слоя, в данный момент отключенную.
Вот и всё, наши действия завершены. Включите отображение второго слоя. Слой «Фон» можно отключить, он теперь не нужен. Результат должен вас приятно порадовать. Нельзя сказать, что мы добились эффекта съемки при максимально раскрытой диафрагме. Но получилось очень неплохо. Не забывайте, что мы использовали «Размытие по Гауссу». Попробуйте задействовать другие виды размытия в качестве экспериментов.
Три способа размыть задний фон
Существует три способа как уменьшить глубину резкости или размыть задний фон.
- Открытая диафрагма
- Уменьшение расстояния до объекта съемки
- Изменении расстояния между объектом съемки и задним фоном
Все три способа комбинируются между собой. При правильном понимании использования этих комбинаций вы сможете достигнуть нужного результата.
И так первый способ.
Открытая диафрагма
Диафрагма играет решающую роль в получении нужного результата. Для получения размытого фона необходимо открыть диафрагму. Здесь всё зависит от того, насколько вы хотите размыть задний фон. Чем большего размытия необходимо добиться, тем больше открываем диафрагму. В этом способе можно спокойно найти решение в приделах от f/1.4 — f/5.0.
f/1.8; 50mm; iso 100
Однако, открытая диафрагма не во всех случаях подходит. К примеру когда на переднем плане много деталей. В фокусе будет только центральная часть, а на удалении от центра снимка резкости будет уменьшаться. Это связано с малой глубиной резкости при открытой диафрагме.
Для решения этой проблемы поможет второй способ.
Изменение расстояния до объекта съемки
Как мы знаем, чем больше закрыта диафрагма, тем больше глубина резкости, а также зона резкости. При зажатой диафрагме будет в одинаковом фокусе весь снимок, начиная от центра к краям. Эту особенность можно использовать и для получения хорошей фотографии. Следует изменить дистанцию до объекта съемки.
Тут есть два способа решения этой задачи.
- Изменить фокусное расстояние за счёт объектива
- Изменить расстояние до объекта, преодолев его ногами
f/5.6; 84mm; iso 125
На снимке с кубиками, мне пришлось подойти практически вплотную. Все элементы получились с одинаковой резкостью, а задний фон мягко размыт.
Особенность объектива с переменным фокусным расстояние — это уменьшение глубины резкости при увеличении фокусного расстояния на нём.
В случае, когда мы не можем уменьшить расстояние до объекта съемки, пригодится третий способ.
Изменении расстояния между объектом съемки и задним фоном
Не всегда можно уменьшить дистанцию фокусировки. Это связано с разными факторами. Например объектив может давать искажения. Или вас не устраивает композиция кадра
Ведь задний фон имеет очень важное значение в снимке
В этом случае, поможет изменение расстояния между объектом съемки и задним фоном. Устанавливаем диафрагму в приделах f/8.0 — f/9.0 и отодвигаем объект от фона. Чем будет больше расстояние между моделью и фоном, тем сильнее будет размыт фон.
» data-medium-file=»https://i0.wp.com/vzest.ru/wp-content/uploads/2018/08/Loshadi..jpg?fit=300%2C188&ssl=1″ data-large-file=»https://i0.wp.com/vzest.ru/wp-content/uploads/2018/08/Loshadi..jpg?fit=700%2C438&ssl=1″ loading=»lazy» class=»size-full wp-image-651″ src=»https://www.vzest.ru/wp-content/uploads/2018/08/Loshadi..jpg» alt=»Лошади» width=»800″ height=»500″ srcset=»https://i0.wp.com/vzest.ru/wp-content/uploads/2018/08/Loshadi..jpg?w=800&ssl=1 800w, https://i0.wp.com/vzest.ru/wp-content/uploads/2018/08/Loshadi..jpg?resize=300%2C188&ssl=1 300w, https://i0.wp.com/vzest.ru/wp-content/uploads/2018/08/Loshadi..jpg?resize=768%2C480&ssl=1 768w, https://i0.wp.com/vzest.ru/wp-content/uploads/2018/08/Loshadi..jpg?resize=600%2C375&ssl=1 600w» sizes=»(max-width: 800px) 100vw, 800px» /> f/8; 55 mm; iso 100
Для съемки фотографии с лошадьми, камера была установлена примерно в 10 метра. Фон за лошадьми имеет разное размытие. Тёмная лошадь на заднем плане уже имеет размытие, но меньшее чем деревья позади неё.
Этот способ не во всех случаях применим. Фон может находится слишком близко к объекту съемки, и изменить расстояние невозможно.
Приложения для размытия фона на Android
Bokeh (Background defocus)
Цена: бесплатно
Bokeh (Background defocus) — это, как мне кажется, одно из лучших приложений для создания эффекта боке и размытия фона для телефонов Андроид
Обратите внимание, что это приложение создано именно для съёмки, а не для работы с уже отснятыми фотографиями. Программка лучше всего подходит для создания портретов и селфи, а также для фотографирования объектов на небольшом расстоянии
Для получения наилучших результатов нужно, чтобы главный объект находился в 15–45 см от камеры, а глубина фона составляла минимум 5 м. Держите камеру неподвижно! Конечные результаты будут зависеть от характеристик камеры и вашего мобильного устройства.
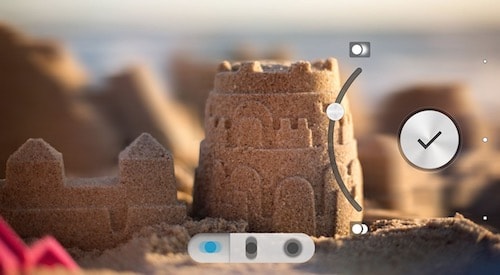
AfterFocus
Цена: бесплатно, но есть встроенные покупки
AfterFocus — ещё одно популярное приложение для создания эффекта боке и размытия фона на фото. Программка позволяет работать с задним планом в автоматическом и ручном режиме. Всё, что вам нужно сделать — это обвести пальцем зону, на которой будет фокус, а приложение уже размоет фон вокруг этой зоны. Вы также можете добавить размытие к двигающимся объектам, чтобы визуально выделить их движение.
В этом видео вы можете посмотреть, как использовать AfterFocus для преобразования вполне обычного фото в красивый портрет. Разница поразительна, не правда ли?
https://youtube.com/watch?v=F1uOk2KoW9M
DSLR Camera Blur Background
Цена: бесплатно, но есть встроенные покупки
Ну и ещё добавлю одно приложеньице в список. Это будет DSLR Camera Blur Background. Вполне неплохое приложение, которое легко сделает свою работу — размоет задний план на фотографии. Здесь вы найдёте все необходимые инструменты для работы с фоном, а также для создания боке.
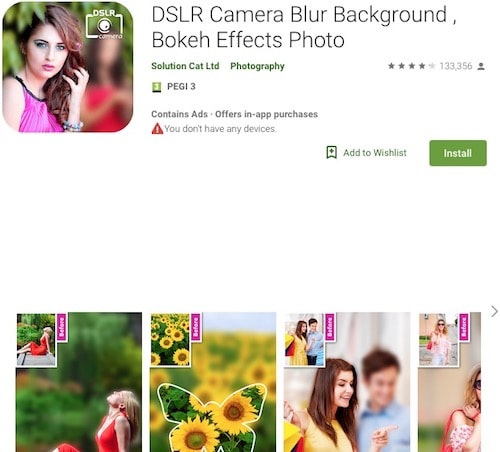
Сделать задний фон в «Фотошоп»
Размытость получена, но в данный момент она накладывается на весь снимок в целом. Теперь необходимо в «Фотошопе» сделать задний фон, отделив человека от него. Для этого легче всего использовать маску. Вновь перейдите в панель «Слои». Слой-копия пусть остается выделенным. Взгляните на нижнюю часть панели, где имеется несколько кнопок. Нажмите ту, которая называется «Добавить слой-маску».
Раньше вы могли никогда не работать с масками в Photoshop, поэтому необходимо рассказать о сути их действия. Если вы рисуете на маске черным цветом, то в этих областях действие слоя (в нашем случае это размытость) будет удаляться. Если же рисовать белым цветом, то действие примененного фильтра восстановится. Задача ясна — необходимо полностью выделить белым цветом человека.
Для этого возьмите инструмент «Кисть» и выберите в палитре черный цвет. В качестве фонового задайте белый цвет.
В панели «Слои» кликните по пиктограмме маски, которая в данный момент полностью окрашена в белый цвет. Начните рисовать кистью по человеку, стартовав с его лица. Не забудьте отрегулировать величину кисти и степень её жесткости. Делается это в панели над изображением. Жесткость лучше ставить минимальную или на уровне 20%. Размер же зависит от разрешения снимка и близости сфотографированного человека. Также не лишним будет при помощи лупы задать 100-процентный масштаб отображения изображения. Перемещаться по нему можно путем зажатия клавиши «Пробел».
Как получить боке с помощью дополнительных устройств
Иногда бывает, что сфотографировать интересный кадр с размытием очень хочется, но техника не позволяет его добиться. В таких случаях не обязательно бежать в магазин и покупать “золотой” объектив, да и средства не всегда есть. Для начала можно попробовать несколько способов создать красивое боке с помощью подручных средств.
- Создать размытость по краям фотографии поможет обычный пластиковый пакет. Если фотографировать, обернув его вокруг объектива так, чтобы он слегка заходил в кадр, то края снимка будут вне зоны хорошей видимости. Таким образом, можно скрыть некоторые недостатки по периметру фотографии. Если получившийся эффект понравился, можно закрепить пакет несколькими кусочками скотча для длительной съемки;
- Помимо пакета, можно фотографировать, используя разнообразные материалы, такие как интересная ткань, цветная бумага и множество других вариаций. Можно просто разместить их вокруг объектива или только с одной стороны, что создаст красивые размытые участки на переднем плане;
- Также совсем не обязательно покупать специальные фильтры для бликов. Эти фильтры придают источникам света на фоне различные формы, помимо круга или многоугольника, которые может создать фотоаппарат. Чтобы сделать такой фильтр, понадобится лист картона, желательно черного. Вырезаем круг по размеру объектива, также можно продумать крепления для фотоаппарата, если не хочется держать самодельный фильтр. Посередине круга изображаем желаемую форму блика и вырезаем. С таким фильтром удобно фотографировать, он хорошо работает и не требует средств, а менять его можно постоянно.
Приложения для размытия фона на iOS
Обратите внимание, что некоторые приложения для iOS созданы только для телефонов с двойной фотокамерой. Если у вас телефон более старой модели, то сразу качайте последнее в списке приложение!
Slør (только для iOS, нужна двойная камера)
Цена: 299 руб.
Возможно, что техника боке — не знакомое для вас слово. Тем не менее, это — незаменимый инструмент для создания профессиональных портретов. Технологический прогресс не стоит на месте, так что для создания эффекта боке, вам больше не нужна профессиональная фотокамера и не нужно быть специалистом по Фотошопу. Скажу больше, вам даже не нужен мобильный телефон последней модели с суперской камерой, так как сделать красивый портрет с идеальным фоном вы сможете благодаря приложению Slør.
Когда любители фотографии говорят о боке, то они подразумевают размытость фона на снимке. Если вы делаете фото с этим эффектом, то фокус остаётся только на главном элементе фотографии, будь то человек или какой-то объект. Используя функцию «Портрет» на Айфоне, вы также сможете добиться этого самого эффекта боке, не прибегая к профессиональной камере DSLR, но для получения реально классного снимка этого будет маловато. Тут-то вам и пригодится приложение Slør! Эта программка улучшит любой портрет и позволит вывести вашу мобильную съёмку на новый уровень!
Когда вы снимаете на айфоне фото в режиме «Портрет», камера телефона сохраняет не только само изображение, но также и информацию о расстоянии между объектами, запечатленными на снимке
Именно эту информацию примет во внимание приложение Slør, что позволит максимально улучшить ваши портреты
Если вы хотите сделать фон фотографии более размытым, то просто воспользуйтесь слайдером. Перемещайте бегунок на линейке с капелькой, пока не добьётесь наилучшего эффекта. Если же вы хотите переместить фокус с одного объекта на другой, то просто кликните по нужному предмету/лицу/человеку пальцем.
В приложении также имеются два других эффекта. Эффект «Macro» создаёт впечатление, что объект вашей съемки был небольшой и вы использовали увеличение (зум), чтобы приблизиться к нему. А вот эффект «Tilt», наоборот, «отодвинет» главный объект портрета «вглубь» фотографии.
Примерно вот такого эффекта размытого фона вы сможете добиться с помощью приложения Slør.
Focos (только для iOS, нужна двойная камера)
Цена: бесплатно, но есть встроенные покупки
Focos — ещё одно классное приложение для создания эффекта боке и его равномерном распределении по фотографии прямо на телефоне.
Отличительная особенность этого приложения от похожих программок в том, что оно умеет строить 3D-карту глубины фотографии. Экспериментируя с этой трёхмерной картой изображения, вы сможете добиться реально крутого эффекта затуманенного фона, а также добавить фигурные «блики» именно на тех уровнях, на которых они будут смотреться лучше всего.
Помимо работы с задним планом фотографии, в приложении Focos вы сможете редактировать диафрагму, свет, контрастность, тени и так далее.
Обратите внимание, что приложение работает только для последних моделей айфонов (7+, 8+, X). Для работы с этим приложением должна быть двойная камера
Для вдохновения, вот вам примерчик ночного селфи, снятого с помощью приложения Focos. На мой взгляд, размытый фон с огнями ночного города и пробегающими мимо автомобилями выглядит просто отлично! Обратите также внимание на фигурные огоньки. Возможно, что вы можете добиться более или менее нормального эффекта боке с помощью телефонной камеры, но вот такой вот узор можно сделать только в специальном приложении фото-редакторе
Blur Photo Effect Background (iOS, не нужна двойная камера)
Цена: бесплатно, но есть встроенные покупки
Ну и напоследок ещё одно приложение под названием Blur Photo Effect Background. Это приложение совсем простенькое для создания размытого фона на фото. Для этого приложения вам не нужна двойная камера, то есть оно подойдёт для любой модели айфона.
Основные возможности включают:
- Редактирование изображения в высоком разрешении с возможностью увеличения для работы над деталями.
- Настройка размера кисточки. Таким образом ваш палец не будет «заезжать» на ненужные объекты.
- Мягкие и жёсткие кисти, а также настройка интенсивности размытия.
- 13 эффектов.
Отличных вам фотографий!
Интересный факт.А вы знали, что более частому появлению ваших постов в ленте подписчиков можно помочь с помощью сервиса GetFans? При этом вы получите не только увеличение охвата, но и увеличение конверсии, если что-то продаёте.







