Эффекты и фильтры для фото
Содержание:
- Adobe Lightroom
- Тренды в обработке фото для Инстаграм
- Исправление цвета
- Пересвет и недосвет
- Начните с отличной фотографии
- AirBrush
- Как пользоваться простым редактором изображений
- Обзор бесплатных онлайн фоторедакторов
- Обработка в Лайтрум
- Онлайн-сервисы для обработки фотографий
- Применение необычных эффектов
- Бонус
- Заключение и ссылки
- Выводы статьи
Adobe Lightroom
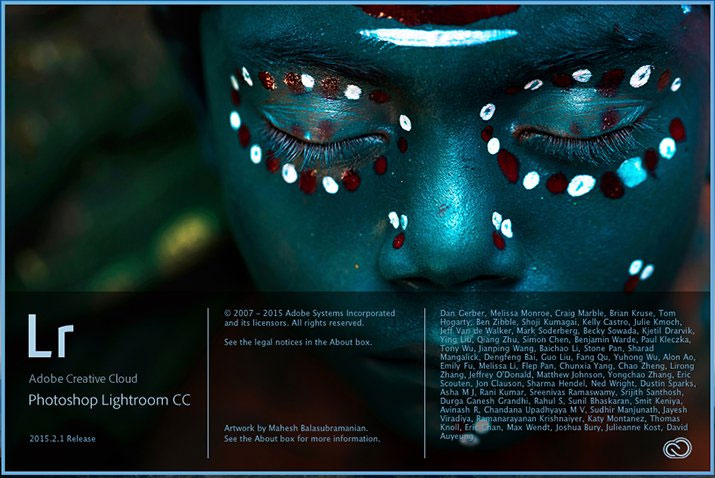
Lightroom является самым популярным инструментом для постобработки изображений. Он может быть использован как решение «все-в-одном» для редактирования, хранения и печати. Благодаря своей многофункциональной природе Lightroom становится удобным и мощным вариантом как для новичков, так и для профессионалов.

Одним из наибольших отличительных факторов Lightroom относительно других инструментов для постобработки является то, что он широко поддерживается другими разработчиками. Это означает, что вы можете найти ряд других плагинов для Lightroom, что позволит вам расширить свой рабочий процесс за рамки основной программы. Вы также можете найти множество пресетов для Lightroom, которые помогут ускорить процесс обработки, экономя время на утомительных правках. Такие сайты, как Smugmug и Zenfolio позволяют вам работать напрямую с Lightroom, что дает возможность делиться фотографиями на вашем сайте прямо из каталога Lightroom.
Наконец, ввиду популярности программы Lightroom, для вас нет недостатка в поддержке в сети. Если у вас возникает вопрос относительно обработки изображения в Lightroom, то издано довольно много книг по обработке фото в этом чудном редакторе. Так же есть множество видеокурсов по Lightroom, вот один из лучших. Lightroom — незаменимый инструмент современного фотографа.
Этот целый пакет функций, распространенность и ресурсы являются причинами, по которым я предлагаю Lightroom в качестве первой программы для фотографа-новичка, который желает окунуться в постобработку. Вы получаете не только качественную программу для редактирования и хранения изображений, но имеете возможность расширить свои навыки. У вас также есть бесконечная поддержка посредством множества обучающих уроков, написанных в течение многих лет.
Тренды в обработке фото для Инстаграм
С избыточного наложения фильтров и эффектов курс сменился на натуральность. Обработка никуда не делась, но свелась к легкой цветокоррекции. Теперь фильтры добавляются теплые, лишние детали убираются, а лицо и фигура остаются как есть. Привет, принятие себя и мира вокруг таким, какой он есть.
Естественность. Простота, легкость, отсутствие ретуши, легкие фильтры или совсем без них. Фотографии в стиле in-the-moment («в моменте»).
Инстаграм блогера tezza
Минимализм. Минимум деталей и акцент на что-то одно. Может быть красиво выстроена геометрия. Например, лист на на белом фоне, бокал на столе, яркий элемент интерьера
При обработке важно оставить больше воздуха и пространства на фото. Это можно сделать, убирая лишние детали, если они вдруг попали в кадр и кадрируя изображение, стирая лишнее
Профиль куратора поп-ап проектов
Уют. Используют пастельные и теплые фильтры, от которых становится уютно. Это пленочная эстетика, без контраста
Здесь важно показать атмосферу места или вещи таким образом, что всем сразу захотелось попасть в это место или купить конкретную вещь
Аккаунт бренда одежды Ushatava
Единый цветокор. Это аккаунт в одной цветовой палитре или в близких по цветовому кругу гармоничных цветах. Тренд, который часто называют устаревшим, но это не так. Красивый визуал аккаунта никуда не делся и многие SMM-щики и дизайнеры ломают голову и выстраивают гармоничную ленту. Но делают это уже без фанатизма – разные фотографии тоже уместны. Главная фишка этого тренда – сочетаемость цветов и разных ракурсов. Кому будет интересно подписываться на аккаунт, если там все однотипно, верно?
Аккаунт модели kate burlakova
Сочность и декорации
Здесь важно передать яркость и индивидуальность продукта. Чистые цвета и правильное кадрирование
Объект кадра должен цеплять взгляд. Тренд идеально сопоставим с косметическими брендами.
Аккаунт косметического магазина
Подписи на фото. Здесь главное не укатиться в колхозный шрифт и знать меру. Если в вашем аккаунте много полезных статей — так будет лучше. Корректируете свет и цвет кадра и накладываете надпись на фото: шрифт должен быть читабельным, но не вычурным.
Аккаунт организатора виртуальных пространств
Вдохновились? Теперь я покажу на примерах, где лучше всего обрабатывать фото и видео для Инстаграм согласно последним трендам. В качестве примера буду использовать свои фотографии.
Исправление цвета
Самым популярным графическим редактором для картинок и прочего графического материала является Photoshop. С его помощью можно сделать любые изменения: поменять размер или настроить цвета и фильтры, соединением нескольких фотографий в одну. Чтобы получить интересную фотографию, иногда требуется только немного подправить цвет, сделать оттенки более или менее насыщенными, изменить цветовые решения или добавить фильтры. Именно о цветокоррекции пойдет речь в ролике. Автор научит созданию картинки в пастельных приглушенных тонах с понижением насыщенности и изменением цветовой гаммы.
Пересвет и недосвет
Пересветили — это когда на вечерних фото белые не только источники света (фонари, например), а ещё и 5 метров вокруг них. И белые настолько, что не разобрать деталей. Самый верный способ пересветить кадр — сфотографировать себя в зеркало с включённой вспышкой.
Обратная сторона медали — недосветили. Тени «ну прям вообще чернющие», да и фотография в целом темновата. Клиническая стадия — сфотографировать, не сняв крышку с объектива. Ага, я иногда так тоже делаю.
Если это не крайняя стадия, то легко лечится ползунками в секции Basic (Основной):
Exposure (Экспозиция) — меняет общую яркость,
Highlights (Света) и Whites (Белые) — убирает пересветы,
Shadows (Тени) и Blacks (Чёрные)— вытягивает провалы в тенях. ы
Более детально скорректировать свет помогут аналогичные ползунки в секции Tone Curve (Тоновая Кривая).
Начните с отличной фотографии
Никакое редактирование не исправит фотографию, которая не была хорошо сделана с самого начала. Не нужно быть профессиональным фотографом, чтобы создавать отличные снимки для Инстаграм: включите камеру телефона и изучите все советы по фотографии. Подробнее мы писали в статье.
Советы по редактированию снимков
Обработка делится на два этапа: базовая и со спецэффектами.
Базовая подразумевает выборочную коррекцию и включает в себя три компонента:
- Ретушь: удаление прыщиков, ненужных предметов и случайно попавших в кадр людей.
- Сглаживание: делаем кожу более гладкой, без перепадов и резкого освещения.
- Выборочная коррекция по свету.
Сначала на фотографии прорабатываются все детали. Следующий этап — общая цветокоррекция, и только после ее можно накладывать фильтры и завершать редактирование.
Именно в этом суть обработки фото для Инстаграм в одном стиле: вы подбираете цвета на снимке к тем, которые используете в своем профиле. После редактирования нескольких изображений лента будет смотреться гармонично.
Кроме того, нужно решить, какие задачи стоят:
- улучшить фото, сохранив естественный вид;
- придать нереалистичную атмосферу.
Два варианта нельзя совместить вместе, поэтому необходимо определиться заранее. Вы должны четко понимать, к какому результату надо прийти, чтобы не тратить часы в фоторедакторах на лишние действия.
Что не следует делать во время обработки
- Использовать все инструменты подряд на одной фотографии без надобности. Красивый снимок и так покажет ваш профессионализм.
- Тратить время на неудачные снимки.
- Доводить лица на портрете до неузнаваемости (например, высокой контрастностью и затемненностью), если такая задумка не стоит.
Рекомендации по обработке
- Следите за экспозицией. Сильно засвеченные изображения — переэкспонированные, темные — недоэкспонированные. Соблюдайте баланс и настраиваете свет в меру. Если вы понижаете экспозицию, то позже вам нужно выровнять цвета и контраст.
- Не увеличивайте резкость на размытых областях снимка. В некоторых случаях она просто не нужна: во время дождя или тумана, когда объекты расплываются.
- Используйте кисть для проработки отдельных участков, нуждающихся в осветлении/затемнении, изменении температуры и насыщенности.
- Горизонт на фото не должен быть «завален». Используйте Photoshop для его коррекции.
- Выбирайте композицию правильно. Если снимок сделан с участием людей, не нужно их помещать далеко и делать их еле заметными.
- Корректируйте баланс белого. Это позволит получить лучшую цветопередачу.
- Подавляйте шумы. До конца их убирать не стоит, чтобы не придавать снимку эффект отполированности.
- Для засвеченных фото увеличьте контраст. Он насыщает цвета. Но чрезмерное его использование приводит к неестественному виду.
- Делайте правильное кадрирование. Объект в центре кадра скучен. Расположите его по правилу третей, и снимок приобретет приятную естественность.
Следите за успешными блогерами и отмечайте детали. Со временем вы научитесь избегать ошибок и подчеркивать красоту фотографий.
AirBrush
Если ты ищешь хорошие приложения для обработки фото, AirBrush просто обязан пополнить твой список must have редакторов! Это очень простой в использовании инструмент для работы с фотографией, разработанный специально для тех, кому необходимо, чтобы на снимке было идеально ВСЁ. Здесь есть всё необходимое – ретушь селфи, фильтры и макияж. Кстати, селфи можно делать прямо через приложение, накладывая различные эффекты!
Функции:
Устранение пятен (прыщи и нежелательные пятна убираются одним касанием);
Идеальный цвет лица (просто используй инструмент “Гладкая кожа”);
Отбеливание зубов;
Корректор (не позволяй плохому освещению или недосыпу влиять на твои фото);
Яркие глаза (подчеркни красивый контраст своих глаз, мгновенно осветлив свое селфи с помощью инструмента “Яркость”);
Добавь глубину (с помощью инструмента “Размытие” редактируй любую фотографию, чтобы придать ей больше глубины и сохранить только то, что важно);
Перерисовка (просто проведи пальцем, чтобы мгновенно уменьшить или увеличить любую область фото);
Изменение раз мера (подправьте размер любой области твоего фото в считанные секунды; идеально подходит для коррекции недостатков фигуры!);
Фильтры, фильтры, фильтры! (косметические эффекты AirBrush профессионально разработаны, чтобы улучшить даже самые лучшие портреты и фотографии идеальным завершающим штрихом);
Инструмент «Виньетка» обрамляет фотографии с помощью нашей еле заметной виньетки.
Система: iOS / Android
Цена: бесплатно, есть реклама и платные функции.
Как пользоваться простым редактором изображений
1. Для удобства использования редактора, который занимает по умолчанию размер равный размеру вашего устройства, отцентрируйте его на экране. Для этого достаточно нажать ссылку «К редактору» у заголовка или здесь.
2. Загрузите ваше изображение или фотографию, которую вы желаете обработать.
3. После загрузки изображения в рабочую область вам станут доступны инструменты редактора. Так, в верхней части вы увидите кнопку «Новая», управление масштабом и кнопку «Скачать». Первая кнопка позволит вам выбрать другое фото для обработки, кнопки масштаба — приблизить, увеличив изображение или отдалить, уменьшив его, а кнопка скачивания — экспортировать ваше изображение, сохранив его на вашем устройстве.
4. Нижняя панель редактора предлагает все доступные инструменты редактирования вашего фото изображения. Каждая иконка имеет соответствующую подпись и пиктограмму. Если вы работаете на планшете или мобильном смартфоне — смещайте панель влево-вправо, чтобы получить весь список доступных инструментов.
5. Меню «Обрезка» позволяет выбрать область на изображении, до которого вы хотите урезать ваше фото. В помощь пригодятся фиксированные размеры: квадрат, 4:3 и 16:9, позволяющие изменять размер обрезаемой области с фиксированным соотношением сторон.
6. Меню «Поворот» позволяет осуществить как разворот изображения на каждые 90 градусов, так и отобразить вертикально или горизонтально; отзеркалить ваше фото.
7. Меню «Фильтр» дает возможность применения к изображению некоторых базовых фильтров и эффектов. Бегунок «Сила» отвечает за силу применения выбранного эффекта от 0% до 100%.
Если вам недостаточно предоставленного количества фильтров, вы можете воспользоваться прекрасным инструментом Эффекты и фильтры для фото — он содержит порядка 100 великолепных фото-фильтров и эффектов к вашему изображению и не оставит равнодушным к результатам обработки.
8. Следующий пункт «Коррекция» предоставляет возможность при помощи выбранной опции и бегунка силы применить следующие инструменты: яркость, цветность, контраст, четкость, экспозиция, тени и свет. Нажимайте соответствующий элемент и выставляйте бегунком «Сила» требуемый процент изменений.
9. «Текст» — пункт меню, позволяющий нанести на ваше изображение строчки с текстом. В этом меню вы можете выбрать размер текста, один из четырех шрифтов, выравнивание и цвет, как текста, так и заливки. Для изменения надписи необходимо дважды кликнуть на уже появившийся текст на вашем фото, чтобы его отредактировать. При последующем нажатии на текст вы можете как удалить его, так и отредактировать.
Если вам мало этого простого инструмента для нанесения текста, используйте Редактор фото онлайн — он позволяет наносить не просто текст, но и вращать, изменять его прозрачность, выбрать один из десятков русифицированных шрифтов и многое-многое другое.
10. Пукт «Стикер» даст возможность нанести один из смешных изображений-стикеров на ваше фото. Вращайте, меняйте размер стикера, перетаскивайте на нужное место на вашей фото-карточке. Как мы и советовали ранее — воспользутейсь и другими инструментами на нашем сайте, чтобы получить больший выбор стикеров. В разных инструментах есть свои наборы.
11. Следующий пункт — «Кисть», простейший инструмент, позволяющий выбрать толщину и цвет кисти, которой вы будете рисовать по вашему изображению. Оставьте подпись, росчерк или подчеркните нужное на вашем фото.
Инструмент «Кисть» есть почти во всех онлайн-редакторах на нашем сайте. Выберите наиболее удобный, если вам недостаточно этого инструмента в простом редакторе.
12. Онлайн инструмент «Фокус» — это уникальный инструмент для размытия заднего плана на изображении в двух возможных направлениях: круговом и линейном. Выберите необходимый инструмент размытия фото и при помощи линий и бегунка — изменяйте его положение на фото. При помоще эффекта «Радиус» — задавайте силу размытия картинки
Инструмент позволяет прекрасно размывать задний план и акцентировать внимание зрителя на переднем плане вашей фотографии
13. Последний в списке инструмент «Рамка» даст возможность нанести на изображение простую угловую рамку нужного цвета и толщины. Это простой инструмент, с простыми настройками.
14. Когда ваше изображение будет готово — нажмите на «Скачать», чтобы сохранить вашу картинку или фото на устройство.
Приятной работы! Творите и созидайте!
Обзор бесплатных онлайн фоторедакторов
Если вы не хотите устанавливать сторонний софт или работаете за чужим компьютером, хорошим решением станет использование интернет-ресурсов. На специальных сайтах вы сможете быстро изменить фотоснимки.
Стоит учитывать, что на веб-площадках вы не найдете расширенного функционала. Большинство сервисов урезают основные опции, чтобы вынудить пользователей покупать про-аккаунт. Для любителей интернет-ресурсов мы подобрали лучшие редакторы фото, доступные в режиме онлайн.
Canva
Полюбившийся многим графическим дизайнерам сервис Canva в основном заточен под создание постеров, обложек, картинок для социальных сетей и прочих креативных продуктов. В нем можно накладывать текст, наклейки и стикеры, добавлять анимационные элементы. К изображениям можно применить фильтры, обрезать картинку, улучшить качество. Это хороший ресурс для графического дизайна, однако для редактирования фотоснимков он не подходит.
- Наличие русского языка;
- Коллекция шаблонов для соцсетей;
- Много русскоязычных шрифтов;
- Анимационные наклейки и стикеры;
- Файлы нельзя обрабатывать отдельно от проекта;
- Нет базовых возможностей редактирования;
- Большинство функций нужно покупать;
Fotor
Один из лучших фоторедакторов онлайн, который можно использовать полностью бесплатно. Включает в себя огромную коллекцию фильтров, эффектов и предустановленных настроек. На этом сервиса можно отредактировать фотоснимок в несколько кликов мыши.
- Предустановленные стили и модуль бьютифай;
- Базовое редактирование: обрезка, кадрирование, поворот;
- Коррекция цвета и освещения;
- Создание коллажей и постов для социальных сетей;
- Большинство опций доступно в премиум плане;
- Новый дизайн сайта не очень удобен в управлении;
- Чтобы поделиться результатом, нужна регистрация;
- Экспорт только в jpg или png;
Fotostars.me
Полноценный редактор фотографий для обрезки, кадрирования, ретуши и цветокоррекции. Можно увеличить резкость либо размыть изображение, повернуть под определенным углом, наложить виньетку и прочее. Также присутствует сборник стилей, хотя их не очень много. Доступ ко всем инструментам можно получить полностью бесплатно и без регистрации.
- Не требует регистрации;
- Каталог готовых фотоэффектов;
- Кадрирование, изменение размера, поворот и фокус;
- Цветовой баланс и температура;
- Нет поддержки RAW;
- Новый дизайн иногда «виснет»;
- В последнем обновлении пропали текстовые элементы;
- С трудом обрабатывает крупные файлы;
Обработка в Лайтрум
Adobe Lightroom — программа для постобработки и создания каталогов изображений. Ее можно использовать как на ПК, так и мобильном телефоне
Важно отметить, что Лайтрум не искажает цветопередачу фотографии
Приложение, в отличие от Photoshop, не может изменять элементы на снимке, но помогает быстро и красиво обработать фото. Давайте рассмотрим функционал программы и ее инструменты.
Рабочая поверхность
Структура программы похожа на интерфейс Photoshop — меню приложения и две панели для работы с изображениями.
В меню вы можете найти настройки по импортированию или экспортированию снимков, редактированию каталогов с фото, обработке изображений с помощью инструментов и эффектов.
Приложение для обработки фотографий — Лайтрум
Инструменты Lightroom:
- Обрезка.
- Удаление областей — удаляет лишнее, заменяя область пикселями с изображения.
- Эффект красных глаз.
- Градуированный фильтр — затемнение или осветление части фотографии.
- Радиальный фильтр — локальная коррекция изображения. Позволяет, например, навести фокус на главный объект на снимке.
- Корректирующая кисть.
- Выравнивание по направляющим линиям.
- Баланс белого.
- Целевая коррекция — яркость, насыщенность и оттенок.
Инструменты Лайтрума
Часть из них дублируется в правой панели под разделом «Гистограмма» — смотрите скриншоте ниже.
Инструменты в правой панели рабочей поверхности
Настройки и эффекты
В правой панели программы представлен широкий выбор настроек и эффектов для обработки фотографий. В этом разделе мы покажем возможности обработки.
Основные. Базовые настройки: баланс белого, тон, текстура, четкость и красочность изображения.
Пример, как обрабатывать фото в Lightroom
Тоновая кривая. Эффект, который мы уже рассматривали в Фотошопе — «Кривые», только здесь еще больше возможностей для регулировки цвета и света.
Пример работы тоновой кривой
HSL/Цвет. Настройка цветовой модели и каждого цвета по отдельности.
Обзор работы эффекта HSL и настройки цвета
Цветокоррекция. Изменяет цвет всего изображения.
Пример работы цветокоррекции
Детали. Помогает увеличить или уменьшить резкость, а также избавиться от шума на фото.
Обработка фото в Lightroom
Коррекция дисторсии. Работает с искажением, а также позволяет добавить виньетку — затемнить края.
Lightroom — обработка фото и работа с искажением
Изменение. Варианты, как можно улучшить перспективу.
Пример, работы с перспективой
Эффекты. Позволяет осветлить или затемнить края, а также поработать над зернистостью.
Работа эффектов — виньетки и зернистости
Калибровка. Настройка тона и цветопередачи основных цветов.
Обзор настроек калибровки
Пресеты и стили
В левой панели можно найти раздел «Стили» — готовые варианты обработки фотографий. Пресетами называют сохраненные настройки, которые можно применить сразу к нескольким снимкам. Профессиональные фотографы и обычные энтузиасты часто делятся пресетами, поэтому вы с легкостью можете найти их в сети, чтобы быстро обрабатывать изображения.
Ниже показаны варианты стилей и пресетов, а также то, как они преображают фотографию. Какой-то универсальный пресет посоветовать невозможно — пробуйте и ищите свой стиль.
Обработка фотографии стилями и пресетами
Красивая обработка фото в Lightroom
Покажем, как быстро обработать изображение с помощью нескольких настроек.
Загружаем изображение в библиотеку с помощью функции «Импорт» или путем перетаскивания файла. Переключаемся в раздел «Разработка» — здесь используем основные настройки: «Баланс белого», выставляем «Светлые области» на -25, «Тени» на +20, «Белые» на +20 и «Черные» на -25, а также играем с детализацией, а именно с резкостью и уменьшением шума.
Пример, как правильно обрабатывать фото
Онлайн-сервисы для обработки фотографий
AVATAN
Цена: бесплатно, без регистрации.
Что умеет:
- накладывать фильтры, эффекты, текстуры, наклейки, текст;
- составлять коллажи;
- корректировать экспозицию и цвет.
Стандартный онлайн-редактор. Не все фильтры актуальны и в тренде, но можно поиграться с фильтрами и эффектами и сделать что-то креативное.
Приветственное окно AvatanПример обработки с помощью шаблона с фильтрами
Фотошоп онлайн
Цена: бесплатно, без регистрации.
Что умеет:
- есть все базовые функции Фотошопа;
- применять быстрые эффекты: фильтры, выделение области, покраска элементов, удаление фона;
- сделать ретро эффект или обработать фотографию с веб-камеры напрямую;
Хороший, быстрый и функциональный аналог Фотошопа. Работает на Flash Player – Google в своем браузере собирается отключать поддержку флеш-плееров в 2021 году, так что если у вас Chrome, то придется запускать в других браузерах (например, в Яндексе).
Приветственное окно фотошоп онлайнПример обработки и внутренний интерфейс
Pixlr
Цена: бесплатно, есть встроенные покупки.
Что умеет:
- глитч-эффекты, фильтры, текстуры;
- убирать лишние детали;
- корректировать экспозицию и цвет.
Функционал как и у версии на ПК, но чуть расширенный. Напоминает фотошоп, но Pixlr проще и быстрее. Мое мнение, что если использовать Pixlr, то лучше онлайн. Возможностей больше и не нужно скачивать и устанавливать программу.
Приветственное окно PixlrОкно обработки и примеры эффектов
Canva
Цена: бесплатно после регистрации. Есть встроенные покупки.
Что умеет:
- накладывает стикеры и эффекты;
- предлагает шаблоны, подходящие по форматам соцсетей;
- делает анимацию;
- позволяет ровно размещать элементы;
- содержит большую библиотеку фонов, рисунков и объектов.
Сервис с широким функционалом от фото до дизайна и видео. Нужно зарегистрироваться, чтобы получить бесплатный доступ, но есть встроенные покупки с расширенным функционалом. Здесь можно фотографии вписывать в различные макеты, менять элементы и цвет. Есть встроенные фильтры для фото, но мы рекомендуем обработать фото в приложении на телефоне, а затем работать в Canva.
Окно работы в приложении, примеры макетов
Fotostars
Цена: бесплатно, без регистрации.
Что умеет:
- добавлять фильтры;
- отбеливать или прибавить резкости участку фото;
- корректировать экспозицию, насыщенность, температуру.
Простой редактор с минимумом нужных функций. Регистрация не требуется, обрабатывать и сохранять можно без этого. Удобно нажать на кнопку справа сверху для сравнения до/после. Кстати, загружать лучше фото, снятые на телефон, так как он долго думает, когда у снимков большое разрешение или объем. Быстро и интересно, отличный вариант, если лень скачивать приложения или закончилось место 😉
Приветственное окно FotostarsПример обработки и разнообразие фильтров
Цена: бесплатно.
Что умеет:
- фильтры и эффекты;
- резкость, цветокоррекцию и контрастность;
- работать с несколькими изображениями.
Вообще, редактор в Instagram неплохая вещь, если знать, что делать. Глядя на фото вы должны помнить: чем меньше обработки, тем лучше. Фильтры не стоит выставлять на максимум: прокрутите ползунок левее.
Доступна коррекция экспозиции, обрезки и выравнивания углов, контраст, резкость, тени, температура. В общем, все базовые функции, которые есть в любом фоторедакторе.
Пример обработки в редакторе Instagram
Применение необычных эффектов
Думаете, что преобразить фотографию за несколько кликов мышки — нечто из области фантастики? Ошибаетесь. В легком редакторе фото ФотоМАСТЕР есть возможность использовать готовые эффекты.
- винтажные;
- световые;
- фотопленки;
- тонирование;
- быстрые улучшения;
- кинофильмы.
Только представьте, что реально быстро и просто обработать фотографию в стиле любимого фильма! Например, «Унесенные ветром», «Один дома», «Форрест Гамп» и так далее.
Вы можете одним кликом стилизовать фото под любимый фильм
Обратите внимание, что программа позволяет не только выбрать один из множества вариантов эффектов, но и определить степень его наложения с помощью ползунка: чем левее он находится, тем ближе фото к оригиналу
Настраивайте силу эффектов, чтобы обработка выглядела реалистично
Бонус
Напоследок несколько советов.
- Если фотографируете только для соцсетей — нет смысла делать снимки чересчур высокого качества. Например, ширина фото для Instagram’а — не более 1080 пикселей (для этого размера хватит 2-х мегапиксельной камеры, если что).
- Пока у вас не дорогая полнокадровая камера, то вечером-ночью берите штатив (если планируете фотографировать без вспышки). Нет штатива — ставьте на камушек, скамейку или бордюр. Главное, не фотографируйте с рук, так можно запросто всё смазать.
- В портретах я выстраиваю композицию так, чтобы глаз оказывался на пересечении линий третей. А в направлении взгляда, чтоб было больше пространства. Цвета увожу немного в красный (надо следить за оттенком кожи, чтоб не перестараться), а общую яркость поднимаю — на светлых портретах хуже видны изъяны кожи. И аккуратнее с тональным контрастом — тот, который Clarity (Чёткость).
Заключение и ссылки
Спасибо всем, кто дочитал пост до конца. Поздравляю, теперь вы сможете по другому посмотреть на свои старые фотографии, а может даже и улучшить их.
Если жажда знаний не даёт уснуть, то можете почитать подробнее о настройках программы Lightroom у Сергея Доли.
Если же хотите вырваться в ТОП Instagram’а с обработанными по-новому фотографиями — почитайте у Сергея Сморовоза о хэштэгах, стратегию и всё вот это. Я честно читал, пробовал, но в ТОП’е себя не нахожу.
В статье я использовал фотографии моего авторства. Можете подписаться на мой Instagram и увидеть больше: www.instagram.com/khyzhniak.photo
Если когда-нибудь напишу статью о ретуши в Photoshop’е, то обязательно добавлю сюда ссылку на неё.
Выводы статьи
Некоторым пользователям, при работе с фотографиями, требуется изменить формат графического файла, преобразовать его в файл другого формата. В результате, у пользователя появится новый графический файл: фото, изображение или картинка. Выполнить эту операцию можно при помощи программ на компьютере, используя встроенное приложение Windows или стороннее программное обеспечение.
Похожие публикации:
- Как изменить формат фото онлайн — 5 сервисов
- Фотошоп онлайн: лучшие редакторы фотографий
- Создаем открытку онлайн в графическом редакторе Canva
- FotoSketcher — превращение фотографий в рисунки
- Easy Image Modifier — обработка изображений в пакетном режиме







