Сброс windows 10. откат к заводским настройкам
Содержание:
- Сбрасываем Windows 10 Mobile
- Способ 2 – Использование инструмента Refresh Windows
- Как сбросить Windows 10 к заводским настройкам
- Как вернуть Windows 10/8/7 в исходное состояние
- Восстановить Dell к заводским настройкам на Windows Vista и Windows 7.
- Способ сброса Windows 10 на экране входа без пароля
- Возможные проблемы со сбросом Windows 10
- Откат смартфона и планшета на Windows
- Откат телефона и планшета на Windows
- Для чего нужно сбрасывать систему
Сбрасываем Windows 10 Mobile
Как и компьютерная версия Windows 10, Mobile также не избавлена важного недостатка: практически каждое обновление системы не только старые проблемы решает и закрывает существующие бреши, но и создает новые. Порой после обновления операционной системы телефона он перестает нормально работать, надоедая пользователю зависаниями приложений, всевозможными ошибками, глюками и невозможностью воспользоваться телефоном в ответственный момент. Windows 10 Mobile хоть и давно вышла в массы, избавиться от множества важных недостатков ей удастся еще нескоро, а вероятность превращения телефона в кирпич, нуждающийся в перепрошивке, не радует никого
Windows 10 Mobile хоть и давно вышла в массы, избавиться от множества важных недостатков ей удастся еще нескоро, а вероятность превращения телефона в кирпич, нуждающийся в перепрошивке, не радует никого.
Если работа телефона на базе «десятки» не удовлетворяет, то вместо повторной прошивки устройства рекомендуется сбрасывать настройки операционной системы, а если не спасет и это, то сбрасывать и саму мобильную Windows 10. Делается это путем выполнения следующей инструкции.
Сначала делаем резервную копию девайса для случая, если возникнут проблемы во время сброса настроек:
- Заходим в меню Параметры, где выбираем «Обновление и безопасность».
- Вызываем Службу архивации данных.
- Выбираем «Другие параметры».
- Жмем «Архивировать данные сейчас».
Теперь непосредственно перейдем к сбросу настроек:
- Снова открываем Параметры и переходим в раздел «Система».
- Выбираем последний пункт «О системе».
- Кликаем по пиктограмме «Сброс настроек».
- Появляется окно предупреждения. Если нужно и флеш-карту очистить от всей хранящейся на ней информации, то есть отформатировать, то необходимо отметить флажком соответствующую опцию и нажать да.
Если устройство бесперспективно зависло, то выполняем сброс иным способом:
- Отсоединяем аккумуляторную батарею на несколько секунд и подключаем ее обратно.
- Если батарея не съемная, то зажимаем кнопки включения устройства и понижения уровня громкости на протяжении десятка секунд, до появления восклицательного знака на экране. После этой операции может появиться окно для введения даты и времени.
- Поочередно жмем по кнопкам уменьшения, затем повышения громкости, включения устройства и опять понижение громкости. Вследствие этих действий параметры сбросятся, и устройство будет включено автоматически. Процедура может растянуться на несколько минут, до исчезновения анимированных шестеренок на дисплее.
- Выполняем первичную конфигурацию девайса, указав текущие дату и время.
Теперь можно приступать к настройке смартфона.
Способ 2 – Использование инструмента Refresh Windows
Refresh Windows Tool – это встроенная утилита для выполнения переустановки Виндовс 10 в автоматическом режиме.
Служба доступна для сборок, которые выпущены позже августа 2016-го года.
Если вы используете старую версию Виндовс 10, сначала рекомендуем обновить систему в окне Параметров и потом приступать к использованию службы.
Следуйте инструкции для запуска Refresh Tool:
- Откройте окно параметров системы с помощью клавиш Win+I;
- Далее кликните на «Восстановление»;
- В правой части окна найдите «Дополнительные параметры» и кликните на строку «Узнать, как начать заново»;
Рис.7 – окно дополнительных параметров
Далее вы будете перенаправлены на веб-страницу сайта Майкрософт с подробными указаниями, как провести чистую установку Виндовс 10. Кликните на гиперссылку с названием «Скачать средство сейчас»;
Рис.8 – страница загрузки программного обеспечения от Майкрософта
- Запустите скачанный файл и в появившемся окне отметьте галочкой пункт «Я принимаю соглашение»;
- Далее укажите, нужно ли сохранять ваши файлы и личные данные.
Рис.9 – программа установки Windows
Следуйте всем инструкциям, которые будут появляться в окне утилиты.
После завершения процесса установки вы сможете начать использовать чистую версию ОС.
Все параметры и настройки будут возвращены к первоначальному состоянию.
Рекомендуем удалить возможные временные файлы с помощью окна свойств жёсткого диска.
Рис.9 – программа установки Windows
Обратите внимание! Процесс отката системы может занять продолжительное время. Всё зависит от количества удаляемых файлов и текущих настроек ОС.
Как сбросить Windows 10 к заводским настройкам
Существует несколько способов сброса ОС Windows 10 до заводских настроек. Мы рассмотрим каждый из них в порядке усложнения операций. Если очередной способ сброса не помог решить проблему, или не получилось его осуществить, попробуйте следующий.
Быстрый откат системы
Если старая версия Windows (8.1 или старше) недавно была обновлена до 10-й, то есть возможность сделать откат к прежней ОС. Пользователю предоставляется 30-дневный период на «тестирование» Windows 10, после которого файлы отката удаляются (как это предотвратить, рассмотрим ниже). Чтобы вернуться к прежней версии Windows, выполните следующее:
- Войдите в «Параметры» через меню «Пуск».
- Найдите раздел «Обновление и безопасность», а затем перейдите в «Восстановление».
Откройте вкладку «Восстановление» и найдите пункт «Вернуться к Windows 7» (или другой версии)
- Найдите пункт «Вернуться к Windows 7» (или другой версии).
- Щёлкните «Начать». Процесс восстановления пройдёт автоматически.
По умолчанию ОС удалит файлы восстановления по истечении месяца использования Windows 10. Однако их удаление можно предотвратить. Для этого достаточно просто переименовать папки восстановления или сбросить их на флешку/жёсткий диск:
- Перейдите в системный диск C.
- Включите показ скрытых файлов.
Включите показ скрытых файлов и папок
- Найдите папки Windows.old, $Windows.~BT и $Windows.~WS. Именно в них находятся файлы отката.
- Переименуйте или переместите эти папки, куда вам удобно. В случае необходимости отката системы просто верните эти файлы на диск С.
Видео: как откатиться с Windows 10 на предыдущую версию системы
Сброс системы через интерфейс Windows 10
Если ОС не перестала загружаться, осуществить сброс можно прямо в интерфейсе Windows:
- Войдите в «Параметры».
- Перейдите в «Обновление/безопасность», выберите «Восстановление».
Нажмите на кнопку «Начать»
- Нажмите на «Начать» в пункте «Вернуть ПК в исходное состояние».
- Windows предложит сохранить персональные файлы пользователя или удалить их. Выберите подходящий вариант.
Укажите, что делать с личными файлами пользователя
- Если вы остановите выбор на удалении, система также предложит полностью отформатировать жёсткий диск. Это приведёт к удалению абсолютно всех файлов с компьютера.
- Нажмите кнопку «Сброс», когда система укажет, что всё готово к сбросу.
Нажмите «Сброс», чтобы начать откат системы к заводским настройкам
В процессе сброса компьютер перезагрузится несколько раз. При появлении каких-либо ошибок на любом этапе, переходите к следующему варианту.
Видео: как сбросить Windows 10 к заводским настройкам через интерфейс ОС
Использование утилиты Refresh Windows Tool
Корпорация Microsoft осведомлена о том, что стандартный сброс системы работает не всегда. Поэтому в 2016 году была выпущена утилита, которая позволяет сбросить систему, если стандартный способ не сработал. Чтобы осуществить сброс системы утилитой Refresh Windows Tool:
- Откройте вкладку «Восстановление» через параметры Windows.
- Найдите ссылку «Узнать, как начать заново…»
Нажмите на ссылку внизу страницы во вкладке «Восстановление»
- В браузере по умолчанию откроется страница официального сайта Microsoft. Прочтите указанную информацию и нажмите «Скачать средство сейчас».
Ознакомьтесь с информацией об утилите и скачайте её
- Запустите скачанную программу.
- Следуйте инструкциям.
Выберите, что делать с личными файлами пользователя, и нажмите «Начать»
- Начнётся процесс автоматического сброса, который может занять довольно продолжительное время. В результате вы получите «чистую» систему.
Первым делом после сброса рекомендуется очистить системный диск от временных файлов восстановления. Это может повысить производительность компьютера.
- Нажмите Win + R на рабочем столе и введите в открывшемся окне команду cleanmgr.
- Поставьте галочки напротив «Файлы установки Windows ESD» и «Предыдущие установки Windows».
Удалите файлы восстановления при поомщи утилиты «Очистка диска»
- Нажмите «ОК», и файлы будут удалены.
Данные восстановления могут занимать до 20 Гб свободного места, которое можно использовать для других целей.
Как вернуть Windows 10/8/7 в исходное состояние
Давайте перечислим различные методы.
Способ 1. Использование раздела для восстановления
Этот раздел нужен для сброса системы до заводских настроек в случае сбоя. Если она установлена на GPT-диске (таблица разделов с кодами GUID), тогда в средстве управления дисками Windows вы найдете специальный раздел для восстановления системы. Кроме того, существует еще один вид раздела от поставщика (производители Dell, HP, Lenovo и другие). Оба типа способны вернуть систему до заводских настроек.
 Восстановление системы
Восстановление системы
Чтобы сбросить Windows 10/8/7 выполните следующие действия:
Шаг 1. Перезагрузите ноутбук.
Шаг 2. Чтобы попасть в среду восстановления во время запуска компьютера нажмите соответствующую клавишу. Фактически, у разных производителей устройств конкретная клавиша отличается. Например, Dell (F8), Acer (Alt + F10), HP (F11), Samsung (F4), Lenovo (F11), Asus (F9), Toshiba (0).
 Выбираем действие «Поиск и устранение неисправностей»
Выбираем действие «Поиск и устранение неисправностей»
Чтобы изменить порядок загрузки советуем использовать загрузочную флешку или диск.
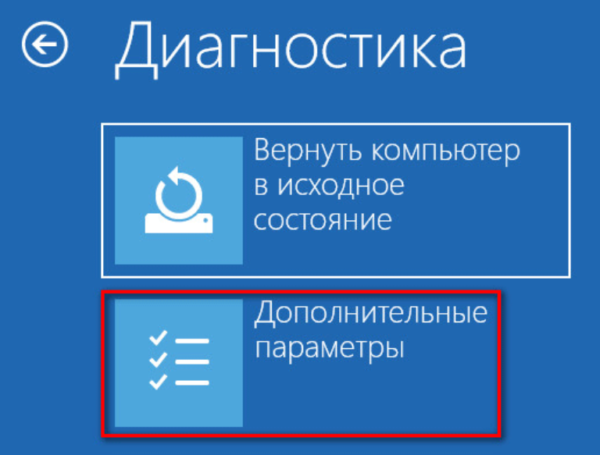 В пункте диагностика выбираем «Дополнительные параметры»
В пункте диагностика выбираем «Дополнительные параметры»
 В пункте «Дополнительные параметры» выбираем «Вернуться к предыдущей версии»
В пункте «Дополнительные параметры» выбираем «Вернуться к предыдущей версии»
Шаг 3. После этого следуйте простым указаниям мастера.
 Выбираем учётную запись
Выбираем учётную запись
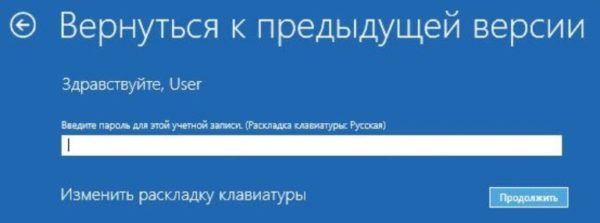 Вводим пароль, если он установлен
Вводим пароль, если он установлен
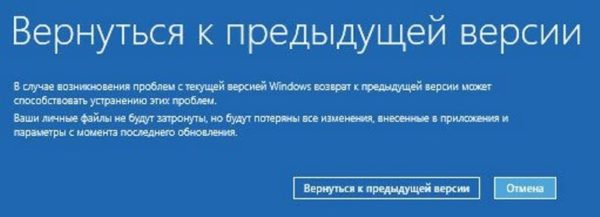 Выбираем «Вернуться к предыдущей версии»
Выбираем «Вернуться к предыдущей версии»
Способ 2. Сброс ноутбука
Этот способ идеален в том случае, если на вашем ноутбуке нет раздела для восстановления.
Шаг 1. После нажатия кнопки «Пуск» выберите «Параметры».
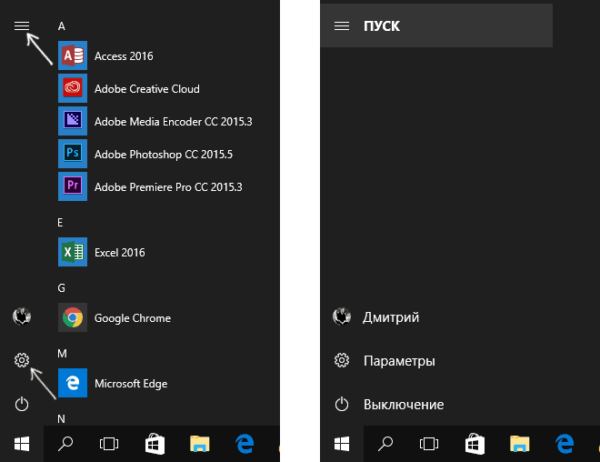 В меню «Пуск» выбираем «Параметры»
В меню «Пуск» выбираем «Параметры»
Шаг 2. Нажмите «Обновление и Безопасность».
 Нажимаем «Обновление и безопасность»
Нажимаем «Обновление и безопасность»
Шаг 3. Затем перейдите на вкладку «Восстановление». Чтобы приступить к сбросу системы до заводских настроек щелкните «Начать».
 В вкладке «Восстановление» выбираем пункт «Вернуть компьютер в исходное состояние» и нажимаем «Начать»
В вкладке «Восстановление» выбираем пункт «Вернуть компьютер в исходное состояние» и нажимаем «Начать»
Шаг 4. Затем отобразятся две опции, включая «Сохранить мои файлы» или «Удалить все». Сделайте надлежащий выбор.
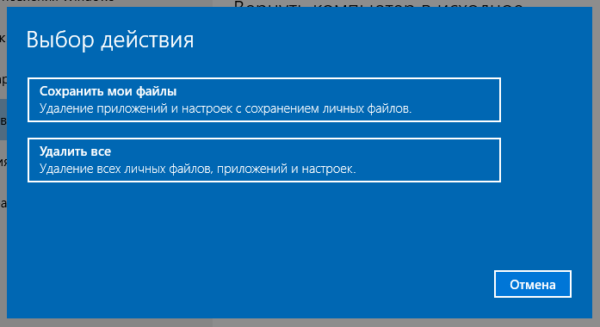 Выбираем «Сохранить мои файлы» или «Удалить все»
Выбираем «Сохранить мои файлы» или «Удалить все»
Шаг 5. Затем вы увидите список установленных приложений, которые удалятся после окончания процедуры сброса. Нажмите «Далее».
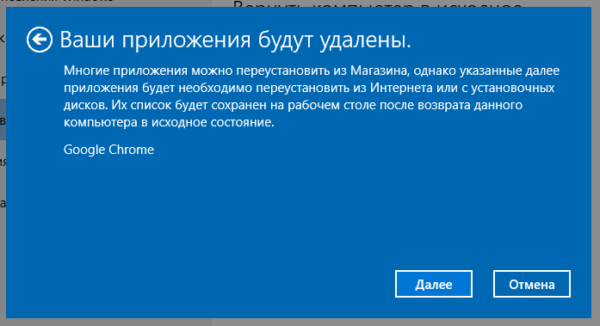 Нажимаем «Далее»
Нажимаем «Далее»
Шаг 6. Щелкните «Сброс».
 Нажимаем «Сброс»
Нажимаем «Сброс»
Введите WinRE, если соответствующее окно сброса не открылось. Перейдите к разделу «Диагностика»/«Вернуть компьютер в исходное состояние»/«Сохранить мои файлы»/«Выберите учетную запись»/«Введите пароль»/«Сброс».
Способ 3. Использование точки восстановления Windows
Попробуйте выполнить сброс до заводских настроек с помощью точки восстановления системы, созданной после покупки ноутбука.
Шаг 1. При запуске устройства нажмите F8. Затем выберите «Безопасный режим» с помощью командной строки.
 Выбираем «Безопасный режим»
Выбираем «Безопасный режим»
Шаг 2. После запуска командной строки с помощью прав администратора введите в соответствующем окне «rstrui.exe». В итоге откроются параметры восстановления системы и вы сможете вернуть Windows 10 к заводским настройкам в соответствии с инструкциями.
 Вводим «rstrui.exe»
Вводим «rstrui.exe»
Восстановить Dell к заводским настройкам на Windows Vista и Windows 7.
Шаг 1. Сразу после включения ноутбука, когда появляется логотип Dell, нажмите и удерживайте кнопку F8 .
Рис. 1. Логотип Dell. Начало загрузки ноутбука. Нажмите кнопку F8
Шаг 2. Удерживать F8 нужно до тех пор, пока не появится окно “Дополнительные варианты загрузки” или “Advanced Boot Options”. Здесь выберите при помощи стрелок на клавиатуре пункт “Устранение неполадок компьютера” или “Repair Your Computer”.
Рис. 2. Окно дополнительных вариантов загрузки
Шаг 3. Нажмите “Enter”. Появится окно “Параметры восстановления системы”. Здесь выберите язык интерфейса и раскладку клавиатуры и нажмите “Далее”.
Рис. 3. Окно параметров восстановления системы. выберите язык интерфейса и раскладки клавиатуры
Шаг 4. Появится другое окно “Параметры восстановления системы”, где нужно выбрать пользователя, от имени которого будет выполнен вход в систему и ввести пароль, если он установлен. После этого нажимаем “ОК”.
Рис. 4. Второе окно параметров восстановления системы. выберите пользователя и введите пароль
Шаг 5. Третье окно “Параметры восстановления системы”. Оно является определяющим и, наверное, самым главным. Не только из-за того, что здесь вы можете выбрать варианты и методы восстановления работоспособности ноутбука, а даже потому, что именно тут вы поймёте для себя: удалили ли вы раздел восстановления от Dell. Проверьте наличие строки “Dell DataSafe Restore и Emergency Backup”.
Рис. 5. Третье окно параметров восстановления системы. Найдите строку “Dell DataSafe Restore и Emergency Backup”
Если такой строки нет, то смотрим статью, где расписан другой метод восстановления ноутбука. Если эта строка есть, то выберите её.
Шаг 6. Здесь нам предложат выбрать вариант восстановления к заводским настройкам. Как я уже говорил, мы будем рассматривать способ, который позволит вернуть ноутбук Dell к тому состоянию, в котором он был приобретен в магазине. Поэтому выбираем пункт “Выбрать другую резервную копию системы и дополнительные опции” и жмём “Далее”. Кстати, если HDD был разделён на 2 части, но раздел изменения без ОС не будут затронуты.
Рис. 6. Выберите пункт с другой резервной копией системы
Шаг 7. В следующем окне выбираем “Восстановить мой компьютер” и жмём “Далее”.
Рис. 7. Выберите пункт “Восстановить мой компьютер”
Шаг 8. На экране появится список доступных точек восстановления. В моём случае есть только один образ, созданный при первом запуске системы. Но если вы ранее использовали функцию резервного копирования, вариантов будет несколько.
Выберите нужную копию и нажмите “Далее”.
Рис. 8. Выберите нужную копию восстановления системы
Шаг 9. Выбираем “Восстановить без сохранения новых или измененных файлов” и жмём “Далее”.
Рис. 9. Выберите нужный тип восстановления системы
Шаг 10. Последний запрос системы. Выберите “Да, продолжить”.
Рис. 10. Соглашаемся перед началом запуска процедуры восстановления ноутбука к заводским настройкам
Шаг 11. После этого начнётся процедура восстановления ноутбука Dell к заводским настройкам.
Рис. 11. Прогресс восстановления ноутбука к заводским настройкам
Шаг 12. Процесс восстановления занимает что-то около двадцати минут, так что пока что можно заняться другими делами. Когда нам сообщат, что восстановление завершено, нажимаем кнопку “Перезапустить”.
Рис. 12. Нажмите кнопку “Перезагрузить” после успешного восстановления
Шаг 13. После перезагрузки начнётся подготовка к первому запуску операционной системы.
Рис. 13. Подготовка к первому запуску ОС после восстановления к заводским настройкам
Шаг 14. Дальше всё как и раньше. Обычная настройка Windows.
Рис. 14. Продолжите дальнейшую настройку Windows как при покупке ноутбука
Способ сброса Windows 10 на экране входа без пароля
Это руководство о том, как восстановить заводские настройки Windows 10 без пароля, если вам удается перейти на экран входа в систему после блокировки системы. Шаги довольно простые, и вот что вам нужно сделать:
1. Находясь на экране входа в систему, нажмите клавишу Shift и удерживайте ее, пока щелкаете значок мощность на текущем экране тоже.
2. В появившемся списке опций щелкните опцию Перезагрузить.
3. Экран с заголовком ‘Выберите опцию’появится дальше с некоторыми опциями. Вам нужно нажать на опцию «Устранение неполадок», а затем нажать кнопку «Ввод» на клавиатуре, чтобы продолжить.
4. На следующем экране выберите вариант Сбросить этот ПК.
5. На следующем экране выберите вариант Удалить все а затем выберите вариант Продолжить.
6. Как только все вышеперечисленные шаги будут выполнены, нажмите опцию Сбросить для инициации процесса восстановления заводских настроек в конечном итоге для ПК с Windows 10.
Для завершения процесса потребуется некоторое время, и система пройдет через серию перезапусков, прежде чем снова начнет нормально работать, при этом все хранилище и настройки Windows 10 будут восстановлены до нового состояния.
Метод сброса Windows 10 через установочный диск и без пароля
Установочный диск очень удобен в таких ситуациях, как восстановление заводских настроек Windows 10 без пароля, поскольку он содержит соответствующие данные прошивки, которые можно установить в заблокированной системе с помощью прокси-метода, а затем легко разблокировать. Позвольте нам теперь дать вам шаги, которые вам нужно будет выполнить для выполнения этой операции:
1. Подготовьте установку на любую доступную систему отдельно. Извлеките его из этой системы и вставьте в заблокированный компьютер, чтобы активировать процесс загрузки.
2. После того, как вы вставите диск в заблокированный компьютер, появится интерфейс установки. Нажмите кнопку Next.
3. На появившемся экране выберите вариант Ремонт компьютера.
4. В следующем всплывающем окне выберите вариант, если Устранение неполадок, и на следующем экране выберите первый вариант Сбросить этот ПК.
5. Далее выберите вариант Удалить все для удаления всех данных и настроек из вашей системы, которые также будут включать пароли.
6. На экране дисков ПК выберите нужный вариант диска, с которого вы хотите удалить данные. Если вы хотите, чтобы был сброшен только диск Windows, выберите опцию Только диск, на котором установлена Windows.
7. Нажмите кнопку «Сброс», чтобы восстановить заводские настройки.
Внимание: Необходимо обеспечить постоянное электроснабжение системы на протяжении всего процесса. Кроме того, если вам интересно Как уменьшить фоновый шум на микрофоне в Windows 10просто нажмите, чтобы прочитать больше
Кроме того, если вам интересно Как уменьшить фоновый шум на микрофоне в Windows 10просто нажмите, чтобы прочитать больше.
Возможные проблемы со сбросом Windows 10
Бывает, что при попытке откатить «десятку» к исходному состоянию и перезапуска компьютера появляется окошко с текстом «Проблема при возврате компьютера в исходное состояние. Изменение не были внесены». Ошибка свидетельствует о проблемах с файлами возобновления, расположенными в каталоге WinSxS (они повреждены, отсутствуют или были модифицированы автором сборки). Если после неудачной попытки «десятка» исправно запускается, обязательно проверьте системные файлы на целостность, в жесткий диск — на наличие поврежденных секторов.
Если ничего не поможет, выполните чистую инсталляцию операционной системы, не забыв позаботиться о важной информации на системном диске. Вторая распространённая ошибка — просьба вставить компакт-диск (флеш-накопитель) с файлами инсталляции операционной системы
Для этих случаев и была разработана Refresh Windows Tool, речь о которой шла во втором разделе текущей статьи. Также решением может стать использование флешки/диска с файлами установки Windows 10 той же разрядности и редакции, что и инсталлированная на компьютере операционная система
Вторая распространённая ошибка — просьба вставить компакт-диск (флеш-накопитель) с файлами инсталляции операционной системы. Для этих случаев и была разработана Refresh Windows Tool, речь о которой шла во втором разделе текущей статьи. Также решением может стать использование флешки/диска с файлами установки Windows 10 той же разрядности и редакции, что и инсталлированная на компьютере операционная система.
Вторым вариантом алгоритма действий, если вернуть операционную систему к прежнему состоянию не удалось ввиду отсутствия носителя с файлами восстановления, является регистрация собственного образа со снимком системы для ее возобновления. Но при этом «десятка» должна исправно работать, ведь операции осуществляются в ее окружении.
- Скачиваем файл-образ диска с Windows 10.
- Монтируем его через средство эмуляции виртуальных дисководов и копируем файл «install.wim», расположенный в каталоге «sources», в папку «ResetRecoveryImage», созданную на любом, отличном от системного, разделе.
- Вместо эмулятора физического привода, можно воспользоваться любым архиватором.
- Запускаем с администраторскими привилегиями командную строку и вводим команду типа «reagentc /setosimage /path «D:ResetRecoveryImage» /index 1», где в качестве пути к созданному в третьем шаге каталогу является «D:».
Этими действиями создается и регистрируется в системе образ ее восстановления.
После успешного выполнения операций вновь запускаем автоматическую переустановку Windows 10, предварительно обзывавшись ее резервной копией. Это ускорит процесс возврата к текущему состоянию ОС в случае возникновения проблем.
- https://pomogaemkompu.temaretik.com/1343523122424056182/4-sposoba-kak-sdelat-sbros-k-zavodskim-nastrojkam-na-vindovs-10/
- https://remontka.pro/reset-windows-10/
- https://windows10i.ru/ustanovki-i-zagruzki/kak-sbrosit-windows-10-do-zavodskih-nastroek.html
Откат смартфона и планшета на Windows
Даже на гаджетах можно сбросить установленные параметры до заводских. К возвращению к более раннему состоянию прибегают, если устройство тормозит или подвисает. Откат нередко выполняют перед перепродажей смартфона или планшета. Такая процедура очищает устройство от личной информации.
При помощи настроек
Как самостоятельно сделать возврат к предустановленной версии:
- войти в «Настройки» устройства;
- отыскать «Восстановление и сброс»;
- зайти в «Сброс настроек»;
- появится уведомление о последствиях удаления данных;
- согласиться с предупреждением;
- нажать на «Сбросить…» и обнулить данные.
C помощью комбинации клавиш
Как очистить устройство до первоначальной версии:
- зайти в Recovery меню, используя специальную комбинацию кнопок;
- при включении устройства одновременно нажать на кнопки «Включение» и «Изменение (увеличение или уменьшение) громкости» или другие (согласно спецификации конкретного гаджета);
- высветится черный экран, то есть меню;
- в «System Recovery»выбрать«Wipe data/factory reset»;
в «Factory mode» выбрать «Clear eMMC»;
подтвердить намерение.
Откат телефона и планшета на Windows
Обладатели Windows Phone с Windows 10 также могут выполнить сброс операционной системы. Есть два способа: через настройки, когда доступ к системе телефона или планшета есть, или при помощи специальной комбинации, работающей даже тогда, когда устройство выключено и не может загрузиться.
При помощи настроек
Перед началом операции убедитесь, что заряд устройства выше 50%. Если это не так, сначала выполните зарядку, а только потом переходите к нижеописанным шагам.
- Отыщите в списке всех программ настройки устройства и откройте их.
- Перейдите к блоку «Сведения об устройстве».
-
Запустите процесс сброса.
Перейдите к разделу «О системе» в настройках телефона и нажмите «Сброс настроек»
</p>
Процедура на мобильных устройствах обычно осуществляется за 10–20 минут, но может продлиться дольше, если телефон или планшет слабый или перегружен.
При помощи комбинации клавиш
Для сброса устройства с не отвечающим экраном можно выполнить принудительные команды. Зажмите на 10–15 секунд клавиши увеличения звука и блокировки экрана. Как только устройство начнёт вибрировать, зажмите кнопку уменьшения звука и не отпускайте её, пока не увидите восклицательный знак. После этого последовательно зажмите следующие кнопки: увеличение громкости, снижение громкости, блокировка экрана, снижение громкости. Учтите, нажать их необходимо последовательно, а не одновременно. Если все вышеописанные действия выполнены верно, начнётся процесс сброса.
Для сброса мобильного телефона нужно поочерёдно нажать несколько клавиш
Видео: сброс мобильного устройства с Windows
Сброс необходимо выполнять для того, чтобы получить чистую систему, но при этом сохранить собственные данные. Запустить сброс можно через системные настройки, программу от Microsoft или меню восстановления. На ноутбуках присутствуют специальные программы от производителей. Мобильное устройство сбрасывается через встроенные настройки или меню экстренного восстановления.
28 января 2018
Рассмотрим все возможные способы как сбросить до заводских настроек ОС Виндовс 10.
В результате запустится автоматическая переустановка системы.
Для чего нужно сбрасывать систему
Производительность операционной системы снижается из-за того, что в ней скапливается большое количество ненужных файлов и процессов. Устанавливая сторонние программы, изначально не входившие в состав Windows, вы создаёте некоторые элементы и сервисы, необходимые для их работы. Но после удаления этих приложений не все данные, связанные с ними, стираются — система засоряется.
Конечно, Windows пытается предотвратить появление мусора, вредоносных утилит и прочего софта, мешающего ей. Но чем дольше она работает, тем больше нагрузка, соответственно, шанс появления критических проблем выше.
Сброс настроек — это процесс, позволяющий откатить все параметры и файлы системы в исходное состояние, сохранив при этом файлы пользователя. Получив чистую Windows, вы как будто установите новую операционную систему, так как настройки, совершённые вами и выполняющимися программами, сбросятся до заводских значений. Ваши же файлы (музыка, картинки, видео, документы и прочие) останутся невредимы, хотя все программы будут удалены.
После сброса Windows 10 ваши личные данные не пострадают, а все системные файлы и установки вернутся в первоначальное состояние
К сбросу стоит прибегать в том случае, если решить проблему откатом системы к точке восстановления не получается, или тогда, когда нужно быстро и без особых усилий получить свежую операционную систему.







