Вечный календарь своими руками из дерева чертежи. вечный календарь своими руками: пошаговый мастер-класс с подробными пояснениями, фото и видео
Содержание:
- Адвент-календарь
- Не стареющий календарь
- Настенный календарь-планер
- Отключение доступа к календарю
- Формирование календаря в Excel
- Настенный календарь с использованием трафаретов
- Как сделать стирающийся календарь своими руками. Вариант 5.
- Порядок работы
- Создание календаря из шаблона
- Создание календаря в TKexe Kalender
- Специализированный календарь для работы и дежурств
- Изображения
- Настенный календарь
- Компактность и красота
- Мастер-класс о том, как сделать адвент-календарь для детей из бумаги (шаблоны внутри)
- 7 тенденций 2021 года в дизайне календарей
- Перекидной настольный календарь
- Как сделать адвент календарь
- Полезные советы
Адвент-календарь
Расскажем и как сделать новогодний календарь, в котором всего 24-31 день, и начинается их отсчет за указанное время до Нового года (или Рождества у католиков). Календарь чаще делают для детей, чтобы создать им предновогоднее настроение. Обычно каждый день имеет какое-то задание (часто творческое, связанное с Новым годом) и маленький подарочек – конфету или небольшую игрушку.
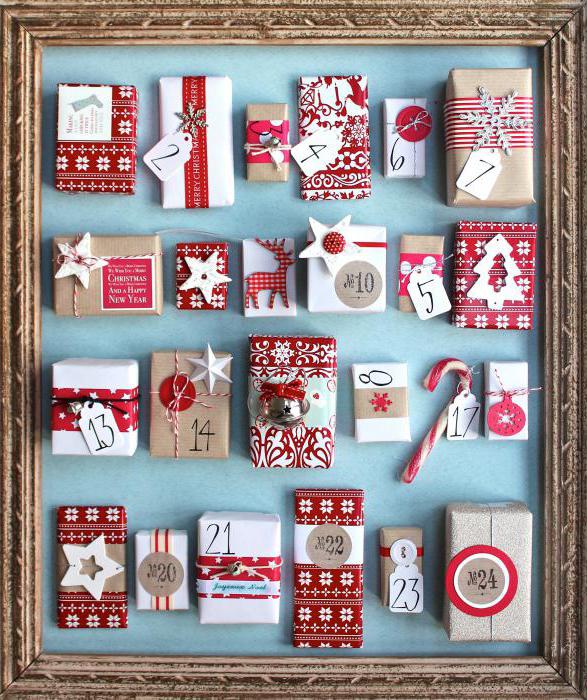
Но как сделать календарь таким, чтобы в него поместились все подарки? Ему нужны специальные ячейки или кармашки, поэтому для его создания берите любую идею. Вот несколько самых простых, но эффектных:
- кармашки, нашитые на панно из фетра;
- коробочки в виде домиков;
- рождественские носки, привязанные на длинную ленту;
- конвертики или пакетики из красивой бумаги, подвешенные на ленту на прищепках.

Теперь вы знаете, как сделать календарь своими руками, и главная задача – не дать ребенку сразу открыть все ячейки или коробочки, а каждый день вскрывать лишь одну и тем самым постепенно создавать новогоднее настроение.
Не стареющий календарь
Из любого твердого материала, типа ДВП или толстого картона можно попробовать сделать вечный календарь. Такой аксессуар прослужит вам на протяжении долгих лет и будет радовать домочадцев своей оригинальностью.

Как сделать вечный календарь своими руками? В основании календаря 2 кубика с числовыми значениями. На одном кубике обозначены числа от 0 до 5, а на другом до 9. Стоит отметить, что с ролью цифры 9 отлично справиться шестерка, поэтому наносить ее на сторону кубика вовсе не обязательно.

Также календарь состоит из трех длинных брусков, на каждой стороне которых прописаны названия месяцев. Если изделие будет деревянным, то для работы вам понадобиться ножовка, лобзик, наждачная бумага.





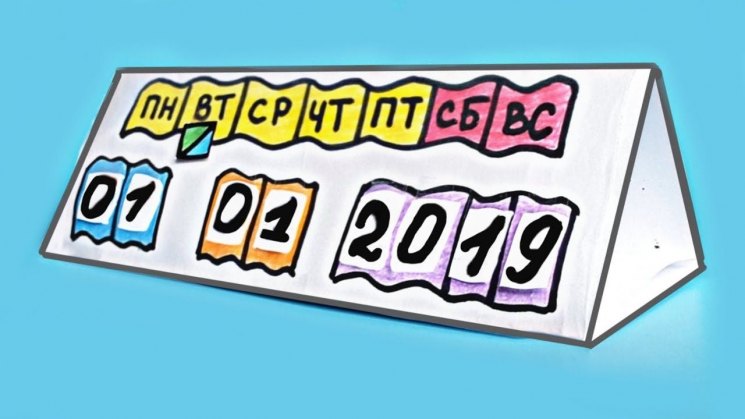
Итак, вот пошаговая инструкция к изготовлению:

Выпиливаем из дерева кубики и бруски. При помощи наждачной бумаги тщательно зачищаем стороны и углы.

Далее нужно нанести на стороны заготовок надписи. Если вы хорошо рисуете, то можете использовать этот способ для обозначения месяцев и чисел. Также показатели можно выжечь, нарисовать с помощью шаблона или просто приклеить наклейки.

Настенный календарь-планер
Настенный календарь — планер идеально подходит для тех людей, которые не хотят забыть о важных событиях. Вам понадобится большой лист — ватман. Начертите на нем 12 секторов. Можно вместо них нарисовать 31 квадрат. Секторы вам нужны для записывания нужной информации. Обозначьте секторы (квадраты) по месяцам (дням).

Так же есть такая модель, как настенный календарь для холста. Возьмите холст подходящего размера и нанесите с помощью ленточек границы (семь столбцов и пять рядов). Прикрепите булавки в тех местах, где линии пересекаются.
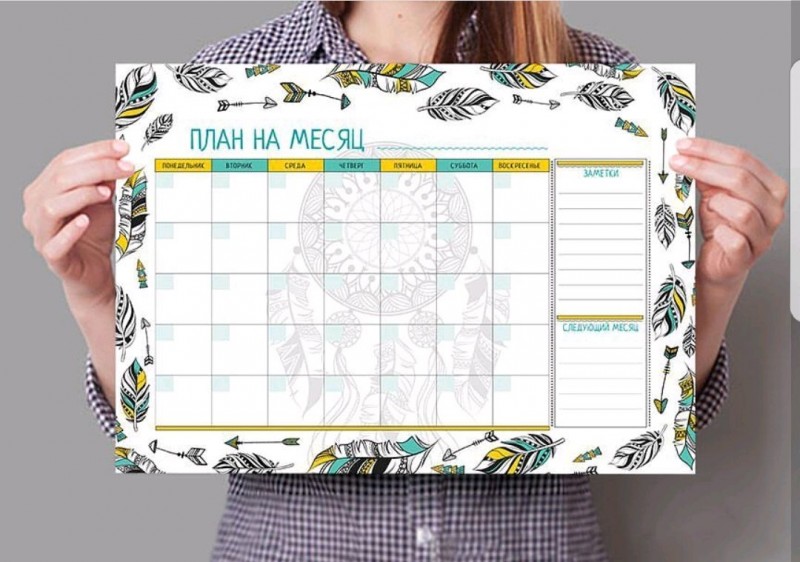
На обратной стороне закрепите с помощью кусачек ленточки.

Вам понадобятся цифры (дни недели). Для этого используйте цветную бумагу или картон. Каждую ячейку закрепите двойным скотчем. Помимо дней недели нужны так же и месяцы. Названия месяцев можно изготовить из цветной бумаги наклеить их.


Отключение доступа к календарю
Как закрыть доступ к календарю всем, только коллегам или отдельным пользователям
- Откройте Google Календарь на компьютере.
- В левой части страницы найдите раздел «Мои календари». Разверните его, нажав на стрелку вниз .
- Наведите указатель на нужный календарь, нажмите на значок «Ещё» Настройки и общий доступ.
- Чтобы закрыть доступ к календарю всем, в разделе «Разрешения на доступ» снимите флажок Сделать общедоступным.
- Чтобы закрыть доступ к календарю коллегам, в разделе «Разрешения на доступ» снимите флажок Предоставить доступ всем в организации.
- Чтобы закрыть доступ отдельным пользователям, в разделе «Доступ для отдельных пользователей» рядом с нужным пользователем нажмите на значок «Удалить» .
Совет. Чтобы закрыть доступ к другим календарям, повторите эти действия для каждого из них.
Формирование календаря в Excel
Иногда в процессе работы пользователю приходится создавать в офисных приложениях различные объекты. Для этого больше всего подходит именно Эксель, так как его функционал позволяет совместить расчёты, текстовую составляющую, графики и многое другое. Поэтому и для создания календаря он вполне подойдет.
- Запустите Эксель. Выберите «Пустую книгу».
Выделите ячейки, начиная с B2, заканчивая H8, зажав левую кнопку мыши.
Создайте сетку на выбранном диапазоне при помощи команды «Все границы».
Выделите ячейки с B2 по H2. Объедините их, воспользовавшись командой «Объединить и поместить в центре».
В получившейся большой ячейке расположите название месяца. В ячейки второй строки введите обозначения дней недели. Выглядеть должно примерно следующим образом.
Отредактируйте ширину ячеек. Для этого выделите используемые столбцы. Кликните правой кнопкой мыши (далее ПКМ). Затем, в выпадающем списке, выберите «Ширина столбца».
В поле ввода в открывшемся окне задайте ширину ячеек. Затем нажмите «OK».
Теперь выделите выходные дни.
При помощи инструмента «Заливка» выберите любой понравившийся вам цвет для выделения выходных дней.
Теперь выберите ячейку с месяцем и проведите те же манипуляции.
Выделите получившуюся заготовку для первого месяца. Скопируйте необходимое количество раз.
Осталось лишь заполнить даты и правильно обозначить месяцы. Календарь готов.
Способ 2: С применением формул
Теперь рассмотрим более сложный способ создания календаря. Он заключается в том, что вы, как при обычной работе с Эксель, формируете таблицу, затем объединяете некоторые ячейки, самостоятельно выбираете оформление для них, после чего в ячейках, в которых будут находиться календарные дни, прописываете соответствующую формулу. В примере создаем один месяц. Остальные можно будет сформировать по аналогии.
- Повторите первые четыре пункта, описанные в первом способе.
- В получившейся большой ячейке напишите название месяца. При стандартных настройках вместо «Январь 2017» в поле отобразится «янв.17». Это не совсем то, что нужно. Поэтому поменяйте формат ячейки. Для этого кликните по ней ПКМ, выберите соответствую строчку. В открывшемся окне выберите «Дата», нужный нам формат отображения и нажмите «OK».
Во второй строке в каждой из ячеек укажите краткое обозначение дней недели.
Выделите незаполненную часть таблицы. В строке формул напишите следующее: После этого нажмите сочетание клавиш «Ctrl», «Shift» и «Enter» на клавиатуре, чтобы изменения вступили в силу.
Вы получили заготовку для календаря на месяц, точно так же вы можете создать остальные месяца. Сделать это не так уж сложно.
Способ 3: Использование специального шаблона
Несмотря на то, что Эксель не является специализированной программой для создания календарей, справиться с этой задачей он может запросто. В современных версиях этого ПО существует множество шаблонов, которые очень удобно применять в ежедневной работе. Некоторые из них как раз подойдут для реализации поставленной задачи.
- Запустите программу Эксель. В открывшемся окне вы увидите предлагаемые для выбора типы шаблонов. Среди них вы найдете категорию Календари.
После этого вам предоставится возможность выбрать подкатегорию (на панели справа) и конкретный шаблон.
В данном случае был выбран шаблон под названием «На каждый год», так как он наиболее универсальный. В открывшемся окне вам остается лишь кликнуть на кнопку «Создать»
Кликните на год непосредственно на календаре. После этого соответствующее число появится в поле ввода данных, где вы можете его изменить. Также имеется возможность использования стрелок, расположенных справа от обозначения года, которые позволяют увеличить или уменьшить значение в ячейке.
При помощи панели «Шрифт» на вкладке «Главная» вы можете изменить шрифт, размер и другие параметры теста, точно так же вы можете поступить с любыми другими участками документа.
Выделите изображение и попробуйте изменить его, используя «Средства рисования». Например, вы можете добавить или изменить фигуры, отредактировать контур или выровнять картинку.
Если вам интересно, каким образом формируется календарь, вы можете кликнуть на любой его «день». В строке формул вы увидите формулу, которая определяет, какое число будет отображено в ячейке.
Изучив эти методы, можно заметить, что создание календаря в Excel — не такое уж сложное занятие.
Настенный календарь с использованием трафаретов
Оригинальным календарем ручной работы можно украсить стену комнаты или рабочего кабинета. Прежде чем взяться за работу, подыщите на просторах интернета подходящий трафарет с месяцами и датами.
Для печати можно использовать как простую белую бумагу, так и цветную. Как сделать календарь из бумаги? Подготовьте для работы:
- Цветную бумагу.
- Клей.
- Ножницы.
- Цветной картон.
- Подготовленные шаблоны.
Первым делом возьмите лист картона и согните его пополам – это будет основа календаря.
Из цветной бумаги вырежьте цифры, соответствующие текущему году, и приклейте их к основе. Также из цветной бумаги можно выполнить дополнительные украшения для календаря.
Такая поделка станет отличным украшением интерьера или подарком для коллеги или друга.
Как сделать стирающийся календарь своими руками. Вариант 5.
Вам понадобится:
— цветовая палитра или стикеры разных цветов
— рамка для фотографии или картины со стеклом (в данном примере ее размер 30 х 40 см)
— ножницы
— маркер на водной основе (легко стирающийся маркер для белой доски) и губка
— двухсторонний скотч (при использовании цветовой палитры).
1. Визуально разделите вашу рамку так, чтобы на ней мог разместиться 31 день.
В данном примере каждая ячейка имеет размер 5 х 5 см
2. Приклейте к стенке рамки стикеры или цветовую палитру (с помощью двухстороннего скотча).
3. Накройте рамку стеклом и можете писать на ней легко стирающимся маркером и стирать, когда это необходимо.
Похожий вариант можно сделать, используя ткань у стенки рамки. На ткани нужно начертить линии и накрыть стеклом.
Порядок работы
1. Строим прямоугольник размером 950 на 450 пикселов. Заливаем фон жёлтым. Наносим надпись «2016». Рисуем огненные дорожки. В последнюю очередь добавляем клипарт-объекты — картинки PNG на прозрачной основе.
2. Мы решили сделать весёлый календарь. Ведь обезьяна — существо забавное. Подобрали (тоже в Интернет) три иконки с цирковыми обезьянками. Увеличили их и нанесли на нашу заготовку. Получились три шаблона — по числу граней нашей пирамидки-календаря.
3. Там же (в Интернет) нашли календарь в формате PNG. На каждую сторону поместили четыре месяца. Перенесли их по два, дополнительно обработав фрагменты изображений.
4. Из готовых частей составили наш календарь. Дочертили небольшой прямоугольник с одного края, чтобы его можно было склеить или сколоть.
Вот и всё! Осталось распечатать, согнуть и скрепить наш (и ваш:e121:) календарик!
Какой Новый Год без нового календаря. В принципе календарь стал доступной вещью. НО! Но ничто не заменит календарь сделанный своими руками, хоть он будет не такой пестрый, но он будет сделан своими руками. А если этот календарь будет от вас подарком для любящего человека, то можете быть уверенны, что он будет установлен на самое видное место и будет всегда напоминать о вас.
Создание календаря из шаблона
В Excel есть множество встроенных шаблонов, в том числе и для календарей. Это очень удобно, поскольку эти шаблоны очень разные и скорее всего, то, что вы собираетесь сделать, уже подготовлено другими людьми. Главное преимущество заготовок — их работоспособность. Они созданы с учетом всех правил и принципов Excel, их не придется перенастраивать, а значит, не придется вникать во все тонкости и сложности этого дела.
Шаг 1. Для начала запустите программу и откройте в меню «Файл».
 Открываем в меню «Файл»
Открываем в меню «Файл»
Шаг 2. Перейдите в раздел «Создать». Теперь воспользуйтесь поиском или нажмите на ссылку «Календари», чтобы просмотреть все доступные варианты.
 Переходим в раздел «Создать», нажимаем на ссылку «Календари»
Переходим в раздел «Создать», нажимаем на ссылку «Календари»
Как видите, в программе много разных встроенных календарей. Они скомпонованы по категориям, что облегчит поиск. Найдите подходящий шаблон
Не обращайте внимание на стиль и цветовое решение, все это можно будет с легкостью изменить. Ориентируйтесь на формат календаря и возможности, которые он предлагает
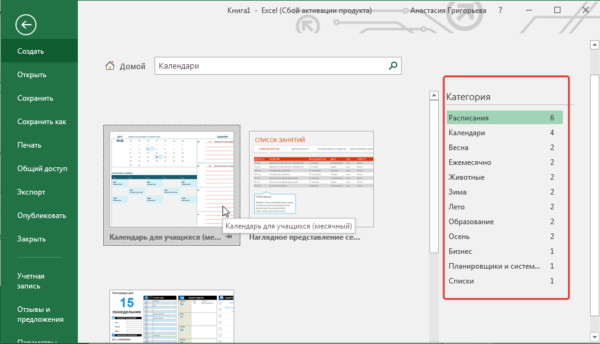 В разделе «Категория» выбираем подходящий нам шаблон календаря
В разделе «Категория» выбираем подходящий нам шаблон календаря
Шаг 3. Щелкните по миниатюре понравившегося вам шаблона. Скачайте его, нажав на кнопку «Создать».
 Щелкаем по миниатюре понравившегося шаблона, нажимаем на кнопку «Создать»
Щелкаем по миниатюре понравившегося шаблона, нажимаем на кнопку «Создать»
Шаг 4. Теперь выбранный вами шаблон откроется в новом окне.
 Шаблон выбранного календаря откроется в программе Excel
Шаблон выбранного календаря откроется в программе Excel
Измените его по своему усмотрению, добавьте свои данные и др. Теперь это будет лично ваш календарь с дополнительными возможностями.
 Меняем календарь по своему усмотрению, вносим свои данные
Меняем календарь по своему усмотрению, вносим свои данные
Есть смысл загрузить этот документ на Google Docs. Это облачное хранилище файлов любого типа со встроенным пакетом программ, аналогичным Microsoft Office. Загрузив его на облако, вы сможете получить доступ к своему календарю в любое время с любого компьютера, редактировать его онлайн самостоятельно и вместе с другими людьми, но самый важный плюс — это автосохранение, любые действия с таблицей будут сохраняться системой.
Создание календаря в TKexe Kalender
Далее открывается окно программы TKexe Kalender. Так как у вас еще нет файла календаря, то в этом окне нужно нажать на кнопку «Создать новый файл…».
В окне «Создать новый файл календаря», вы должны выбрать папку для размещения файла календаря и дать этому файлу имя. Далее нужно нажать на кнопку «Сохранить».
В следующем окне «Выбор продукта», вы можете выбрать вариант для создания календаря — «Ежемесячный календарь» (один месяц на странице), «Календарь Дня рождения» (без названий дней и года), «Ежегодный календарь» (12 месяцев на странице), а также «еженедельный календарь» и «фото презентации».
В программе TKexe Kalender можно создавать календарь на отдельный месяц. В этом случае ежегодный календарь будет состоять из 12 листов. Оформление каждого месяца календаря будет отличаться, и такой календарь будет выглядеть необычно.
Сейчас разберем создание календаря на целый год. После выбора ежегодного календаря нужно нажать на кнопку «Далее».
В следующем окне «Размер страницы календаря» необходимо выбрать формат страницы будущего календаря — «Книжный формат» или «Альбомный формат». По умолчанию выбран формат A4, но можно выбрать любой из этих форматов: A3, A4, A5, A6.
После выбора формата страницы следует нажать на кнопку «Далее».
В окне программы «Период» выбираете год для создаваемого календаря, выбранный период можно будет изменить позже.
В окне «Шаблоны» нужно выбрать один из трех шаблонов на выбор и потом нажать на кнопку «Использовать выделенный шаблон».
В следующем окне в программе открывается выбранный шаблон. В шаблоне можно выбрать изображение, которое нужно заменить. После нажатия правой кнопкой мыши по этому изображению, в контекстном меню нужно выбрать пункт «Удалить изображение». Выделенное изображение будет удалено.
В окне «Проводник изображений» необходимо выбрать новое изображение, которое находится на вашем компьютере. Затем выбранное изображение нужно перетащить кнопкой мыши на ставшее свободным место в календаре.
В окне «Рисунки» нужно настроить новое добавленное изображение
В настройках следует обратить внимание на размер изображения, его расположение и на различные эффекты
После всех настроек нажимаете на кнопку «ОК».
Изображения можно перемещать мышью в окнах календаря. Размер изображения можно изменять, растягивая или сужая его кнопкой мыши. Также изменять размер изображения можно после нажатия на кнопки «+» и «–» на панели программы.
Вам также может быть интересно:
- 10 сервисов оптимизации изображений онлайн
- 6 сервисов для создания скриншота веб-страницы полностью
Для примера, я вставил в шаблон календаря две обычные фотографии.
После экспериментов с этими настройками, в меню «Параметры» => «Дни (общие параметры)…» можно в окне «Общие настройки дней» выбрать необходимые настройки.
Далее после настроек порядка начала недели и выходных дней, нажимаете на кнопку «ОК».
В меню «Элементы» => «Текстовые окна…» можно выбрать текст, который будет находиться в текстовом окне.
В окне «Текстовое окно», в поле «Текст» необходимо будет вставить ваш вариант текста, а потом следует нажать на кнопку «Шрифт…» для выбора шрифта и его дальнейших настроек.
В окне Шрифт» можно выбрать тип шрифта, его размер, цвет шрифта и сделать другие настройки. Текст можно добавлять и на изображения, которые будут размещены в календаре.
После всех сделанных настроек вы можете отправить календарь на «Печать» или «Сохранить страницу как файл рисунка» в одном из графических форматов. Для этого выбираете место сохранения, формат сохраненного изображения («BMP», «JPEG», «PNG»), а потом нажимаете на кнопку «Сохранить».
Созданный календарь, сохраненный в изображение, можно будет напечатать позже, когда вам это будет удобно.
В программе можно менять содержимое миниатюр каждого месяца. Для этого нужно щелкнуть два раза по миниатюре выбранного месяца. После этого открывается окно «Миниатюры месяцев».
В настройках вы можете менять расстояния, изменять и цвет шрифт названия месяца, названия дней недели и числа дней. Можно выбрать одинаковые настройки для всех месяцев в году, или сделать отдельные, разные настройки для каждого месяца.
В итоге у меня получился вот такой календарь.
Специализированный календарь для работы и дежурств
Создание нового календаря каждый месяц — пустая трата времени, но многие люди делают это, так как думают, что им придется перестраивать его, чтобы получить правильные выходные и праздничные дни. Но на самом деле, с несколькими формулами, 2 условными правилами форматирования, 1 выпадающим списком и 5 строками кода VBA, вы можете создать автоматический календарь, который не придется менять.
Шаг 1. Создания списка месяцев. Начнем с написания имени сотрудников в столбце A.
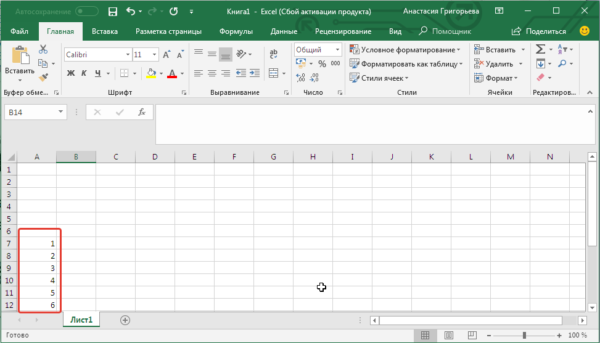 Заполняем имена сотрудников в столбце А
Заполняем имена сотрудников в столбце А
Перед тем как переходить к следующему этапу убедитесь, что на вашей панели инструментов есть раздел «Разработчика». Если нет, добавьте его:
-
Перейдите в меню «Файл»>«Параметры».
-
Нажимаете на параметр «Настройки ленты».
-
Проверьте параметр «Разработчика» в правой панели.
Шаг 2. Теперь выберите «Разработчик»> «Вставка»> «Поле со списком».
 Открываем в меню на вкладку «Разработчик»
Открываем в меню на вкладку «Разработчик»
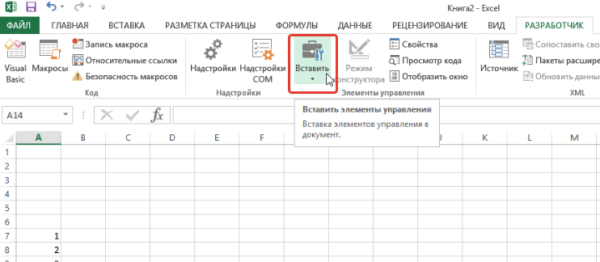 Нажимаем на кнопку «Вставить»
Нажимаем на кнопку «Вставить»
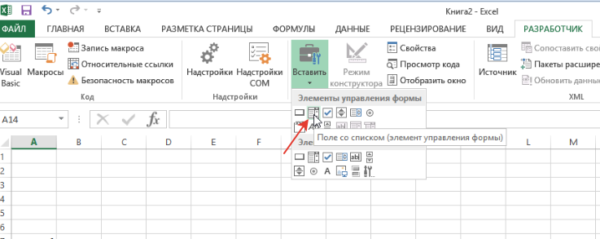 В открывшемся меню выбираем элемент «Поле со списком»
В открывшемся меню выбираем элемент «Поле со списком»
 Значок «Поле со списком» передвигаем с помощью мыши в нужное место
Значок «Поле со списком» передвигаем с помощью мыши в нужное место
Шаг 3. Теперь нам нужно создать список месяцев в другом месте на нашем листе.
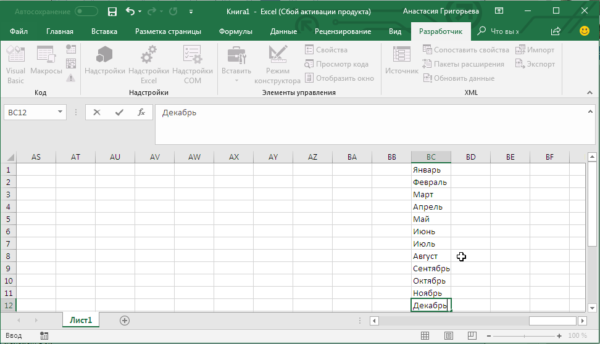 Создаем список месяцев, вписывая название в ячейки, как на картинке
Создаем список месяцев, вписывая название в ячейки, как на картинке
Шаг 4. Теперь подключите, ранее созданный элемент «Поле со списком» с этим списком месяцев:
-
Выберите объект «Поле со списком».
-
Щелкните по нему и выберите «Формат объекта».
-
Введите диапазон месяцев (в этом примере «BC1:BC12»).
-
В разделе «Связь с ячейкой» выберите A1.
Шаг 5. Поле со списком для каждого года.
Сделайте все точно так же, как и в предыдущем шаге, но вместо месяцев введите года, которые вам нужны. В разделе «Связь с ячейкой» укажите A2.
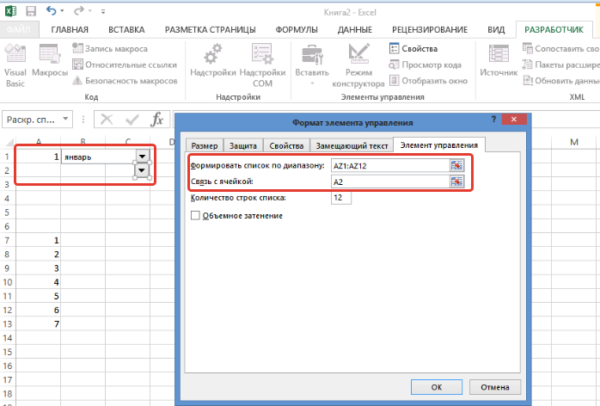 В разделе «Связь с ячейкой» указываем A2
В разделе «Связь с ячейкой» указываем A2
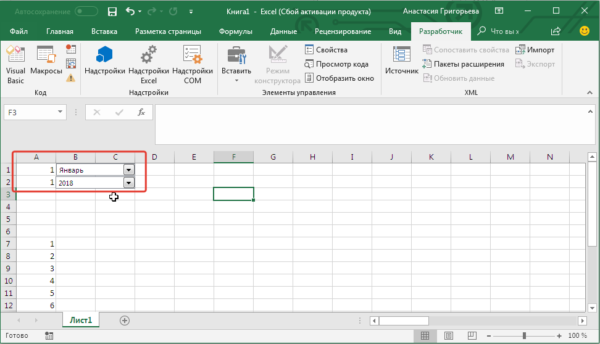 Список для каждого месяца и года готов
Список для каждого месяца и года готов
Шаг 6. Впишите первую дату посредством функции. Здесь мы собираемся повторно использовать элементы A1 (выбранный месяц) и A2 (выбранный год) и поместить их в функцию «DATE». Эта функция выглядит следующим образом: «=ДАТА(год; месяц; день)».
Итак, в качестве года указываем A2+2017 (A2 содержит цифру 1, чтобы получить 2018, нам нужно прибавить к ней 2017), а в качестве месяца — A1. Впишите получившуюся формулу в ячейку B6 «=ДАТА (A2+2017;A1;1).
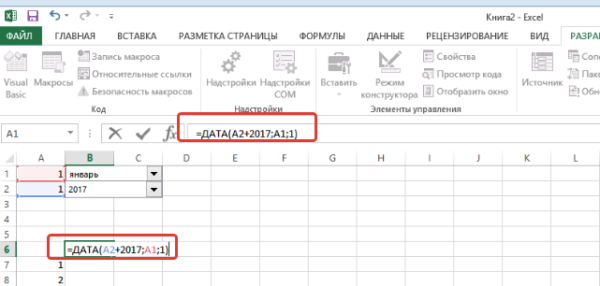 Впиcываем получившуюся формулу в ячейку B6 «= ДАТА (A2+2017; A1;1)»
Впиcываем получившуюся формулу в ячейку B6 «= ДАТА (A2+2017; A1;1)»
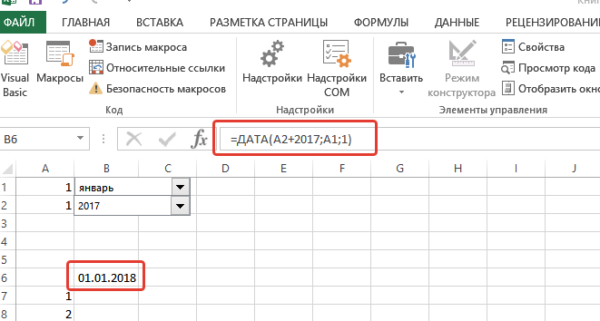 Результат формулы
Результат формулы
Шаг 7. Растяните дату на нужное число столбцов.
Этот шаг очень прост. Мы просто должны добавить 1 к предыдущей ячейке, чтобы увеличить день на 1. В C6, напишите следующую формулу и скопируйте ее во все остальные ячейки. Формула «= B6+1».
 В ячейку С6 вводим формулу «=B6+1»
В ячейку С6 вводим формулу «=B6+1»
 Хватаем B6 за зеленый квадратик и тянем его на нужное количество ячеек
Хватаем B6 за зеленый квадратик и тянем его на нужное количество ячеек
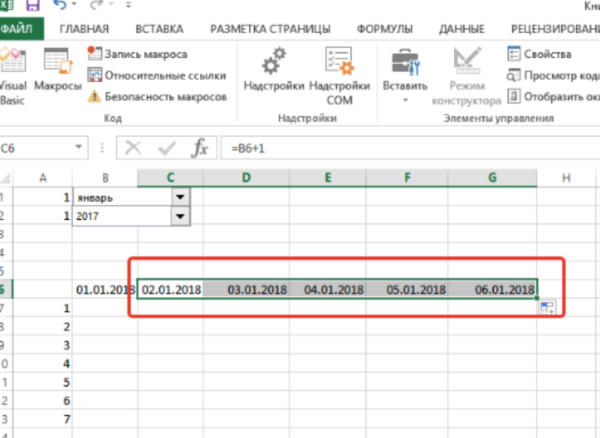 Ячейки заполнились автоматически
Ячейки заполнились автоматически
Шаг 8. Измените формат даты.
Теперь мы сосредоточимся на формате даты. У нас уже есть год и месяц в верхнем левом углу, поэтому нам не нужна эта информация в ячейках. Можно изменить формат даты в строке 6, чтобы отображался только день. Мы хотим отобразить короткое имя дня, а также цифру.
-
Выберите все даты.
-
Откройте окно «Формат ячеек» («Ctrl+1» или щелкните по выбранным ячейкам и выберите соответствующий раздел).
Шаг 9. Теперь вам остается только отформатировать таблицу по своему усмотрению, изменить цвет фона и шрифты.
 Календарь готов, форматируем его по своему усмотрению
Календарь готов, форматируем его по своему усмотрению
Читайте интересную информацию из нашей новой статьи — «Как написать формулу в Excel? Обучение азам работы в Excel».
Изображения
Слайд-шоуГалерея слайд-шоуМодальные изображенияЛайтбоксАдаптивная Сетка изображенияСетка изображенияГалерея вкладокОверлей изображенияСлайд с наложенным изображениемМасштабирование наложения изображенияНазвание наложения изображенияЗначок наложения изображенияЭффекты изображенияЧерно-белое изображениеТекст изображенияТекстовые блоки изображенийПрозрачный текст изображенияПолное изображение страницыФорма на картинкеГерой изображениеПараллельные изображенияОкругленные изображенияАватар изображенияАдаптивные образыЦентрировать изображенияМиниатюрыПознакомьтесь с командойЛипкое изображениеОтражение изображенияВстряхните изображениеПортфолио галереяПортфолио с фильтрациейМасштабирование изображенияИзображение увеличительное стеклоПолзунок сравнения изображений
Настенный календарь
Такой календарь потребует больше усилий и времени. Он может быть самым разнообразным: из пуговиц, фетра, картона и бумаги. Однако принцип остается таким же. Размечаем сетку, прописываем даты, украшаем, прикрепляем на основу.
А вот сама основа может быть любой. Чаше всего листики месяцев наклеивают одним краешком на картон чуть большего размера, сгибая их таким образом, чтобы можно было легко оторвать прошедший месяц.
Однако, если делают календарь для детей своими руками, то месяцы можно расположить на всем полотне, соединить их стрелочками, прикрепить любимых героев малыша, снежинки, листочки, цветы. Такой детский календарь своими руками поможет ребенку быстрее познакомиться с временами года.
Основу или листы также можно украсить всем, что только придет в голову.
Компактность и красота
Настольный календарь можно сделать из разных материалов, в зависимости от личных предпочтений. Наиболее простой вариант – купить деревянные заготовки и оформить их по своему усмотрению или вылепить из соленого теста. Данный вариант состоит из нескольких элементов:
- Подставка. Она может быть с «кармашком» под ручки и карандаши.
- Два кубика. На их плоскостях изображаются цифры. Единица и двойка должны быть в двух экземплярах.
- Три брусочка, на которые наносятся названия месяцев.
Наиболее популярно оформление деревянной поверхности в технике декупажа – переноса готового рисунка.
Мастер-класс о том, как сделать адвент-календарь для детей из бумаги (шаблоны внутри)
Ну, вот дошли до еще одних работ, самых простых и не трудных. С ними справятся даже школьники. Ну, а вы, как родители или учителя тем более.
Что ж, начнем с поделки, она будет в виде бумажных ленточек, которые вы должны насадить на ниточку.
Шаблоны я представила ниже, но если хотите могу выслать на емайл в пдф формате.
Не менее интересный шаблон в виде детской игры с окошечками, вырежьте аккуратно канцелярским ножом наметки по пунктирным линиям, и приложите лист с заданиями.
Вот еще одна задумка в виде карты приключений, внизу предстоит сделать сундучок или коробочку для сюрпризиков.
А в увеличенном виде хотите? Так держите, кто-то из вас очень просил, а мечты должны сбываться))).
Вот уже готовые образцы.
7 тенденций 2021 года в дизайне календарей
До наступления 2021 года осталось немного времени, поэтому уже можно смело задумываться о том, что будет актуально в дизайне в недалеком будущем. Взгляните на некоторые тренды, которые, как ожидается, будут развиваться в следующем году:
1. Монохромность
В последнее время дизайнеры все чаще применяют однотонный цветовой эффект в своих работах. Тонирование в один оттенок широко используется для оформлений фотографий или отдельных элементов в графической композиции. Объекты могут быть окрашены в контрастные и противоположные цвета. Также весь дизайн можно выполнить в едином оттенке и расставить небольшие акценты: надписи, украшения, фигуры.

2. Металлическое оформление
Использование металлических материалов в дизайне стало популярным при оформлении корпоративных календарей. Этот тренд требует минималистичного дизайна, поскольку акцент делается на эффект
Вы можете оформить название, логотип бренда, год или красивую надпись золотой краской: это привлечет внимание, а проект будет выглядеть профессионально и дорого. Не забудьте оставить место для списка дел на день, неделю или месяц и использовать стиль компании
Вы можете составить планер на нескольких человек и повесить его на работе. Получится и красиво, и практично!

3. Типографика
Чтобы сделать современную композицию, вы можете поиграть с текстом и типографикой. Создавайте массивные надписи, устанавливайте большой размер шрифта для слов и разделяйте их на несколько строк, используйте тяжелые и громоздкие гарнитуры
Художественная типографика, оформленная сочетающимися оттенками, геометрическими линиями и креативными элементами, безусловно, будет привлекать к себе внимание

4. Винтажность
Все новое — это хорошо забытое старое. Вдохновляйтесь дизайнами прошлого века: используйте нарисованные от руки чернильные рисунки, иллюстрации и плакаты, старые фотографии, открытки и многое другое. Добавляйте своим снимкам зернистости и используйте старые шрифты или имитацию под них: например, Carnivalee Freakshow, Nashville, Caslon Antique, Fletcher Gothic, Parisian, Bodoni Ultra, Bauhaus и другие.

5. Яркие оттенки
При оформлении календаря используйте яркие цвета для дизайна элементов. Вы можете установить оттенки в качества фона, заливки текста, при создании фигур, подложек или геометрических линий
Сочетайте их с темными цветами и акцентируйте с их помощью внимание на важных деталях. Только взгляните, что может получиться в итоге:

6. Минимализм
Стиль минимализм сейчас популярен во всем: в дизайне, интерьере, работе и даже жизни. При оформлении планера используйте минимум деталей, которые могут отвлекать от самого календаря и событий. Установите однотонный фон и используйте только один или два шрифта без засечек. Акценты вы можете создать за счет яркой заливки текста, подложки или небольших графических элементов.

7. Коллажи и аппликации
Создайте иллюзию бумажной аппликации при оформлении календаря. Вы можете сочетать друг с другом изображения, которые явно отличаются, например, иллюстрации и рисунки с фотографией. При «вырезании» на компьютере сохраните угловатые края и белые контуры картинок. Эффект заключается в том, что вы гармонично соединяете контрастные элементы и стирает между ними границу. При правильном сочетании объектов, вы объединяете разрозненные элементы и тем самым создаете своего рода асинхронную красоту. Такое оформление отлично подойдет для настенных календарей-постеров.

Перекидной настольный календарь
Перекидной настольный календарь является универсальным подарком вашему коллеге по работе или вам. Подарок скрасит ваше рабочее место.
Инструкция как правильно сделать календарь:
- Для начала вам понадобятся несколько листов плотной бумаги. Одна страница = один месяц. Вырезайте ножницами и сделайте форму прямоугольника из бумаги.
- Следующим этапом нанесите календарную сетку на бумагу. Используйте стандартный шаблон или выполните работу вручную.
- Рекомендуется делать всё своими руками (не использовать шаблоны из интернета), ведь вы можете украсить страницы как хотите, используйте фантазию. Для создания вам могут понадобиться фломастеры, блестки, наклейки и другие вещи.
- Дальше сложите готовые листы бумаги вместе и в середине сделайте отверстие с помощью дырокола. Дайте волю фантазии — сделайте календарь в форме сердца, круга или овала.
- Вам необходима основа для закрепления листов. Для её создания используйте листы картона. Вырежьте 3 прямоугольника (2 должны быть одинаковыми). Третий лист должен быть маленьким — в 2 раза меньше по ширине других. Он будет использоваться для дна основы.
- Теперь закрепите все 3 готовых листа между собой. Вот и всё, прикрепите свой готовый настольный календарь.
Как сделать адвент календарь
Сделать такой новогодний календарь совсем не сложно! Это под силу даже самым “нетворческим” мамам. Главное – немного времени, набор нужных материалов и огромное желание сделать приятный сюрприз своим близким.
Для создания рождественского календаря можно использовать все, что есть “под рукой”:
- бумагу — цветную, оберточную, крафтовую;
- картон;
- ткань;
- дерево;
- бытовые мелочи — прищепки, нитки, скотч, скрепки и т.д.
Самый простой вариант, который займет минимум времени – закрепить на нескольких веревочках небольшие бумажные пакеты, наклеить или написать на них номера и наполнить подарками.
Номера для новогоднего адвент календаря, которые вы можете распечатать:
Еще проще – купить готовый набор для изготовления адвент календаря своими руками по типу «сделай сам»:
Легкий в исполнении вариант – сделать адвент календарь из коробок, завернутых в упаковочную бумагу с тематическими новогодними рисунками. Можно использовать коробочки разных форм и размеров – так готовое изделие будет выглядеть еще интереснее.
Нет готовых коробок? Это не проблема. Следуя этому мастер-классу Вы с легкостью сделаете их своими руками.
Любителям поделок придутся по вкусу календари, созданные из трубочек от рулонов туалетной бумаги или бумажных полотенец. Просто загните внутрь края каждой трубки сверху / снизу и получите небольшие емкости для подарочков. Снаружи их можно оригинально украсить и надписать цифры.
А еще из таких трубочек можно сделать милых снеговичков. Достаточно нарисовать им лица, ярко украсить и добавить маленькие вязаные шапочки!
Найдено на AliExpress / Новогодний декор
Чуть больше усилий понадобится, чтобы сделать из таких трубочек креативный рождественский венок. Заверните каждую трубку в яркую бумагу на манер большой конфеты, предварительно положив в середину подарок, и наклейте их на заранее подготовленную круглую основу.
Мамы, которые умеют шить, смогут легко сделать красочные календари, которые можно использовать не один год. Достаточно пристрочить специальные кармашки с номерами на основу в виде елочки или сшить небольшие мешочки для подарков.
Вместо мешочков можно использовать обычные разноцветные носочки!
Найдено на AliExpress / Новогодние гирлянды
Создать декоративные рождественские носочки своими руками Вам поможет этот мастер-класс:
Полезные советы
Для того чтобы ваш календарь получится гармоничным и в то же время ярким, обратите внимание на следующие рекомендации
- Оттенок фоновой композиции должен быть приглушенным и однотонным, если на изображении присутствует множество деталей.
- Подложку фотоснимков не стоит декорировать яркими тонами. В противном случае цвета на фотографии смешаются.
- Создавайте все страницы календаря в едином стиле, иначе изделие будет выглядеть нелепо.
- Не переусердствуйте с деталями. Враг скрапбукинга – перенасыщенность элементами декора. В случае с перекидными календарями сделайте акцент только на лицевой стороне.
- Не используйте в работе слишком насыщенные цвета. Они будут «резать глаз».

О том, как сделать настольный календарь в технике скрапбукинг, смотрите в следующем видео.







