Как убрать верхние и нижние колонтитулы в ворде
Содержание:
- Как убрать верхний колонтитул на второй странице?
- Как удалить колонтитул на втором листе?
- Как удалить верхний колонтитул на второй странице?
- Как убрать колонтитул со второй страницы Word 2016?
- Как сделать колонтитулы со второй страницы?
- Как удалить пустую страницу в ворде с Колонтитулом?
- Как удалить колонтитул на последней странице?
- Как удалить колонтитул на отдельной странице?
- Как полностью удалить колонтитул?
- Как начать нумерацию страниц в ворде с 3 страницы?
- Как выйти из режима колонтитулы?
- Как сделать колонтитулы не на всех страницах?
- Как убрать колонтитул как в предыдущем разделе?
- Как сделать колонтитулы?
- Как убрать нумерацию страниц в ворде со второго листа?
- Как нумеровать страницы в ворде без титульного листа?
- Как сделать разные колонтитулы на разных страницах — пошаговая инструкция. Разные колонтитулы в одном документе Word
- Как удалить колонтитулы в Word 2003
- Изменяем содержимое колонтитулов
- Как редактировать колонтитулы
- Добавляем одинаковые колонтитулы на каждую страницу
- Полезные советы
- Как вставить разные колонтитулы на разных страницах
- Как сделать разный колонтитул на каждой странице word 2007?
- Как сделать боковой колонтитул в word?
- Как убрать колонтитул со всех страниц в Ворде 2007, 2010, 2013, 2016
- Как убрать верхний колонтитул
- Как убрать нижний колонтитул
- Удаление колонтитулов с первой страницы
- Удаление колонтитулов в середине или конце документа
- Как убрать колонтитулы на всех страницах, кроме первой
- Как вставить колонтитулы в Word
- Удаление или изменение колонтитулов на других страницах, кроме первой
Как убрать верхний колонтитул на второй странице?
Откройте вкладку Колонтитулы, дважды щелкнув в области верхнего или нижнего колонтитула (вверху или внизу страницы). Выберите «Как в предыдущем», чтобы отключить связь между разделами. Выберите «Header or Footer» и сделайте одно из следующего: В нижней части меню выберите «Удалить его» или «Удалить нижний».
Как удалить колонтитул на втором листе?
Как убрать верхний колонтитул
- Шаг 1. Перейдите во вкладку «Вставка».
- Шаг 2. Выберите команду «Верхний колонтитул».
- Шаг 3. Нажмите «Удалить верхний колонтитул».
- Шаг 1. Перейдите во вкладку «Вставка».
- Шаг 2. Выберите команду «Нижний колонтитул».
- Шаг 3. Нажмите «Удалить нижний колонтитул».
- Шаг 1. …
- Шаг 2.
Как удалить верхний колонтитул на второй странице?
Удаление верхнего колонтитула
- Кликнуть на «Вставка». Она находится в правом верхнем углу меню управления.
- Выбрать из всех представленных инструментов команду «Верхний колонтитул».
- Кликнуть на «Убрать верхний колонтитул».
Как убрать колонтитул со второй страницы Word 2016?
Для того чтобы убрать колонтитул в ворде 2016, активируйте двойным щелчком по полю колонтитула режим работы с колонтитулами, выделите все содержимое колонтитула и нажмите клавишу BACKSPACE или DELETE.
Как сделать колонтитулы со второй страницы?
Совет: Чтобы нумерация второй страницы начиналась с 1 вместо 2, выберите Вставка > Номер страницы > Формат номеров страниц и присвойте параметру Начать с в разделе Нумерация страниц значение 0 вместо 1.
Как удалить пустую страницу в ворде с Колонтитулом?
Для удаления пустой страницы в Word надо переместить курсор на эту страницу и несколько раз быстро нажать на клавишу «Backspace» (удаления символов).
Как удалить колонтитул на последней странице?
Перейдите ко вкладке «разметка страницы»: параметры страницы — кнопка «разрывы» — следующая страница (разрывы разделов). В большинстве случаев этого будет достаточно, чтобы следующая страница у вас была уже без нижнего колонтитула.
Как удалить колонтитул на отдельной странице?
Изменение или удаление первой страницы
Выберите Вставка > Колонтитулы. В правой части белой области, которая появится в верхней части документа, выберите Параметры > Особый колонтитул для первой страницы. Содержимое верхнего или нижнего колонтитула на первой странице удаляется.
Как полностью удалить колонтитул?
Удаление всех колонтитулов
- На вкладке Вставка выберите Верхний колонтитул или Нижний колонтитул, а затем — Удалить верхний колонтитул или Удалить нижний колонтитул.
- Повторите этот процесс для каждого раздела, если в документе их несколько.
Как начать нумерацию страниц в ворде с 3 страницы?
Нумерация 3 страницы – Открытие диалогового окна «Формат номеров страниц» В диалоговом окне «Формат номера страницы» в разделе «Нумерация страниц» выбираем пункт «начать с:», вводим число 3 и нажимаем клавишу «ОК».
Как выйти из режима колонтитулы?
- На вкладке Вставка в группе Текст нажмите кнопку Колонтитулы. Excel отобразит лист в представлении Разметка страницы.
- Выберите левое, центральное или правое текстовое поле колонтитула в верхней или нижней части листа. …
- Нажмите клавишу DELETE или BACKSPACE.
Как сделать колонтитулы не на всех страницах?
Теперь самое главное — чтобы колонтитулы были на каждой странице индивидуальными, нужно использовать не «Разрыв страницы», а «Разрыв радела». Переходим на вкладку «Разметка страницы», блок кнопок «Параметры страницы», щёлкаем кнопку «Разрывы» и в выпавшем списке выбираем «Следующая страница».
Как убрать колонтитул как в предыдущем разделе?
Щелкните страницу в начале раздела или коснитесь ее. Выберите «Макет>разрывы >следующей странице. Дважды щелкните его на первой странице нового раздела. Щелкните Как в предыдущем разделе, чтобы отключить связывание колонтитула с предыдущим разделом.
Как сделать колонтитулы?
- На вкладке Вставка нажмите кнопку Верхний колонтитул или Нижний колонтитул.
- Выберите нужный стиль. Совет: Некоторые встроенные макеты колонтитулов включают номера страниц.
- Добавьте или измените текст в области текста. …
- Для выхода нажмите кнопку Закрыть окно колонтитулов или клавишу ESC.
Как убрать нумерацию страниц в ворде со второго листа?
Открываете документ в word, далее вкладка — вставка, выбираем верхний или нижний колонтитул, откроется конструктор, в нём проставляем галочку — особый колонтитул для первой страницы. Со второй страницы убирать колонтитул вручную, используя delete.
Как нумеровать страницы в ворде без титульного листа?
Для того чтобы пронумеровать страницы без титульного листа вам нужно установить отметку напротив второй опции (Колонтитулы первой страницы). На скриншоте внизу показано, где именно нужно поставить отметку. Дальше нужно сохранить настройки нажатием на кнопку «Ok».
Как сделать разные колонтитулы на разных страницах — пошаговая инструкция. Разные колонтитулы в одном документе Word
«Ворд» — это полноценная офисная программа, которую можно использовать не только для работы с небольшими документами, но и для создания сложных книг, состоящих из нескольких разделов. И пусть это приложение в чем-то уступает профессиональным программам для верстки, зато его большим плюсом является доступность, ведь далеко не каждому приходится иметь дело со сложными документами регулярно, да и освоение сложных программ для верстки может быть избыточным. Однако в связи с оформлением объемных документов часто появляются вопросы о том, какие ресурсы есть у программы для приближения готового макета к профессиональному. Например, как сделать разные колонтитулы на разных страницах. Такое исполнение подчеркивает структуру книги или каталога, упрощает восприятие издания.
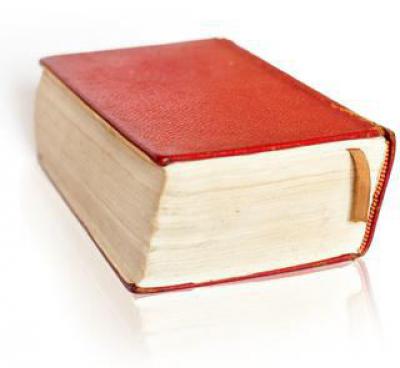
Эта статья посвящена тому, как сделать разные колонтитулы на разных страницах.
Как удалить колонтитулы в Word 2003
Если вы используете текстовый редактор Word 2003, то вам будет доступен только один способ удаления колонтитулов. Для начала нужно перейти к редактированию колонтитулов. Для этого откройте меню «Вид – Колонтитулы»
.
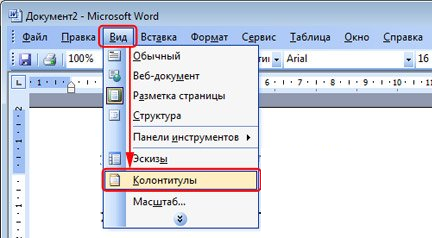
После этого появится плавающая панель для редактирования колонтитулов. Теперь вам нужно выделить текст в колонтитуле и удалить его нажатием клавиши DELETE
.
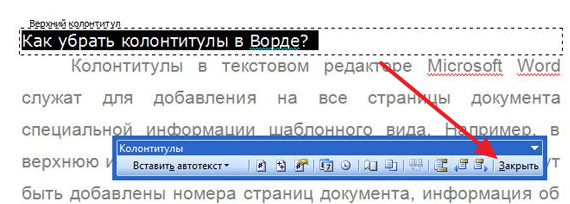
После того как колонтитул удален, нажмите на кнопку «Закрыть».
На этом занятии узнаем, где находится Особый колонтитул для первой страницы в Word 2010, и как удалить
(скрыть) номер на первой странице
в Word 2010.
Удалить, а вернее скрыть номер на первой странице документа (реферата, доклада, курсовой работы) Word 2010 очень просто, если знать про Особый колонтитул для первой страницы.
Рассмотрим поэтапно, как удалить
(скрыть) номер на первой странице
в Word 2010:
Для начала ваш документ должен быть открыт в Word 2010 и абсолютно не важно, Вы только что пронумеровали страницы в документе, и будете убирать номер на титульном листе, или документ уже был пронумерован и Вам нужно его отредактировать.
Далее нужно перейти на первую (титульную) страницу документа Word 2010
Обратите внимание, если Вы не видите номер страницы, то перейдите в режим разметки страницы (узнать какие есть режимы просмотра документа, поможет статья ). Дважды щелкнуть левой кнопкой мыши там, где написана цифра 1, т.е
где стоит номер страницы. Дважды щелкнуть левой кнопкой мыши там, где написана цифра 1, т.е
где стоит номер страницы
Дважды щелкнуть левой кнопкой мыши там, где написана цифра 1, т.е. где стоит номер страницы.
В результате у Вас должно получиться такое, как на рисунке: появится курсор рядом с цифрой 1 (номером первой страницы), и откроется вкладка Работа с колонтитулами.
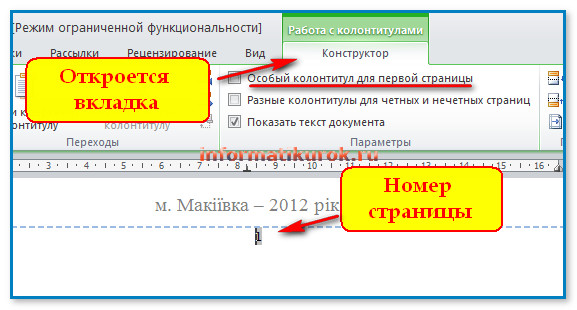
На этой вкладке в поле Особый колонтитул для первой страницы устанавливаем флажок и все готово. Т.о. мы скрыли номер на первой странице в Word 2010, а нумерация в документе будет продолжаться со второй страницы. Результат смотрите на следующем скриншоте:
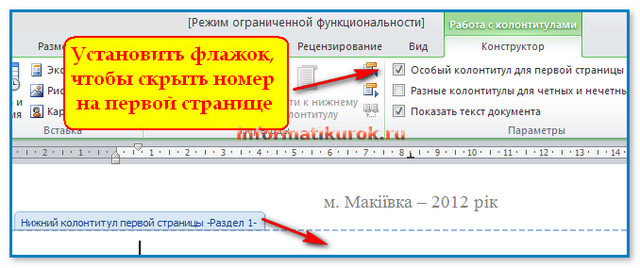
Нумерация страниц придаёт документу более профессиональный вид, с таким документом удобнее работать, как в печатном, так и в электронном варианте. Нумерация страниц часто используется при создании автоматического оглавления в документе. Кстати, в документе можно установить нумерацию не только со второй страницы, а и с третьей ()
На этом занятии мы
- узнали, где находится Особый колонтитул для первой страницы в Word 2010;
- научились удалять (скрывать) номер на первой странице в Word 2010.
Изменяем содержимое колонтитулов
1. Во вкладке “Вставка”, группа “Колонтитул”, выберите колонтитул, содержимое которого вы хотите изменить — верхний или нижний.

2. Нажмите на соответствующую колонтитулу кнопку и в развернувшемся меню выберите команду “Изменить… колонтитул”.
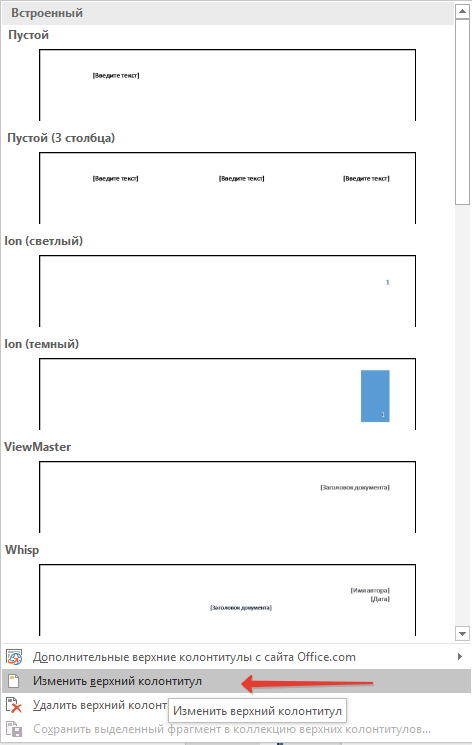
3. Выделите текст колонтитула и внесите в него необходимые изменения (шрифт, размер, форматирование), используя встроенные средства программы Ворд.

4. Завершив изменение колонтитула, дважды кликните по рабочей области листа, чтобы отключить режим редактирования.

5. Если это необходимо, точно таким же образом измените и другие колонтитулы.

Добавление имени файла
1. Установите курсор в той части колонтитула, куда вы желаете добавить имя файла.

2. Перейдите во вкладку “Конструктор”, расположенную в разделе “Работа с колонтитулами”, после чего нажмите “Экспресс-блоки” (группа “Вставка”).

3. Выберите “Поле”.

4. В диалоговом окне, которое перед вами появится, в списке “Поля” выберите пункт “FileName”.
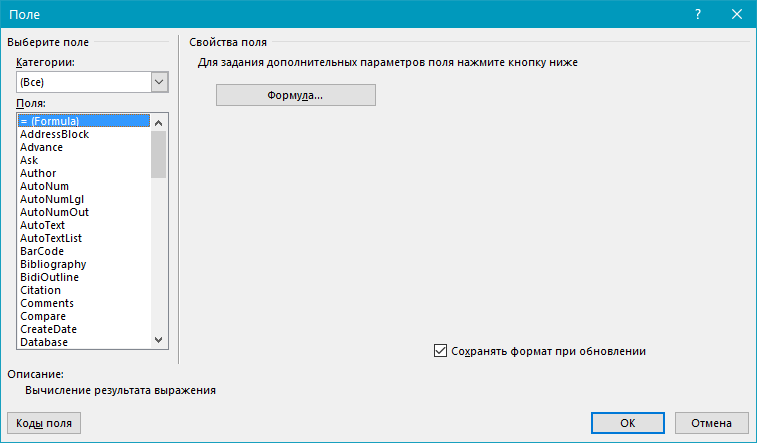
Если вы хотите включить в имя файла путь, нажмите на галочку “Добавить путь к имени файла”. Также вы можете выбрать формат колонтитула.
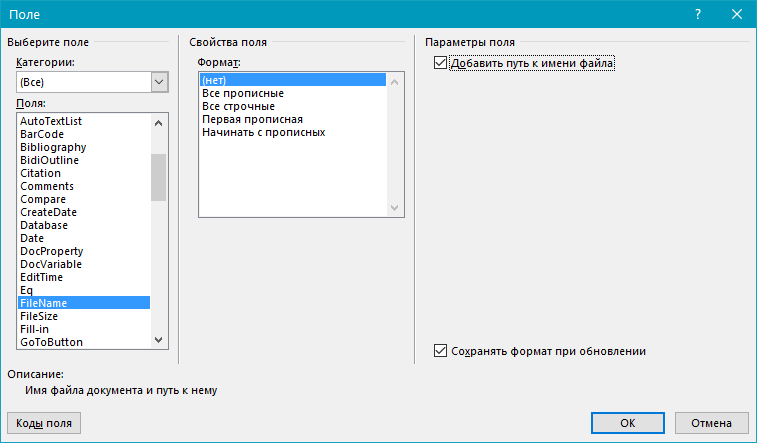
5. Имя файла будет указано в колонтитуле. Чтобы покинуть режим редактирования, дважды кликните по пустой области на листе.


Добавление имя автора, названия и прочих свойств документа
1. Установите курсор в том месте колонтитула, куда вы хотите добавить одно или несколько свойств документа.

2. Во вкладке “Конструктор” нажмите на “Экспресс-блоки”.

3. Выберите пункт “Свойства документа”, а в развернувшемся меню выберите, какое из представленных свойств вы хотите добавить.

4. Выберите и добавьте необходимую информацию.

5. Дважды кликните по рабочей области листа, чтобы покинуть режим редактирования колонтитулов.

Добавление текущей даты
1. Установите курсор в том месте колонтитула, куда вы желаете добавить текущую дату.

2. Во вкладке “Конструктор” нажмите кнопку “Дата и время”, расположенную в группе “Вставка”.

3. В появившемся списке “Доступные форматы” выберите необходимый формат написания даты.
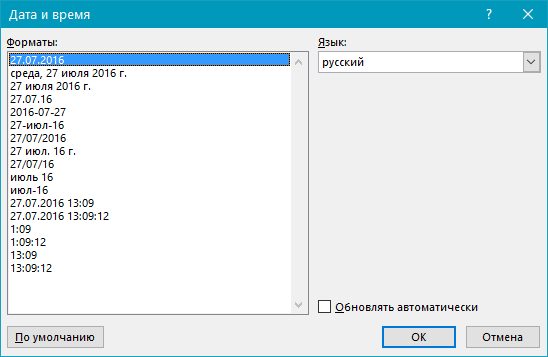
Если это необходимо, можно указать еще и время.

4. Введенные вами данные появятся в колонтитуле.

5. Закройте режим редактирования, нажав на соответствующую кнопку на панели управления (вкладка “Конструктор”).

Удаление колонтитулов
На этом все, теперь вы знаете, как добавлять колонтитулы в MS Word, как с ними работать и изменять их. Более того, теперь вы знаете о том, как можно добавить в область колонтитула практически любую информацию, начиная от имени автора и номеров страниц, заканчивая названием компаний и путем к папке, в которой этот документ хранится. Желаем вам продуктивной работы и только положительных результатов.
Помимо этой статьи, на сайте еще 11850 инструкций. Добавьте сайт Lumpics.ru в закладки (CTRL+D) и мы точно еще пригодимся вам.
Как редактировать колонтитулы
В Windows и macOS
Дважды кликните по верхнему или нижнему колонтитулу, чтобы перейти в режим редактирования. Затем внесите необходимые правки.
- Как изменить текст и его оформление. Содержимое колонтитула можно редактировать точно так же, как основной текст страницы — с помощью инструментов на вкладке «Главная». Если после этого вы пожелаете выполнить любые из перечисленных ниже действий, вернитесь на вкладку «Работа с колонтитулами» → «Конструктор» (или просто «Колонтитулы» в macOS).
- Как убрать колонтитулы с первой страницы. Это может понадобиться, если вы не хотите, чтобы вставленный колонтитул отображался на титульном листе. Кликните «Особый колонтитул для первой страницы». Затем выделите текст соответствующего колонтитула и удалите его.
- Как сделать разными колонтитулы для чётных и нечётных страниц. Как вы могли заметить, в книжных колонтитулах, к примеру, имя автора может чередоваться с названием произведения или главы. Чтобы настроить документ подобным образом, поставьте флажок «Разные колонтитулы для чётных и нечётных страниц». Затем отредактируйте содержимое блоков на первой чётной и первой нечётной страницах — изменения распространятся на весь документ.
- Как вставить в колонтитулы номера страниц. Нажмите кнопку «Номер страницы» и настройте расположение нумерации. Если вставить цифры в уже заполненные колонтитулы, предыдущее содержимое будет удалено.
- Как добавить изображение в колонтитулы. Воспользуйтесь инструментом «Рисунки» (или «Изображение из файла» в macOS).
- Как добавить уникальные колонтитулы для разных разделов документа. По умолчанию Word вставляет одинаковые колонтитулы во все страницы. Если вы хотите создать уникальные блоки для разных частей документа, поставьте курсор в место, где хотите закончить первый раздел. Затем перейдите на вкладку «Макет» и нажмите «Разрывы» → «Следующая страница». Кликните дважды по колонтитулу в новом разделе и отключите в верхнем меню опцию «Как в предыдущем разделе». После этого отредактируйте колонтитул нового раздела.
Чтобы выйти из режима редактирования, кликните по кнопке «Закрыть окно колонтитулов» или нажмите клавишу Esc. При необходимости отредактируйте аналогичным образом противоположный колонтитул.
В Word Online
Чтобы открыть меню редактирования колонтитулов, нажмите на верхний или нижний выступ справа от страницы. Или щёлкните «Вставка» → «Колонтитулы» в верхнем меню. Затем внесите нужные правки.
- Как изменить текст и его оформление. Откройте вкладку «Главная» и отредактируйте текст колонтитула с помощью доступных инструментов.
- Как убрать колонтитулы с первой страницы. Кликните «Параметры» в правой части окна и выберите «Особый колонтитул для первой страницы». Затем откройте появившуюся вкладку «Первая страница» и удалите содержимое нужного блока.
- Как сделать разными колонтитулы для чётных и нечётных страниц. Кликните «Параметры» в правой части окна и выберите «Разные колонтитулы для чётных и нечётных страниц». Когда появятся вкладки «Чётные страницы» и «Нечётные страницы», отредактируйте их содержимое.
- Как вставить в колонтитулы номера страниц. Нажмите «Вставка» → «Номера страниц» и выберите подходящее расположение.
- Как добавить изображение в колонтитул. Поставьте курсор в ту часть колонтитула, куда вы хотите добавить картинку. Затем кликните «Вставка» → «Рисунок» и выберите источник изображения.
Чтобы выйти из режима редактирования, кликните дважды по основной части страницы или нажмите клавишу Esc.
Добавляем одинаковые колонтитулы на каждую страницу
В текстовых документах Ворд имеются уже готовые колонтитулы, которые могут быть добавлены на страницы. Точно так же, можно изменить существующие или создать новые верхние и нижние колонтитулы. Воспользовавшись нижеизложенной инструкцией, вы сможете добавить в колонтитулы такие элементы, как имя файла, номера страниц, дату и время, название документа, данные об авторе, а также другую информацию.
Добавление готового колонтитула
1. Перейдите ко вкладке “Вставка”, в группе “Колонтитулы” выберите, какой колонтитул вы хотите добавить — верхний или нижний. Нажмите на соответствующую кнопку.
2. В развернувшемся меню вы можете выбрать готовый (шаблонный) колонтитул подходящего типа.

3. На страницы документа будет добавлен колонтитул.

- Совет: При необходимости вы всегда можете изменить форматирование текст, содержащего в колонтитуле. Делается это точно так же, как и с любым другим текстом в Word, с разницей лишь в том, что активной должно быть не основное содержимое документа, а область колонтитулов.

Добавление настраиваемого колонтитула
1. В группе “Колонтитулы” (вкладка “Вставка”), выберите, какой колонтитул вы хотите добавить — нижний или верхний. Нажмите на соответствующую кнопку на панели управления.
2. В развернувшемся меню выберите пункт “Изменить… колонтитул”.
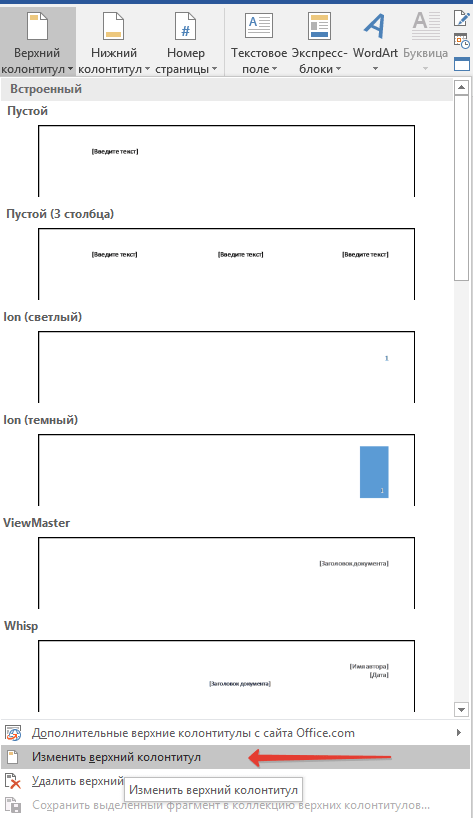
3. На листе отобразится область колонтитула. В группе “Вставка”, которая находится во вкладке “Конструктор”, вы можете выбрать то, что хотите добавить в область колонтитула.
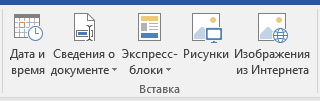
Помимо стандартного текста можно добавить следующее:


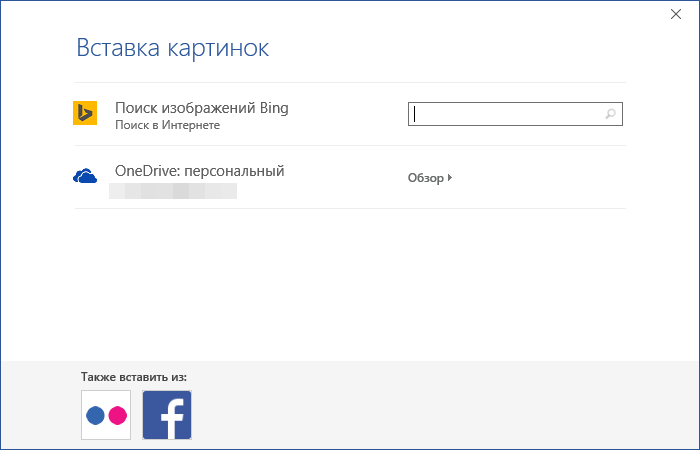

Полезные советы
Чтобы быстро удалить колонтитулы и не нарушить структуру текстового документа, необходимо воспользоваться рекомендациями опытных пользователей. Они помогут узнать некоторые секреты работы с Microsoft Word и научиться применять их.
Советы профессионалов:
- В текстовом документе могут изначально использоваться разрывы страниц. В этом случае перед редактированием нужно обязательно удалить их. Если этого не сделать, то возникнут трудности с сохранением структуры текста.
- Выходить из меню редактирования проще всего с помощью двойного клика ЛКМ по тексту документа.
- Приложение Word Online следует использовать только в тех случаях, когда нет доступа к полноценной программе. Кроме этого, онлайн-версия будет полезной при устранении допущенных ошибок и корректировке расположения колонтитулов.
- Word Online регулярно обновляется, поэтому в веб-приложении часто появляются дополнительные функции. Если постоянно следить за изменениями, то можно будет по максимуму использовать онлайн-версию Ворда.
- Если во всех разделах документа используются разные колонтитулы, то придётся отдельно удалять каждый из этих элементов. При этом во всех случаях способы отключения могут отличаться друг от друга.
- В установленной на компьютере версии Microsoft Word может отсутствовать русскоязычный интерфейс. В этом случае пользователю придётся самостоятельно переводить с английского языка названия пунктов меню (например, верхний колонтитул будет называться Header, а нижний — Footer).
Убрать колонтитулы в Ворде очень просто, с этой работой справится даже начинающий пользователь. Для этого нужно будет соблюдать правильную последовательность операций и не предпринимать каких-либо лишних действий. Если научиться выполнять эту работу, то можно самостоятельно редактировать текстовые страницы и делать их более простыми для восприятия.
Как вставить разные колонтитулы на разных страницах
Щелкните или коснитесь страницы в начале раздела.
Выберите макет > разрывы > следующей страницы.

Дважды щелкните верхний или нижний колонтитул на первой странице нового раздела.
Щелкните Как в предыдущем разделе, чтобы отключить связывание колонтитула с предыдущим разделом.

Примечание: Колонтитулы связаны отдельно друг от друга. Если вы используете колонтитулы, которые различаются для каждого раздела, отключите связывание для колонтитулов.
Перейдите к началу следующего раздела и повторите шаги 1-5. Продолжайте пользоваться всеми разделами.
Дважды щелкните верхний или нижний колонтитул в каждом разделе и выберите стили или добавить содержимое.
Нажмите кнопку Закрыть окно колонтитулов или нажмите клавишу ESC, чтобы выйти из программы.
Дополнительные сведения о колонтитулах можно найти в разделе Колонтитулы в Word.
Примечание: Эта страница переведена автоматически, поэтому ее текст может содержать неточности и грамматические ошибки
Для нас важно, чтобы эта статья была вам полезна. Была ли информация полезной? Для удобства также приводим ссылку на оригинал (на английском языке)
Разные колонтитулы в Word
Добрый день, уважаемые подписчики и читатели блога! Сегодня речь пойдёт о программе Word, так как сам столкнулся с небольшой проблемой — как сделать разные колонтитулы на разных страницах. Чем-то этот способ будет похож на вставку оглавления.
По стандарту программа проставляет одинаковые колонтитулы на всех страницах. То есть, если я что-то размещу в поле верхнего или нижнего колонтитула, текст на каждой странице будет один и тот же. Исключением будут номера страниц.
Картина вот такая.

На рисунке показано, что слово «Привет» располагается в верхнем колонтитуле слева. Задача следующая, чтобы на второй странице было вместо «Привет» написано «Иван».
Вся тонкость заключается вот в чём. Обычно, для того чтобы расположить текст на нескольких страницах, применяется «Разрыв страницы» (сочетание клавиш Ctrl+Enter или вкладка «Вставка», кнопка «Разрыв страницы»).
Не стоит забывать о том, что прежде чем вставлять разрыв нужно установить курсор перед текстом, который должен опуститься на следующую страницу.

Теперь самое главное — чтобы колонтитулы были на каждой странице индивидуальными, нужно использовать не «Разрыв страницы», а «Разрыв радела».
Переходим на вкладку «Разметка страницы», блок кнопок «Параметры страницы», щёлкаем кнопку «Разрывы» и в выпавшем списке выбираем «Следующая страница».
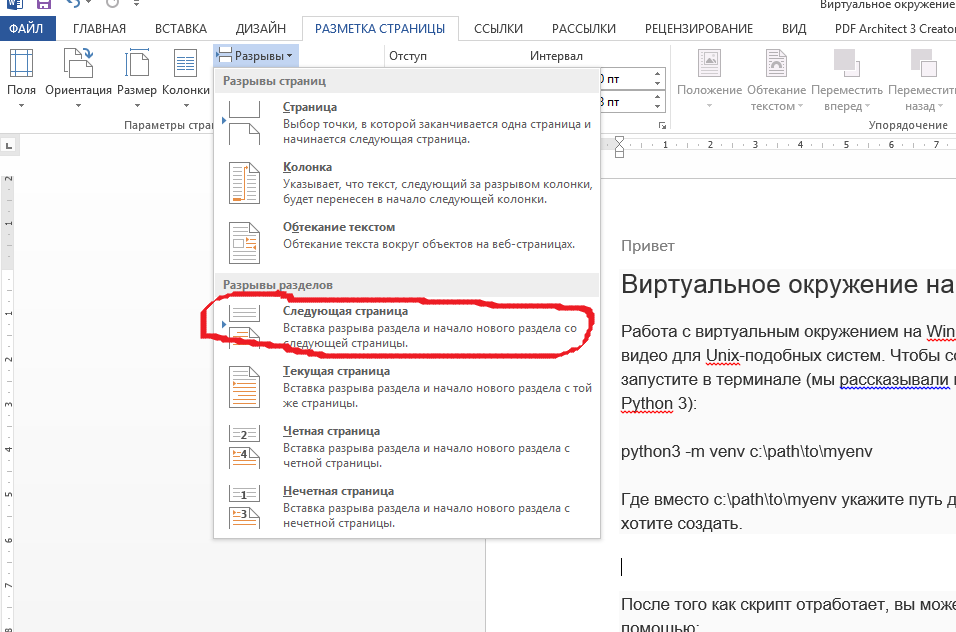
Действие необходимо для отмены связей меду колонтитулами.
Итак, текст располагается на другой странице. Теперь нужно отключить привязку колонтитулов:
- заходим двойным щелчком в колонтитул;
- переходим на вкладку «Конструктор»;
- в блоке кнопок «Переходы» нажимаем «Как в предыдущем разделе»;
- редактируем колонтитул второй страницы;
- выходим из режима редактирования колонтитулов.
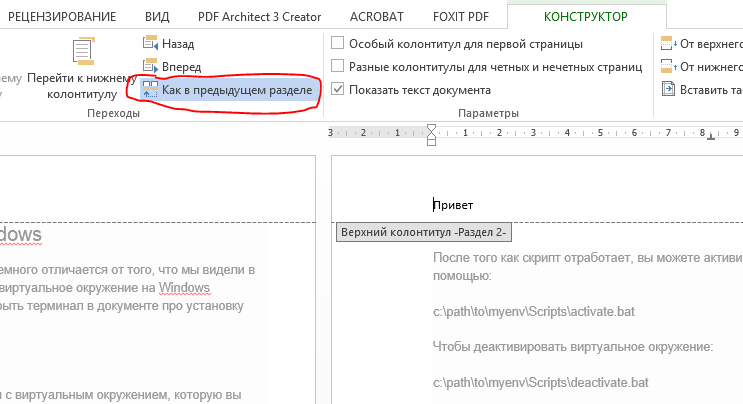
После редактирования видно, что колонтитулы теперь не зависят друг от друга и содержат разный текст и форматирование.

Если страниц в документе больше — просто повторите действия по отключению связи колонтитулов для нужных вам страниц.
Как сделать разный колонтитул на каждой странице word 2007?
На страницы текстового документа в Word 2007 можно вставлять колонтитулы, воспользовавшись готовой коллекцией шаблонов колонтитулов, или создать собственные колонтитулы, которые можно сохранить в коллекции. Отображаются колонтитулы в документе только в режимах Разметка страницы и Режим чтения. Работа с основным текстом документа во время работы с колонтитулами невозможна.
Для вставки колонтитулов используют элементы управления группы Колонтитулы вкладки Вставка (рис. ).
Для размещения на каждой странице документа колонтитула из готовой коллекции шаблонов нужно:
- Выбрать на Ленте вкладку Вставка.
- Выбрать в группе Колонтитулы одну из команд Верхний колонтитул или Нижний колонтитул.
- Выбрать в предложенном списке шаблонов колонтитулов подходящий вариант.
Ввести нужный текст в соответствующие текстовые поля шаблона.
Закрыть окно создания колонтитула, выполнив Работа с колонтитулами =>Конструктор =>Закрыть =>Закрыть колонтитулыили дважды щелкнув мышью вне поля колонтитула.
Для изменения колонтитула, созданного на основе шаблона, или для создания собственного колонтитула нужно выполнить Вставка => Колонтитулы => Верхний (Нижний) колонтитул => Изменить верхний (нижний) колонтитул. Потом ввести новый текст колонтитула в поле Заголовок. При необходимости текст можно редактировать и форматировать обычным способом.
Во время работы с колонтитулами на Ленте появляется временная вкладка Конструктор (рис.).
Используя соответствующие кнопки групп Колонтитулы и Вставить, в колонтитул можно вставить номер страницы – кнопка Номер страницы
Дата и время
Рисунок
Положение
Для перехода с поля верхнего колонтитула в поле нижнего колонтитула и обратно используется кнопка Перейти к верхнему (нижнему) колонтитулу в группе Переходы вкладки Конструктор.
Созданный колонтитул можно применить ко всему документу, к четным/нечетным страницам или только к первой странице. Выбрать область применения созданного колонтитула можно в группе Параметры.
Источник бумагиПараметры страницыРазличать колонтитулы
Для удаления колонтитула следует выполнить Вставка => Колонтитулы => Верхний (Нижний) колонтитул => Удалить верхний (нижний) колонтитул.
Если колонтитулы для разных частей документа должны быть разными, то перед их созданием документ нужно поделить на разделы. Используют разделы, когда нужно для разных частей документа установить разные свойства страниц, разную нумерацию, использовать разные колонтитулы, разместить текст в колонках и др.
В том месте документа, где должен начаться новый раздел, нужно вставить разрыв раздела. Для этого нужно выполнить Разметка страницы => Параметры страницы => Разрывы и выбрать в списке Разрывы разделов нужный вариант.
На месте разрыва будет вставлен скрытый символ, например такой:
Когда документ разделен на разделы, можно установить для разных разделов разные параметры страниц, в том числе и вставить разные колонтитулы.
Удобным способом нумерации страниц документа является использование команды Номер страницы группы Колонтитулы вкладки Вставка, которая открывает список возможных вариантов размещения номеров (внизу или вверху страницы) и способов их выравнивания (справа, слева, по центру и т. д.).
При необходимости можно настроить формат номера страницы, указав вид нумерации, начальный номер и др. в диалоговом окне Формат номера страницы (рис. ), которое открывается выбором одноименной команды.
Измененную нумерацию можно сохранить как стандартный блок в коллекцию номеров страниц для дальнейшего использования.
- В режиме работы с колонтитулами выделите номер страницы.
- В группе Колонтитулы вкладки Работа с колонтитулами/Конструктор щелкните по кнопке Номер страницы, в появившемся списке выберите один из способов расположения нумерации (Вверху страницы, Внизу страницы или На полях страницы), а затем выберите команду Сохранить выделенный фрагмент как номер страницы.
- В диалоговом окне Создание нового стандартного блока введите название (имя) сохраняемого блока и нажмите ОК.
Удаление нумерации
Независимо от способа вставки номеров страниц, для удаления всех номеров во вкладке Вставка в группе Колонтитулы щелкните по кнопке Номер страницы и в появившемся меню выберите команду Удалить номера страниц.
Удалить номера страниц можно также в режиме работы с колонтитулами. Для этого выделите номер страницы или рамку надписи, в которой он расположен, и нажмите клавишу Delete.
Если при работе с колонтитулами были установлены различные колонтитулы для четных и нечетных страниц, удалять номера страниц надо отдельно на четных и нечетных страницах.
Как сделать боковой колонтитул в word?
На страницы текстового документа в Word 2007 можно вставлять колонтитулы, воспользовавшись готовой коллекцией шаблонов колонтитулов, или создать собственные колонтитулы, которые можно сохранить в коллекции. Отображаются колонтитулы в документе только в режимах Разметка страницы и Режим чтения. Работа с основным текстом документа во время работы с колонтитулами невозможна.
Для вставки колонтитулов используют элементы управления группы Колонтитулы вкладки Вставка (рис. ).
Для размещения на каждой странице документа колонтитула из готовой коллекции шаблонов нужно:
- Выбрать на Ленте вкладку Вставка.
- Выбрать в группе Колонтитулы одну из команд Верхний колонтитул или Нижний колонтитул.
- Выбрать в предложенном списке шаблонов колонтитулов подходящий вариант.
Ввести нужный текст в соответствующие текстовые поля шаблона.
Закрыть окно создания колонтитула, выполнив Работа с колонтитулами =>Конструктор =>Закрыть =>Закрыть колонтитулыили дважды щелкнув мышью вне поля колонтитула.
Для изменения колонтитула, созданного на основе шаблона, или для создания собственного колонтитула нужно выполнить Вставка => Колонтитулы => Верхний (Нижний) колонтитул => Изменить верхний (нижний) колонтитул. Потом ввести новый текст колонтитула в поле Заголовок. При необходимости текст можно редактировать и форматировать обычным способом.
Во время работы с колонтитулами на Ленте появляется временная вкладка Конструктор (рис.).
Используя соответствующие кнопки групп Колонтитулы и Вставить, в колонтитул можно вставить номер страницы – кнопка Номер страницы
Дата и время
Рисунок
Положение
Для перехода с поля верхнего колонтитула в поле нижнего колонтитула и обратно используется кнопка Перейти к верхнему (нижнему) колонтитулу в группе Переходы вкладки Конструктор.
Созданный колонтитул можно применить ко всему документу, к четным/нечетным страницам или только к первой странице. Выбрать область применения созданного колонтитула можно в группе Параметры.
Источник бумагиПараметры страницыРазличать колонтитулы
Для удаления колонтитула следует выполнить Вставка => Колонтитулы => Верхний (Нижний) колонтитул => Удалить верхний (нижний) колонтитул.
Если колонтитулы для разных частей документа должны быть разными, то перед их созданием документ нужно поделить на разделы. Используют разделы, когда нужно для разных частей документа установить разные свойства страниц, разную нумерацию, использовать разные колонтитулы, разместить текст в колонках и др.
В том месте документа, где должен начаться новый раздел, нужно вставить разрыв раздела. Для этого нужно выполнить Разметка страницы => Параметры страницы => Разрывы и выбрать в списке Разрывы разделов нужный вариант.
На месте разрыва будет вставлен скрытый символ, например такой:
Когда документ разделен на разделы, можно установить для разных разделов разные параметры страниц, в том числе и вставить разные колонтитулы.
Удобным способом нумерации страниц документа является использование команды Номер страницы группы Колонтитулы вкладки Вставка, которая открывает список возможных вариантов размещения номеров (внизу или вверху страницы) и способов их выравнивания (справа, слева, по центру и т. д.).
При необходимости можно настроить формат номера страницы, указав вид нумерации, начальный номер и др. в диалоговом окне Формат номера страницы (рис. ), которое открывается выбором одноименной команды.
Измененную нумерацию можно сохранить как стандартный блок в коллекцию номеров страниц для дальнейшего использования.
- В режиме работы с колонтитулами выделите номер страницы.
- В группе Колонтитулы вкладки Работа с колонтитулами/Конструктор щелкните по кнопке Номер страницы, в появившемся списке выберите один из способов расположения нумерации (Вверху страницы, Внизу страницы или На полях страницы), а затем выберите команду Сохранить выделенный фрагмент как номер страницы.
- В диалоговом окне Создание нового стандартного блока введите название (имя) сохраняемого блока и нажмите ОК.
Удаление нумерации
Независимо от способа вставки номеров страниц, для удаления всех номеров во вкладке Вставка в группе Колонтитулы щелкните по кнопке Номер страницы и в появившемся меню выберите команду Удалить номера страниц.
Удалить номера страниц можно также в режиме работы с колонтитулами. Для этого выделите номер страницы или рамку надписи, в которой он расположен, и нажмите клавишу Delete.
Если при работе с колонтитулами были установлены различные колонтитулы для четных и нечетных страниц, удалять номера страниц надо отдельно на четных и нечетных страницах.
Как убрать колонтитул со всех страниц в Ворде 2007, 2010, 2013, 2016
К колонтитулам относится часть печатаемой страницы, которая находится за ее верхним и нижним полем.
Область колонтитулов может быть пустой, либо заполнена текстом, таким как номера страниц, тема, имя автора или дата. Удаление колонтитулов поможет очистить эту область от текста, не изменяя поля.
Для удаления верхних и нижних колонтитулов необходимо проделать следующие действия.
Как убрать верхний колонтитул
Шаг 1. Перейдите во вкладку «Вставка».
Шаг 2. Выберите команду «Верхний колонтитул».
Шаг 3. Нажмите «Удалить верхний колонтитул».
Как убрать верхний колонтитул
Как убрать нижний колонтитул
Шаг 1. Перейдите во вкладку «Вставка».
Шаг 2. Выберите команду «Нижний колонтитул».
Шаг 3. Нажмите «Удалить нижний колонтитул».
Если документ содержит несколько разделов, необходимо повторить вышеописанные действия для каждого из них.
Как убрать нижний колонтитул
Удаление колонтитулов с первой страницы
Часто возникает необходимость убрать колонтитулы только с первой страницы документа. Что для этого нужно сделать?
Шаг 1. Двойным щелчком в области колонтитула откройте меню «Работа с колонтитулами».
Шаг 2. Поставьте галочку рядом с пунктом «Особый колонтитул для первой страницы».
Шаг 3. Выйдите из раздела работы с колонтитулами, дважды щелкнув по любому месту листа.
Первая страница станет без колонтитулов. Можно оставить области пустыми или, при необходимости, добавить к этой странице другой колонтитул.
Удаление колонтитулов с первой страницы
Удаление колонтитулов в середине или конце документа
Для удаления колонтитула на одной странице документа, которая находится в середине или конце документа (например, первая страница каждого раздела или главы) требуется другой алгоритм действий.
Шаг 1. Перейдите в часть документа, где требуется убрать область колонтитулов.
Шаг 2. Откройте вкладку «Разметка страницы» или «Макет».
Шаг 3. Откройте меню «Разрывы».
Шаг 4. Нажмите «Следующая страница».
Шаг 5. Откройте раздел работы с колонтитулами двойным щелчком по области колонтитулов.
Шаг 6. Нажмите кнопку «Как в предыдущем разделе». После этого отключится связь между разделами.
Шаг 7. Для удаления нижнего колонтитула нажмите «Нижний колонтитул» → «Удалить нижний колонтитул».
Шаг 8. Для удаления верхнего колонтитула нажмите «Верхний колонтитул» → «Удалить верхний колонтитул».
Шаг 9. Закройте окно работы с колонтитулами, щелкнув в области основного документа или нажав на кнопку «Закрыть окно колонтитулов».
Удаление колонтитулов на любой странице (кроме первой)
Как убрать колонтитулы на всех страницах, кроме первой
Шаг 1. Для удаления страниц на всех страницах после разрыва раздела (см. вышеописанный способ) необходимо установить курсор в нужном месте.
Шаг 2. Повторить шаги 6-9, описанные в предыдущем пункте.
Шаг 3. Если в документе установлены колонтитулы, отличающиеся для четных и нечетных страниц, то действия придется повторить.
Как вставить колонтитулы в Word
В Windows и macOS
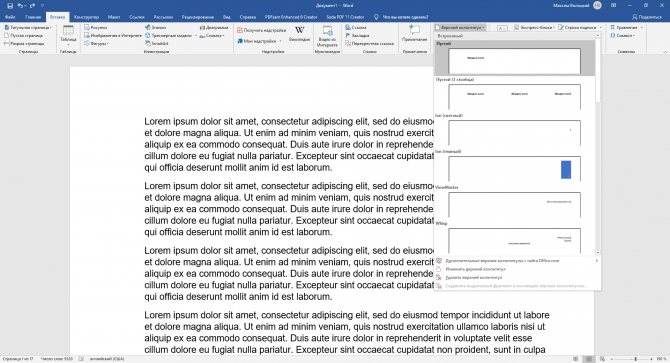
Меню вставки колонтитула в Word для Windows Кликните «Вставка» и нажмите на нужный вариант: «Верхний колонтитул» или «Нижний колонтитул». В выпавшем списке выберите подходящий шаблон и кликните по нему. После этого введите текст колонтитула.

Меню вставки колонтитула в Word для macOS
При необходимости добавьте второй колонтитул на противоположной части страницы. Например, если вы вставили только верхний, аналогичным образом добавьте нижний.
Чтобы вернуться к работе с основным текстом, кликните по кнопке «Закрыть окно колонтитулов» или нажмите клавишу Esc.
В Word Online

Меню вставки колонтитулов в Word Online Кликните «Вставка» → «Колонтитулы». Введите нужный текст в появившихся блоках. Если хотите добавить только верхний или нижний колонтитул, оставьте противоположный блок пустым.
Чтобы вернуться к работе с основным текстом, дважды кликните по странице или нажмите Esc. Если захотите просмотреть добавленные колонтитулы в документе, выберите в верхнем меню «Вид» → «Режим чтения».
Удаление или изменение колонтитулов на других страницах, кроме первой
Чтобы удалить колонтитулы на других страницах, кроме первой (например, первой странице нового раздела), используется другая процедура. Сначала добавьте разрыв раздела.
Примечание: Разрывы разделов отличаются от разрывов страниц. Если перед страницей, на которой необходимо удалить колонтитулы, уже есть разрыв страницы, удалите его и добавьте разрыв раздела, как указано ниже.
Совет: Вы также можете закрыть окно колонтитулов, дважды щелкнув основной текст документа.
Верхний и нижний колонтитулы на первой странице после разрыва раздела будут удалены.
Чтобы удалить все колонтитулы после разрыва раздела, дважды щелкните область колонтитулов на странице, на которой необходимо удалить колонтитул, и снова выполните описанные выше шаги 4–6. Если раздел содержит разные колонтитулы для четных и нечетных страниц, вам понадобится повторить эти действия.
Если через некоторое время вам необходимо будет снова добавить колонтитулы в документ, вставьте другой разрыв раздела, а затем добавьте верхний или нижний колонтитул в новый раздел.







