Делаем кроссворд в excel
Содержание:
- Как сделать в Excel кроссворд
- Как нарисовать кроссворд в Excel
- Как сделать интерактивный кроссворд в Excel
- Создание автопроверки
- Как составить эффективный учебный кроссворд?
- ШАГ 3. Условное форматирование
- Как сформировать кроссворд легко и быстро?
- Способы программирования оценки результата
- EclipseCrossword
- Как создать кроссворд в Word
- ВАЖНО
- Как сделать нумерацию ячеек таблицы, как в настоящих кроссвордах?
- Первый способ: обычное копирование
- Добавление нумерации
- Как сделать кроссворд в «Опен Офис»?
- Сделать на компьютере кроссворд без специальных программ в Ворде
- Выводы
Как сделать в Excel кроссворд
Программы из пакета Mircosoft Office предназначены для работы с документами в самых разных их проявлениях. За время, прошедшее с момента запуска пакета и до сегодняшнего дня, каждая из этих программ обросла множеством полезных и важных функций, так что пользователь может выполнить практически любую операцию всего парой нажатий мышью.
Специальные функции позволяют автоматизировать процесс работы
Однако есть вещи, которые сделать не так просто. Например, в Excel — программе для работы с таблицами — компания встроила механизм функций, которые может использовать пользователь. С их помощью можно обрабатывать самые разные данные. Но автору придётся лично выстраивать модель взаимодействия, вводя формулы и указывая диапазоны данных.
Нужно учитывать также то, что перед пользователем встают иногда весьма нетривиальные задачи — как, например, создать кроссворд в Excel. Понятно, что в самой программе такой функции нет, так что нужно будет кое-что всё же выполнить вручную.
Как нарисовать кроссворд в Excel
Чтобы нарисовать кроссворд в Excel, необходимо нажать комбинацию Ctrl+A (с ее помощью можно выделить все), а потом открыть путем нажатия правой кнопкой мыши контекстное меню. Затем следует левой кнопкой кликнуть по строчке «Высота строки» и выставить ее на уровне 18.
1
Чтобы определить ширину столбца, необходимо нажать левой кнопкой мыши по правому краю ячейки и перетащить его вправо.
Зачем это делать? Причина кроется в том, что ячейки в Excel изначально имеют прямоугольную форму, а не квадратную, в то время как для нашей задачи нужно сделать высоту и ширину одинаковыми.
Поэтому необходимо ячейки, которые отводятся под эту игру, сделать соответствующей формы. 2 Затем необходимо выделить те ячейки, которые будут отводиться под строки. После этого ищем группу «Шрифт», где выставляем все границы. Также можно окрасить ячейку определенным образом, если есть такое желание.
В правой части листа необходимо сделать длинные строчки, где будут записываться вопросы к нему. Не стоит забывать о том, чтобы выставить возле соответствующих строк цифры, соответствующие номерам вопросов.
Как сделать интерактивный кроссворд в Excel
Стандартный лист Excel – это набор прямоугольных ячеек. Не совсем подходящих для рисования кроссвордов. Поэтому сначала их нужно сделать квадратными.
Выделяем все ячейки – нажимаем Ctrl + А. Щелкаем в любом месте правой кнопкой мыши – выбираем «Высота строки». Устанавливаем значение 18.
Ширину столбца поменяем другим способом: захватим мышкой правый край любой ячейки и подвинем его в левую сторону, установив значение 3.
Одновременно изменяется ширина всех столбцов листа.
Начинаем прорисовку сетки кроссворда. Выделяем необходимое количество ячеек. В группе «Шрифт» устанавливаем все границы.
По такому же принципу рисуем весь кроссворд. Не забываем проставлять цифры – номера вопросов / ответов.
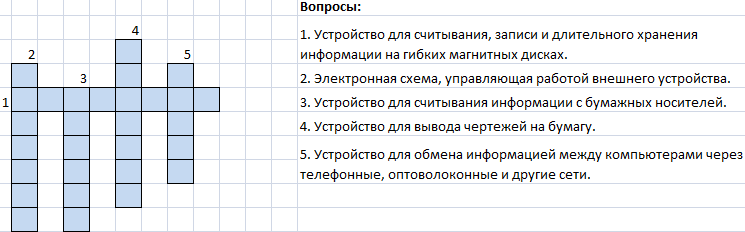
Оформляем вопросы кроссворда. Запишем их справа от сетки.
Создание автопроверки
Но, Excel позволяет сделать не просто кроссворд, но и кроссворд с проверкой, в котором сразу автоматически будет отражаться правильно пользователь разгадал слово или нет.
Для этого, в этой же книге на новом листе делаем таблицу. Первый её столбец будет называться «Ответы», и мы туда впишем ответы на кроссворд. Второй столбец будет назваться «Введено». Тут отображаются данные, введенные пользователем, которые будут подтянуты из самого кроссворда. Третий столбец будет называться «Совпадения». В нём, если ячейка первого столбца будет совпадать с соответствующей ячейкой второго столбца, отобразиться цифра «1», а иначе – «0». В этом же столбце внизу можно сделать ячейку для общей суммы отгаданных ответов.
Теперь, нам посредством формул предстоит связать таблицу на одном листе с таблицей на втором листе.
Было бы просто, если каждое слово кроссворда пользователь вводил в одну ячейку. Тогда бы мы просто связали ячейки в столбце «Введено» с соответствующими ячейками кроссворда. Но, как мы знаем, в каждую ячейку кроссворда вписывается не одно слово, а одна буква. Воспользуемся функцией «СЦЕПИТЬ», чтобы объединить эти буквы в одно слово.
Итак, кликаем по первой ячейке в столбце «Введено», и жмем на кнопку вызова Мастера функций.
В открывшемся окне Мастера функций, находим функцию «СЦЕПИТЬ», выделяем её, и кликаем по кнопке «OK».
Открывается окно аргументов функции. Кликаем на кнопку, расположенную справа от поля ввода данных.
Окно аргументов функции сворачивается, а мы переходим на лист с кроссвордом, и выбираем ячейку, где расположена первая буква того слова, которое соответствует строчке на втором листе документа. После того, как выбор сделан, опять жмем на кнопку слева от формы ввода, чтобы вернуться в окно аргументов функции.
Подобную операцию проделываем с каждой буквой слова. Когда все данные введены, жмем на кнопку «OK» в окне аргументов функции.
Но, пользователь при разгадывании кроссворда может использовать как строчные, так и прописные буквы, а программа будет расценивать их как разные символы. Для того, чтобы этого не случилось, становимся на нужную нам ячейку, и в строке функций прописываем значение «СТРОЧН». Остальное все содержимое ячейки берем в скобки, как на изображении ниже.
Теперь, какими бы буквами не писали пользователи в кроссворде, в столбце «Введено» они будут преобразовываться в строчные.
Подобную процедуру с функциями «СЦЕПИТЬ» и «СТРОЧН», нужно проделать с каждой ячейкой в столбце «Введено», и с соответствующим ей диапазоном ячеек в самом кроссворде.
Теперь, для того, чтобы сравнить результаты столбца «Ответы» и «Введено», нам в столбце «Совпадения», нужно использовать функцию «ЕСЛИ». Становимся на соответствующую ячейку столбца «Совпадения», и вводим функцию такого содержания «=ЕСЛИ(координаты столбца «Ответы»=координаты столбца «Введено»;1;0). Для нашего конкретного случая из примера, функция будет иметь вид «=ЕСЛИ(B3=A3;1;0)». Подобную операцию проделываем для всех ячеек столбца «Совпадения», кроме ячейки «Итого».
Затем выделяем все ячейки в столбце «Совпадения», включая ячейку «Итого», и кликаем по значку автосуммы на ленте.
Теперь на данном листе будет проводиться проверка правильности разгаданного кроссворда, а результаты правильных ответов будут отображаться в виде общего балла. В нашем случае, если кроссворд будет разгадан полностью, то в ячейке суммы должно появиться число 9, так как общее количество вопросов равно этому числу.
Чтобы результат разгадывания был виден не только на скрытом листе, но и тому человеку, который разгадывает кроссворд, можно опять воспользоваться функцией «ЕСЛИ». Переходим на лист, содержащий кроссворд. Выбираем ячейку, и вводим туда значение по такому шаблону: «=ЕСЛИ(Лист2!Координаты ячейки с общим баллом=9;«Кроссворд разгадан»;«Подумайте ещё»)». В нашем случае, формула имеет такой вид:«=ЕСЛИ(Лист2!C12=9;«Кроссворд разгадан»;«Подумайте ещё»)».
Таким образом, кроссворд в программе Microsoft Excel полностью готов. Как видим, в этом приложении можно не просто быстро сделать кроссворд, но и создать в нём автопроверку. Мы рады, что смогли помочь Вам в решении проблемы.Опишите, что у вас не получилось. Наши специалисты постараются ответить максимально быстро.
Помогла ли вам эта статья?
Составление кроссвордов в программе Microsoft Excel более желательно, нежели проделывание подобной процедуры в Word. Дело в том, что функционал Excel позволяет создать этот сканворд быстрее, плюс, имеется возможность создать проверку для кроссворда. В Word такой возможности.
Ранее мы уже разбирали, как создать кроссворд в MS Word. Рекомендуем ознакомиться с этой статьёй для лучшего понимания.
Как составить эффективный учебный кроссворд?
Кроссворд – это эффективный метод, позволяющий повысить степень самостоятельности учеников в процессе обучения, а также повысить мотивацию к этому процессу. Кроме этого, он позволяет хорошо разобраться в терминах изучаемого предмета.
Чтобы составить эффективный кроссворд для обучения, необходимо следовать таким рекомендациям:
- Нельзя допускать наличие пустых ячеек внутри кроссворда.
- Все пересечения нужно продумывать заранее.
- Нельзя использовать в качестве ответов слова, не являющиеся именами существительными в именительном падеже.
- Ответы должны формулироваться в единственном числе.
- Если слова состоят из двух букв, то требуется два пересечения. Вообще, желательно минимизировать частоту двухбуквенных слов.
- Нельзя использовать короткие слова (детдом) или аббревиатуры (ЗиЛ).
ШАГ 3. Условное форматирование
После выделения всех ячеек на вкладке Главная выбираем Условное форматирование — Правила выделения ячеек — Другие правила.
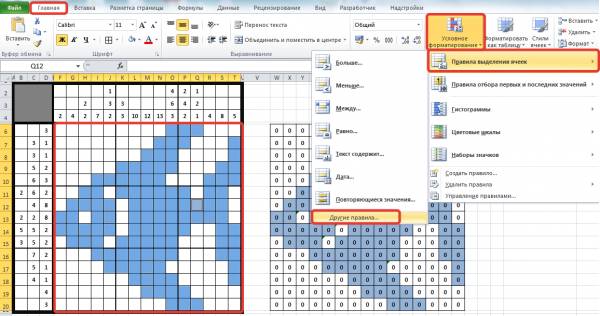
В диалоговом окне Создание правила форматирования выбираем Использовать формулу для определения форматируемых ячеек. В строку для ввода формул вводим формулу, истинность которой будет проверяться: =$AО$11=1. Т.е. если значение ячейки АО11 будет равно 1, то ячейки, которые мы выделили, будут отформатированы.
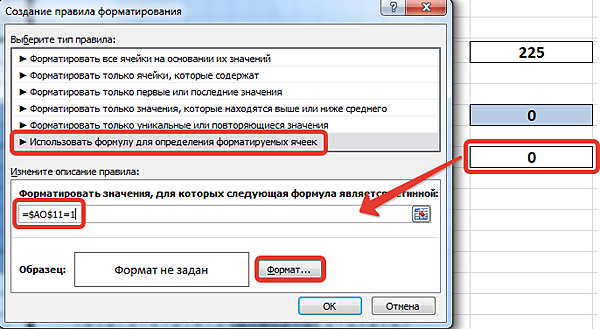
После создания формулы зададим формат условного форматирования (щёлкнем Формат).
В диалоговом окне Формат ячеек на вкладке Заливка выберем цвет заливки, можно задать узор и его цвет
Обращаем внимание на Образец внизу
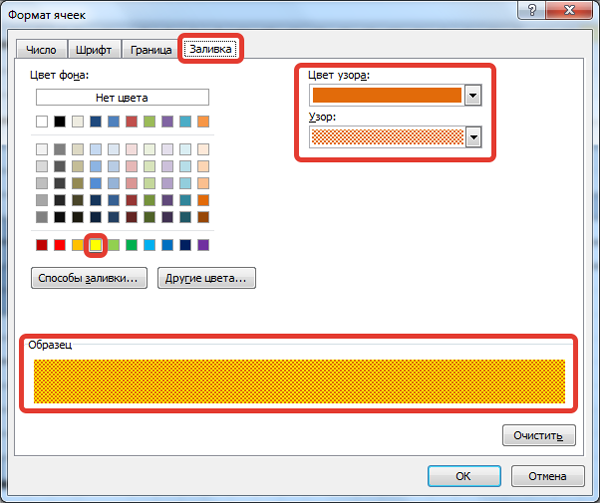
На вкладке Граница выберем Тип линии — Нет.
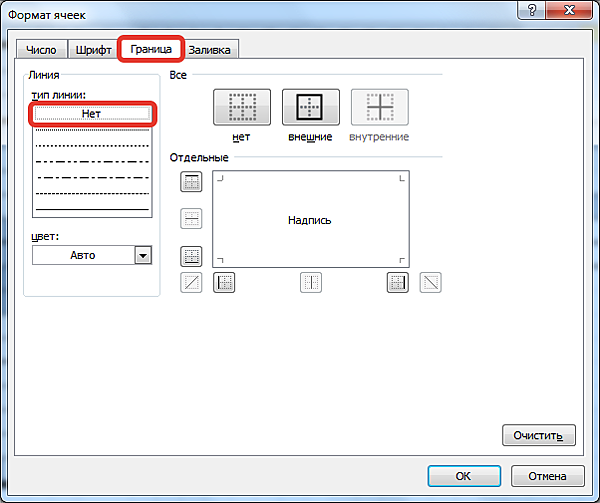
На вкладке Шрифт выберем цвет шрифта такой же, как и цвет заливки ячеек, который мы выбирали на вкладке Заливка.
После выбора всех параметров нажимаем ОК.
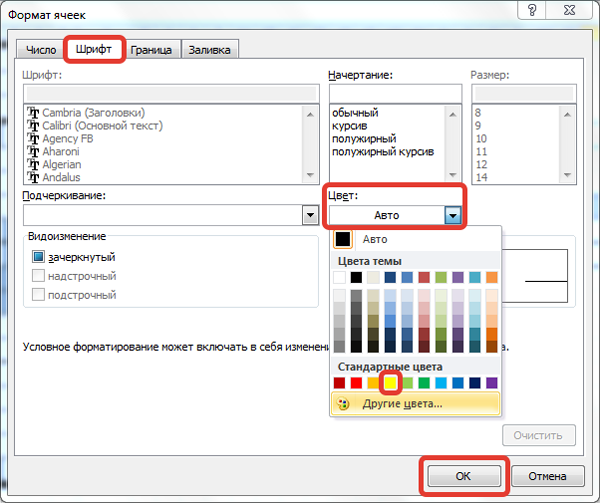
Теперь аналогично создадим условное форматирование для ячеек кроссворда, которые должны быть пустыми (в них пользователь вводит цифру 1).
Для этого выделим эти ячейки, выберем Главная — Условное форматирование — Правила выделения ячеек — Другие правила — Использовать формулу для определения форматируемых ячеек — создаем формулу =$AO$11=1 — Формат.
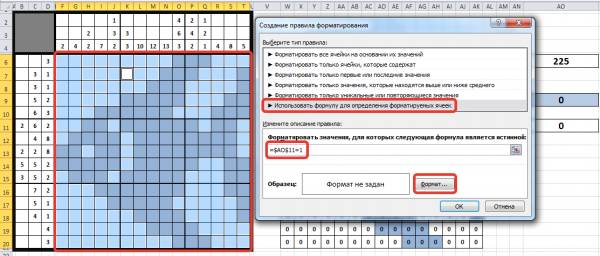
Устанавливаем цвет заливки для этих ячеек, цвет шрифта должен быть такой же, границ быть не должно (Тип линий — Нет) — ОК.
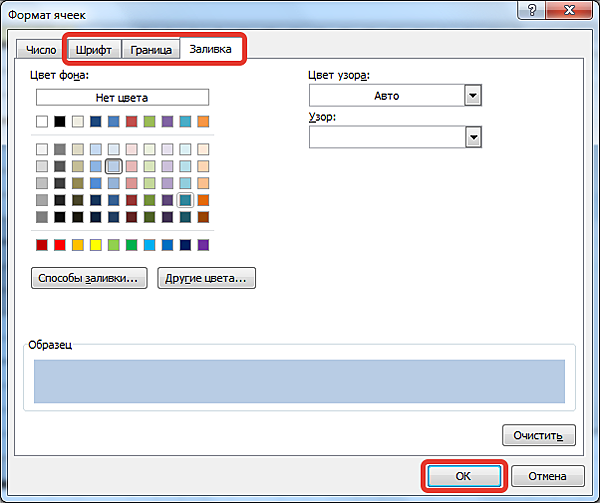
Что же у нас получилось? Введем цифры 1 и 2 в рабочую область кроссворда
Обратим внимание на изменение значений во вспомогательной области справа. Как только мы введем последнее значение в кроссворд и нажмем Enter, наш кроссворд поменяет свое оформление
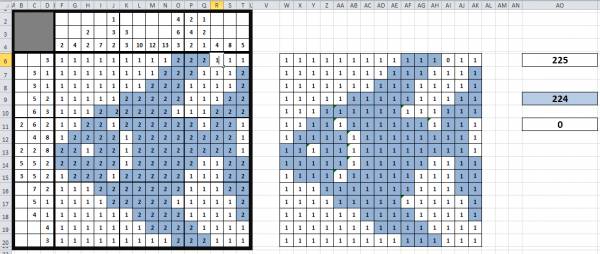
Теперь у ячеек нет границ. Цифры, которые мы вводили в ячейки, стали невидны (в нашем примере мы выбрали узор для заливки ячеек, поэтому цифра 2 видна, но это не портит вид нашей рыбки)
Обратим внимание на формулы в столбце АО: как только сумма набранных пользователем баллов стала равна 225, значение ячейки АО11 стало равно 1, поэтому сработало условное форматирование
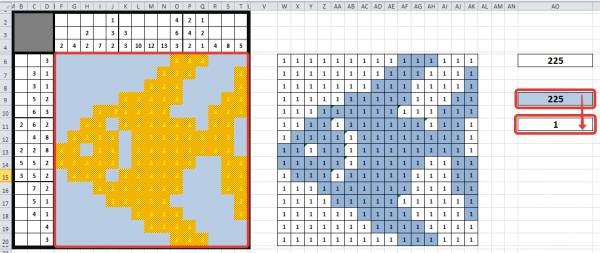
Как сформировать кроссворд легко и быстро?
Сформировать кроссворд самостоятельно просто с помощью сайта Childdevelop. Допустим, родитель желает, чтобы его ребенок знал, для чего служит якорь или что такое электричество. Все эти слова Вы пишите в определенном окне программы и просто нажимаете кнопку «Сформировать» и Ваш конструктор кроссвордов для детей готов. Программа предлагает распечатать и подкорректировать его специальными дополнительными инструментами. Создать кроссворд для ребенка можно как пустой для заполнения, так и с ключевыми словами.
Благодаря восприятию информации в виде интеллектуальной игры, ребенок в будущем сможет порадовать своих родителей новыми достижениями и знаниями.
Способы программирования оценки результата
Кроме описанного выше метода (общее количество правильных ответов), можно также использовать баллы с весовыми коэффициентами. В таком случае нужно нарисовать еще одну колонку, где прописываются весовые коэффициенты возле каждого вопроса, а также. Также необходимо добавить столбец с общим результатом. В таком случае ячейка всего должна являть собой сумму взвешенных оценок.
Такой способ подсчета оценки больше подходит, если есть несколько разных по сложности полей. Естественно, количество правильных ответов здесь не будет объективным показателем.
Каждый балл, поставленный в колонке «?» необходимо умножить на весовой коэффициент, который стоит в следующем столбце и вывести далее взвешенное значение.
Можно оценивание сделать в виде индивидуального рейтинга. Тогда в качестве оценки используется процент отгаданных слов.
EclipseCrossword
Бесплатная программа
EclipseCrossword — одна из самых популярных бесплатных программ для составления кроссвордов/сканвордов в зарубежном сегменте интернета
Мы решили добавить это приложение по одной важной причине — в нем есть функция генерации интерактивного сканворда для публикации на сайте (т.е. их можно разгадывать прямо в браузере). Интерфейс программы EclipseCrossword выполнен на английском языке, однако управлять ею настолько просто, что перевода и не требуется
Интерфейс программы EclipseCrossword выполнен на английском языке, однако управлять ею настолько просто, что перевода и не требуется.
Стоит признать, что функционал по составлению кроссвордов в EclipseCrossword не слишком уж и богатый. Здесь не предусмотрена возможность создания (генерации) игрового поля с пустыми клетками для последующего их наполнения вопросами и ответами (словами). Вообще, EclipseCrossword работает несколько иначе, нежели все предыдущие программы. Все, что требуется от пользователя — ввести загаданные слова и дать им определение. Задача приложения — построить на основе этих слов и вопросов к ним кроссворд. Последнее делается в автоматическом режиме и никак не контролируется пользователем (хотя и имеется возможность переделки конструкции кроссворда).
Но программа EclipseCrossword обладает другими преимуществами — различные варианты экспорта кроссвордов, а именно:
- Автоматическая генерация кроссвордов на основе введенных слов и вопросов к ним с максимальным объемом игрового поля 120 на 120 клеток.
- Отправка на печать на физический или виртуальный принтер. В последнем случае на компьютере должна быть установлена программа doPFD или подобная ей, позволяющая создавать PDF-документы путем отправки на печать документов, изображений и т.п.
- Генерация интерактивного сканворда в виде HTML/HTM/ASPX/ASP/PHP-документа со встроенным JavaScript-сценарием. Такой сканворд можно выложить на любом сайте для привлечения посетителей. В зависимости от настроек, пользователю может быть доступна функция проверки ответов или нет (или можно разрешить выполнять проверку единоразово).
- Генерация кроссвордов (отдельно графическая часть и отдельно — вопросы) в формате HTML для их последующей распечатки из браузера. Еще один способ для веб-разработчиков привлечь посетителей на сайт.
- Экспорт вопросов к сканворду в виде RTF-документа.
- Экспорт сканворда (пустые клетки) в виде графического изображения формата EPS и метафайла WMF.
- Экспорт в текстовом формате Across Lite TEXT для возможности их последующего использования в других аналогичных программах, поддерживающие импорт кроссвордов.
Составление кроссворда в программе EclipseCrossword
Первое, что рекомендуется (не всегда обязательно) сделать после установки программы — включить в настройках поддержку кириллических символов (если вместо русских букв будут отображаться непонятные символы). Для этого в настройках отройте вкладку «Language» и выберите в блоке «Language settings» пункт меню «Cyrillic»:
Дальнейшие действия:
Для создания нового кроссворда выберите первую опцию и кликните «Next».
Если у вас в распоряжении нет готового файла с вопросами и ответами к кроссворду (можно найти в интернете или создать самому), вновь выберите первую опцию.
Введите любое слово в поле «Word», а затем вопрос/определение/загадку к нему в поле «Clue for this word», после — нажмите «Add word to list». Слово будет добавлено в создаваемый кроссворд. Минимум их требуется два. По окончанию ввода слов, нажмите «Next»
На следующей странице можно задать имя для сканворда и имя его составителя.
Задайте размер игрового поля (количество клеток по горизонтали и вертикали). Минимально допустимый размер будет указан чуть выше полей для ввода чисел.
Программа автоматически сгенерирует кроссворд на основе введенных слов. Его конструкцию можно поменять, кликнув по элементу «Make another puzzle like this».
Последний шаг — сохранение кроссворда. Для примера сохраним его в формате HTML (если требуется другой веб-формат, выберите его в настройках) с JavaScript. Для этого перейдите во вкладку «Save as a web page» и кликните по элементу «Interactive with JavaScript».
Кроссворд будет сохранен на диске в указанном месте в формате HTML. Его сразу же можно открыть в браузере для проверки работоспособности.
Как создать кроссворд в Word
Я надеюсь, что вы заранее придумали кроссворд и наметили расположение слов.
Поэтому, приступим сразу к делу — откройте программу Word.
А теперь повторяйте за мной по шагам:
Пройдите в раздел — вставка и нажмите — таблицы. Я уверен, что вы заранее подсчитали сколько клеточек вам нужно по ширине и высоте. Но, даже если вы ошибётесь — не страшно, в любой момент можно добавить или удалить ряды и столбцы.
Таблица, как видите, не слишком похожа на кроссворд, оно и неудивительно, ведь в кроссвордах каждая ячейка — квадрат.
Поэтому, в правом нижнем углу захватываем таблицу, и растягиваем её, пока ячейки не станут квадратными.
В принципе, можно сделать ещё проще — вверху, на панели есть вкладка — макет, а в ней раздел — размер ячеек.
Здесь вы можете указать фиксированную ширину и высоту ячеек во всей таблице. Это просто, быстро и удобно.
Итак, мы получили таблицу с квадратными ячейками, а как создать кроссворд в Word, спросите вы меня?
Читайте дальше, нам осталось сделать несколько шагов. Тут же, в разделе макет, найдите ластик. Он может быть таким, если программа раскрыта на весь экран.
Или таким, если программа в компактном виде.
Тут его почти не видно, поэтому многие начинают паниковать — в моей программе нет ластика! Но это не так, ластик есть во всех программах Ворд.
Взяв этот инструмент, удаляем всё лишнее, оставляем только те ячейки, которые составляют наш кроссворд.
Если вдруг вы нечаянно стёрли нужные ячейки или лишнюю сторону (полосочку и так далее), не пугайтесь — обратите внимание, рядом с ластиком есть инструмент — нарисовать таблицу. Одна минута практики — и вы нарисуете любую сторону без проблем!
На этом можно заканчивать рассказ о том, как создать кроссворд в Word, однако, я считаю своим долгом показать вам ещё некоторые моменты
На этом можно заканчивать рассказ о том, как создать кроссворд в Word, однако, я считаю своим долгом показать вам ещё некоторые моменты.
Добавление рядов, столбцов, ячеек
Если вы при создании кроссворда заметили, что не хватает строки, столбца, то не нужно всё начинать сначала.
Ворд тем и удобен, что можно добавить или удалить практически всё, на любом этапе.
Обратим внимание на верхнюю панель, в той же вкладке — макет
Посмотрите, здесь можно удалить лишнее, или вставить, с любой стороны, недостающее.
Цветной кроссворд
Как я уже говорил выше, моей целью было создать детский, красочный кроссворд. А чёрные ячейки не добавляют «сказочности».
В итоге, я решил его немного раскрасить. Переходим в вкладку конструктора и нажмём на раскраску границ.
Здесь можно выбрать тип, ширину и цвет линий. Обозначить какие именно линии нужно раскрасить и так далее.
Цвет для ячеек
Бывают такие кроссворды, когда в центре оказывается несколько ячеек, без текста. У меня не такой, но я думаю, что рассказать об этом нужно.
Итак, если в вашем кроссворде будут внутри свободные клеточки, то их нужно будет закрасить, к примеру чёрным цветом, как на скриншоте ниже.
Для того, чтобы получить такой результат, следует выделить нужные клетки и залить их цветом. Можно найти заливку на верхней панели.
А также можно кликнуть правой клавишей и выбрать цвет.
Главное — не бойтесь пробовать, экспериментировать, искать свои пути и способы. В любом случае, если что-то пошло не так, то всегда можно вернуться на несколько шагов назад.
Для этого есть в левом верхнем углу полукруглая стрелочка направленная влево.
Заключение
Я же, сделал скриншот с готового кроссворда и открыл его в программе Фотошоп.
Добавил картинки — персонажи сказки «Колобок». Отметил их цифрами, указывающими где следует писать ответ.
Вы можете сами оценить результат моей работы.
Готовую картинку распечатал на принтере, а также сохранил на компьютер в электронном формате.
ВАЖНО
Японские кроссворды интересно разгадывать, но не менее увлекательно их создавать. Вы можете внести свои дополнения и идеи при использовании данного материала в своей работе. Готовые японские кроссворды, сделанные в т.ч. по этой инструкции, вы можете опубликовать на нашем сайте и получить бесплатное электронное свидетельство. Следуйте инструкции >>>
Кратко об авторе:
Шамарина Татьяна Николаевна — учитель физики, информатики и ИКТ, МКОУ «СОШ», с. Саволенка Юхновского района Калужской области. Автор и преподаватель дистанционных курсов по основам компьютерной грамотности, офисным программам. Автор статей, видеоуроков и разработок.
Как сделать нумерацию ячеек таблицы, как в настоящих кроссвордах?
В Word нет специальной функции для решения этой задачи. Тем не менее вы можете сделать это следующим способом.
- Сначала впишите цифру в первую ячейку. Выделите ее.
Вписываем цифру в первую ячейку, выделяем ее
- Теперь нужно открыть полное меню «Шрифт» и в разделе «Смещение» выбираем вариант «Вверх» и указываем высоту смещения. Все изменения будут касаться лишь выделенного фрагмента. В разделе «Шрифт» щелкаем мышкой на значок, раскрывающий дополнительное меню
В разделе «Смещение» выбираем вариант «Вверх» и указываем высоту смещения, нажимаем «ОК»
- Остается только уменьшит шрифт, и расставить цифры для всех остальных слов. Уменьшаем шрифт цифр, вводим в поле «Размер шрифта» нужное значение
Кроссворд с пронумерованными ячейками
Первый способ: обычное копирование
Итак, в первую очередь разберем самый простой способ того, как из Excel таблицу перенести в Word:
- В первую очередь вам необходимо открыть вордовский документ, в который вы хотите вставить таблицу, а также программу «Эксель» с той самой таблицей.
- Теперь в «Экселе» выделите тот фрагмент, который хотите переместить в «Ворд».
- Его необходимо скопировать. Сделать это можно тремя способами. Первый — нажать правую кнопку мыши (ПКМ) по выделенной области и в контекстном меню выбрать пункт «Копировать». Второй — нажать соответствующий значок на панели инструментов, который расположен в области «Буфер обмена». Его точное местонахождение можете увидеть на изображении ниже. Третий способ наипростейший — вам необходимо нажать сочетание клавиш CTRL+C.
- После того как элемент скопирован, переходите к документу «Ворд». Сначала нажмите левой кнопкой мыши (ЛКМ) в том месте, куда хотите вставить таблицу.
- Теперь ее необходимо непосредственно вставить. Сделать это можно так же тремя способами. Открыть контекстное меню, нажатием ПКМ, и в меню выбрать пункт «Сохранить исходное форматирование». Нажать на панели инструментов соответствующий значок. Его расположение вы так же можете наблюдать на изображении ниже. Третий же подразумевает использование горячих клавиш, только на этот раз CTRL+V.
По итогу, таблица будет вставлена. Это был первый способ, как перенести таблицу из Excel в Word 2007. К слову, данная инструкция будет пригодна и к другим версиям программы, хоть и с некоторыми изменениями.
Добавление нумерации
Теперь нужно пронумеровать нужные клетки кроссворда. Сделать это можно двумя способами: вводить номера в сами клетки или нумеровать клетки рядом. В примере мы воспользуемся вторым вариантом, так как для данного кроссворда это подходит лучше.
Все что необходимо сделать, это выделить нужную ячейку, ввести соответствующую цифру и нажать ENTER. Однако цифры могут быть слишком большими или, наоборот, маленькими, поэтому задайте им нужный размер. Если вы делали кроссворд в точности, как указано в статье, то отлично подойдет размер шрифта «8».
К слову, чтобы нумерация смотрелась лучше, можно разместить цифру в одном из углов, например, в нижний правый. Для этого выделите нужную ячейку и на панели инструментов, во вкладке «Главная», нажмите поочередно две кнопки «Выравнивание по нижнему краю» и «Выравнивание по правому краю». Данные кнопки располагаются в группе инструментов «Выравнивание».
В конце у вас должно получиться примерно так же, как показано на изображении ниже.
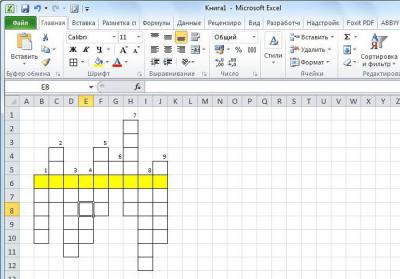
Также не забывайте, что вы можете импровизировать, меняя размер как самих клеток, так и шрифта. Вы можете также полностью изменить шрифт или поменять расположение номеров.
Как сделать кроссворд в «Опен Офис»?
OpenOffice в своей работе очень похож на программу «Эксель». Их главное отличие заключается в том, что первая абсолютно бесплатна (в отличие от пакета «Майкрософт»). Как же сделать кроссворд в «Опен Офис» и отличается ли эта работа от создания головоломки в «Эксель»?
В OpenOffice создавать головоломку можно так же, как и в Excel:
- растянуть ячейки до нужного размера, сформировать квадрат;
- выделить клеточки в нужной форме;
- пронумеровать ячейки и ввести слова;
- выделить с помощью заливки ключевое слово;
- написать вопросы.
Чаще всего эта программа встречается на операционной системе Linux. Помимо «Опен Офис» нарисовать головоломку можно и в «Либре Офис». Сама программа напоминает по своей работе «Ворд». Написание загадки в LibreOffice такое же, как и в платном аналоге от Майкрософт.
Сделать на компьютере кроссворд без специальных программ в Ворде
Текстовый редактор Word предназначен не только для редактирования текста. Его можно использовать, чтобы сделать кроссворд. В Ворде создаётся таблица, которая редактируется, в неё вставляется главное слово. В конце необходимо прописать вопросы и ответы. Для того чтобы начертить такой сканворд не нужно скачивать дополнительных программ.
Создание таблицы
Для того чтобы сделать кроссворд в Word необходимо воспользоваться таблицей. Находится она в разделе «Вставка». Пользователю нужно выделить конкретное число ячеек.
В версии 2010 года максимальным количеством для автоматической вставки является таблица 10 на 8. Если нужно большое количество, то необходимо воспользоваться ручными настройками. Для этого в пункте «Таблицы» выбрать строку «Вставить».
В открывшемся окне можно произвести настройку, выставив нужное количество столбцов и строк. Обязательно нажать на кнопку «Ок». Для изменения размера таблицы необходимо потянуть за угол вниз листа.
Теперь нужно отредактировать ячейки. Визуально выглядят одинаковыми, но при вписывании текста размер будет меняться. Поэтому необходимо зафиксировать ячейки:
- Выделить всю таблицу. Сделать это можно при помощи мышки или через комбинацию «Ctrl+A».
- Кликнуть правой частью мышки и выбрать строку «Свойства таблицы».
- Перейти в раздел «Строка», установить галочку напротив пункта «Высота», выставить значение в 1 см и выбрать режим «Точно».
- Разрешить перенос строк на следующую страницы, поставив галочку напротив пункта с аналогичным названием.
- Открыть раздел «Столбец» и выставить ширину в 1 см, единицу указать в сантиметрах. Повторить действия в разделе «Ячейка».
- Завершить процесс, нажав на кнопку «Ок».
Продолжить настройку таблицы. Теперь нужно выровнять текст по левому верхнему углу. Для этого нужно выделить весь объект, нажать правой кнопкой и перейти в строку «выравнивание ячеек», выбрать нужный вариант.
Заливка и создание ключевого слова
В каждом кроссворде есть чёрные поля. Это означает, что вписывать слова туда нельзя. Для того чтобы создать кроссворд в Word с «мёртвыми зонами» необходимо:
- Выделить несколько квадратиков.
- Выбрать иконку заливки в разделе «Главная». В открывшемся окошке представлено большое количество цветов. Рекомендуется выбирать серый цвет, если тёмных зон будет много.
- Повторить все действия. Во второй раз не нужно выбирать цвет, достаточно нажать на заливку.
Пользователь может залить ячейки, если вызовет меню правой кнопкой мыши. В представленном варианте выбирается баночка с краской.
Для того чтобы создать кроссворд в Ворде с ключевым словом необходимо:
- Выделить нужное количество квадратиков в центре.
- Нажать правой кнопкой и выбрать «свойства таблицы».
- В первом разделе выбрать «Границы и заливка».
- Выбрать ширину в 1 или 1,5 пт, подобрать цвет.
- Подтвердить действия.
В таблице выделится определённое количество цветом.
Пустые области
Кроссворд в текстовом редакторе имеет форму прямоугольника, в котором есть незадействованные области. Можно изменить форму, убрав ненужные ячейки.
Удаление внешних квадратиков:
- Выделить нужное количество.
- Во вкладке «Главная» найти инструмент, который называется «Граница» и нажать на него. Находится он рядом с заливкой.
- Откроется список, где нужно выбрать вариант «Нет границ».
Убрать ненужные области внутри кроссворда можно следующим образом:
- Выделить нужную область.
- Перейти в раздел «Маркет», выбрать «Выделение» и «Объединение ячейки».
Обязательно нужно напечатать внизу таблицы вопросы и ответы. Они делятся на две части: по горизонтали и по вертикали.
Раздел с ответами можно перевернуть, чтобы отгадывающие не смогли быстро прочитать правильный вариант. Для этого нужно:
- Вставить таблицу 1 на 4.
- Заполнить ответами.
- Кликнуть правой клавишей по первой строке с ответами. Выбрать пункт «Направление текста».
- Нажать на вариант с вертикальной ориентацией.
- Завершить процесс, нажав на «Ок».
- То же самое проделывается со второй строчкой ответов.
Создание сканворда на компьютере разделяется на несколько этапов. Перед тем как создавать таблицу, нужно сделать прототип на листе бумаге. Это облегчит задачу.
В какой программе, помимо текстового редактора, можно делать кроссворд? С этой задачей справится CrossWordus.
https://youtube.com/watch?v=LuvfUbAR8Ec
Выводы
Таким образом, создание кроссворда в Excel не требует особых умений и навыков. Достаточно просто особым образом стилизовать его, а также ввести несколько формул, чтобы таблица автоматически проверяла правильность ответов.
Он может использоваться как в бизнесе, так и во время учебного процесса. В последнем случае пространство для применения кроссвордов значительно больше. Они могут использоваться и для проверки знаний учеников, и для обучения компьютерной грамотности, и для изучения терминологического аппарата определенной дисциплины. Оцените качество статьи
Нам важно ваше мнение:







