Как сделать меньше шрифт на компьютере: советы и рекомендации
Содержание:
- Как исправлять ошибки?
- Как сделать все буквы заглавными или строчными в Excel
- Разновидности ввода
- Как большие буквы сделать маленькими в Ворде
- Масштаб на компьютере: экран, значки, шрифт
- Только клавиатура: вариант № 1
- Как изменить регистр в Ворде
- Как напечатать точку и запятую
- Меняем размер шрифта в программах
- Замена заглавных букв строчными при помощи панели инструментов Microsoft Word
- Постоянство
- Какую клавиатуру выбрать
- Меняем прописные на строчные и наоборот
- Замена заглавных букв строчными при помощи панели инструментов Microsoft Word
Как исправлять ошибки?
Не ошибается только тот, кто ничего не делает! Случайно допустили ошибку, когда набирали текст? В отличие от ситуации с пером, чернилами и бумагой опечатку очень легко исправить! Сначала переведите курсор в позицию сразу после неправильной буквы.
курсор — мигающая вертикальная полоска в текстовом поле. Курсор обозначает место на экране, в котором будут появляться набираемые вами буквы.
курсор мигает в текстовом поле
Чтобы поставить курсор в нужную позицию, просто нажмите левой клавишей мыши в это место экрана. Есть ещё один способ: управляйте позицией курсора с помощью клавиш со стрелками в правой части клавиатуры
курсор можно перемещать стрелочками
Итак, вы установили курсор в тексте после буквы, которую собираетесь стереть. Тогда нажимайте клавишу Backspace, и эта буква исчезнет.
Как сделать все буквы заглавными или строчными в Excel
Еще одна программа, в которой пользователи могут столкнуться с необходимостью сделать все буквы строчными или заглавными. Конечно, можно выполнить редактирование необходимого текста в Word, а после его вставить в Excel, но если речь идет о массовом редактировании столбцов или строк с текстами, тогда лучше воспользоваться напрямую инструментами Excel. В программе имеются отдельные функции для подобных задач:
- Функция СТРОЧН(). Данная функция работает с единственным аргументом — текстом. Она перебирает каждую букву текста, превращая ее в строчную. То есть, используя данную функцию можно сделать все буквы маленькими.
- Функция ПРОПИСН(). Аналогичная по принципу работы функция с предыдущей, только она превращает все буквы в заглавные — большие.
- Функция ПРОПНАЧ(). Функция, которая выполняет преобразование первых букв каждого слова в заглавную.
Ниже можно видеть результат работы всех этих трех функций.
Разновидности ввода
Разработчики операционной системы Android встроили в свое «детище» несколько разновидностей ввода текста на смартфоне или планшете.
Каждый пользователь устройства может выбрать любой способ ввода, который ему понравится и будет по душе.
На данный момент существует три популярных разновидности ввода.
Клавиатура
Самый популярный, но в то же время и простой метод ввода текстовых данных на устройстве – это обычная клавиатура. Называется она qwerty-клавиатура.
Она идет в виде встроенного приложения.
Такая qwerty-клавиатура является виртуальной клавиатурой, с содержащимися на ней клавишами с изображением букв, цифр и других различных символов.
Сам функционал можно расширить, благодаря легкой самостоятельной настройки.
Данная клавиатура имеет очень много аналогов и вариантов повторений.
Знаки препинания также имеются в рассматриваемой клавиатуре – это точка, тире, запятая, двоеточие и прочее.
Пользователь имеет право самостоятельно настраивать содержание и местонахождение того или иного символа. Также пользователь может удалить ненужные для него символы.
Ввод текстовой информации, непосредственно, осуществляет путем кликания по иконке определенного знака. Набор текста на виртуальной qwerty-клавиатуре с устройства полностью аналогичен вводу текста на компьютере или ноутбуке.
Голосовой ввод
Этот метод понятен, судя по названию. Пользователю только нужно найти, а затем зажать специальную иконку, которая расположена на виртуальной qwerty-клавиатуре. Обычно на ней нарисован студийный микрофон.
После того, как специальная кнопка была зажата, на дисплее устройства появится надпись «Говорите», «Гугл запись» и прочее.
Данный способ ввода текстовой информации имеет свои достоинства и недостатки.
Голосовой ввод позволяет пользователю быстро набрать текст, при этом оставляя руки практически свободными.
И недостатков данного метода стоит отметить отсутствие в введенном тексте знаков препинания. Также при таком вводе не соблюдается регистр слов. Поэтому если нужно ввести такой текст, в котором необходимо соблюдение регистра букв и знаков препинания – то от такого способа лучше отказаться.
Свайп-ввод
Способ, который все же получил своё место в разработках ОС Андроид. Он успел войти в сердца пользователей, хоть и является наименее популярным.
Многие пользователи долгое время не могут разобраться, как пользоваться этим самым свайп-вводом.
А на самом деле принцип действия прост: необходимо скользить по дисплею устройства плавными, не отрывающимися движениями пальца. Нужно переставлять палец с буквы на букву, поочередно «выписывая» все буквы, из которого состоит слово. После того, как буквы в слове подошли к концу, сам палец необходимо убрать от экрана. После того, как это произойдет, только что написанный текст высветится на рабочем столе.
Несмотря на свою некоторую непонятность, именно этот способ ввода у пользователей является самым скоростным.
Как большие буквы сделать маленькими в Ворде
Всем привет! Зачастую пользователь может забыть про включённую клавишу «Caps Lock» и, уткнувшись в клавиатуру, без остановки печатать текст. Итак, сегодня мы с вами разберёмся, как же перевести прописные буквы в строчные в Microsoft Word.
Достаточно очевиден тот факт, что если вы читаете эту статью, то наверняка вам не удалось вовремя заметить, что вы пишите текст со сплошными заглавными буквами. А удалять его и переписывать всё строчными попросту неудобно и долго. К счастью, в текстовом редакторе «Microsoft Word» есть целых два способа исправления этой, достаточно неприятной пользовательской ошибки. Итак, давайте же рассмотрим их более подробно.
Итак, как все мы знаем, заглавные и строчные буквы – это, по факту, одни и те же символы, единственное, что их отличает – это регистр. И этот регистр, как вы уже поняли, можно изменить. Для этого мы прибегнем к помощи одноимённого инструмента в текстовом редакторе, которые располагается на вкладке «Главная» в группе «Шрифт».
2) После этого кликните по клавише «Регистр» (она имеет вид двух букв «Аа»), которая располагается в верхней панели инструментов.
3) В появившемся разделе необходимо выбрать формат изменения регистра из двух возможных – это «Как в предложениях» либо «все строчные». Выберите тот, который наиболее вам подходит. Всё зависит от того, чего в итоге вы хотите добиться.
Важно!А в случае, когда вы хотите полностью инвертировать выделенный текст, то есть большой текст сделать маленьким, а маленький наоборот – большим, то можно кликнуть по клавише «иЗМЕНИТЬ РЕГИСТР». После этого текст будет полностью инвертирован
Метод 2 – Комбинация клавиш
Как все вы знаете, в текстовом редакторе «Microsoft Word» практически все инструменты отмечены либо полностью заменены какой-либо комбинацией клавиш. Стоит отметить, что их намного более удобно использовать, в отличие от постоянной возни с панелью инструментов. А здесь всё достаточно просто.
1) Выделяем часть текста, регистр которой нужно поменять.
2) Нажимаем на клавиатуре комбинацию «Shift+F3».
3) Теперь все большие буквы будут заменены на маленькие.
К слову, в случае, когда вы набирали текст с активированной клавишей «Caps Lock», то все те буквы, набирая на которые вы зажимали клавишу «Shift» будут наоборот маленькими. В случае, когда вы хотите инвертировать их регистр, то здесь вам опять таки поможет комбинация клавиш «Shift+F3».
Дополнение – Инвертирование прописных на малые прописные
К слову, кроме того, чтобы изменить регистр написанного текста тем самым превратив маленькие буквы в большие или большие в маленькие, вы можете получить образ начертания, который называется «капитель». Для этого потребуется использовать не изменение регистра, а изменение шрифта, то есть изменить прописные буквы на малые прописные.
В случае, когда вы решите изменить образ начертания, то вы увидите буквы, которые по размеру будут чуть больше, чем строчные и чуть меньше, чем прописные. Но стоит отметить, что их вид не изменится и останется таким же, какой вы ранее указали в регистре.
1) Для начала нужно выделить текст, прописные символы в котором вы хотите заменить на малые прописные.
Заключение Итак, как вы видите, заменить большие буквы на маленькие в текстовом редакторе «Microsoft Word» достаточно просто. Надеемся, что данная статья смогла помочь вам.
Масштаб на компьютере: экран, значки, шрифт
Бывает так, что нас не устраивает тот или иной размер шрифта, значков или масштаб экрана. Но не все знают, как его изменить для более удобного использования Windows или веб-сайтов. В этой статье мы подробно расскажем о масштабировании на компьютере.
Вы узнаете о том, как менять масштаб экрана в Windows 10, как уменьшить или увеличить шрифт на компьютере и в браузере, а также о том, как изменить размер значков в папках и размер ярлыков на рабочем столе.
Как изменить масштаб экрана Windows 10
Для начала вы узнаете, как увеличить или как уменьшить масштаб экрана на компьютере. Эта функция будет полезна для владельцев экранов необычных размеров, маленьких или очень больших. Также знание о том, как увеличить масштаб в Windows 10 желательно для владельцев проекторов. В некоторых случаях может быть очень кстати.
Чтобы поменять масштаб экрана компьютера следуйте действиям ниже:
1. Откройте окно «Параметры», для этого нажмите Win+I или меню Пуск и кликните на значок шестеренки.
2. После нажмите «Система» и выберите «Экран».
Нужное нам окно можно также открыть, кликнув правой кнопкой мышки на пустом месте рабочего стола и выбрав «Параметры экрана».
3. В правой части окна вы увидите ползунок для изменения масштаба экрана. Значение по умолчанию 100%, а масштаб можно увеличить до 125% и 150%.
Как изменить размер шрифта Windows 10
В операционной системе Виндовс 10 можно также уменьшать или увеличивать размер шрифта некоторых элементов. Иногда это неплохой заменитель полного масштабирования экрана, описанного выше. Менять размер шрифта можно:
- Заголовкам окон
- Меню
- Окнам сообщений
- Названиям панелей
- Значкам (размер шрифта для имен файлов, папок и ярлыков в проводнике и на рабочем столе)
- Подсказкам
Стандартный размер шрифта «9», размер можно выставить от 6 до 24. Также можно установить полужирное начертание шрифта.
Как открыть настройки размера текста Windows 10:
1. Эти настройки находятся в Панели управления в разделе Экран. Один из способов их открыть нажать Win+X, выбрать «Панель управления».
2. В открывшемся окне выбрать «Оборудование и звук/Экран». Или вписать слово «экран» в поиск (верхний правый угол окна), а затем выбрать «Экран».
3. Далее выбираете нужные элементы и размер шрифта для них, затем жмете кнопку «Применить».
Кроме всего прочего, в этом окне есть настройка «установить настраиваемый уровень масштабирования», где можно увеличить масштаб экрана вплоть до 500%, но этот способ не рекомендуется самим Windows, так как может привести к непредвиденному поведению на некоторых экранах.
С полным масштабированием экрана и с тем как уменьшить или увеличить размер шрифта мы разобрались. Идем дальше.
Как изменить размер значков и ярлыков Windows
Увеличивать или уменьшать размер значков (папок, файлов и ярлыков) в проводнике и на рабочем столе еще легче. Вот два удобных способа:
1. Удерживая клавишу Ctrl прокручивайте колесико мыши.
2. Второй способ это выбор одного из стандартных размеров значков. Просто кликните правой кнопкой мыши по свободной части рабочего стола или папки и в появившемся меню тыкните «Вид», затем на нужный размер значков. Например:
- Огромные значки (на рабочем столе нет такого варианта)
- Большие
- Обычные
- Мелкие
Как уменьшить панель задач Windows 10
В Windows 10 есть настройка позволяющая уменьшать размер панели задач, а именно размер её значков.
1. Нажмите правой кнопкой мыши на вашу панель задач, внизу появившегося меню выберите «Параметры».
2. Кликните левой кнопкой мыши по переключателю под пунктом «Использовать маленькие кнопки панели задач».
Теперь ваша панель задач уменьшится. Для того чтобы вернуть её вид к изначальному, просто снова нажмите на этот переключатель.
Масштаб в браузере
Часто при просмотре различных сайтов, текст на некоторых слишком маленький или слишком большой для нормального восприятия. Встроенная функция масштабирования в браузере помогает с этим бороться. Также она полезна при использовании очень больших мониторов.
Во всех современных браузерах изменять масштаб сайтов можно так:
- Удерживая клавишу Ctrl крутите колесо мыши.
- Удерживая Ctrl нажимать на клавиши + и -.
- Чтобы вернуть 100% масштаб сайта используйте комбинацию клавиш Ctrl и 0 (ноль).
Можно использовать как обычные клавиши плюс, минус, ноль, так и клавиши цифровой клавиатуры.
Заключение
В этой статье мы прошлись по всем основным способам изменения масштаба на компьютере. И хоть мы писали на примере Windows 10, многие советы подойдут и для предыдущих версий Виндовс.
Только клавиатура: вариант № 1
Трудно поверить, но ПК действительно может управляться одной клавиатурой. И с ее помощью пользователь в любой момент способен изменит шрифт на экране. Точнее, поменять масштаб букв и других элементов в программе.
Добиться желаемого результата поможет простейшее сочетание клавиш. Его нужно использовать, находясь в выбранном приложении.
Итак, чтобы изменить размер шрифта на экране, потребуется:
- Зайти в программу, с которой планируется дальнейшая работа. Например, интернет-обозреватель.
- Нажать на Ctrl. Нужно удерживать эту кнопку нажатой.
- Прожать клавишу «+» или «-» для увеличения или уменьшения шрифта соответственно. Находятся эти элементы над буквенной панелью клавиатуры.
- Отпустить «Контрол», когда будет достигнут необходимый результат.
На данном этапе активные действия можно закончить. Все, как оказалось, предельно просто. Только на рассмотренных приемах возможные варианты развития событий не заканчиваются. Чем еще можно воспользоваться, задумываясь над тем, как сделать штраф на ноутбуке с помощью клавиатуры меньше/больше?
Как изменить регистр в Ворде
Кроме клавиши на клавиатуре для переключения регистра существует несколько команд в ленте меню. Чтобы их увидеть, надо открыть закладку «Главная» и найти в блоке инструментов «Шрифт» команду «Регистр». В состав этой команды входят следующие пункты:
- Как в предложениях. Команда замены первой буквы в каждом предложении на прописную, а все остальные автоматически становятся строчными.
- Все строчные. После включения этой команды весь выделенный фрагмент состоит только из малых (строчных) букв.
- Все прописные. Эта команда производит замену всех букв на заглавные (прописные) буквы.
- Начинать с прописных. Команда для написания каждого слова с заглавной (прописной) буквы.
- Изменить регистр. Эта команда проводит инверсию букв, т.е. меняет все буквы на противоположные.
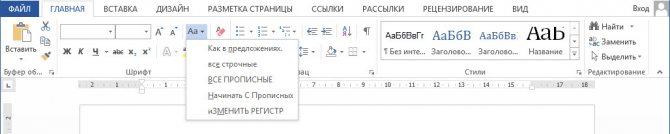
Кроме этого, редактор Word имеет возможность изменять регистр отдельных букв и назначать им верхний либо нижний регистр. Очень полезно при работе с математическими или химическими формулами.
Изменить регистр букв на верхний или нижний, можно на вкладке «Главная», блоке «Шрифт» одноименными кнопками:
- Подстрочный знак;
- Надстрочный знак.
С теоретической частью пожалуй хватит, приступаем к практике и на нескольких примерах, разберемся как работает изменение регистра.
Как напечатать точку и запятую
Если установлен русский алфавит, то для того, чтобы напечатать точку, нужно нажать на последнюю клавишу в нижнем буквенном ряду. Она находится перед кнопкой Shift.
Чтобы напечатать запятую, нажмите эту же кнопку, удерживая при этом Shift.
Когда выбран английский алфавит, для печати точки нужно нажать на клавишу, которая находится перед русской точкой. На ней обычно написана буква «Ю».
А запятая при английском алфавите находится там, где написана русская буква «Б» (перед английской точкой).
Кнопка Tab нужна для того, чтобы сделать отступ в начале предложения. Этот отступ называют также абзац или красная строка. Щелкните мышкой в начале текста и нажмите на клавишу Tab. Если красная строка правильно настроена, то текст немного сместится вправо.
Под клавишей, которая делает красную строку, находится клавиша Caps Lock. Она используется для того, чтобы печатать большие буквы.
Нажмите на Caps Lock один раз и отпустите ее. Попробуйте напечатать какое-нибудь слово. Все буквы будут печататься большими. Чтобы отменить эту функцию, еще раз нажмите на клавишу Caps Lock и отпустите ее. Буквы, как и раньше, будут печататься маленькими.
Длинная нижняя кнопка на клавиатуре называется пробел. Она нужная для того, чтобы делать промежутки между словами.
С правой стороны вверху находится кнопка Backspace. Часто на ней просто нарисована стрелка, направленная влево.
Эта кнопка нужна для того, чтобы стирать буквы. Она убирает те буквы, которые напечатаны перед мигающей палочкой (курсором). Также кнопка Backspace используется для того, чтобы поднимать текст выше.
Под клавишей для удаления текста находится клавиша Enter.
Она предназначена для того, чтобы опускать текст ниже и переходить на следующую строку.
Рассмотрим кнопки, которые находятся между буквенной и цифровой клавиатурой. Это такие кнопки как Insert, Home, Page Up, Delete, End, Page Down и кнопки со стрелками. Они нужны для того, чтобы работать с текстом без помощи мышки.
Стрелками можно передвигать мигающий курсор (мигающую палочку) по тексту.
Кнопка Delete служит для удаления. Правда, в отличие от клавиши Backspace, о которой мы говорили ранее, Delete удаляет буквы после мигающего курсора.
Кнопка Home перемещает мигающий курсор в начало строки, а клавиша End — в конец.
Клавиша Page Up перемещает мигающий курсор в начало страницы, а Page Down (Pg Dn) — в конец страницы.
Кнопка Insert нужна для того, чтобы печатать текст поверх уже напечатанного. Если Вы нажмете на эту клавишу, то новый текст будет печататься, стирая старый. Чтобы это отменить, нужно снова нажать на клавишу Insert.
Все эти кнопки не обязательны и используются людьми редко или вообще никогда.
Также на Вашей клавиатуре могут быть кнопки Print Screen, Scroll Lock, Pause/Break.
Клавиша Scroll Lock почти всегда абсолютно бесполезна. То есть она просто-напросто не работает. А по идее она должна служить для того, чтобы прокручивать информацию вверх-вниз — так, как это делает колесико на компьютерной мышке.
Клавиша Pause/Break тоже практически никогда не работает. Вообще, она предназначена, чтобы приостановить действующий компьютерный процесс.
А вот кнопка Print Screen нам может быть полезна. Она «фотографирует» экран. Потом этот снимок экрана мы можем вставить в программу Word или Paint. Такая фотография экрана называется скриншот.
В этой статье мы рассмотрели клавиши клавиатуры. Многие из них, скорее всего, Вам никогда не понадобятся. Но есть те клавиши клавиатуры, которыми Вы будете пользоваться довольно часто.
Кнопки клавиатуры, которые нужно запомнить
Если Вы нажмете эту кнопку и, не отпуская ее, какую-нибудь букву, то она напечатается большой. Если Вы хотите напечатать символ: № ! () * ? «+ и пр., а не цифру, то нужно нажать и удерживать кнопку «Shift» вместе с цифрой, на которой нарисован символ.
После нажатия этой кнопки все буквы будут печататься большими. Чтобы вернуть печать маленькими буквами, нужно еще раз нажать кнопку Caps Lock.
Делает отступ (красную строку).
Пробел. При помощи этой кнопки можно сделать расстояние между словами.
Опускает на строку ниже. Для этого нужно поставить мигающую палочку (мигающий курсор) в начало той части текста, которую хотите опустить вниз, и нажать на кнопку Enter.
Удаляет символ перед мигающим курсором. Проще говоря, стирает текст. Также эта кнопка поднимает текст на строку выше. Для этого нужно поставить мигающую палочку (мигающий курсор) в начало той части текста, которую хотите поднять наверх, и нажать на кнопку «Backspace».
Все остальные кнопки клавиатуры, кроме букв, цифр и знаков, используются крайне редко или вообще никогда.
Меняем размер шрифта в программах
Как правило, в каждой программе для работы с текстом или отображения текстового содержимого есть настройки, позволяющие изменить величину шрифта. Рассмотрим данную операцию на примере текстового редактора Microsoft Word.
При создании нового документа выберите в панели инструментов нужный размер шрифта, выбрав его в выпадающем меню или нажав кнопки «Увеличить размер» или «Уменьшить размер».
При редактировании существующего документа выделите весь текст комбинацией клавиш Ctrl+A и измените шрифт таким же способом.
Если пользуетесь встроенной программой блокнотом, то перейдите в меню Фомат>Шрифт и выберите необходимый размер, начертание и тип шрифта.
Шрифт» srcset=»https://www.pc-school.ru/wp-content/uploads/2018/07/notepad-select-size.jpg 530w, https://www.pc-school.ru/wp-content/uploads/2018/07/notepad-select-size-150×134.jpg 150w» sizes=»(max-width: 530px) 100vw, 530px» />
В зависимости от используемой программы данные параметры могут находиться в разных местах настроек. Обыкновенно разработчики программного обеспечения делают интерфейс интуитивно понятным и легко настраиваемым и, как правило, найти данные настройки не составляет труда.
Замена заглавных букв строчными при помощи панели инструментов Microsoft Word
Microsoft Word 2003
-
Выделите мышью фрагмент текста, который нужно видоизменить.
Выделяем мышью фрагмент текста, который необходимо будет изменить
-
На панели инструментов текстового редактора найдите вкладку «Формат», расположенную между «Вставкой» и «Сервисом». Кликните на ней.
Находим вкладку «Формат», кликаем о ней
-
В открывшемся окне выберите «Регистр». Нажмите на него.
В открывшемся окне выбираем «Регистр», нажимаем по нему
-
В появившемся интерфейсе выберите фразу «все строчные».
Ставим галочку на «все строчные»
-
Нажмите «ОК», после чего диалоговое окно закроется.
Нажимаем «ОК»
Microsoft Word 2007
-
Выделите мышью слово или предложение, которое нужно будет отредактировать.
Выделяем мышью слово или предложение, которое нужно будет отредактировать
-
На панели инструментов найдите кнопку «Главная». Нажмите на нее.
Переходим во вкладку «Главная»
- В группе «Шрифт», расположенной после «Буфера обмена», кликните левой кнопкой мыши на «Регистре». В разделе «Шрифт» кликаем по иконке «Аа», которая называется «Регистр»
-
В открывшемся диалоговом окне выберите фразу «все строчные». Нажмите на нее.
Щелкаем по пункту «все строчные»
Так пользователь может выбрать следующие написания букв:
-
«Как в предложениях» — первый знак в высказывании будет заглавным, остальные же буквы будут маленькими,
Пример текста с включенным пунктом «Как в предложениях»
-
«ВСЕ ПРОПИСНЫЕ» — все символы, выделенные мышью, после нажатия кнопки станут большими),
Выбрав пункт «ВСЕ ПРОПИСНЫЕ» весь выделенный текст будет большими буквами
-
«Начинать С Прописных» — первые знаки каждого отдельного элемента текста, выделенного в документе, будут большими, последующие символы станут маленькими,
Пример текста с включенным пунктом «Начинать С Прописных»
-
иЗМЕНИТЬ РЕГИСТР — текст будет преобразован следующим образом: маленькие буквы станут большими, большие, соответственно, будут маленькими.
Пример текста с включенным пунктом «иЗМЕНИТЬ РЕГИСТР»
Постоянство
Есть и еще одно название клавиши переключения регистров. И, соответственно, для данной задумки имеется иная кнопка. Только ее используют не так часто, как «Шифт». Ведь она дает нам немного другое изменение параметра настроек регистра клавиатуры. О чем идет речь?
Дело все в том, что в левой части вашей клавиатуры имеется такая кнопка, как Caps Lock. Именно это и есть иное название клавиши переключения регистров клавиатуры. Данная кнопка отвечает за постоянное изменение состояния настроек набираемых символов. Если по умолчанию у вас выставлены все прописные буквы (так на каждом компьютере), то при нажатии (без удерживания) на «Капс Лок» вы переведете регистр клавиатуры в состояние написания одних только заглавных буковок.
На самом деле это очень удобно. Особенно если вам необходимо написать предложение или длинное слово только большими символами. При нажатом «Капсе» (так называют Caps Lock) сделать это проще простого.
Для того чтобы понять, в каком изначально состоянии у вас находится «Капс Лок», придется внимательно посмотреть на правую часть «клавы». Или же на панель (обычно нижнюю) на ноутбуке. Там есть специальные лампочки-индикаторы. Все они подписаны. Если у вас горит Caps Lock, то при попытке написания текста получатся только заглавные. В случаях, когда индикатор не подсвечивается, вы сможете набирать текст маленькими буквочками.
Как видите, переключение регистров клавиатуры – это то, с чем ежедневно сталкивается каждый пользователь при работе с компьютером. Только есть еще несколько очень важных моментов, о которых мы пока не упомянули. Например, что будет, если одновременно применить «Шифт» и «Капс Лок», а также о скрытых функциях данных кнопок.
Какую клавиатуру выбрать
В Play Market можно скачать множество вариантов клавиатур для Xiaomi.
Лучшие среди них:
- Swiftkey keyboard;
- Facemoji Keyboard;
- Smart Keyboard;
- Fleksy;
- Adaptxt;
- Gboard.
Разберём каждую клавиатуру отдельно и посмотрим на плюсы и минусы.
Swiftkey keyboard
Это приложение имеет стандартный набор функций, которые мы не будем рассматривать, и обратимся только к самым интересным из них:
Не поддерживает украинский язык!
Facemoji Keyboard
Основная особенность приложения – дать пользователю огромный выбор эмодзи. Их в программе более 3500! Использовать их можно в этих мессенджерах и соцсетях:
Это одно из лучших эмодзи-приложений, которое имеет высокий рейтинг на Play Market и более 500 тысяч скачиваний. В остальном клавиатура вполне стандартна. Стоит отметить, что в ней есть голосовой набор и поддержка файлов в формате gif (анимация).
Клавиатура имеет интересную особенность: она может автоматически включиться при смене локации или во время поездки заграницу.
Из минусов можно отметить невозможность отключения режима T9 и отсутствие некоторых знаков.
Smart Keyboard
Удобное приложение с большим набором встроенных эмодзи. Особенности программы:
- есть несколько режимов работы вибрации;
- русская раскладка может идти в три или четыре ряда;
- есть возможность ввода текста при помощи жестов;
- в программе есть строка, в которой отражаются последние действия пользователя;
- перейти на другой язык можно свайпом или нажатием отельной кнопки.
Клавиатура достаточно удобная в использовании. Единственный минус приложения – оно платное. Но цена невысокая, поэтому вполне можно его позволить себе.
Fleksy
Приложение создано для любителей минималистичного дизайна. Вы можете поменять тему, но каждый из предложенных вариантов будет отличаться аккуратностью и отсутствием крикливых цветов и форм.
У клавиатуры есть и другие особенности:
- возможность отправлять сообщения, оставаясь незамеченным для других пользователей мессенджера или соцсети;
- добавление gif в переписку;
- возможность установки строки поиска на клавиатуре;
- режим написание текста с помощью жестов;
- большие возможности для персонализации настроек программы;
- отсутствие ввода текста при помощи свайпа.
И снова минус приложения — оно платное. Хотя есть пробный период в 30 дней, в течение которых можно решить, стоит ли клавиатура того, чтобы тратить на неё деньги.
Adaptxt
Прекрасное приложение для русскоязычных пользователей. В программе есть встроенный словарь, который вы сможете пополнять в процессе использования.
Другие особенности клавиатуры:
- режим «инкогнито», при включении которого клавиатура не будет запоминать введённые слова;
- словарь пополняется теми, которые Вы использовали в соцсетях, мессенджерах и в электронной почте;
- если дать приложению доступк местоположению, оно может помогать при вводе запроса в поисковиках. Например, при запросе «купить смартфон в…» программа предложит название населённого пункта, в котором Вы сейчас находитесь.
У Adaptxt есть и минусы:
- отсутствие возможность сделать индивидуальный дизайн (только смена цвета фона);
- отсутствие эмодзи и анимаций;
Приложение Adaptxt бесплатное, но если Вы захотите получить его расширенную версию, придётся заплатить.
Gboard
Эту клавиатуру разработала компания Google. Её главная особенность — встроенный поиск.
Основной набор функций этого приложения не сильно отличается от остальных, но есть и кое-что интересное:
- возможность набора одной рукой. Функция, придуманная для владельцев больших смартфонов. Нажмите специальную кнопку на клавиатуре, и её размер изменится;
- раскладка с постоянной строкой чисел;
- клавиша пробела как тачпад. Если нужно вернуться к определённой части текста, Вы можете нажать пробел и свайпать вправо или влево, и курсор будет плавно передвигаться по набранному тексту;
- двойное нажатие пробела ставит точку;
- возможность писать дроби;
- удаление нежелательных слов из словаря приложения;
- голосовой поиск.
Учитывая то, что все клавиатуры имеют схожий набор функций, выбор конкретного приложения зависит от Ваших привычек и предпочтений.
Меняем прописные на строчные и наоборот
В MS Word
Наверное, самый часто-встречающийся вариант (т.к. многие работают с текстом именно в Word). И так, в качестве примера я взял начало этой статьи и набрал ее заглавным регистром букв (все буквы прописные). Чтобы ничего не перепечатывать заново я просто сделал следующее:
Документ Word — меняем всё на строчные буквы
Важно!
Если вы в разделе «Главная» не можете найти данный инструмент «Аа» (у меня Word 2016, возможно в Word 2007 и старее — этого нет) — то выделите нужный текст, и нажмите сочетание кнопок Shift+F3.
Многие жалуются, что на ноутбуках данное сочетание не работает
. Дело в том, что на некоторых ноутбуках, кнопка F3 по умолчанию убавляет/прибавляет громкость или яркость экрана, а для ее прямого назначения — необходимо нажать дополнительно кнопку Fn.
Поэтому, на ноутбуках
— попробуйте нажать Fn+Shift+F3.
В текстовом блокноте
На некоторых ПК/ноутбуках в силу разных причин нельзя установить Word. Да и сам пакет MS Office весит более 3 ГБ, что с медленным интернетом достаточно долго загружать, в то время как с подобной задачей может справиться маленькая программа-блокнот… Речь идет о Notepad++.
Notepad++
Бесплатный и очень многофункциональный текстовый блокнот. Работает во всех версиях Windows, поддерживает русский язык. Позволяет открывать более 100 различных текстовых форматов! Кроме этого, он подсвечивает синтаксис большинства языков программирования. Например, можно легко корректировать код на PHP, редактировать HTML теги и пр.
Кроме этого, в арсенале этого блокнота куча разных нужных опций: работа с кодировками ( и китайских иероглифов в нормальный текст, работа с регистрами букв, поиск и замена определенных символов в тексте и т.д.).
И так, установку и запуск программы я опускаю (они стандартны и сложностей не вызывают). Далее нужно открыть свой текстовый файл (или просто скопировать нужный текст) в блокнот Notepad++. Затем выделите нужную строчку (или даже весь текст).
- Ctrl+U
— весь выделенный текст будет преобразован к строчным буквам; - Alt+U
— весь выделенный текст станет написан с заглавных букв; - Ctrl+Shift+U
— все буквы будут прописными и т.д.
В моем примере, я выделенный текст преобразовал к строчному регистру. Показательный скриншот ниже. Быстро, легко, удобно!
Как обезопасить себя от случайного набора не тех символов
НО! Программа следит и за регистром, и, если вы случайно будете печатать заглавными — она легко поправит. К тому же, на «лету» идет корректировка «легких» и самый частых ошибок (где-то пропущенная буква, или 2 заглавных буквы в слове и пр.). В общем, очень рекомендую!
Punto Switcher
Довольно мощная утилита для автоматической смены раскладки (определяет раскладку сама в зависимости от набираемого вами текста). Также, если у вас уже есть набранный текст в не той раскладе — вы за одно нажатие кнопки можете быстро поменять английские буквы нар русские…
Простой пример. Допустим, вы печатали-печатали, и у видели, что набрали совсем не то (не в той раскладке) … После установки утилиты Punto Switcher, достаточно выделить текст и нажать кнопки Shift+Pause — как текст моментально станет русским (см. показательные скриншоты ниже).
В общем-то, к утилите быстро привыкаешь, и потом не представляешь, как набирать текст без ее помощи . Здорово помогает в работе с текстами (экономия времени на лицо).
Это всё, о чем хотел сказать по этой теме.
За дополнения — отдельное мерси!
Замена заглавных букв строчными при помощи панели инструментов Microsoft Word
- Выделите мышью фрагмент текста, который нужно видоизменить.
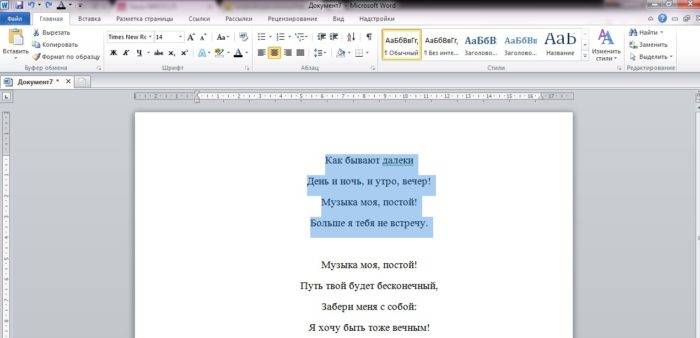



- Выделите мышью слово или предложение, которое нужно будет отредактировать.
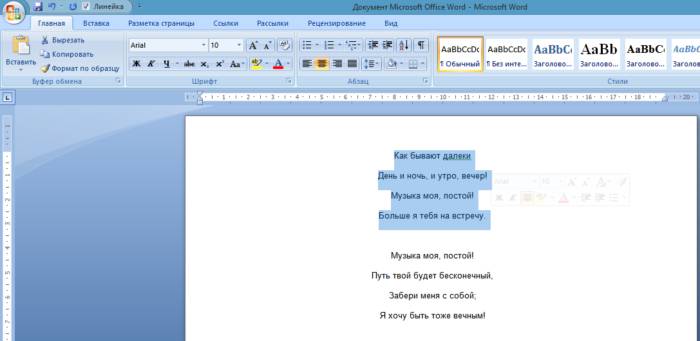
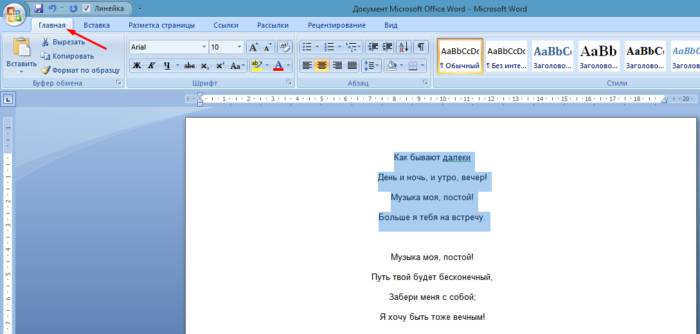

Примечание! На кнопке «Регистр» изображены «Аа».
В открывшемся диалоговом окне выберите фразу «все строчные». Нажмите на нее.
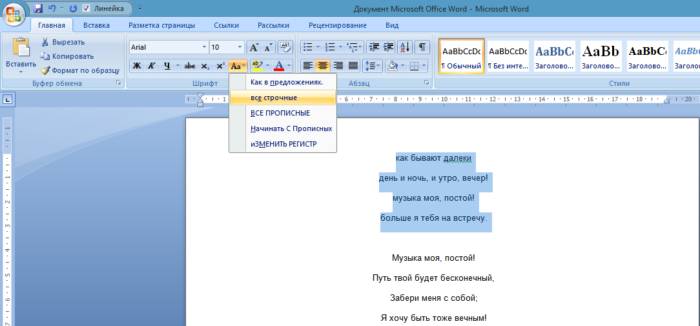
Это интересно! В окне «Регистр» имеются и другие типы преобразования знаков.
Так пользователь может выбрать следующие написания букв:
- «Как в предложениях» — первый знак в высказывании будет заглавным, остальные же буквы будут маленькими;




- Выделите мышкой слово или словосочетание, буквы которого нужно будет видоизменить.
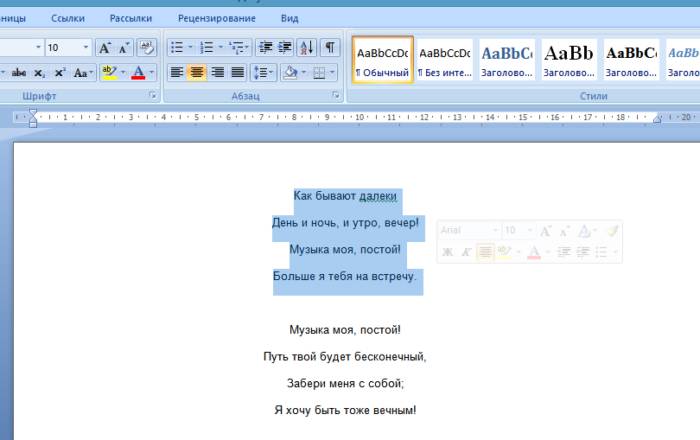
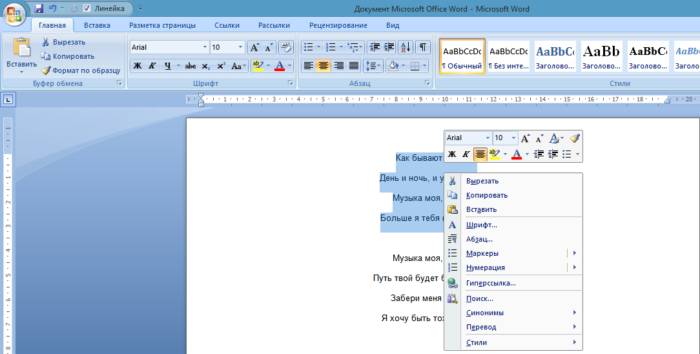
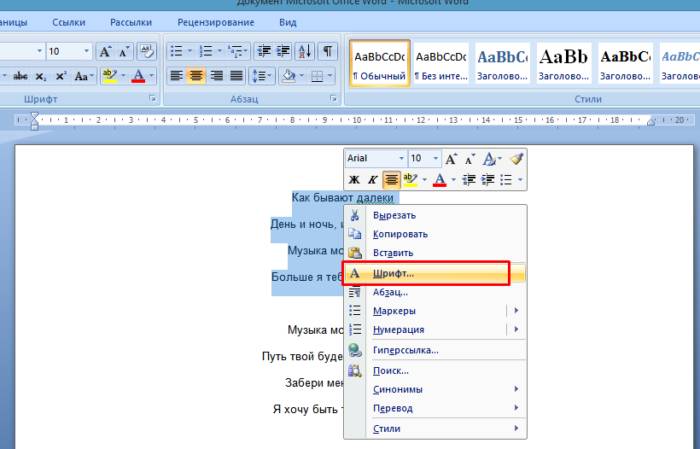
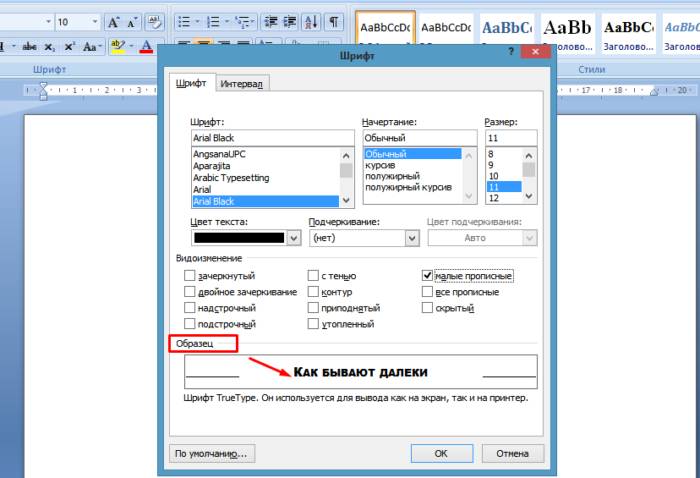
Примечание! Для быстрого вызова меню «Шрифт» пользователь может нажать горячие клавиши «Контрл+D», расположенную в левом нижнем углу клавиатуры.
Если кнопки найти проблематично, меню «Шрифт» можно вызвать, нажав на стрелку, расположенную в правом нижнем углу одноименной группы.
Примечание! В диалоговом окне «Шрифт» пользователь может изменить не только размер текста, но и сам шрифт, цвет знаков, интервал между символами и пр.
Читайте интересную информацию с подробностями в статье — «Как сделать меньше масштаб на компьютере».
Первое устройство для ввода информации появилось 150 лет тому назад, когда в конце 19 века была изобретена первая печатная машинка. Знаки, предназначенные для вывода информации на бумагу, были расположены по алфавиту. Такая раскладка доставляла неудобства обладателям этого девайса, именно поэтому расположение клавиш было изменено. Часто используемые символы были перемещены в середину клавиатуры, остальные были распределены по краям устройства.
Латинские буквы могут понадобиться для разных целей, например, для написания научных терминов, старых названий городов или имен исторических личностей. К счастью, это совсем не проблема, поскольку они присутствуют на любой компьютерной клавиатуре, нужно только переключить раскладку. В этой небольшой статье мы расскажем, как набрать строчные и прописные латинские буквы на клавиатуре компьютера или ноутбука.







