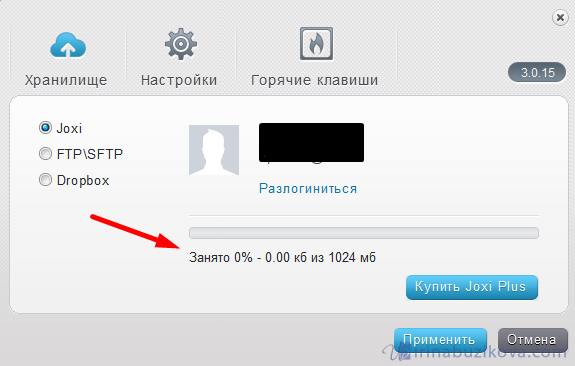Как сделать скриншот и сохранить его на компьютере
Содержание:
- Приложение Ножницы
- Программы для создания снимков экрана
- Как сделать снимок экрана компьютера в Windows 7, XP и Vista с помощью специальной программы?
- Программа Joxi
- Создание скриншотов на ноутбуке
- Как сделать скриншот при помощи сторонних программ
- Сделать скриншот на компьютере, если нет кнопки Print Screen на клавиатуре
- Комбинация клавиш + Paint
- Стандартные приложения Windows 7-10
- Онлайн-сервисы для скриншотов
Приложение Ножницы
На ноутбуках с предустановленной Windows 7/10 в списке стандартных есть программа Ножницы, являющая собой довольно удобный инструмент создания скриншотов экрана. Находим ее в меню Пуск и запускаем.
Появится небольшое окно с несколькими функциональными элементами.
Сразу же нажимаем стрелку рядом с кнопкой «Создать» и выбираем режим задания области для снимка.
Попробуем сделать скриншот окна, выбрав соответствующий пункт. Теперь нажимаем «Создать», наводим мышью на интересующее нас окно (вокруг него появится красная рамка) и кликаем левой кнопкой мыши.
Снимок отобразится в интерфейсе программы, после чего его останется сохранить, нажав иконку с дискетой и задав путь к папке хранения.
Стоит отметить наличие в программе функции задержки создания скриншота, которая может быть полезна в тех случаях, когда необходимо запечатлеть исчезающий или появляющийся при определенных условиях фрагмент экрана.
Программы для создания снимков экрана
Сделать скрин на Windows 7 можно с помощью специальных приложений:
-
Яндекс.Диск.
Поставляется вместе с быстрым скриншотером, позволяющим добавлять на изображение простые эффекты, стрелки, надписи. После сохранения снимок отправляется в облако. -
FastStone Capture.
Умеет захватывать не только картинку, но и видео. Работает с большинством форматов, позволяет оформлять края, добавлять водяные знаки, подсвечивать нужные участки. -
Clip2Net.
Снимает статичное изображение или видео, поддерживает создание «горячих клавиш» для быстрого управления. Сохраняет контент на сервере. -
Winsnap.
Позволяет выбрать не только активное окно, но и все приложение или отдельный объект. В редакторе есть все необходимые инструменты, можно «навесить» функции на удобные кнопки. -
QIP Shot.
Умеет делать скриншот с прокруткой, транслировать в интернет-видео с экрана, отправлять изображения через электронную почту или социальные сети.
Из простых, полностью бесплатных, но функциональных утилит следует отметить Lightshot. Программа позволяет редактировать снимок до сохранения, сразу же распечатывать его или отправлять друзьям. Отличительная черта — возможность поиска похожих картинок в интернете.
Как сделать снимок экрана компьютера в Windows 7, XP и Vista с помощью специальной программы?
Устанавливать её не нужно, как скачаете, просто распакуйте архив и можете её запускать.
Перед тем как она включиться может вылететь такое сообщение
Когда вы её запустите, у вас откроется вот такое окно:
Чтобы оно свернулось, нажмите на среднюю кнопку в правом верхнем углу этого окна, показано красной стрелкой на изображении выше.
Теперь, в области уведомлений, у вас появиться маленький желтый квадратик, нажмите по нему правой кнопкой мыши.
Далее нажмите на Options и выберите Setup. Если перед вами выскочит окно похожее на то которое изображено ниже, просто нажмите Continue.
И в дальнейшем, если будет выскакивать это окно, нажимайте её.
Перед вами откроется окно настроек. В нем нам необходимо изменить язык на русский, для этого нажмите на english.xml и из выпавшего списка выберите russian.xml.
После нажмите ОК. Если снова выскочит окно, о котором я говорил выше, вы знаете что нажимать.
Ну а теперь, если вы нажмете на эту программу правой кнопкой мыши, то увидите что все на русском. И давайте я вам сразу покажу, как сделать скриншот экрана на компьютере, с помощью этой программы.
Итак, нажимаем правой кнопкой мыши по этой программе и выбираем пункт Захват области экрана.
Ну а теперь, давайте я вам по порядку объясню, что означает каждый пункт, и как, и когда им пользоваться.
- Первым в списке идет пункт «Окно/Объект». Этим пунктом я не пользуюсь, так как он немного непонятно работает.
- Следующий пункт – «Область». Этим пунктом, я пользуюсь чаще всего. Он очень удобен тем, что с помощью него, можно скриншотить прямоугольно-квадратные формы любого размера и в любом месте экрана.
- Третий пункт называется «Вручную». Этим пунктом я пользуюсь редко, но все-таки иногда приходиться. Если в пунктах выше и ниже этого, вы можете сделать скриншот области только прямоугольной и квадратной формы, то с помощью этого пункта, вы сможете сделать снимок области любой формы.
- Пункт «Фиксированный размер». В этом пункте, перед тем как снять нужную вам область на экране, вы заранее должны задать размеры. В каких случаях это нужно? Например, если вы хотите выложить какой-либо снимок на форум, а там есть ограничение, мол, «ширина вашего изображения не должна превышать 600 пикселей, а высота 500». В этом случае вы сразу же задаете допустимую высоту и ширину, и делаете снимок. Честно скажу, мне этот пункт пригождался всего пару раз, ограничений на размеры снимков я уже не встречал давно. До и к тому же есть специальные сервисы по уменьшению размеров до необходимых.
- «Прокрутка» — этот пункт, неудобен, так же как и первый, поэтому я им вообще не пользуюсь.
- Ну, а что касается пункта «Полный экран», то снимок всего экрана, точно также как с помощью кнопки Print Screen.
Пункты ниже вам (и мне) не нужны. Как вы поняли из описания выше, в основном я пользуюсь только двумя пунктами — «Область» и «Вручную». Если вдруг вам непонятно как ими пользоваться, посмотрите видео урок в конце статьи, там я все наглядно показал.
Кстати, после того как вы сделаете скриншот, выбранным вами способом, сразу же откроется графический редактор, и вам останется сохранить ваш снимок на компьютере, для этого нажмите на кнопку показанную на картинке ниже:
После сохраняете изображение так же, как и в любом другом графическом редакторе.
И еще кое-что, в этой программе, есть функция горячих клавиш. Если вы заметили на предыдущем изображений, то напротив каждого пункта указанно, какими горячими клавишами можно его вызвать. Это очень удобно, не нужно нажимать правой кнопкой мыши и вызывать меню программы, просто нажал Ctrl+Shift+R и можешь выделять и снимать ту область, которая нужна.
Если вы снимки экрана вам приходиться часто, тогда можете включить в настройках пункт «Загружать при старте системы», и тогда эта программа будет включаться вместе с запуском Windows.
Достоинства и недостатки снятия снимков с помощью программы CaptureFree.
Достоинства:
- Можно снимать скриншоты разной формы и размеров.
- Можно делать быструю съемку с помощью горячих клавиш.
- Сохраняется изображение быстрее, чем в первом способе.
- Программа мало весит и легко настраивается.
Недостатков я не обнаружил, ну, по крайней мере, ни разу не натыкался.
Единственное кое-что хочу заранее сказать. Эта программа нужна тем, кому приходиться довольно-таки часто что-либо «скриншотить», если вам раз в неделю нужно сделать снимок экрана компьютера, то не обязательно скачивать эту программу. Достаточно обрезать все «лишнее» в любом графическом редакторе, например в Paint.
Для этого нажмите на кнопку, обведенную синим, выделите нужную область, нажмите по ней правой кнопкой мыши, а после обрезать. А далее сохраните.
Вот два способа, которыми я пользуюсь. Надеюсь, вам стало понятно, как сделать скриншот экрана на компьютере.
Источник
Программа Joxi
Еще одна интересная программа – это Joxi. В отличии от первой программы, в Joxi есть специальные плагины для всех популярных браузеров. Интерфейс программы другой, но принцип работы тот же.
Установка программы Joxi

Выбираем язык установки.
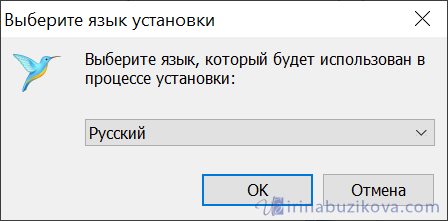
Далее читаем лицензионное соглашение, принимаем его и продолжаем установку.
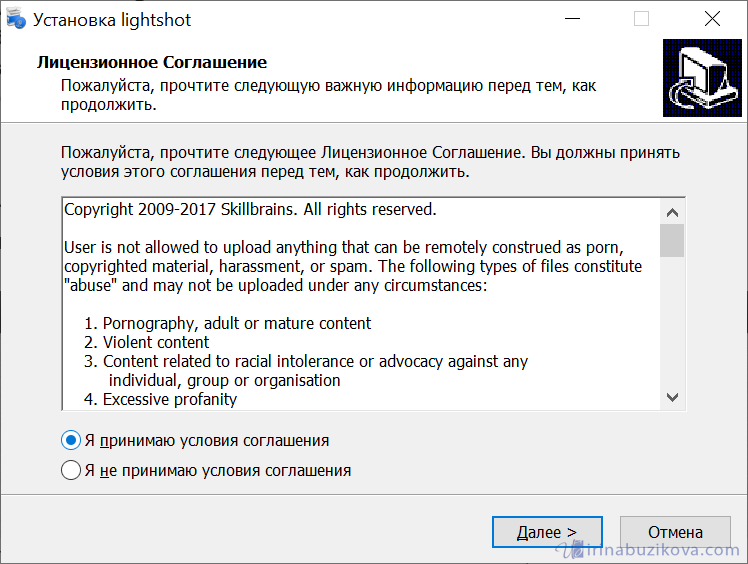
Проверяем или указываем путь установки.
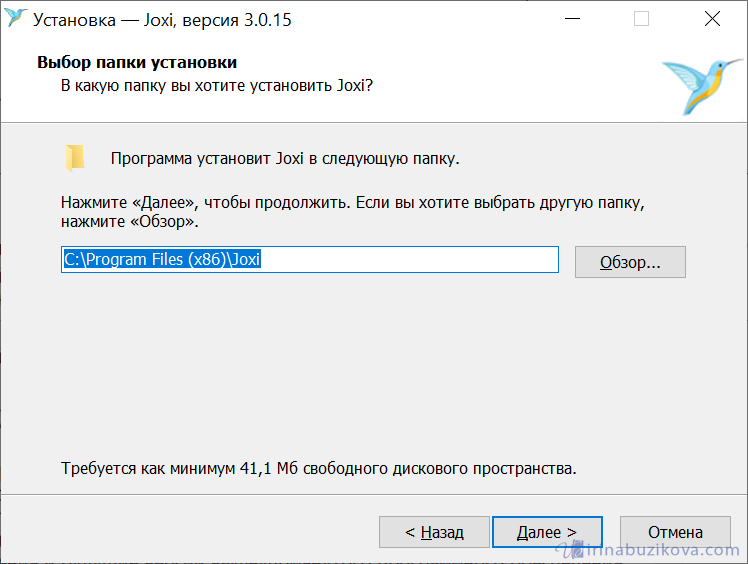
Оставляем все галочки, если необходимо.
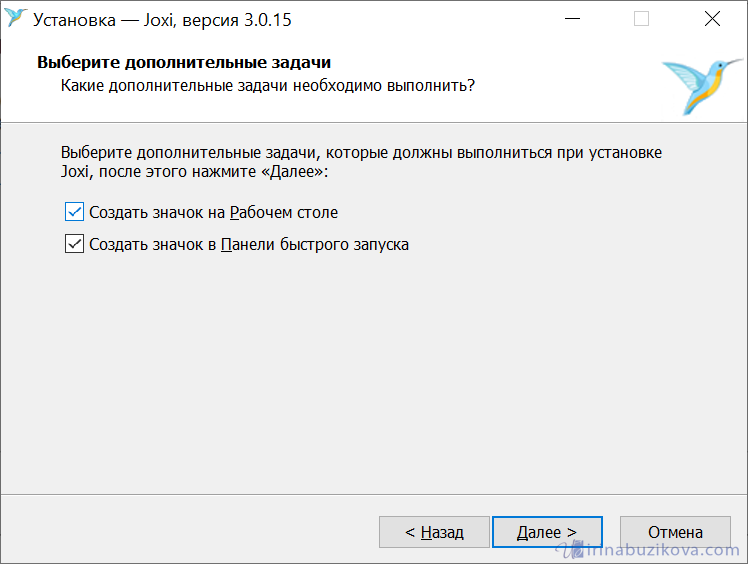
Установка завершена.
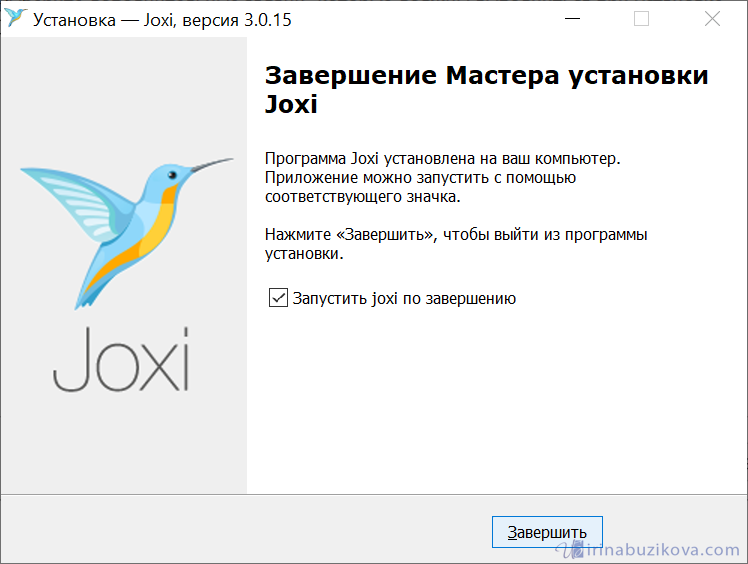
Сразу программа просит ввести адрес электронной почты для начала работы с Joxi. А также придумываем пароль и нажимаем Регистрация.
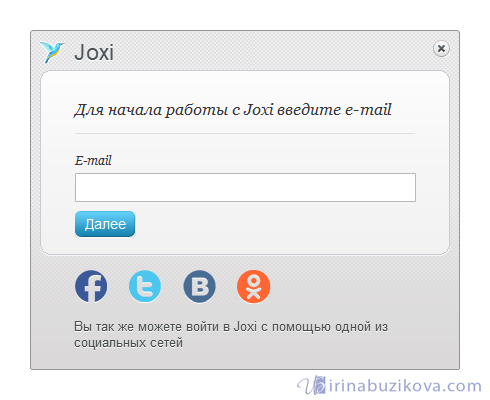
После регистрации можно начинать использовать программу.
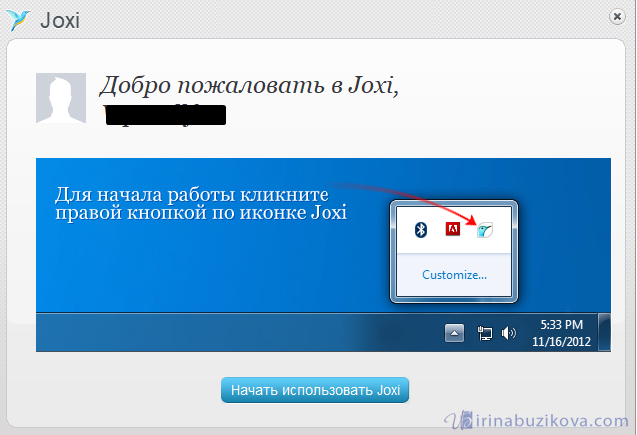
В правом нижнем углу появляется плавающее окно с быстрыми кнопками для создания скрина. Его можно закрыть, а открыть можно, нажав правой кнопкой мыши по значку на панели задач.
Настройки программы Joxi
Прежде чем приступить к работе, нужно изучить настройки программы. Здесь их немного:
- Хранилище – бесплатно можно хранить до 1 Гб изображений.
- Настройки – выбрать качество изображений, дополнительные опции, выбрать язык.
- Горячие клавиши – основные можно изменить, вспомогательные и социальные – нет.
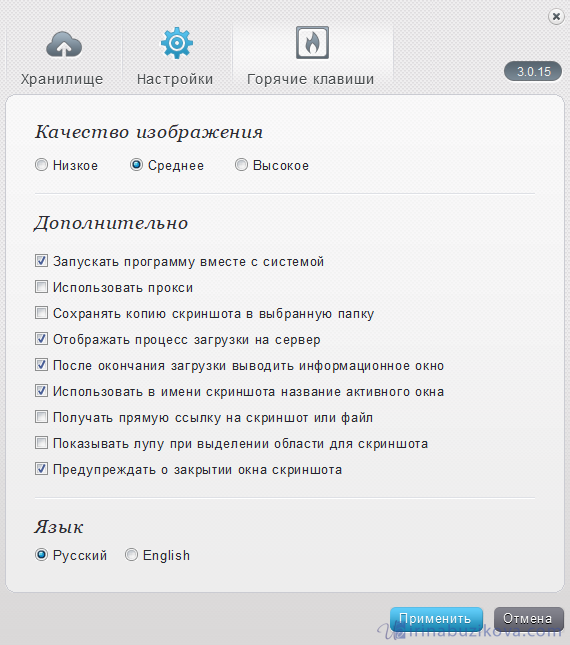
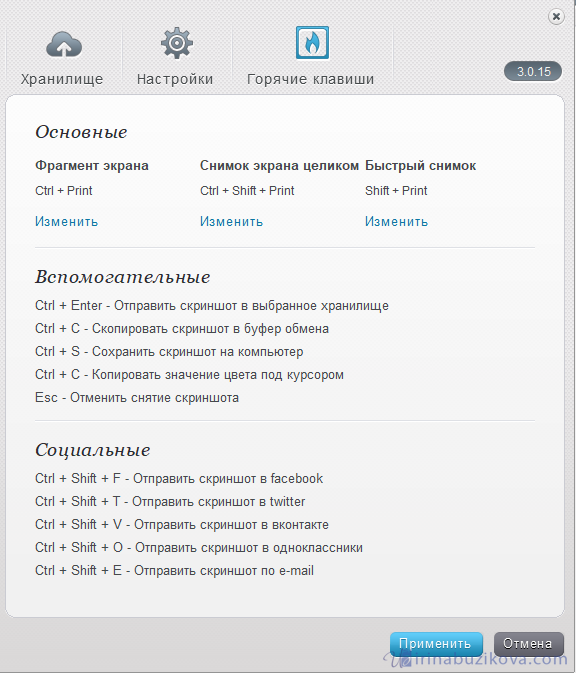
Работа с Joxi
В быстром меню – два пункта: фрагмент и экран.
Щелкаем левой кнопкой мыши по иконке программы на панели задачи, выделяем область будущего скриншота.
У Joxi есть панель инструментов:
- переместить выделенную область;
- карандаш;
- маркер;
- линия;
- стрелки;
- текст;
- овал (+shift -круг; +ctrl – рисует закрашенный овал);
- прямоугольник (+shift -квадрат; +ctrl – рисует закрашенный прямоугольник);
- нумерация;
- текст;
- затемнение, помогает выделить нужное и затемнить не нужное;
- сохранить и поделиться скриншотом.

Скриншот страницы сайта
Для этого у Joxi есть специальный плагин. Плагин нужен прежде всего для создания скриншота всей страницы целиков, а также ее отдельных частей.
На главной странице сайта есть раздел с плагинами для всех популярных браузеров.

Выбираем подходящий, и нажимаем Установить. Далее сайт перенаправляет в магазин приложений выбранного браузера, где необходимо нажать кнопку Добавить в Яндекс браузер.

Подтверждаем установку.
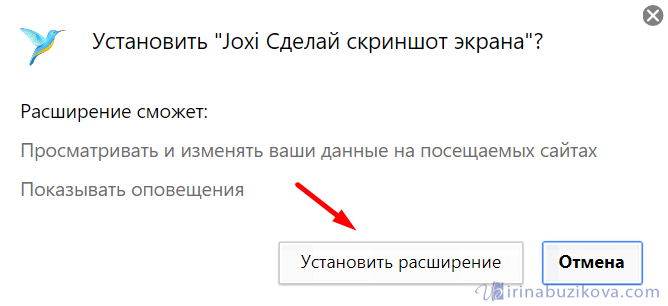
После установки появиться соответствующий значок в правом верхнем углу браузера.

Нажимаем на значок Joxi, видим две кнопки: Фрагмент страницы и Страница целиком.
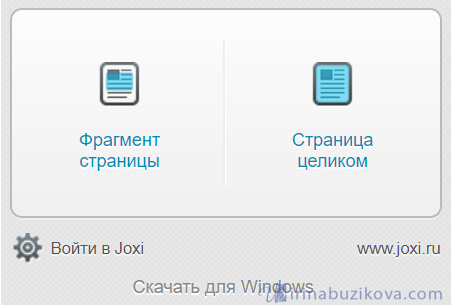
После выбора кнопки Страница целиком, создается скриншот и в отдельной вкладке появляется результат и панелью инструментов.

Далее обработка скриншота такая же, что и для версии Windows.
Итак, подведем итог: можно создавать скриншот стандартными приложениями операционных систем, но если часто создаете скрины, то рекомендую выбрать и установить дополнительно программы LightShot и Joxi. Плюсом у LightShot является быстрота работы, но нет плагина для снятия веб-страницы целиком, интерфейс Joxi более интересный, но и работает на мой взгляд медленнее, зато есть инструменты размытия и дополнительный плагин для скриншота страницы сайта.
Создание скриншотов на ноутбуке
В этой операционной системе есть стандартные способы сделать скрин. Помимо этого, пользователи могут воспользоваться различным софтом и расширениями, предназначенными для решения этой задачи.
Способ № 1: Клавиша Print Screen
Такой вариант является стандартным, потому что абсолютно на всех ноутбуках предусмотрено наличие клавиши “Print Screen” (на некоторых моделях обозначается как PrtSc). Название этой клавиши говорит само за себя. В переводе на русский язык, Print Screen — это снимок экрана.
Для того, чтобы сохранить изображение на устройстве необходимо:
- Убедиться, что на мониторе отображен нужный объект. Свернуть или закрыть все ненужное.
- Нажать кнопку PrtSc.
- Открыть редактор изображений, например, Paint.
- Нажать сочетание клавиш Ctrl+V или кнопку «Вставить» на панели инструментов.
- Выбрать раздел «Файл», затем «Сохранить».
- Указать место для сохранения изображения, его формат и название.
Будет сохранено открытое окно или рабочий стол.
Способ №2: Инструмент «Ножницы»
Зачастую пользователю требуется сделать screenshot не всего экрана, а только его части. Конечно при копировании снимка в графический редактор можно провести его редактирование и обрезать до нужных размеров. Но куда проще воспользоваться специальным инструментом, который есть в этой операционной системе. Этот инструмент называется «Ножницы» и предназначен для сохранения изображения на определенных участках экрана. Он имеет простой и понятный каждому интерфейс.
Для того, чтобы воспользоваться этим инструментом, необходимо:
- Запустить экранные «Ножницы».
- Нажать кнопку «Создать».
- Выделить область для сохранения.
- Выбрать раздел «Файл» на панели инструментов, а затем «Сохранить как…».
Перечисленные 2 способа являются стандартными и не требуют от пользователя ноутбука установки дополнительных программ. Тем не менее существует софт, который более удобен для этих действий. При желании можно установить такие популярные продукты, как:
- Lightshot;
- FastStone;
- EasyCapture.
Заключение
Мы показали 2 простых способа как делать скриншоты на ноутбуке. Они простые в осуществлении и позволяют в любой момент сделать снимок происходящего на экране. В первом случае задействованы кнопка PrtSc и любой графический редактор, который позволит обрезать изображение до нужных размеров. Второй случай будет удобен тем, кому требуется сохранить конкретный участок.
Как сделать скриншот при помощи сторонних программ
Если выше описанные способы вам не подходят или вам нужно создавать большое количество скриншотов, то вы можете воспользоваться сторонними программами. Сейчас существует большое количество программ для создания скриншотов, как платных, так и бесплатных. В данном материале мы рассмотрим программу PicPick, поскольку она является полностью бесплатной, обладает простым и понятным интерфейсом, полностью русифицирована, а также оснащена массой полезных функций.
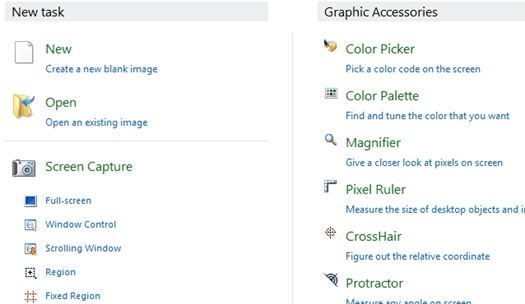
Программа PicPick умеет создавать скриншоты всего экрана, активного окна, отдельных элементов окна, окна с прокруткой, выделенной области экрана, фиксированной области экрана, а также области экрана с произвольной формой. При этом для каждой из этих операций можно настроить отдельную комбинацию клавиш. Кроме создания скриншотов, программа PicPick умеет определять цвет под курсором, измерять углы прямо на экране, отображать линейку и многие другое.
Отдельно нужно отметить встроенный графический редактор, который позволяет отредактировать полученные скриншоты. В данном редакторе можно добавить стрелки, фигуры, рукописные заметки и другие графические объекты. Есть возможность размыть выделенную часть изображения.
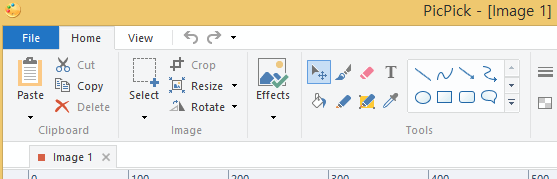
Полученный скриншот можно отправить в Facebook, Twitter, Skype или просто сохранить. Для сохранения доступны такие форматы как PNG, JPG, BMP, GIP и PDF.
Сделать скриншот на компьютере, если нет кнопки Print Screen на клавиатуре
Описанные ниже два способа создания снимка экрана подходят
даже в том случае, если у Вас нет клавиши Print Screen (PrtScn, Prt Sc) на
клавиатуре. Все действия в них можно выполнить с помощью мыши.
Снимок фрагмента экрана при помощи Ножниц в Windows
Если вам нужно сделать снимок только фрагмента экрана, то
лучшим инструментом для этого служат Ножницы.
Они являются классическим приложением в Windows 7 и Windows
10.
Отметим также, что это лучший способ создания скриншота,
если у Вас нет кнопки Print Screen на клавиатуре. Он работает в любой операционной системе Windows и не требует
установки дополнительных программ.
Запустить их можно:
- С помощью поиска приложения;
- Поиск приложения Ножницы в Windows 10
- Поиск приложения Ножницы в Windows 7
- Или в разделе Пуск->Все приложения->Стандартные->Ножницы;
- Запуск ножниц через меню Пуск в Windows 10
- Запуск ножниц через меню Пуск в Windows 7
После запуска программы Ножницы
перед вами появится окно в котором нужно будет нажать Создать. Причем если щелкнуть по стрелка справа от кнопки Создать,
то появится меня выбора в котором можно задать форму фрагмента экрана. По
умолчанию выбран Прямоугольник.
- Кнопка Создать в приложении Ножницы
- Выбор формы области фрагмента
Убедитесь, что экран после нажатия кнопки Создать стал серым
и после этого, зажав левую кнопку мыши выделите нужную часть экрана;
Затемнение экрана при использовании Ножниц
Сразу после отпускания левой кнопки мыши перед вами появится
изображение выделенного фрагмента в приложении Ножницы. Для его сохранения
нажмите значок с дискеткой и в появившемся окне введите имя и выберите расположение файла
снимка. Затем нажмите кнопку Сохранить.
Сохранение фрагмента экрана в приложении Ножницы
Скриншот экрана в специальной программе
На сегодняшний момент существует довольно много специальной
приложений для создания скриншотов экрана. С помощью них вы может моментально
сделать снимок экрана, сразу же отредактировать его и поделиться с друзьями.
Все программы для создания снимков экрана предоставляют Вам возможность
создания скриншота на компьютере, если нет кнопки Print Screen на
клавиатуре.
Мы рекомендуем быструю и бесплатную программу LightShot. Скачать ее вы можете с официального сайта, выбрав версию для Windows. Она отлично работает в Windows 10 и Windows 7.
Скачивание LightShot
После загрузки запустите скачанный файл установщика, дважды
щелкнув по нему.
Запуск файла установщика LightShot
Фото. Запуск файла установщика LightShot
При появлении окна контроля учетных записей нажмите Да;
Ниже мы приведем фото процесса установки. Описание каждого
пункта делать не будем, там и так все интуитивно понятно.
Особое внимание
уделите последнему фото: на этом этапе нужно снять все галочки и только
потом нажать кнопку Готово. Иначе у
вас установиться Яндекс браузер и еще Менеджер браузеров
- Выбор языка
- Лицензионное соглашение
- Процесс установки
- Завершение установки
После установки в правом нижнем углу экрана у вас появиться
значок LightShot,
говорящий о том, что программа запущена.
Значок LightShot в трее
Теперь при нажатии клавиши Print Screen (PrtScn, Prt Sc) у вас
будет затемнен экран. Также вы можете щелкнуть левой кнопкой мыши по значку LightShot в
правом нижнем углу экрана. Далее, зажав левую кнопку мыши, вы сможете выделить
необходимую область.
Примечание: Если вы
передумали делать снимок экрана, то может просто нажать кнопку Esc на клавиатуре.
Выделение области экрана
Рядом с выделенной областью появились кнопки действия с ней.
С помощью них вы можете отредактировать, напечатать или сохранить скриншот.
Рассмотрим процесс сохранения:
- Нажмите кнопку Сохранить сверху или снизу выделенного фрагмента экрана;Кнопка Сохранить в LightShot
В появившемся окне введите имя и выберите
расположения файла. Затем нажмите Сохранить.
Комбинация клавиш + Paint
Пользуясь новыми способами создания скриншотов, не стоит забывать о старых добрых, которые передались всем пользователям Windows ещё со времён XP. Это симбиоз сочетания клавиш клавиатуры для захвата области экрана и сохранение его с помощью встроенного в ОС редактора изображений Paint.
Комбинации клавиш могут быть следующими:
- PrtScr – функциональная клавиша, делающая захват всей рабочей области экрана,
- Alt+PrtScr – делает захват только активного в настоящий момент окна.
Применив эти комбинации, пользователь копирует изображение в буфер обмена, а это ещё не скриншот, а просто информация, которую необходимо передать в какой-нибудь редактор изображений. Для этих целей идеально подойдёт стандартная программа «Paint», которая входит в пакет установки Windows 7. Отыскать программу можно в меню «Пуск», далее выбрать «Все программы», перейти в папку «Стандартные» и запустить оттуда программу «Paint»:
После загрузки окна программы необходимо нажать на кнопку «Вставить», находящуюся на панели инструментов приложения. Также можно использовать стандартную комбинацию клавиш Ctrl+V, установив курсор на рабочую область программы.
После этого информация из буфера обмена будет перенесена в Paint:
Различные жизненные ситуации требуют от пользователя создания скриншота не всего экрана или рабочего окна приложения, а только выбранных фрагментов. В случае применения «горячих» клавиш у пользователя нет возможности отметить фрагмент, поэтому он может сделать скриншот окна или экрана, а потом с помощью редактора изображений обрезать лишние детали.
После того как скриншот окна вставлен в графический редактор, необходимо воспользоваться кнопкой «Выделить», которая имеется на панели инструментов. С помощью мыши нужно обвести ту часть изображения, которая необходима для использования, затем щёлкнуть по указанной области правой кнопкой мыши и в контекстном меню выбрать пункт «Обрезать»:
Данный набор действий поможет пользователю оставить на рабочем поле только ту часть изображения, которая будет превращена в файл, остальные детали останутся «за кадром».
Очень часто до момента сохранения изображения в файл пользователю требуется отредактировать изображение, возможно нанести какие-нибудь надписи, что-нибудь закрасить цветами, поработать с границами и много ещё чего ему нужного. Всё это можно сделать на базе приложения Paint. Хочется отметить, что функционально Paint гораздо богаче, чем «Ножницы»: здесь можно поиграть с цветами и вариантами заливок, использовать варианты различных кистей, примерить к изображению ту или иную толщину линий, добавить какие-то автофигуры. Все инструменты поделены на группы:
- Кисти,
- Фигуры,
- Заливки,
- Надписи,
- Линии.
Не обойтись в этой программе и без любимой «Резинки», которая может исправить любой недочёт, избавиться от лишних деталей в самом скриншоте. В общем, вариантов для творчества миллион, было бы желание.
Как только изображение достигло желаемых параметров, изображение можно и нужно сохранять. Для этого на панели инструментов есть иконка дискеты, нужно по ней щёлкнуть мышью:
После этого на экране появится проводник, в котором нужно выбрать папку для сохранения изображения. Поле «Имя файла» по умолчанию заполняется словом «Безымянный». Если пользователю необходимо сохранить файл в «говорящим» названием, то имя можно изменить.
В поле «Тип файла» предлагается выбрать формат сохраняемого файла, которых огромное множество. Если не выбирать формат, а довериться программе, то по умолчанию файл будет сохранён в формате png.
Когда имя и тип файла заданы, можно нажимать на иконку «Сохранить».
Отыскать файл с заданным именем можно в папке, которая была выбрана пользователем на этапе сохранения файла. По умолчанию данное изображение будет открываться программой, которая задана пользователем для открытия файлов данного типа.
Стандартные приложения Windows 7-10
В любой версии операционной системы Виндовс сделать скрин экрана можно стандартными утилитами и программами. Таких способов – два. Рассмотрим подробно каждый.
Клавиша “Print Screen”
Очень популярный способ, тем более, все программы для этого, сразу установлены в любой версии операционной системы Windows.
Скриншот всего экрана
Расположите на рабочем столе необходимые окна, далее на клавиатуре находим клавишу Print Screen, нажимаем ее. Готово, но пока его не видно, так как он временно находится в буфере обмена.
Скриншот активного окна
Бывает необходимость делать скриншоты только активного окна, т.е. окна в котором сейчас работаете. Для этого открываем программу, папку или файл и нажимаем сочетание клавиш ALT – Print Screen. Также скриншот попадает в буфер обмена.
После того как сделали скриншот, его необходимо сохранить, разберем несколько способов: с помощью графического редактора Paint, документа Word и презентации PowerPoint.
Графический редактор Paint
Если необходимо получить скриншот в виде файла с расширением .jpg, то лучше воспользоваться графическим редактором Paint. Он также присутствует на всех версиях Windows по умолчанию.
Сделали скрин экрана, открываем Paint.
Нажимаем кнопку Вставить и потом еще раз Вставить.
Затем меню Файл, выбираем пункт Сохранить как и далее щелкаем по нужному формату изображения. Доступны следующие: .png, .jpeg, .bmp, .gif.
Далее указываем имя файла, место сохранения и нажимаем кнопку Сохранить.
Все скрин будет сохранен и с ним можно дальше работать.
Документ Word и презентация PowerPoint
Бывают случаи, когда нет необходимости сохранять скрин отдельным файлом, а нужно сразу поместить в презентацию или документ, для этого также выбираем объект для скрина нажимаем клавишу Print Screen, открываем презентацию или документ и любом месте вызываем контекстное меню (щелчок правой кнопкой мыши) и выбираем Вставить.
Далее уже встроенными функциями презентации или документа можно доработать скриншот.
Аналогично использовать скриншоты можно в любых подобных программах.
Приложение Набросок на фрагменте экрана
Еще одно стандартное приложение Виндовс 10 – Набросок на фрагменте экрана. Это приложение похоже на приложение Ножницы, только улучшено и изменен дизайн приложения.
В поиске вводим название приложения и открываем его.
Приложение достаточно простое, сразу активна одна кнопка Создать.
Доступны следующие варианты:
- создать фрагмент сейчас;
- создать фрагмент через 3 секунды;
- создать фрагмент через 10 секунд.
Выбираем подходящий вариант и нажимаем его.
После нажатия экран темнеет и нам нужно выбрать вариант скриншота.
- Прямоугольник – область выделения будет прямоугольная.
- Произвольная форма – сами рисуете форму для будущего скриншота.
- Окно – нужно выбрать окно и будет создан скриншот.
- Весь экран – скриншот всего экрана.
- Закрыть – отменить скрин.
Выбрав нужный элемент, делаем скриншот и автоматически возвращаемся в редактор, где можем внести изменения, например, нарисовать или написать текст.
Доступные инструменты:
- рукописный ввод;
- ручка;
- карандаш;
- маркер;
- ластик;
- линейка и транспортир – изменить наклон линейки и размер транспортира можно колесиком мышки;
- обрезать – можно обрезать ненужные детали изображения;
- сохранить как – сохраняем готовый результат;
- копировать – копировать скрин в буфер обмена;
- поделиться – поделиться скриншотом в социальные сети или другие приложения;
- подробнее – здесь находятся настройки приложения, можно открыть скриншот с помощью другой программы, распечатать его, посмотреть подсказки и советы по программе.
В параметрах программы Набросок на фрагменте экрана – можно назначить открытие этой утилиты по нажатию кнопки Print Screen или оставить по умолчанию сочетание Shift+Windows+S.
Еще назначать открытие программы Набросок на фрагменте экрана на клавишу Print Screen можно через меню Параметры – Специальные возможности – Клавиатура.
Для быстрой работы в программе присутствуют “горячие” клавиши.
Простое и удобное приложение, не требующее дополнительной установки и настройки.
Онлайн-сервисы для скриншотов
Создание, редактирование и хранение скриншотов возможно и посредством специальных онлайн-сервисов.
Screenshot Machine
После перехода по адресу англоязычного сайта для более удобной работы его можно русифицировать с помощью переводчика Google. Всё нюансы работы Google Translate можно прочитать тут.
После ввода веб-адреса, скриншот которого создаётся, нужно набрать антиспамный код и щёлкнуть пункт «Захват сайта».
Спустя примерно 10 секунд наш скриншот готов. При необходимости его можно скачать.
Web-capture.net
Примерно по такому же алгоритму работает и этот онлайн-сервис. Сайт web-capture.net/ru/ можно сделать русскоязычным. Как видно, перед генерацией скриншота, можно выбрать его графический формат.
PasteNow
В отличие от двух предыдущих, этот сервис предназначен не для создания, а для сохранения уже имеющихся скриншотов. Для этого достаточно перейти на сайт PasteNow и нажать сочетание клавиш Ctrl + V.
Через несколько секунд получает URL-адрес, по которому будет храниться созданный скриншот.
При необходимости его можно отредактировать, щёлкнув соответствующий пункт.
Скриншоты хранятся на сервисе шесть месяцев с момента сохранения или последнего просмотра. Таким образом, периодически просматриваемый скриншот может храниться неограниченно долго.
MakeScreen
После перехода на сайт MakeScreen к его названию добавляется имя браузера, в котором это происходит.
С нажатием сочетания клавиш Ctrl + V сначала происходит переход к встроенному редактору сервиса. После возможного редактирования следует щёлкнуть выбранный графический формат, а затем – «Сохранить».
После примерно минутного ожидания пользователь получает разнообразные ссылки на сохранённый на сервисе скриншот.
Shapito
С помощью этого онлайн-сервиса можно сделать «длинный скриншот» всей страницы сайта.
- Переходим на сайт Snapito.
- Вставляем в форму ссылку на запоминаемую страницу сайта.
- Нажимаем на знак шестерёнки и, при необходимости, меняем предлагаемые по умолчанию длину, ширину и срок хранения скриншота веб-страницы.
- Щёлкаем пункт Snap и выбираем следующее действие. Кроме получения ссылки на страницу, её можно преобразовать в PDF-формат или послать на социальный фотохостинг Pinterest.