Как делать скриншот на mac os
Содержание:
- Снимки экрана горячими клавишами
- Как сделать скриншот на ноутбуке макбук эйр и про – охват всего экрана полностью (без рамок)
- Вставка снимков экрана в Office Windows
- Как найти скриншоты через Spotlight
- Как сделать скрин экрана и определенной области на macOS – на Макбуке Air и Pro
- Как настроить скриншоты на mac
- Утилита «Снимок экрана»
- Скриншот на Macbook
- Принтскрин на Macbook с Windows 10
- Как сделать скриншот при помощи программы «Снимок экрана» на macOS Mojave и новее (для других версий macOS инструкция ниже)
- Как сделать скриншот на Маке с помощью горячих клавиш
Снимки экрана горячими клавишами
Для начала о том, как можно сделать скриншот на Mac и что для этого необходимо знать.
Прежде чем сделать необходимый скриншот на своём Mac под управлением MacOS, определитесь, что именно нужно сохранить.
Здесь есть несколько вариантов.
Весь экран
Самый простой и наиболее распространённый вариант предусматривает снимок всего экрана. Чтобы сделать обычный скриншот, работая на MacBook Air, захватив при этом всю площадь дисплея, необходимо запомнить сочетание кнопок Shift, Command и 3. Именно комбинация этих трёх клавиш позволяет сделать стандартный скрин.
Это аналог кнопки PrtScr, используемой на компьютерах под управлением операционной системы Windows.
Но иногда пользователям этого оказывается недостаточно.
К примеру, у многих может возникнуть необходимость сделать скриншот не всего дисплея на MacBook Air, а только отдельной области или конкретного окна.
Тут не принципиально важно, используется MacBook Air Pro Max или какая-либо другая версия компьютера с MacOS на борту. Для всех яблочных ПК инструкция одинаковая, как и для ноутбуков производства компании Apple
Выбранная область
Если на компьютере установлена операционная система Мак ОС и нужно сделать снимок не всего экрана, а только выбранной области, тут уже будет использоваться другое сочетание клавиш. Это доступно на MacBook Air Pro и других версиях компьютеров от Apple. Для всех них сделать скриншот можно по единому принципу.
В этом случае одновременно зажимается Shift, Command и цифра 4. Как вы помните, для стандартного скриншота используется цифра 3.
При нажатии этих 3 кнопок, курсор меняется на значок прицела. Уже с его помощью выделяется необходимая часть экрана. Стоит убрать палец курсора, и снимок будет автоматически сделан. Поэтому не отпускайте кнопку до тех пор, пока не прицелитесь как следует.
Помимо этого, выделенную для скрина область можно дополнительно модифицировать. Тут на помощь приходит несколько клавиш. Их обязательно нажимают уже после того, как было сделано выделение дисплея:
- С помощью этой клавиши на клавиатуре пользователь может поменять границы выделенной области в двух плоскостях. А именно по горизонтали и по вертикали.
- Эта кнопка необходима, если нужно изменить масштабы зоны экрана, но при этом сохранить правильные пропорции.
- Пробел. Способствует перемещению выделенной области по пространству дисплея компьютера.
- Такая кнопка точно пригодится, если выделение сделано неправильно, и его нужно отменить.
Возможности достаточно обширные, а потому нужно просто запомнить несколько кнопок.
Окно
Также MacOS позволяет сделать скриншот только конкретного окна, открытого на экране компьютерного устройства производства компании Apple.
В этой ситуации необходимо:
- воспользоваться предыдущей комбинацией, то есть нажать одновременно Shift, Command и 4;
- нажать на пробег;
- используя курсор, переключиться между окнами;
- остановиться на необходимом окне на Мас;
- отпустить курсор.
Всё, снимок готов. И на нём будет отображаться не весь экран, а только то окно, которое выделил пользователь.
Меню
У некоторых пользователей возникает необходимость сделать скрин только экранного меню или документа.
Здесь нет ничего сложного. Принцип ровно такой же, как и в предыдущем случае. А именно:
- нажать сочетание из клавиш Shift, Command и 4;
- ударить по пробелу;
- курсором выбрать нужное меню;
- отпустить;
- сохранить снимок.
Принцип идентичный.
Но если вы нажмёте на пробег и будете удерживать Command, это позволит выделить не только всё меню, но и отдельную его часть. Если такая потребность есть.
Панель Touch Bar
Отдельного внимания заслуживает создание скрина панели Touch Bar.
Тут уже принцип несколько другой. Если быть точнее, используется сочетание следующих клавиш:
- Shift.
- Command.
- 6.
Как и в случае с обычными скриншотами, при создании снимка Touch Bar готовое изображение будет сохраняться на рабочем столе, а его формат автоматически выбирается как PNG.
Как сделать скриншот на ноутбуке макбук эйр и про – охват всего экрана полностью (без рамок)
Захват экрана MacBook с помощью клавиш на клавиатуре кажется простым и легким занятием.
- Нажмите Command + Shift + 3 клавиши клавиатуры одновременно, чтобы захватить весь экран рабочего стола макбука.
- Когда вы увидите предварительный просмотр своего скрина в углу экрана, нажмите на изображение для дальнейшего редактирования.
- Сделанный скриншот сохраняется на рабочем столе в формате png (вместе с датой и временем).
Захват конкретной части экрана
- Нажмите и удерживайте клавиши на клавиатуре – Shift + Command + 4. Сделайте пробный снимок экрана.
- Теперь ваш указатель мыши меняется на перекрестие, нажмите и перетащите перекрестие, чтобы выбрать область экрана, которую вы хотите захватить.
- Отпустите мышь, чтобы сделать снимок экрана. Ваше устройство сохранит снимок экрана в формате png.
- Если вы получаете предварительный просмотр вашего скринав углу экрана, нажмите на него, чтобы отредактировать свою картинку.
Как сделать скриншот на ноутбуке макбук – захват одного окна или всего меню
- Чтобы сделать снимок окна или меню, сначала откройте окно или меню, которое вы хотите сделать снимок экрана.
- Затем нажмите сочетание клавиш Mac keyboard, Shift + Command + 4 + пробел одновременно.
- Нажмите на окно или меню, чтобы сделать снимок экрана, если вы хотите отредактировать снимок экрана, нажмите на предварительный просмотр в углу экрана.
- Наконец, изображение будет сохранено на вашем рабочем столе Mac.
Если вы владеете macOS Mojave или более поздней версией, то вам нужно использовать следующие комбинации клавиш:
- Одновременно нажмите Command + Shift + 5.
- Выберите часть, которую вы хотите захватить, а затем сохраните изображение в нужном месте.
- Сделайте скриншот с помощью Grab
Grab – это приложение для скриншотов, которое поддерживается на всех устройствах Mac.
- Откройте Finder и выберите опцию приложения слева.
- Теперь дважды щелкните на папке утилиты.
- В папке утилиты выберите пункт захватить приложение.
- Теперь нажмите кнопку меню захвата и выберите нужный вариант скриншота или используйте приведенные ниже сочетания клавиш, чтобы сделать снимок экрана.
Выбор – Shift + Command + A Window – Shift + Command + W Экран – Команда + Z Синхронизированный экран – Shift + Command + Z
Примечание: если вы используете macOS Catalina, вы не найдете приложение Grab. Кроме того, вы можете использовать комбинации клавиш, чтобы получить Grab, Command + Shift + 5.
Теперь о том, как захватить сенсорную панель…
Если вам нужно сделать снимок экрана сенсорной панели, это можно сделать с помощью комбинаций клавиш на клавиатуре.
Нажмите и удерживайте клавишу Command + Shift + 6, ваше устройство Mac захватит сенсорную панель и сохранит снимок экрана.
Как скопировать скриншот в буфер обмена?
Если вы хотите скопировать снятый снимок экрана, вместо того чтобы сохранять его в папке рабочего стола, вам нужно нажать клавишу управления вместе с соответствующими комбинациями клавиш.
Например: Command + Shift + 3 + клавиша управления для копирования изображения в буфер обмена. Сделайте снимок экрана без сочетаний клавиш
Если вы путаетесь с сочетаниями клавиш, Вы можете использовать предварительный просмотр, чтобы сделать снимок экрана на Mac.
Предварительный просмотр-это инструмент преобразования, который позволяет конвертировать фотографии в PDF-файлы, а также имеет возможность делать скриншоты.
- Откройте Finder и выберите опцию приложения в левой части экрана.
- Перейдите к опции предварительного просмотра и дважды щелкните по ней, чтобы открыть.
- Далее нажмите на пункт меню Файл в верхней части экрана. Он откроет выпадающий список со списком опций.
Применение предварительного просмотра
Найдите опцию “сделать снимок экрана внизу”, а потом выберите нужный вариант.
Это самые простые и легкие способы как сделать скриншот на макбуке. Все снятые скриншоты хранятся в папке рабочего стола в виде изображения, и вам не нужно искать его где-либо еще.
Вы можете легко изменять формат файла, обрезать, редактировать и делиться им с помощью Airdrop или электронной почты с другими пользователями без каких-либо ограничений.
Как сделать скриншот на ноутбуке макбук
Вставка снимков экрана в Office Windows
Вы можете вставлять скриншоты, используя меню по умолчанию из Word, PowerPoint, Excel и Outlook. Например, откройте документ и перейдите на вкладку «Вставка». Нажмите кнопку «Снимок экрана» в группе «Иллюстрации». Word автоматически сопоставляет все открытые окна как возможные источники, кроме свернутых окон.

Сделать вырезку экрана в Word
Вы можете выбрать экран для вставки непосредственно в документ. Если вы хотите выбрать конкретную область открытого окна, выберите «Вырезание экрана». Это изменит курсор на перекрестие прически и позволит вам выбрать область в активном приложении.
Удерживая левую кнопку мыши нажатой, вы можете определить предпочтительный раздел скриншота. При отпускании кнопки мыши выделенный раздел копируется в документ Word. Word автоматически вставит выбранную область как изображение в ваш документ.
Как и в Word, вы можете открыть книгу Excel и вставить снимки экрана, выбрав «Вставить> Снимок экрана».

Вставить снимок экрана в Excel
Вы можете выполнить ту же процедуру в других приложениях Office, таких как PowerPoint и Outlook.
Редактирование снимка экрана
Если вас не устраивает текущий снимок экрана, вы можете отредактировать его ретроспективно. В приложениях Office добавлены так называемые «инструменты для работы с изображениями» для последующего редактирования графики.
- Выбор снимка экрана покажет вам «Инструменты изображения» с меню «Формат». Это меню «Формат» позволяет редактировать графику различными способами.
- Например, вы можете изменить контур, выбрав другой стиль в раскрывающемся списке «Стиль изображения».

Изменение стиля снимка экрана
Вы можете поиграть, чтобы украсить снимок экрана, используя различные доступные параметры форматирования. Вставив снимок экрана, вы можете выбрать и щелкнуть небольшой «Параметры макета», который отображается рядом с изображением. Это позволит вам выровнять положение изображения и обернуть текст в соответствии с вашими потребностями.

Форматирование снимка экрана в офисных документах
Другие варианты вставки рисунка в Office Windows
В Windows есть множество других опций и инструментов для вставки снимков экрана в документы Office.
- Если у вас есть файл изображения в формате PNG или JPEG, просто выберите файл и скопируйте его. Перейдите в свой документ Office и вставьте изображение как снимок экрана. Вы можете отформатировать изображение аналогично тому, как описано выше.
- Используйте кнопку «Печать экрана», чтобы скопировать изображение экрана в буфер обмена и вставить в документ. Также попробуйте «Alt + Print Screen» и «Control + Print Screen» для захвата экранов.
- Используйте стандартный «Snip & Sketch» (Snipping Tool в старых версиях), чтобы сделать снимок экрана. Позже вы можете скопировать и вставить изображение в свои документы.
Как найти скриншоты через Spotlight
1) Откройте Spotlight, нажав на иконку в меню. Также можно нажать сочетание Command (⌘) – Пробел.
2) Введите это в троку поиска:
kMDItemIsScreenCapture:1
После этого появятся все ваши скриншоты. Вы можете перемещаться между ними с помощью клавиш со стрелками.
Вы даже увидите превью прямо в окне Spotlight.
Чтобы увеличить изображение, зажмите клавишу Option (⌥) и увеличивайте/уменьшайте его с помощью мышки или тачпада. Чтобы просмотреть расположение файла, нажмите Command (⌘). Чтобы открыть файл, нажмите Enter.
В Spotlight появится только несколько результатов поиска. Чтобы увидеть больше, нажмите Показать все в Finder внизу окна Spotlight.
Если вы хотите отсортировать скриншоты по названию, пропишите его в строке поиска, используя «name:» вот так:
name: 2017-09 kMDItemIsScreenCapture:1
Команда выше покажет все скриншоты, сделанные в сентябре 2017 года.
Слово «name:» можно даже не добавлять, и команда будет выглядеть так:
2017-09 kMDItemIsScreenCapture:1
Чтобы другие файлы от скриншотов, используйте такую команду:
kind: image kMDItemIsScreenCapture:1
Если вы изменили формат сохранения скриншотов с PNG на JPG или TIFF, пропишите это в команде:
kind: JPG kMDItemIsScreenCapture:1
Результаты поиска можно сортировать и по другим критериям. Например, сделанные до/после определённой даты или между какими-то днями.
Все эти способы работают и со словом «mdfind» в командной строке.
Как сделать скрин экрана и определенной области на macOS – на Макбуке Air и Pro
Клавиатура MacBook несколько отличается от привычных ПК. Это существенно увеличивает период адаптации к новому гаджету. Многие новички сталкиваются с трудностями использования «горячих» комбинаций. Сделать скрин экрана становится проблемой.

Чтобы сделать скрин всего экрана на MacBook:
-
Нажмите клавиши «Command (⌘) + Shift + 3» одновременно.
- Дождитесь характерного звука затвора.
- Найдите на рабочем столе PNG-файл с названием «Снимок экрана /».
Иногда в снимке всего дисплея нет необходимости, а «обрезка» изображения занимает время и влияет на качество результата.
Чтобы сфотографировать определенную часть экрана:
- Одновременно нажмите «⌘ + Shift + 4».
-
Выделите необходимую часть дисплея с помощью крестика, который появился вместо курсора.
- Нажмите на клавишу Option (при необходимости избавиться от тени).
- Дождитесь щелчка.
Функция особенно удобна для создания обучающих программ и различных руководств.
Для снимка:
- Воспользуйтесь привычным сочетанием «горячих» клавиш «⌘ + Shift + 4».
- Сразу нажмите пробел и дождитесь, пока курсор сменится на значок видеокамеры.
- Наведите его на необходимую область и кликните левой кнопкой мыши или тачпадом.
Утилита имеет свой адрес и ее не обязательно вызывать зажатием клавиш. Найти программу можно в общем меню.
Для этого:
- Откройте Finder.
- Нажмите на раздел «Программы» > «Утилиты».
-
Введите «Снимок экрана» в Spotlight или Launchpad.
- Выберите один из пунктов, в зависимости от нужного типа скрина.
Алгоритмы актуальны как для MacBook Air, так и Pro версии гаджета.
С выходом МасOS Mojave и всех последующих обновлений опция «Снимок экрана» немного видоизменилась. Пользователям не нужно запоминать множество комбинаций, достаточно нажать «Shift + Command + 5», чтобы вызывать утилиту.

После команды появляется меню, позволяющее выбрать вид скриншота (весь экран, его часть или активное окно). В новых версиях MacOS также можно изменить адрес сохранения снимков и даже установить таймер.
Как настроить скриншоты на mac
Одно из значительных преимуществ работающей на MacOS техники Apple в том, что разработчики оставляют ряд возможностей для настройки отдельных компонентов системы. Это преимущество не обошло стороной и скриншоты экрана. Для скринов существует возможность изменения предустановленного места хранения готовых картинок, формата и отображения (тени). Далее будет подробнее рассмотрено, каким образом настраивать систему.
Как настроить скриншоты в терминале

Через программу «Терминал», который можно найти по адресу /Applications/Utilities, изменяются основные параметры сохранения скринов через внесение в него текстовых указаний. Вот эти команды:
- Смена формата картинки:defaults write com.apple.screencapture type png.
Где вместо png возможно указать свой формат файла - Для указания нового адреса:defaults write com.apple.screencapture location ~.
Несложно догадаться, что возможно указать абсолютно любой путь для сохранения, который будет удобен пользователю. - Для изменения имени (вместо «Снимок экрана»):defaults write com.apple.screencapture name «Выбранное_имя».
Выберите то название, которое не будет «мозолить глаза».
Как изменить место сохранения
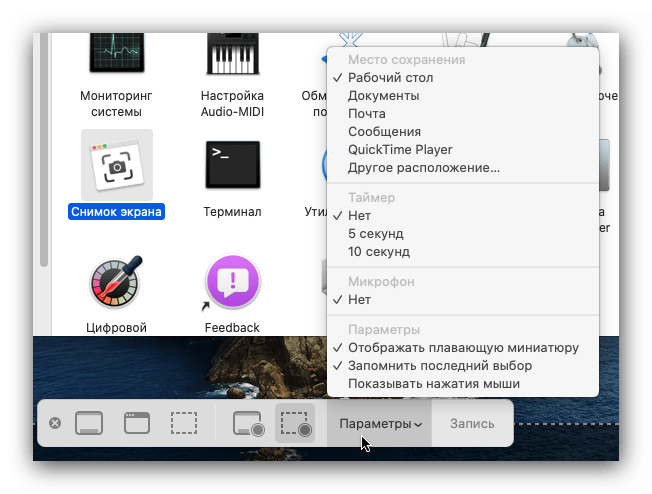
Скриншот экрана на макбуке без дополнительных настроек сохраняется прямиком на рабочий стол. Это расположение невозможно назвать удобным, поскольку, хотя изображение легко найти, при частом создании скринов рабочий стол довольно быстро засоряется, что усложняет поиск действительно нужных иконок. Поэтому сменить путь рекомендуется сразу, если пользователь планирует часто пользоваться функцией создания снимков экрана.
Один из способов изменить место сохранения скриншота – это воспользоваться командой для «Терминала», указанной в предыдущем подзаголовке. Однако не всем удобно оперировать текстовыми командами, поскольку визуальное управление более приятное и удобное. В таком случае вызовите утилиту «Снимок экрана». В панели управления откройте контекстное меню под названием «Параметры», и в подразделе «Сохранить в» выберите интересующее вас расположение. Система предложит несколько стандартных адресов, а также возможность выбрать свое через пункт «Другое расположение».
Как изменить формат

Как было указано, стандартный формат скрина – это .png, однако он не всегда является удобным для дальнейшей работы. Поэтому есть возможность смены через «Терминал». Как уже говорилось, применяется команда: defaults write com.apple.screencapture type Ваш_формат. В этой команде вместо стандартного .png формата можно указать системе, что сохранить картинку следует в форматах .jpg, .bmp, .pdf или .pic. Таким образом, можно выбрать удобный формат, который затем можно будет применять без проблем совместимости.
К сожалению, изменение формата доступно только через терминал, однако стоит поднапрячься с текстовой командой, даже если ее использование не вполне привычно. После этого делать снимок экрана mac в дальнейшем будет куда проще. Поскольку пропадет необходимость конвертировать форматы.
Как убрать тени
Операционной системой MacOS установлено, что все скрины по стандарту имеют тени с краю картинки. Этот эффект, созданный из эстетических соображений, имеет и обратное действие, поскольку затемнение быстро надоедает. Да и тени могут «съедать» какую-то часть скрина, делая прочтение информации менее удобной.
Чтобы избавиться от теней, также потребуется прибегнуть к помощи «Терминала». Есть отдельная команда, которая позволяет отключить эту надоедливую функцию:
Указанная команда полностью отключает тени на всех скринах. Если возникнет потребность восстановить тени обратно, внесите в «Терминал» эту же строку, при этом True меняется на False. Как видим, ничего сложного и пугающего в отключении теней нет!
Утилита «Снимок экрана»
Также есть другие варианты, которые помогут вам быстро сделать скриншот на Mac. Это специальные приложения.
Например, приложение «Снимок экрана». Его можно найти в поиске компьютера или запустить при помощи нажатия клавиш Shift, Command и 5.
Это приложение удобно тем, что после его открытия на экране появляется небольшое меню с функциями приложения. Вам не придется вводить набор клавиш, а просто потребуется нажать на подходящую функцию:
- снимок всего экрана;
- снимок отдельной области;
- снимок окна браузера;
- снимок главного, нижнего меню экрана.
Также в меню данного приложения представлены параметры. Открыв параметры, вы сможете выбрать:
- место, куда вы хотите сохранить полученное фото (хотите ли вы его просто сохранить или же вам необходимо отправить фото другу или кому-либо на почту);
- таймер фото (нет, 5 секунд, 10 секунд);
- и сами параметры (необходимо ли отображать плавающую миниатюру, убрать ли указатель мыши с фото и т.д.).
После того, как вы сделали скриншот экрана вашего компьютера при помощи приложения, у вас высветится миниатюрная версия фото (если вы, конечно, в параметрах не убрали это действие) в нижней части экрана.
Когда у вас всплывет данная картинка, вы сможете на нее нажать и отредактировать:
- Для этого вам потребуется выбрать пункт «Разметка».
- После выбора данного пункта у вас откроется окно разметки, при помощи которого вы сможете видоизменить ваше фото.
- В приложении для снятия скриншота в MacOS вы сможете нарисовать, написать, добавить фигуры, перевернуть фото и многое другое.
Скриншот на Macbook
Пользователям, которые имеет макбук уже не первый месяц, наверняка знают, как можно сделать фотографию экрана, причем различными методами. Но если Вы не относитесь к их числу, тогда данная статья именно для Вас. Скриншот экрана можно сделать разными методами, однако самым простым можно назвать сочетания горячих клавиш.
Горячие клавиши
Для подтверждения слов, подробнее ознакомимся с вопросом, как создать скриншот этим методом. Горячие клавиши помогают делать скрин (принтскрин):
- Command + Shift + 3 – создание фото полного экрана на макбуке (скриншот сохраняется на «Рабочий стол»);
- Command + Shift + 4 – этим сочетанием можно сфоткать экран в определенной области, предварительно выбранную Вами;
- Command + Shift + 4, а после Пробел – дает возможность делать фото определенного окна (скрин все так же сохраняется на «Рабочий стол»). Если делать эти сочетания при зажатой «Ctrl», тогда прин-скриншот появится в буфере обмена.
Скрин дисплея на макбуке можно сделать еще проще. Рассмотрим случай для Mac OS X 10.5 (Leopard). Зажав кнопку «Option» область, с которой будете делать скрин, сможет увеличиваться/уменьшаться в соответствии с центральной точкой. Shift поможет изменить определенный габарит области экрана, которую Вы собрались сфотографировать. А вот пробел помогает зафиксировать заданный вручную размер экрана. Этот метод делать скрин на макбуке, самый простой и требует только запоминания сочетаний.
Screenshot Plus
Сделать скрин очень просто, учитывая возможность мгновенно запечатлить экран. Однако, запомнить все сочетания клавиш сложно, а так же не всегда необходимо. Экран можно сфотографировать и при помощи разных виджетов. Например, «Скриншот Плюс». В чем преимущество данного приложения?
Пользователи имеют возможность сделать полноформатный прин скрин экрана одним движением пальца. Так же есть возможность сделать скриншот с задержкой, что нужно, конечно, не всем, но является удобным дополнением. Можно снимать не только весь экран, но так же отдельные окна программы. Эти изображения автоматически обрезаются от фона, причем закругленные верхние углы программ так же остаются таковыми.
Так же вы можете создавать прин снимок выбранной части дисплея, как это можно производить с помощью горячих клавиш. Программа позволять делать снимки виджетов и прочего, чем радует пользователя. Она универсальна и позволит облегчить работу.
Итог
Возможность снять экран или его часть просто необходима, ибо скриншоты нужны в различных частях просторов интернета. Может появиться необходимость сделать скрин на макбуке экран для восстановления страницы в социальной сети «ВКонтакте» и т. д. А умение это сделать полезно любому пользователю.
Повышать навыки и умения использования гаджета – это важная часть развития современника. Ведь современный мир наполнен новыми технологиями. Такие банальные умения знать нужно просто для интеллектуального развития. Кстати, это не отнимет у Вас много энергии или покоя.
Стоит напомнить, что подобное приложение не уникальное, и подобных весьма много. На просторах сети можно найти виджеты, которые отвечают за определенные процессы, и нацелены на нужные именно Вам функции. Не поленитесь полазить и поискать идеальное для себя приложение, или, еще лучше, попробуйте несколько.
Принтскрин на Macbook с Windows 10
Масbook под управлением Windows 10 имеет свои особенности. На клавиатуре от Apple нет привычной клавиши Print Screen. Сделать снимок в один клик не получится, несмотря на смену операционной системы.
Для получения снимка активного окна:
- Нажмите комбинацию «Fn + Shift + F11 + Option».
- Откройте графический редактор.
- Нажмите «Вставить» или используйте клавиши «Control + V».
Сделать фото экрана в Windows 10, установленный с помощью Вootcamp, можно воспользовавшись сочетанием клавиш «Command + Option (Alt) + S». Замена «S» на «R» в «горячей» комбинации активирует опцию записи видео с экрана. Сделанные фото и видео таким образом сохраняются по адресу: C:\Users\user_name\Videos\Captures.
Для этого:
- Откройте меню «Пуск».
-
Введите в поиске «Ножницы» и кликните на приложение.
- Выберите пункт «Создать» в верхней панели.
- Определитесь с типом фрагмента и выделите область для снимка с помощью мыши или тачпада.
- Сохраните фрагмент одновременным нажатием «Ctrl + S».
Переход на MacBooc с обычного ПК на Windows может слегка затянуться по причине явных отличий двух гаджетов. Придется привыкать не только к новой операционной системе, но и клавиатурной раскладке. Особенно часто новички сталкиваются с проблемой незнания того, как сделать скрин на Макбуке. Но если уделить немного внимания софту, становится понятно, что функция «Снимок экрана» в яблочных гаджетах максимально продумана и комфортна в использовании.
Как сделать скриншот при помощи программы «Снимок экрана» на macOS Mojave и новее (для других версий macOS инструкция ниже)
Снимок экрана — стандартная утилита для получения скриншотов. Забудьте о Windows’ских PrintScreen и Paint. В Apple сделали все просто и элегантно.
1. Откройте программу Снимок экрана. Приложение можно отыскать по пути Finder → Программы → Утилиты → Снимок экрана, через поиск Spotlight или Launchpad.
Начиная с macOS Mojave приложение Снимок экрана можно также запустить сочетанием клавиш ⌘Cmd + ⇧Shift + 5 на клавиатуре.
Приложение привлекает простотой использования и компактностью. После запуска в нижней части экрана появится панель инструментов.
2. Выберите один из следующих вариантов (скриншот выше): «Снимок всего экрана», «Снимок выбранного окна» или «Снимок выбранной области».
При выборе «Захват всего экрана» вы сразу же получите снимок экрана, если не установите таймер.
3. Нажмите на окно или отметьте часть экрана, если вы выбрали одну из оставшихся опций. Ваш скриншот будет сделан сразу после выбора.
4. При необходимости, нажмите правой кнопкой мыши на появившуюся миниатюру снимка экрана в правом нижнем углу для вызова контекстного меню.
Используйте контекстное меню, чтобы выбрать, где именно сохранить скриншот, а также отправить, отредактировать, показать в Finder, удалить или пометить его.
Как выбрать место сохранения для скриншотов и записей экрана в macOS Mojave и новее
Несмотря на то, что для сохранения снимков экрана и записей после их создания вы можете выбрать одно из ограниченного набора мест, в новой версии ОС также можно сделать выбор по умолчанию.
1. Откройте программу Снимок экрана (Finder → Программы → Снимок экрана, через поиск Spotlight, Launchpad или нажмите ⌘Cmd + ⇧Shift + 5 на клавиатуре на клавиатуре, чтобы открыть панель инструментов экрана.
2. Нажмите кнопку «Параметры» на появившейся панели внизу экрана.
3. Выберите «Рабочий стол», «Документы», «Буфер обмена», «Почта», «Сообщения» или «Предварительный просмотр» в «Сохранить в», чтобы установить местоположение сохранения.
Как установить таймер для создания скриншотов в macOS Mojave и новее
1. Откройте программу Снимок экрана любым из способов указанных выше.
2. Нажмите «Параметры».
3. Чтобы установить таймер, выберите «5 секунд» или «10 секунд», чтобы отключить, выберите вариант «Нет».
Как показать курсор мыши на скриншотах в macOS Mojave и новее
1. Откройте программу Снимок экрана любым из способов указанных выше.
2. Нажмите «Параметры».
3. Нажмите «Показать курсор мыши».
Как отредактировать скриншот в macOS Mojave и новее
1. После создания скриншота в правом нижнем углу появится его миниатюра. Нажмите на нее для запуски режима «Разметка».
Разметку можно запустить также путем нажатия на миниатюру снимка экрана правой кнопкой мыши и выбрав в контекстном меню вариант «Разметка».
3. Используйте панель инструментов «Разметки» для рисования, записи, выделения, добавления фигур, вставки текста, подписи, поворота или выбора стилей текста с помощью панели инструментов в верхней части окна быстрого просмотра.
4. Нажмите «Готово» для сохранения изменений.
Как сделать скриншот на Маке с помощью горячих клавиш
Сделать скриншот на Mac можно разными способами. К примеру, есть опция создания скрина всего экрана, определенной области, окна, меню и даже панели TouchBar. В зависимости от того, какой именно снимок экрана захочет сделать пользователь, будет отличаться алгоритм выполнения операции. Поэтому рекомендуется ознакомиться с каждым отдельным способом.
Снимок всего экрана
Чаще всего владельцы компьютеров на macOS хотят сделать скриншот всего экрана. Таким образом, на полученном снимке отображается вся картинка, которую видит пользователь.
Обратите внимание, что курсор мыши не попадает на скриншот. В итоге, чтобы сделать полный снимок экрана, необходимо одновременно зажать кнопки: shift+command+3
В итоге, чтобы сделать полный снимок экрана, необходимо одновременно зажать кнопки: shift+command+3.
Сразу же после того, как человек зажмет выделенные клавиши, произойдет создание скриншота. Об этом возвестит уведомление в виде миниатюры, которая появится на экране. Таким образом, вы всегда будете в курсе того, получился скрин или нет.
Снимок области экрана
Порой, когда человек делает скриншот, в кадр попадает много лишнего. К примеру, пользователь хочет сделать снимок одной из страниц браузера. Но помимо действительно необходимой информации присутствуют лишние вкладки и нижняя панель TouсhBar.
Чтобы в кадр попала только важная информация, рекомендуется использовать снимок области экрана. Он делается иным образом нежели полноценный скриншот. В данном случае используется комбинация клавиш shift+command+4.
После того, как пользователь зажмет указанные клавиши, вместо миниатюры на экране появится специальная сетка. При помощи компьютерной мышки человек может отредактировать захватываемую область.
Для того, чтобы снимок сохранился, достаточно просто отпустить ползунок. Затем на экране появится уже знакомая по предыдущему способу миниатюра, которая подтверждает создание скрина определенной области.
Скриншот окна
Самостоятельно передвигать ползунок, чтобы сделать скриншот определенной области, далеко не всегда оказывается удобно. Ведь в данном случае приходится выверять каждый миллиметр для попадания в кадр необходимой информации. Но, к счастью, macOS предусматривает довольно простой способ, позволяющий создать автоматический скрин одного из открытых окон. Здесь необходимо воспользоваться комбинацией клавиш shift+command+4+Space bar. Space bar – это пробел.
После зажатия предложенных кнопок на экране появится значок камеры, а область всего экрана будет выделена. От пользователя в данном случае требуется просто кликнуть по необходимому окну и дождаться появления миниатюры.
Скриншот меню
Также пользователи нередко хотят сделать автоматический снимок меню. Эта операция выполняется так же легко, как и создание скринов отдельных кнопок. Необходимо задержать кнопки shift+command+4+Space bar и кликнуть по нужному меню. После этого скриншот будет автоматически сохранен.
Скриншот панели Touch Bar
Панель Touch Bar располагается в нижней части экрана Мака. Ее довольно сложно захватить при создании скрина отдельной области, а скриншот окна или меню в данном случае не работает. Поэтому рекомендуется воспользоваться специальной комбинацией клавиш control+shift+command+4. Именно путем одновременного удержания кнопок будет создан скриншот панели TouchBar.







