Как сдвинуть экран влево на мониторе компьютера?
Содержание:
- Лучшие ответы
- Возврат экрана в нормальное положение
- Общая методика устранения проблем монитора
- Общая методика устранения проблем монитора
- Переворот экрана компьютера/ноутбука с помощью горячих клавиш
- Как я решил проблему?
- Другие способы управлять изображением экрана
- Изменение системных шрифтов
- Выключаем поворот экрана Пк в настройках графики Intel
- Как изменить масштаб окна браузера
- Почему экран растянут на Windows 7
- 24 вопросов и ответов как переместить окно без мышки?
- Причины перевертывания изображения
Лучшие ответы
Давыдов Антон:
На мониторе кнопочки есть. Обьясняю как это делается у меня (марки мониторов могут быть разные, но общая суть одна) . Нажимаем на кнопку Menu, там с помощью кнопочек вверх/вниз выбираем пункт положение, с помощью кнопочек влево/вправо двигаем экран. Затем опять нажимаем кнопочку Menu.
Dima_Tr:
А какой монитор?Обычно в меню есть функция сдвига изображения (ЭЛТ мониторы)
Rinaton:
понажимай кнопки на экране! меню-положение-вертикально/горизонтально, ну или сбрось в заводские
ALTER FATUM:
найди кнопку (либо в меню — настройки экрана) где на фоне монитора (экрана) его картинка (овал) съехала на право (на лево)
Неизвестно:
Экран вайбера при перезагрузке сдвинулся в левый верхний угол. Как его сместить в другое место, мышью как раньше не сдвигается.
Валерий Иванов:
сместился экран как установить обратно
12345 12345:
Экран сдвинулся влево
инга цаунэ:
экран сдвинулся вправо как сдвинуть влево
Татьяна Гаркуша:
Как переместить экран влево?
Нина Котлягина:
Экран сместился в право
Возврат экрана в нормальное положение
Горячие клавиши
Самый быстрый и простой способ – использование «горячих клавиш»
- «Ctrl+Alt+↓» — перевернуть экран и все открытые окна;
- «Ctrl+Alt+↑» — возврат изначального положения;
- «Ctrl+Alt+→» — повернуть изображение на 90 градусов по часовой стрелке;
- «Ctrl+Alt+←» — поворот против часовой стрелки на 90 градусов.
Сочетание клавиш «Ctrl+Alt»+клавиатурные стрелочки позволяют настраивать положение изображения на экране монитора
Настройки видеокарты
Для настойки видеокарты воспользуемся ее панелью управления. Для примера рассмотрим панель управления видеокарты NVIDIA. Чтобы ее открыть необходимо:
-
Щелкнуть
правой
клавишей
мышки
в
пустой
области
рабочего
стола
, затем
щелкнуть
«Панель
управления
NVIDIA
».Кликаем правой клавишей мышки в пустом месте на рабочем столе, в контекстном меню выбираем «Панель управления NVIDIA»
-
Выбрать раздел «Дисплей» (для разных видеокарт названия могут разниться) и в нем кликнуть по параметру «Поворот дисплея».
Выбираем раздел «Дисплей», в нем кликаем по параметру «Поворот дисплея»
-
Настраиваем необходимое положение и закрываем приложение.
Выбираем подходящее положение, закрываем приложение
Опция «Разрешение экрана»
-
Нужно открыть меню «Разрешение экрана» (через «Параметры», либо контекстное меню экрана). Кликните правой клавишей мышки по рабочему столу и выберите опцию «Разрешение экрана».
Кликаем правой клавишей мышки по рабочему столу, выбираем опцию «Разрешение экрана»
-
Затем в разделе «Ориентация» выбрать «Альбомная».
В разделе «Ориентация» выбираем «Альбомная»
-
Применить новые настройки.
Нажимаем «Применить», затем «ОК»
Общая методика устранения проблем монитора
1) Смотрим на физическое подключение монитора к разъему материнской платы. Пробуем вытянуть и вставить кабель заново.
2) Проверяем руками исправность кабеля (нет ли изломов).
3) Проверяем подключение питания монитора.
4) Если изображение на мониторе не появилось, то скорее всего накрылась видеокарта. Нужно взять другую и попробовать, заработает ли с ней монитор. Если нет, то тогда пришел конец монитору.
5) Если изображение вы все-таки увидели, но оно с искажениями, то идем опять же в контекстное меню рабочего стола – Разрешение экрана. Здесь нужно выставить стандартное разрешение вашего монитора, указанное в инструкции.
Если ЭЛТ мониторы (похожие на телевизоры) позволяют без особых проблем изменять разрешение, то в их ЖК собратьях должно быть только стандартное. Иначе изображение получится размытым.
6) Если изображение выглядит в виде лесенки, как здесь (лучше всего видно на ярлыке корзины):
то заходим в дополнительные параметры (как в пункте 2 решения моей проблемы), идем на вкладку “Монитор” и внизу там есть переключатель режимов качества цветопередачи. Так вот там нужно выбрать 32 бита (True Color):
Тогда изображение станет плавным и градиенты будут незаметными:
плавное изображение с нормальными градиентами
7) Если текст все равно выглядит нечетким, скомканным, как отпечатанный принтером, в котором заканчивается краска, то скорее всего у вас отключен режим Clear Type. Для его включения все в той же настройке экрана внизу нажимаем на “Сделать текст и другие элементы больше или меньше”. Появится панелька:
сделать текст и другие элементы больше или меньше
Слева в меню заходим в “Настройка текста ClearType”. И в появившемся окне ставим галочку “Включить ClearType”. При этом на мониторе сразу можно увидеть изменения и понять, что к чему. Нажимаем кнопку далее и выбираем наилучшие для вас варианты текста. Там не сложно, поэтому скриншоты приводить не буду.
настройка текста ClearType
8) Если элементы интерфейса на экране выглядят маленькими, то в меню, в которое мы зашли в 7- пункте, выбираем “Другой размер шрифта (точек на дюйм)”. Появится окошко выбора масштаба:
выбор масштаба
Здесь можно настроить масштаб с точностью до 1%. Правда, не советую увлекаться, потому что, например, при 140% увеличении не все элементы поместятся на экран. Особенно при маленьком разрешении, как у меня.
9) Если на мониторе присутствуют какие-то полосы, замыленность или другие артефакты, то можно обновить драйвера видеокарты. Для этого идем по следующей цепочке “Контекстное меню моего компьютера – Управление – Диспетчер устройств”.
управление компьютером
В среднем окне заходим в видеоадапетры и нажимаем на название видеокарты. В выскочившем окне переходим во вкладку “Драйвер”.
драйвер видеокарты
Нажимаем “Обновить”:
обновление драйверов видеокарты
Общая методика устранения проблем монитора
1) Смотрим на физическое подключение монитора к разъему материнской платы. Пробуем вытянуть и вставить кабель заново. 2) Проверяем руками исправность кабеля (нет ли изломов). 3) Проверяем подключение питания монитора. 4) Если изображение на мониторе не появилось, то скорее всего накрылась видеокарта. Нужно взять другую и попробовать, заработает ли с ней монитор. Если нет, то тогда пришел конец монитору. 5) Если изображение вы все-таки увидели, но оно с искажениями, то идем опять же в контекстное меню рабочего стола – Разрешение экрана. Здесь нужно выставить стандартное разрешение вашего монитора, указанное в инструкции. Если ЭЛТ мониторы (похожие на телевизоры) позволяют без особых проблем изменять разрешение, то в их ЖК собратьях должно быть только стандартное. Иначе изображение получится размытым. 6) Если изображение выглядит в виде лесенки, как здесь (лучше всего видно на ярлыке корзины): то заходим в дополнительные параметры (как в пункте 2 решения моей проблемы), идем на вкладку “Монитор” и внизу там есть переключатель режимов качества цветопередачи. Так вот там нужно выбрать 32 бита (True Color): Тогда изображение станет плавным и градиенты будут незаметными:
плавное изображение с нормальными градиентами
7) Если текст все равно выглядит нечетким, скомканным, как отпечатанный принтером, в котором заканчивается краска, то скорее всего у вас отключен режим Clear Type. Для его включения все в той же настройке экрана внизу нажимаем на “Сделать текст и другие элементы больше или меньше”. Появится панелька:
сделать текст и другие элементы больше или меньше
Слева в меню заходим в “Настройка текста ClearType”. И в появившемся окне ставим галочку “Включить ClearType”. При этом на мониторе сразу можно увидеть изменения и понять, что к чему. Нажимаем кнопку далее и выбираем наилучшие для вас варианты текста. Там не сложно, поэтому скриншоты приводить не буду.
настройка текста ClearType
8) Если элементы интерфейса на экране выглядят маленькими, то в меню, в которое мы зашли в 7- пункте, выбираем “Другой размер шрифта (точек на дюйм)”. Появится окошко выбора масштаба:
В среднем окне заходим в видеоадапетры и нажимаем на название видеокарты. В выскочившем окне переходим во вкладку “Драйвер”.
Зачем может понадобиться эта опция? Первый вариант ответа: для просмотра изображений большого размера в нужном ракурсе. Так, к примеру, поступают разработчики игровой продукции, рассчитанной на игру в проекции на вертикально расположенный дисплей. Фото, сделанное с неправильного ракурса и помещенное на рабочий стол, также нуждается в коррекции положения.
Кроме того, некоторые современные мониторы могут сами быть установлены по-разному. Можно придумать еще с десяток ситуаций, при которых поворот экрана может понадобиться пользователю. Итак, как же повернуть изображение на дисплее? Это и есть предмет нашей небольшой заметки. Как обычно, существует несколько различных вариантов проделать одно и то же действие.
Способ первый и самый простой: воспользоваться сочетаниями клавиш на клавиатуре. Вот рисунок это поясняющий:
 Однако этот вариант срабатывает далеко не на всех компьютерах. Убедиться в доступности функции проще всего опытным путем. Нажмите одновременно «Ctrl» + «Alt» + клавишу стрелки и полюбуйтесь на полученный результат.
Однако этот вариант срабатывает далеко не на всех компьютерах. Убедиться в доступности функции проще всего опытным путем. Нажмите одновременно «Ctrl» + «Alt» + клавишу стрелки и полюбуйтесь на полученный результат.
Переворот экрана компьютера/ноутбука с помощью горячих клавиш
Самым простым способом вернуть положение изображения обратно – использовать комбинацию горячих клавиш.
Выберите необходимую комбинацию на клавиатуре в зависимости от нынешнего положения экрана:
- Экран повернут на 90 градусов влево — Ctrl Alt правая стрелка;
- Экран повернут на 90 градусов вправо — Ctr Alt левая стрелка;
- Экран повернут на 180 градусов (стоит вверх ногами) — Ctrl Alt стрелка направленная вниз.
Нажатие клавиш должно происходить одновременно – иначе, ничего не получиться.
Попробуйте воспользоваться комбинацией клавиш Ctrl Alt F8 — это вернет настройки графики к значению «По умолчанию».
Помогло? Добавьте эту страницу в закладки (на всякий случай) и можете продолжать работу. Если все осталось на местах – пробуем следующий способ.
Переворот изображения, через параметры экрана.
Копаясь в настройках, вы могли случайно изменить ориентацию экрана с альбомной, на книжную или портретную, тем самым перевернув изображение. Теперь задача – вернуть всё обратно.
1. На пустом месте рабочего стола кликните правой кнопкой мыши. В контекстном меню выберите «Параметры экрана».
2. Вы попадете в настройки Windows, раздел «Дисплей». Найдите пункт «Ориентация», и выберите пункт «Альбомная» и сохраните изменения.
Все вышеописанные действия выполнены на базу Windows 10. Единственное отличие от младших версий – дизайн окна настроек. Не пугайтесь, если дизайн окон со скриншотов, не совпадает с вашим.
Если все описанные способы не помогают и сбой произошел на программном уровне, можно попробовать сделать поворот экрана, через настройки графического адаптера. Последовательность действий будет зависеть от вашего устройства и модели установленной видеокарты.
Определимся с видом графического адаптера:
- Графика Intel – для ноутбуков и персональных компьютеров без дискретной видеокарты;
- Графика Nvidia – для ПК с установленной видеокартой от этой компании, а также ноутбуки с указанным видеоадаптером и подключенным внешним дисплеем;
- Графика AMD — для ПК с графическим процессором от AMD и ноутбуки с подключенным внешним дисплеем.
Как я решил проблему?
Все оказалось очень просто. Достаточно было поменять частоту монитора (монитор ЖК). Теперь покажу, как это делается. 1) Заходим в контекстное меню рабочего стола, Разрешение экрана (в Windows 7). 2) Появится меню с настройками экрана. Нажимаем на “Дополнительные параметры”. 3) Появятся характеристики вашего видеоадаптера (видеокарты). Переходим во вкладку “Монитор”
Здесь важное выпадающее меню – “Частота обновления экрана”. Выставляем максимальную частоту обновления экрана.
По дефолту у меня стояло 60 Гц, что и было причиной проблемы
После этого изображение должно переместиться на свое место.
Другие способы управлять изображением экрана
Некоторую пользу в плане решения нашей задачи можно получить при помощи окошка «Screen Resolution».
Добраться до него в Windows 7 и Windows 8 проще простого: нужно только щелкнуть по пустому месту рабочего стола и в открывшемся контекстном меню выбрать пункт с одноименным названием.
Появится окошко примерно такого вида:
Манипулируя списком «Orientation», можно добиться нужного эффекта.
В Windows XP та же опция доступна в окошке свойств рабочего стола (делаем щелчок по пустому месту на экране и выбираем пункт меню «Свойства»).
Далее переходим на страницу «Параметры» и щелкаем по кнопке «Дополнительно».
Следующий способ сдвинуть экран на ПК или ноутбуке влево или в любом другом направлении заключается в использовании возможностей не самой ОС Windows, а опций видеокарты.
Инсталлируя драйвер к современному видеоадаптеру, мы обычно устанавливаем и некоторое другое программное обеспечение наподобие панели управления видеокартой.
Покопайтесь в ее опциях – и вы обязательно найдете там нечто для регулирования ориентации. А еще лучше просто прочтите документацию к такой программе.
Основное преимущество ноутбука — портативность. Его можно использовать, например, для презентаций и конференций. Для удобства восприятия информации графики и фотографии переворачивают на 90-180 градусов. Соответственно таким же образом приходится переворачивать экран на ноутбуке. Выполнять эту операцию можно довольно быстро. Если технические возможности монитора не позволяют перевернуть изображение, то придется использовать сторонние приложения.
Изменение системных шрифтов
Системными шрифтами называется совокупность иконок рабочего стола, их подписей и элементов оформления. Иными словами – то, что отвечает за отображение рабочего пространства на «столе» или окнах вроде «Проводника».
Эти элементы взаимосвязаны между собой, поэтому при изменении одного параметра под него автоматически подстраиваются остальные. Как же поменять размер шрифта для более удобного восприятия?
Изменение шрифта без изменения прочих параметров
Иногда бывает, что пользователя устраивает размер значков и прочие элементы интерфейса, но шрифт кажется неудобным. На «семерке» и более поздних версиях появилась возможность напрямую менять размер и тип шрифта, не затрагивая прочее оформление:
-
Вызвать контекстное меню рабочего стола и перейти в раздел «Персонализации».
Вызываем контекстное меню рабочего стола правым кликом мышки, переходим в раздел «Персонализация»
-
Открыть вкладку «Экран».
Открываем вкладку «Экран»
-
Отметить необходимый параметр масштаба, настроить размер шрифта до того момента, когда отображение будет максимально удобным.
Отмечаем необходимое значение, нажимаем «Применить»
В Виндовс 8 отмечаем подходящий масштаб, выбираем необходимый размер шрифта
- Сохранить изменения.
Выключаем поворот экрана Пк в настройках графики Intel
Восстановить оригинальную ориентацию экрана можно также через центр управления видеоадаптером. Интерфейс панели управления может отличаться от представленной далее, но алгоритм работы остается одинаковый.
В правой части панели управления следует найти раздел «Дисплей». Далее выбрать подпункт «Поворот дисплея», а в нем вид ориентации. Чтобы вернуть стандартный режим отображения изображений достаточно указать вариант «альбомная».
На ПК с видеокартой AMD процесс обстоит иначе. В центре управления нужно выбрать пункт «Общие задачи», а затем «Повернуть рабочий стол». На экране отобразятся сообщения с требуемым вариантом поворота. Пользователю остается выбрать подходящий.
Повернуть экран ноутбука можно через адаптер Intel. Ярлык расположен в трее. Щелкаем ЛКМ по ярлыку и выбираем пункт «Графические характеристики».
В разделе «Основные настройки» области «Поворот» выбираем вариант отображения изображения и жмем ОК.
Как изменить масштаб окна браузера
Управление масштабом окон в браузере с помощью клавиатуры и специальных меню значительно снижает время, затрачиваемое на поиск информации и просмотр сайтов в интернете. Используя простые и доступные для запоминания комбинации кнопок, вы легко поместите в видимую область окна необходимый текст, картинки или видео.
Как уменьшить масштаб страницы
Работа с элементами страницы сайта и их габаритами чаще подразумевает увеличение размеров текста и изображений. Необходимость уменьшить текст или изображение возникает в нескольких случаях:
- пользователь является обладателем небольшого монитора (менее 19 дюймов) с ограниченным выбором разрешения;
- на странице расположены крупные картинки, мешающие восприятию текста;
- дизайнер страницы на сайте неудачно задал исходную ширину или высоту для значков или букв;
- иногда необходимо уменьшить масштаб экрана для помещения всех элементов в зону видимости.
Существует несколько популярных браузеров, каждый из которых по-своему предлагает функции изменения размера отображаемого контента. На основе этих программ создаются десятки похожих приложений со сходным функционалом, поэтому в статье рассматриваются лишь часто используемые программы:
- Google Chrome;
- Mozilla Firefox;
- Opera;
- Internet Explorer;
- Safari (платформа Apple Mac).
Чтобы узнать, как изменить масштаб окна внутри браузера от Яндекс, используйте данные по Google Chrome.
Эта программа создавалась на основе бесплатно распространяемого исходного кода Chromium, так же, как браузер от Google. Менее популярные программные продукты используют похожие схемы управления содержимым.
Программа иногда предусматривает возможность изменить горячие клавиши на более удобные для работы с окном.
В меню «Настройки»
С помощью мыши сделайте щелчок на меню, открываемое в верхней части. Это может быть как целая строка с надписью «Вид» среди прочих, так и одиночные иконки.
В Опере это значок с соответствующим логотипом, а в Chrome такой элемент расположен в правой верхней части панели инструментов (кнопка с тремя горизонтальными полосами).
Откройте меню одним из указанных методов, что приведет вас к нужному пункту и кнопкам для его увеличения или уменьшения. Нажимайте элемент со знаком «–» до тех пор, пока не останетесь удовлетворены результатом.
Горячими клавишами
Альтернативой для серии щелчков мышью в окне браузера будет использование горячих клавиш или комбинации клавиш для изменения габаритов иконок и символов.
Большинство браузеров использует стандартную комбинацию «Ctrl+–», которая изменяет размер всех элементов в окне на фиксированное количество процентов относительно исходного значения.
Платформа Apple Mac использует похожее сочетание клавиш с поправкой на иные символьные обозначения для управляющих клавиш.
Как увеличить масштаб экрана
Изменить размеры изображения веб-контента в большую сторону можно аналогично с действиями, указанными выше. Одно и то же меню используется для уменьшения или увеличения, а также для сброса параметра в исходное значение.
Увеличивающая комбинация клавиш – «Ctrl» и «+». Используйте «+» на дополнительной клавиатуре, чтобы избежать конфликтов с другими клавиатурными сочетаниями.
Возможность увеличить масштаб на экране используется в работе с текстом, написанным мелкими буквами.
Как изменить размер экрана на компьютере
Персональный компьютер оснащается полноформатной клавиатурой, поэтому здесь легко набираются необходимые клавиатурные сочетания. Расширение или уменьшение элементов страницы используется на любых сайтах.
Во ВКонтакте и в Одноклассниках вам пригодится уменьшение для улучшения визуального восприятия страницы. Благодаря нескольким блокам кнопок вы можете все изменить, использовав клавиши, к которым проще дотянуться.
Это значит, что увеличить экран в ВК можно минимум двумя сочетаниями клавиш, а уменьшить страницу В контакте можно теми же способами.
Как изменить масштаб на ноутбуке
Клавиатура ноутбуков незначительно ограничивает комбинации клавиш, используемых для того, чтобы изменить видео или размер строк в окне. Вы найдете на вашей клавиатуре хотя бы один комплект кнопок «+», «–» и «0» для такой цели.
Сочетание «Ctrl+0» пригодится, чтобы изменить значения обратно в 100%, например, в ситуации, когда вы чрезмерно расширили текст или изображения. Это сочетание уменьшает контент и возвращает страницу в первоначальный вид.
Затем вы можете увеличить масштаб страницы на другое значение.
Почему экран растянут на Windows 7
С подобным сбоем чаще всего сталкиваются пользователи, которые только-только переустановили «семёрку». Его основная причина — отсутствие подходящих драйверов для видеокарты, из-за чего система работает в служебном режиме, обеспечивающем минимальную работоспособность.
Кроме того, подобное проявляется после неудачного выхода из некоторых программ или игр, в которых было установлено нестандартное разрешение. В этом случае будет достаточно просто установить правильное соотношение высоты и ширины дисплея.
Способ 1: Установка драйверов для видеокарты
Первое и самое эффективное решение проблемы некорректного соотношения сторон – установка ПО для видеокарты ПК или ноутбука. Проделать это можно множеством методов – наиболее простые и оптимальные из них представлены в следующем руководстве.
Подробнее: Как установить драйвера на видеокарту
Подробнее: Как автоматически обновлять драйвера на видеокарту
У владельцев видеокарт NVIDIA GeForce растянутый экран нередко сопровождается сообщением о падении драйвера. Причины и решения такого сбоя детально рассмотрены одним из наших авторов.
Подробнее: Как исправить слетающий драйвер NVIDIA
Способ 2: Установка корректного разрешения
Растяжение экрана, не связанное со сбоями или отсутствием драйверов, чаще всего возникает по причине использования нестандартных разрешений компьютерной игрой. Подобная неполадка также очень часто проявляется в играх, которые отображаются в режиме «окна без рамки» (borderless window).
Подробнее: Меняем разрешение на Windows 7
Способ 3: Настройка монитора (только ПК)
У пользователей настольных компьютеров растянутый экран может проявляться из-за некорректных настроек монитора – например, программное разрешение, установленное в системе, не совпадает по масштабу с физической площадью дисплея, отчего изображение растягивается. Способ исправления такого сбоя очевиден – нужно настроить и откалибровать монитор. Один из наших авторов написал детальную инструкцию по этой операции, рекомендуем с ней ознакомиться.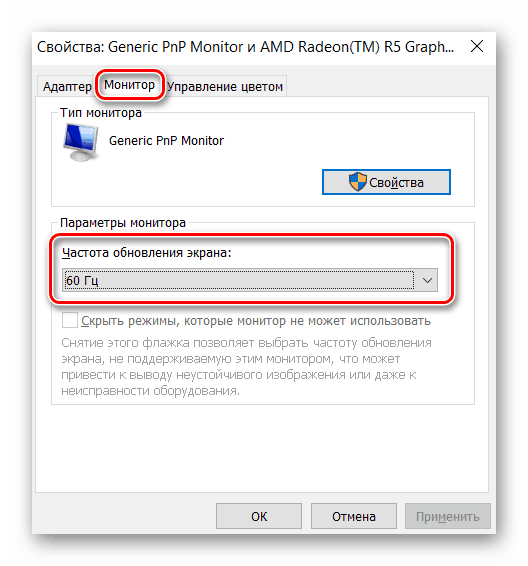
Подробнее: Настройка монитора для комфортной работы
Решение некоторых проблем
Как показывает практика, не всегда получается удачно применить вышеописанные рекомендации. Мы выделили спектр наиболее часто возникающих проблем и представляем вам варианты их решения.
Не устанавливается драйвер на видеокарту
Достаточно распространённая ситуация, которая возникает по разнообразным причинам, как софтовым, так и аппаратным. Её мы уже рассматривали, поэтому для вариантов избавления от неё ознакомьтесь со следующей статьёй.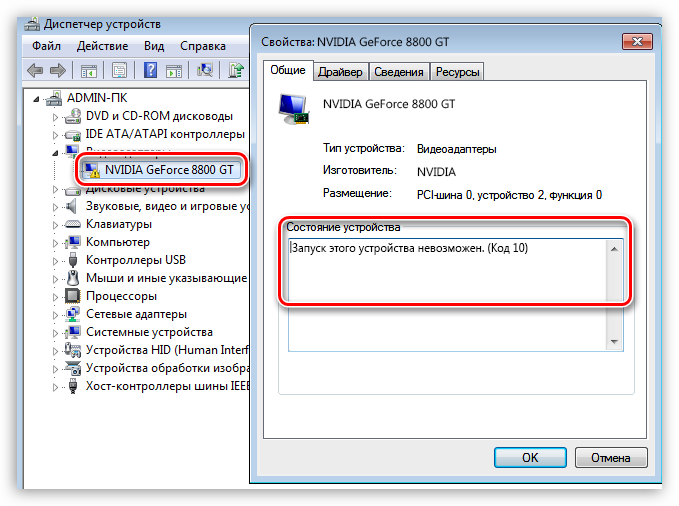
Подробнее: Причины и решения проблемы с невозможностью установить драйвер на видеокарту
Драйвера установились корректно, но проблема остаётся
В случае если установка драйверов не принесла результата, можем предположить, что вы установили либо неподходящий программный пакет, либо слишком старую версию, несовместимую с Windows 7. Служебное ПО понадобится переустановить – тому, как это правильно делается, посвящён отдельный материал на нашем сайте.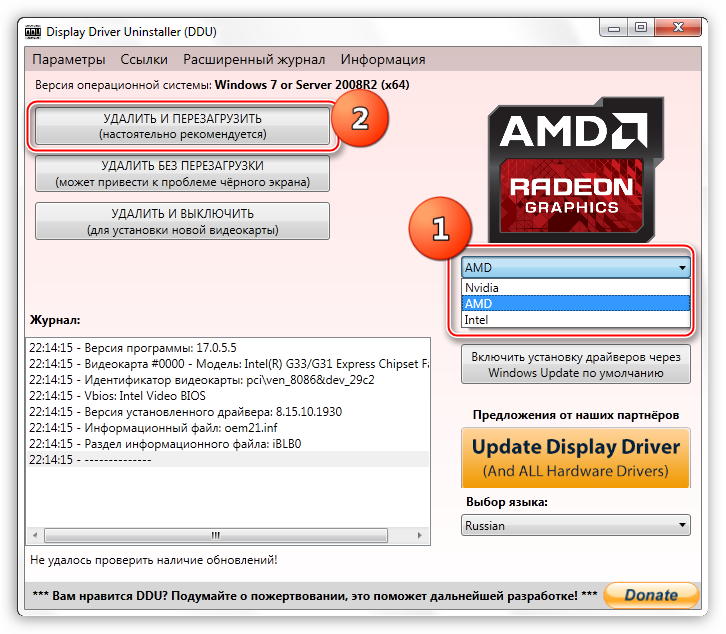
Подробнее: Как переустановить драйвер на видеокарту
Заключение
Мы разобрались, почему экран на Windows 7 бывает растянутый, и как это исправить. Подводя итоги, отметим, что во избежание дальнейших проблем рекомендуется регулярно обновлять драйвера GPU.
24 вопросов и ответов как переместить окно без мышки?
Далее, выбрав с помощью стрелок пункт меню, например, переместить, нажмите клавишу Enter, для активации данного пункта. Появится значок перемещения в виде перекрещенных стрелок. Используйте клавиши со стрелками для перемещения окна приложения вверхниз, праволево.
У вас есть игра, в которую нужно играть при вертикальным положении монитора? Вы пытаетесь создать уникальный экран домашнего компьютера? Вы строите ретро-аркаду? Поворот монитора — не совсем простая процедура, но при наличии соответствующего оборудованием вы сможете настроить свои мониторы так, как пожелаете.
Поворот ориентации экрана
Попробуйте повернуть экран с помощью сочетаний клавиш. Это самый быстрый способ, чтобы повернуть отображающийся экран, но он работает не на всех системах. Самый быстрый способ узнать, работает ли он — провести простой тест. Если эти сочетания клавиш не работают, переходите к следующему шагу:
Откройте окно Screen Resolution. В Windows 7 и 8 его можно открыть, щелкнув правой кнопкой мыши на рабочем столе и выбрав пункт «Screen Resolution». В Windows Vista выберите «Personalization» а затем кликните Display Settings option.
Выберите свой вариант поворота. Посмотрите раскрывающееся меню «Orientation» Там вы сможете выбрать параметр поворота экрана. Выберите нужную опцию и затем кликните Apply.
Откройте панель управления видеокартой. Поворот экрана в этом случае осуществляется с помощью видеокарты, а не Windows. В то время как большинство современных видеокарт добавляют опции поворота в окно Windows Screen Resolutionвозможно, вам потребуется открыть панель управления видеокартой для доступа к ней.
Регулировка настроек монитора
Откройте изображение для калибровки. В интернете есть множество доступных бесплатных калибровочных изображений. Калибровочное изображение служит эталонным ориентиром при изменении вами настроек монитора.
Откройте меню монитора. Большинство мониторов имеет экранное меню, которое вы можете использовать, чтобы настроить цвет, яркость и контраст. Если у вашего монитора нет экранного меню, тогда для таких функций должны быть вмонтированы отдельные кнопки.
Установите цветовую температуру. Калибровочные изображения монитора, как правило, имеют блоки яркости цвета. Используйте их, чтобы найти цветовую температуру, которая вам кажется естественной и позволяет отчетливо видеть все оттенки.
Установите яркость и контрастность. Используйте элементы управления яркостью и контрастностью для настройки их таким образом, чтобы вы могли хорошо видеть темные области на калибровочном изображении. Как правило, вы должны быть в состоянии рассмотреть более поздние области, но первые несколько областей должны быть неразличимы. Это будет гарантией того, что черные и темные сцены в фильмах и играх будут хорошо видимы.
Отрегулируйте положение экрана. Иногда экран не помещается точно в пределах монитора, и вы можете заметить, что ваша мышь выходит за границы маленького экрана, или по краям могут быть заметны черные полосы. Вы сможете настроить это в меню монитора.
Здравствуйте! Сегодня будет небольшая заметка о такой бытовой проблеме, которая, может, и не часто распространена, но раздражает прилично. Если отбросить словосочетание в скобках заглавия статьи, то данную тему и в ряде обширных статей полностью раскрыть невозможно.
Настраивая роутер, столкнулся со следующей проблемой – изображение монитора было смещено на пару миллиметров влево. И курсор также “уплывал” левее, не задерживаясь о грань монитора. Причем это было как в программах, так и на рабочем столе. А справа образовалась черная полоска шириной в те же пару миллиметров. Да что тут рассказывать, смотрите сами (правый нижний угол и вылезание папки за край):
На скриншоте это показать невозможно, потому что скриншот “фотографирует” активную область, управляемую системой. А тут такое ощущение, что пиксели перестали работать.
Причины перевертывания изображения
- Случайное нажатие «горячих клавиш» — случается, если их случайно нажмет домашнее животное, ребенок или вы совершите то, что иногда называют «мисс-клик», то есть непреднамеренная промашка при нажатии кнопки. Такой переворот также можно исправить нажатием специальной комбинации. После этого «горячие клавиши» лучше отключить.
- Проблемы с ПО или аппаратным обеспечением – так же бывает, что аппаратные компоненты или их драйвера начинают друг с другом конфликтовать. В этом случае лучшим будет провести диагностику, дабы определить, что явилось виной поворота изображения
-
Вирус – еще одной причиной может являться заражение системы.
Причины, из-за которых изображение на экране становится перевернутым и их решение
В случае с вирусом есть три способа решения:
- проверка антивирусом и помещение подозрительных файлов в карантин;
- откат до последнего изменения системы;
- если заражены уже системные файлы – переустановка всей ОС.







