Как устанавливать приложения на андроид
Содержание:
- Почему Андроид не устанавливает приложения
- Другие способы инсталляции программы или игры на телефоне
- Установка приложения через Плей Маркет
- Как установить приложение
- Переносим приложение с помощью картридера
- Другие советы, которые могут помочь запустить проблемное приложение Android
- Совет #1: Не устанавливайте приложение с карты памяти
- Совет #2: Более новая версия приложения может не поддерживаться вашим гаджетом
- Совет #3: Очистите данные и кэш установщика пакетов
- Совет #4: Разрешите установку приложений из неизвестных источников
- Совет #5: Если ваше устройство с Андроид рутировано
- Совет #6: Проверьте свободно ли место на гаджете
- Как открыть на телефоне
- Возможности приложения
- Переносим программу на карту памяти
- Перенос приложений на SD-карту с помощью специальных программ
- Cx Проводник
- Установка ПО
- Первый способ: Магазин приложений
- Установка с помощью встроенного браузера
Почему Андроид не устанавливает приложения
Основные причины:
- системная ошибка;
- нет разрешения на установку ПО из неизвестного источника (для apk файлов).
- заразить устройство вирусами;
- избыточный кеш магазина приложений;
- недостаточно памяти;
Детали решения.
Перезагрузка устройства
Перезагрузка операционной системы и устройства очищает оперативную память и восстанавливает программное обеспечение:
- Нажмите и удерживайте кнопку питания / блокировки.
- Нажмите «Перезагрузить».
Проверка оставшейся памяти
Если накопитель «забит», устройство автоматически возобновит установку или отменит загрузку дополнительных файлов для игр. Чтобы проверить остальную часть ПЗУ:
- В настройках откройте «Хранилище и резервное копирование».
- Здесь вы можете найти информацию о том, сколько свободного и используемого места для хранения и какой тип файла «весит больше всего”.
Удалите неиспользуемые приложения, устаревшие и ненужные документы или перенесите их на карту памяти. Очистите кеш приложения и системы – подробнее см. По этой ссылке.
Перемещение программы на карту памяти
Если программа установлена, но не запускается или отображает ошибку, попробуйте перенести программное обеспечение на карту microSD, если она установлена в устройстве:
- Откройте «Настройки» и перейдите в «Приложения».
- Выберите «Все приложения».
- Найдите и откройте вкладку программного обеспечения для передачи.
- Переходим во вкладку «Память».
- Рядом с местом хранения нажмите «Изменить» и выберите карту расширения.
Проблемы с интернетом
Низкоскоростные или неподходящие IP-адреса приводят к бесконечным загрузкам или отказу в установке программного обеспечения:
- Откройте ваш браузер или мессенджер.
- Попробуйте загрузить страницу или отправить сообщение.
Если Интернет работает стабильно, но загрузки не происходит, вам необходимо использовать VPN. Технология и способы подключения описаны в этой статье.
Удаление кэша и последней версии Play Маркет
В магазине накапливаются временные файлы для быстрой загрузки страниц. Их переизбыток приводит к сбоям и ошибкам:
- После запуска «Настройки» перейдите в «Приложения».
- Выберите «Все приложения».
- Найдите и откройте магазин.
- Нажмите «Очистить кеш».
Когда операция не помогла, попробуйте:
- На этой же вкладке выберите «Очистить память» – это очистит данные о загруженных программах, вам придется повторно авторизоваться с помощью своей учетной записи Google.
- Нажмите «Восстановить», чтобы восстановить программное обеспечение до заводского состояния. Программа автоматически загрузит текущую версию.
Другой вариант – удалить вашу учетную запись. Это также помогает восстановить работу видео на YouTube. Методика описана в соответствующем материале.
Очистка от вирусов
Загрузка программного обеспечения из сторонних источников или посещение незащищенных сайтов приводит к заражению вирусом:
- Откройте фирменную программу «Безопасность» или «Очистка».
- Выберите «Проверить на вирусы».
- Устройство будет проверено на наличие опасных файлов или других угроз.
Не устанавливается apk
Когда вы пытаетесь установить программное обеспечение из другого источника, оно может перестать отвечать при запуске установки или отказываться открывать его. Решить проблему:
- В настройках откройте «Отпечатки пальцев», «Распознавание лиц» и т.д. Карта имеет альтернативное название «Безопасность» или «Безопасность».
- Активируйте функцию «Установить неизвестное программное обеспечение».
- Возможно, вам потребуется авторизовать установку файлов для отдельного программного обеспечения.
Если во время установки вы получите синтаксическую ошибку, прочтите эту статью.
Другие способы инсталляции программы или игры на телефоне
На андроид установка программ возможна с помощью других методов: через компьютер, встроенный браузер, QR-код.
Через встроенный браузер
Для этого способа потребуется файловый менеджер EX Explorer:
- Выполнить подключение смартфона к ПК через USB.
- Скачать APK и перекинуть его на флешку телефона.
- Запустить встроенный браузер смартфона.
- Открыть строку поиска и ввести команду file:///sdcard/Яндекс.apk (Яндекс.apk имя приложения).
Обратите внимание! Приложение будет устанавливаться автоматически
С помощью компьютера вручную
Инструкция по переносу и инсталляции программного обеспечения:
- Подсоединить телефон к персональному компьютеру с помощью USB.
- Предварительно необходимо включить отладку. Алгоритм действий: на телефоне открыть «Настройки», перейти в раздел «О телефоне» и выбрать «Для разработчиков. Найти вкладку «Отладка по USB» и активировать соответствующий тумблер.
- Скачать APK-файл с проверенного источника и перенести его во внутреннюю память телефона или флешку через проводник.
- Выполнить безопасное извлечение устройства и запустить инсталляцию через установщик, который используется по умолчанию.
- Включить функцию «Инсталляция из неизвестных источников», если ранее она не была активирована, и поставить ПО на смартфон.
Подключение аппарата к ПК
Через QR-код
Код QR представляет собой монохромную картинку, в котором зашифрована определенная информация (текст, гиперссылка, изображение). Считать данный шифр можно с помощью специального сканера.
К сведению! В некоторых аппаратах, например, Xiaomi, он встроен в камеру телефона. Для других устройств его необходимо загрузить самостоятельно.
Инструкция:
- Найти сторонний проверенный ресурс, где можно скачать APK и отсканировать QR-код. Как правило, многие сайты активно его внедряют, чтобы пользователи смогли быстро загружать нужные файлы.
- После сканирования появится информация о том, какие сведения были зашифрованы. Если это гиперссылка на скачивание приложения, то владельцу смартфона достаточно перейти по ней, чтобы загрузить файл.
- После загрузки выполнить инсталляцию через стандартный установщик на карту памяти или системный диск.
Установка приложения через Плей Маркет
Этот способ загрузки и установки программ является самым лучшим. Во-первых, все приложения проходят модерацию и в 99% случаев не могут навредить смартфону. Во-вторых, перед загрузкой пользователь всегда может прочесть подробное описание и познакомиться с отзывами. В-третьих, проги очень удобной обновлять через Google Play. И, наконец, сервис предлагает отличную службу поддержки для каждого отдельного приложения, что позволяет в кратчайшие сроки решить любую проблему.
Предположим, что вы уже знаете, какую программу хотите поставить на свой телефон. В таком случае предлагается действовать по следующему сценарию:
- Открыть Google Play.
- Вбить в поисковую строку название проги.
- Перейти на ее страницу.
- Нажать кнопку «Установить».
После выполнения указанных действий начнется загрузка приложения. В зависимости от размера проги и скорости интернета процесс займет от нескольких секунд до 15 минут. По окончании загрузки начинается автоматическая установка. А по завершении всех процедур иконка программы появляется на рабочем столе устройства или в меню приложений.
Итак, мы разобрались с тем, как быстро найти и установить прогу, если известно ее название. Но что делать, если до конца непонятно, какая программа нужна? Для таких случаев предусмотрена удобная сортировка в Google Play. Здесь все приложения разбиты по категориям. Кроме того, существуют различные рейтинги, позволяющие выбрать лучшие программы в своем классе.
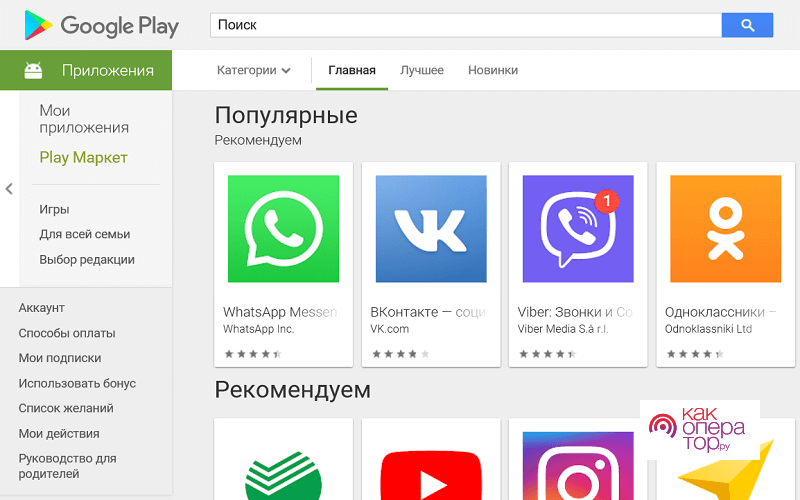
Благодаря тому, что в Google Play присутствуют сотни тысяч самых разных программ, пользователь всегда может найти наиболее подходящее предложение
Также следует обратить внимание, что некоторые приложения являются платными. Но даже если за скачивание платить не придется, в рамках самой программы с высокой долей вероятности вы встретите встроенные покупки или рекламу
Так разработчики зарабатывают на своем продукте.
Как установить приложение
Выполнить установку приложения «Госуслуги» можно практически на любой телефон, работающий под управлением операционной системы Android или IOS. Особых требований к мощности устройства не предъявляется, так как программа простая и стабильно работает на разных аппаратах. С учетом того, что большинство людей пользуется телефонами на Андроид, то и установку будем рассматривать на примере данной ОС. Итак, первым делом открываем Google Play (Play Маркет), нажав по иконке сервиса на рабочем столе.
Открываем Play Маркет
В поисковой строке магазина приложений вводим «Госуслуги» и нажимаем по значку лупы для поиска. На первом месте в выдаче видим нужную программу. Возле неё кликаем по кнопке «Установить» и ждем завершения процедуры инсталляции. Обычно она не занимает много времени, но зависит от текущей скорости интернета.
Выбираем “Установить” возле названия приложения
Открываем приложение, кликнув по кнопке «Открыть» в Google Play. Также это можно сделать посредством нажатия по иконке программы на рабочем столе. При первом запуске на главной странице сервиса отображается небольшая презентация, рассказывающая об основных возможностях платформы. Пропускаем её, а затем нажимаем на кнопку «Войти». Если же вы будете использовать портал «Госуслуги» впервые, то необходимо пройти регистрацию (об этом читайте ниже).
Нажимаем на кнопку “Войти”
Для авторизации вводим номер телефона или адрес электронной почты, а также пароль от аккаунта. По желанию вход можно выполнить через СНИЛС и пароль. Далее приложение предложит добавить защиту на вход. То есть установить PIN-код или настроить авторизацию по отпечатку пальца.
Выполняем авторизацию в аккаунте
Теперь, когда вход в приложение выполнен, можно приступать к оплате услуг или просмотру текущих уведомлений.
Переносим приложение с помощью картридера
Если вас по разным причинам не устроит перенос элементов используя USB соединение, можно тем же образом перенести программу, используя картридер. Разница небольшая. Файл должен быть с расширением .apk. Вы вынимаете внешний носитель из телефона, и затем нужно вставить его в адаптер, а потом в картридер. Картридер же в USB вход.
На современных системных блоках (ноутбуках) имеется встроенный картридер, точнее его вход. Достаточно флешь карту с телефона вставить в данный вход, и можете обмениваться файлами между телефоном и ПК! Правда, съёмный SD-диск на современных смартфонах неудобно вынимать и лучше лишний раз его не тревожить.
Другие советы, которые могут помочь запустить проблемное приложение Android
Совет #1: Не устанавливайте приложение с карты памяти
В некоторых случаях вы, устанавливая программу, можете заметить, что процесс, запущенный с карты памяти, завершается отказом «Андроид». Ничего страшного в этом нет: скорее всего, дело заключается в невозможности выполнить полноценный системный анализ данных.
До крайности прост и выход из положения: чтобы вернуть возможность установки, просто скопируйте файл во внутреннюю память, а потом — повторите попытку. Велика вероятность, что в этом случае установка удастся с первого раза.
Совет #2: Более новая версия приложения может не поддерживаться вашим гаджетом
Бывает и такое: система, рассчитанная на более старые версии приложений, не может работать с последними релизами. Это не критично: найдите в интернете подходящую для вашего Android версию и установите именно её.
Совет #3: Очистите данные и кэш установщика пакетов
Ещё одна причина, по которой вы можете видеть уведомление, что приложение не установлено. Принцип действий в этом случае довольно прост и в самом общем случае выглядит так:
- В общем списке «Настроек» вы выбираете, тапая по заголовку один раз, подпункт «Приложения и уведомления».
- На следующем этапе включаете опцию, чаще всего называемую «Показать все приложения».
- Переходите к той программе, данные которой хотели бы очистить. Справиться с этой задачей поможет раздел «Хранилище».
- Выбираете один из двух доступных на новой странице вариантов:
- «Очистить кэш». В этом случае операционная система удаляет только ненужную информацию, ранее созданную самим приложением.
- «Очистить хранилище». При выборе функции «Андроид» сотрёт все данные, напрямую относящиеся к выбранной программе.
Если указанных действий в списке нет, воспользуйтесь кнопкой «Удалить данные». Если проблемное приложение позволяет стереть часть созданных им файлов в своей среде, рекомендуем начать очистку именно с этого шага.
Совет #4: Разрешите установку приложений из неизвестных источников
Если не сделали этого раньше, выполните несколько несложных шагов сейчас. Вам поможет другой пункт меню «Настройки», под наименованием «Безопасность». Отыщите здесь подпункт, носящий название «Неизвестные источники» или схожее имя, и активируйте возможность установки. Сразу по завершении можете проверить, разрешает ли теперь «Андроид» выполнить инсталляцию вашего приложения.
Совет #5: Если ваше устройство с Андроид рутировано
При наличии прав доступа к корневой папке вы почти гарантированно сможете добиться возможности установить программу. Для этого потребуется:
- Используя любой продвинутый менеджер файлов, например, RootExplorer, переместить проблемное приложение в подкаталог App, размещённый в каталоге System.
- При необходимости — выдать необходимые разрешения. В результате через несколько секунд программа будет установлена на вашем Android.
Помимо прочего, можете использовать универсальное решение — Lucky Patcher:
- Скачав, проинсталлировав и открыв приложение, перейдите к разделу «Инструменты».
- Далее вам потребуется подпункт «Патчи».
- Для начала примените параметр, носящий название «Проверка подписи всегда верна». Он помогает в большинстве случаев, связанных с невозможностью провести установку.
- Второй возможный вариант решения называется «Отключить проверку целостности APK». В частности, при помощи этого патча вы сможете инсталлировать программы, не имеющие подписей.
- Обязательно воспользуйтесь кнопкой «Применить».
- В заключение выполните перезагрузку — и убедитесь, что теперь приложение устанавливается как надо.
Совет #6: Проверьте свободно ли место на гаджете
Убедитесь, что в памяти вашего гаджета остаётся достаточно места, чтобы приложение могло быть установлено. При необходимости выполните очистку данных, после чего повторите попытку. Кроме того, необходимо проверить, исправна ли сама карта памяти, на которой размещён файл. Телефон может попросту её не видеть. Файл также может быть повреждён — не поленитесь скачать приложение заново.
Как открыть на телефоне
Если мобильное приложение для Android платформы загружается со стороннего ресурса или компьютера, то оно будет иметь расширение apk. Тогда его можно установить на телефон вручную.
Как открыть файл apk с телефона:
- Подключите устройство к компьютеру используя USB кабель.
- Скопируйте АПК файл на SD карту или в память телефона.
- Запустите проводник или «Менеджер файлов».
- Откройте нужную директорию и запустите скопированный APK.
После этого начнется распаковка приложения. Ознакомьтесь с условиями, при необходимости выдайте доступ к функциям и продолжайте установку.
Формат АПК
Ошибка при открытии
Как разрешить установку из неизвестных источников
Если после копирования АПК файла на устройство, его не получается запустить, то скорее всего возможность установки через USB была отключена производителем.
Выполните следующие действия, чтобы включить ее:
- Перейдите в меню «Настройки» и найдите здесь категорию «Личные данные».
- Выберите пункт «Безопасность» и поставьте галочку напротив «Неизвестные источники (разрешить установку из неизвестных источников)».
- Запустите АПК файл и продолжайте установку.
Если ошибка появляется, то в этом же меню уберите галочку напротив «Проверять приложения». Тогда Андроид не будет запрещать установку потенциально опасных приложений, которые могут нанести вред устройству. Используйте способ только если уверены в безопасности устанавливаемого АПК файла.
Как извлечь APK
Интерфейс APK Extractor
Если нужно получить АПК уже установленного на телефон приложения, то сделать это можно с помощью специального софта. В Play Market есть несколько бесплатных программ, но мы будем использовать для этой цели APK Extractor.
Порядок действий будет следующим:
- Откройте Плей Маркет на телефоне и введите в поиске APK Extractor.
- Выберите приложение из списка предложенных и начните его установку.
- Выдайте все необходимые разрешения и продолжайте процесс инсталляции.
- Запустите APK Extractor через меню или ярлык на рабочем экране.
- Откроется список установленных на устройстве программ, игр. Пролистайте его и найдите нужное.
- Нажмите на значок в виде трех точек. Появится контекстное меню, где можно посмотреть описание (через пункт «Информация») выбранного.
- Нажмите «Отправить», чтобы извлечь АПК и поделиться им с другом. Сделать это можно по Bluetooth, электронной почте или с помощью любого доступного способа.
Как извлечь апк через APK Extractor
Если вы хотите сохранить полученный пакет для себя, то отправьте его по электронной почте на свой же адрес. После этого его можно будет скопировать на любое другое мобильное устройство, компьютер.
Эмуляторы для запуска APK файлов на ПК
Если вы хотите установить на компьютер мобильное приложение для ОС Андроид, то файл будет иметь расширение АПК. Чтобы установить его, понадобится специальный эмулятор. Они доступны для бесплатной загрузки.
Самые популярные:
Nox App Player
Интерфейс Nox App Player
Есть предустановленный Google Play. Программа не русифицирована, но сам Android свободно переключается на русский язык через настройки (как и на телефоне). Хорошая оптимизация, есть расширенные настройки для работы с АПК файлами.
Andy
Интерфейс Andy
Программа не поддерживает русский язык. Отличается минимальным количеством настроек и хорошей оптимизацией. Оболочка и установленные на нее программы быстро запускаются, работают без зависаний, тормозов.
Bluestacks
Интерфейс BlueStacks
Отличается хорошей производительностью в играх и позволяет запускать ресурсозатратные приложения. Главная особенность — функция Bluestacks TV. Нужна для проведения онлайн трансляций на Twitch.
С помощью эмулятора можно запускать мобильные приложения можно через апк пакеты или устанавливать их с Play Market напрямую. Для использования сервисов Google потребуется авторизоваться с помощью учетной записи.
Для запуска самих апк пакетов подключать аккаунт не обязательно. Но если игра или программа требует привязку к социальной сети или другим сервисам, то необходимо будет залогиниться или пройти простую регистрацию.
Возможности приложения
Приложение Госуслуги постаралось собрать в себя все возможности сайта, а в чем-то и дополнить их. Однако в соответствии с техническими возможностями браузерная версия остается более полной. Примером этого может служить невозможность регистрации на портале через приложение. В нем вход осуществляется только для действующих клиентов системы. Однако это упущение одно из немногих, так как в остальном программа почти полностью повторяет возможности сайта.
В первую очередь мобильное приложение было создано для удобного извещения пользователей об изменении статуса их заявок. Благодаря PUSH-уведомлениям пользователь может:
- Узнавать новый статус заявлений;
- Получать напоминания о записи на прием или необходимости замены документов;
- Быстро получать ответы от тех.поддержки сайта.
Основной работой приложения является более быстрая связь с порталом Госуслуги. Но при этом разработчики создали возможности:
- просмотра информации по налогам и узнать задолженности по штрафам с главной страницы приложения;
- подачи заявок на получение услуги. Удобство данной функции можно оценить не на всех устройствах, однако если пользователь укажет во вкладке «Персональная информация» данные по всем документам, большая часть всех анкет будет заполняться автоматически, что сделает подачу заявления через мобильное приложение более доступной и эффективной функцией;
- оплаты госпошлин со скидкой, штрафов и задолженностей. При этом сохраняются все скидки, которые даются при оплате через полную версию сайта.
Переносим программу на карту памяти
Если вы установили съёмный носитель, в этом случае большинство приложений на автомате станут устанавливаться непосредственно на флешь карту. За исключение определённых приложений, которые обязаны располагаться именно во внутренней памяти.
Вы же, при желании, когда пожелаете сможете перенести программы на карту памяти. Итак, займёмся этим:
- Находим ярлык «Настройки» на рабочем столе, выбираем вкладку «Приложения» (может называться «диспетчер приложений»);
- Я выбираю приложение «Viber». После этого, становится видно, активна ли кнопочка «Переместить на SD карту»;
- После того, как вы кликнули по данной кнопке, приложение начнёт перемещаться. Если данная кнопочка не является активной, значит, что эта опция недоступна под это приложение.
Если же данное действие у вас не сработало, остаётся применить одно из специальных приложений, созданных именно для перемещения на SD карту. У меня телефон Xiaomi Redmi, поэтому я буду подбирать приложение под него.
Перенос приложений на SD-карту с помощью специальных программ
К сожалению, все приведённые выше способы переноса, включая последний, не могут гарантировать стопроцентный успех. Если перенос не поддерживается прошивкой или его возможность не предусмотрена разработчиком конкретного приложения, переместить ПО штатными средствами операционной системы не получится. В таких случаях следует использовать специальные программы, впрочем, даже они не могут обещать, что всё пройдёт как надо. Тут нужно пробовать, если с задачей не справится одна программа, следует подобрать другую и так далее. Придуманных и предназначенных для этих целей способов и программ существует достаточно много, мы же ограничимся лишь тремя примерами переноса приложений с телефона на карту памяти на Андроиде.
Способ 1
Для перемещения приложений на внешнюю память можно воспользоваться бесплатной программой AppMgr III (App 2 SD). Она предельно проста в использовании. Программа автоматически сортирует все установленные приложения на три группы: On phone (переносимые), On SD card (уже перенесённые) и Phone only (не поддерживающие перенос).
Нажатие иконки любого приложения в списке вызывает меню, в котором можно найти нужную опцию. При наличии прав root будет также доступна функция автоматического переноса приложения на карту при его установке.
Способ 2
Данный способ более эффективный и надёжный, но чтобы им воспользоваться, вам понадобятся root-права и два приложения – Link2SD и любой дисковый менеджер, так как на карте памяти нужно будет создать два раздела, желательно один в файловой системе FAT32, другой – в файловой системе Ext4 (для старых версий Андроид Ext3). Для разбиения карты на разделы можно использовать как десктопные программы вроде Paragon, так и мобильные, например, Aparted.
После того, как раздел будет создан, запустите Link2SD и тут же выберите файловую систему второго раздела (Ext4), после чего программа попросит вас перезагрузить устройство для монтирования нового тома. После перезагрузки опять запустите Link2SD. На этот раз вы увидите список установленных на смартфоне приложений. Далее всё просто. Через главное меню программы зайдите в раздел «Память», откройте меню перемещаемого приложение и нажмите в свойствах кнопку «Сослать».
Этот способ позволяет перемещать на карту памяти практически любые игры и приложения, включая системные, однако мы бы не рекомендовали переносить последние без особой на то нужды. Риск того, что после завершения процедуры они станут работать некорректно, хоть и не велик, но всё же присутствует
Проявлять осторожность также следует и с наиболее часто используемыми приложениями, например, браузерами и интернет-мессенджерами
Способ 3
На двух примерах выше было показано, как на Андроиде перенести приложения с внутренней памяти на SD-карту. Третий способ относится не столько к самим программам, сколько к их кэшу, размер которого, как известно, может значительно превышать размер самого приложения. Для дела вам опять же понадобятся root-права и утилита FolderMount. Запустив эту программу, нажмите в правом верхнем углу значок плюс, в следующем окне в поле «Имя» введите название приложения, кэш которого собираетесь переместить, а в поле «Источник» укажите путь к каталогу с файлами кэша.
Располагаются папки с кэшем по адресу SD/Android/obb, имя нужной вам папки будет содержать название приложения. Наконец, в поле «Назначение» необходимо указать каталог на SD-карте, в который будут перенесены кэшированные данные. Настроив таким образом параметры переноса, нажмите сначала галочку в правом верхнем углу экрана, а затем кнопку-булавку напротив выбранного приложения. Через несколько секунд кэш приложения будет перемещён на карту памяти.
Cx Проводник
Отличное приложение, позволяющее держать файлы в вашем телефоне на андроид в порядке. Пользовательский интерфейс очень простой, поэтому с ним справится даже новичок. Вы можете быстро и легко перемещать, открывать, копировать или сортировать файлы парой нажатий. Если вы хотите поделиться документами с другими людьми или оперативно скопировать их на другое устройство на ОС Андроид, воспользуйтесь облачным хранилищем в приложение.
Получите доступ к файлам и возможность открывать их в удаленном или общем хранилище с помощью FTP, FTPS, SFTP и LAN сети. Или откройте доступ к мобильному устройству через персональный компьютер, используя FTP, для открытия и скачивания нужной информации.
Установка ПО
В целом все способы установки делятся на те, что производятся без ПК, и те, для которых компьютер необходим. Но даже такое деление условно. Вполне можно обойтись и без помощи Windows при загрузке любого софта. Если вы не знаете, куда устанавливать apk-файлы на Android, то не беспокойтесь: здесь всё не как с «Виндой», система сама произведёт разархивацию в нужную директорию.
Google Play
Скачать и установить «приложуху» при помощи Гугл Плей проще всего. Для этого необходимо:
- Зайти в магазин приложений.
- Выбрать интересующую вас программу.
- Нажать кнопку «скачать».
- Затем нажать кнопку «установить».
После этого приложение автоматически установится. Делать больше ничего не нужно, этот способ основной и подходит для большинства скачиваемого на Андроид софта.
Файловый менеджер
Случается так, что нужного установщика нет в Google Play. Такое бывает довольно редко, но некоторый софт, например, Kate Mobile, просто не хочет устанавливаться стандартным методом. Тогда стоит знать, как устанавливать apk-файлы на Android при помощи файловых менеджеров. Подойдёт любая такая программа, например, ES Проводник.
- Скачиваем через браузер требуемый инсталлятор. Скачать архив также можно через компьютер, а затем скинуть его на карту памяти или при помощи USB-кабеля прямо на смартфон или планшет.
- Запускаем ES Проводник и в одной из папок (как правило, это «Загрузки») находим наш инсталлятор.
- Жмём на него, после чего запустится процесс установки.
Всё, теперь нужное приложение загрузилось. В новых Андроидах не всегда будет позволено устанавливать неизвестные программы. Чтобы обойти это, необходимо в настройках, в разделе «Безопасность», поставить галочку напротив «Неизвестные источники».
Кроме того, есть специальные утилиты, которые называются менеджеры приложений. Если файловый менеджер позволяет просто шарить по папкам, то файловый менеджер используется как установщик apk для Android. Одна из таких утилит: SlideME Mobentoo App Installer. Просто скачиваем её для своего устройства и запускаем. А затем она сама проверит, есть ли в SD-карте или памяти устройства установщики, после чего можно будет легко закачать нужный софт.
Браузер
Ещё один метод установить apk на Андроид. Для него понадобится любой браузер, подойдёт и стандартный Google Chrome.
- Открываем браузер.
- В адресной строке вводим: content://com.android.htmlfileprovider/sdcard/.apk.
- Нажимаем «Ввод».
Начнётся установка. Если этого не произошло, можно попробовать вбить: file:///sdcard/.apk. Также проверьте правильность написания имени архива и убедитесь, что он скачан на устройство.
QR-код
Это новый модный способ установки приложений. Очень часто на рекламных щитах или различных веб-сайтах можно увидеть QR-код, по которому можно установить какую-либо программу. QR-код — это своего рода ссылка, открыв которую, мы получаем доступ к установщику. Чтобы перейти по этой ссылке, нужен специальный сканер, скачать его можно через Google Play, таких утилит сегодня достаточно. После этого просто сканируем код, затем нас чаще всего переносит в Гугл Плей, откуда и будет загружена «приложуха».
Компьютер и специальные программы
Некоторым пользователям, возможно, будет также полезно узнать, как установить apk на Android через компьютер. Сделать это можно только при наличии на ПК специальных утилит. Одна из таких — InstallAPK.
- Скачиваем эту программу на компьютер.
- Подключаем смартфон или планшет к нему с помощью USB-кабеля.
- Жмём на ПК на нужный архив.
- Появляется окно, в котором будет предложено произвести установку на устройство Андроид.
- Соглашаемся.
После этого нужное приложение будет загружено. Как видите, всё очень легко.
Теперь вы знаете, как самыми разными методами установить файл apk на Android
Важно также ещё раз напомнить, что если вам не удаётся запустить установщик, то проверьте, стоит ли у вас галочка в разделе «Безопасность». Не следует скачивать установщики из неизвестных источников, поскольку это может привести к появлению в системе вирусного ПО
Скачивайте только с тех сайтов, которые действительно безопасны.
Первый способ: Магазин приложений
Самый новый и наиболее удобный метод. Работает в Arch, Linux Mint, Fedora и Elementary OS. Удобный формат упаковки и распространения ПО поддерживается ведущими разработчиками софта, в числе которых Google и Microsoft.
Перейдите в магазин приложений Snapcraft.
Прокрутите страницу вниз до кнопки «Browse the Snap Store».
Если вы прокрутите страницу ниже, вы увидите различные приложения, расположенные по категориям. Устанавливать их можно тем же способом, который я рассмотрю на примере одной программы. Если вы точно знаете название нужного вам приложения, используйте поисковую строку. Чтобы установить популярный медиаплеер VLC, введите его название в строку поиска и нажмите кнопку «Search» («Поиск»). Отобразятся результаты поиска.
Откройте нужный вам: «VLC». Нажмите кнопку «Install».
Нажмите на кнопку «View in Desktop store». Ниже показана команда для установки через Консоль (Терминал).
Вам будет предложено открыть ссылку в Менеджере приложений Ubuntu. Выберите этот вариант. Нажмите «Open link».
Нажмите кнопку «Установить».
Введите пароль администратора компьютера. Нажмите «Подтвердить».
На экране отображается, на сколько процентов выполнен процесс установки.
Приложение установлено. Вам предлагается открыть программу нажатием кнопки «Запустить» или удалить ее.
Вы можете начать пользоваться плеером VLC прямо сейчас.
Он доступен вам в любое время в разделе приложений. В дальнейшем там будут появляться значки всех установленных вами приложений.
Установка с помощью встроенного браузера
Используя встроенный браузер, также можно установить разнообразное ПО на Android. Для этого необходимо сначала назначить браузер по умолчанию. Тогда любые интернет-файлы будут открывать конкретным менеджером-обозревателем, и система не будет задавать вопросы, какой из них использовать в данном случае. А встроенным браузером называется такой, который инсталлирован ещё производителем телефона.
Итак, инструкция будет состоять из следующих действий:
- Заходим в раздел с настройками смартфона.
- Далее переходим в раздел «Приложения».
- В нём обычно присутствует пункт с дополнительными настройками, в котором ищется раздел «По умолчанию».
- Далее нужно перейти в раздел «Браузер» и выбрать тот навигатор, которым будут всегда по умолчанию открываться интернет-ресурсы.
Теперь, когда выбран браузер по умолчанию, требуется в адресную строчку ввести ссылку на приложение, которое необходимо скачать. Если точной ссылки нет, тогда забиваем его название в строке поиска. Ищем нужный ресурс, а далее скачиваем его и устанавливаем, как любой программный файл.







