Как скачать сайт целиком на компьютер? 8 лучших сервисов и программ
Содержание:
- Как восстановить сайт из архива
- Как посмотреть сайт в прошлом
- Скачиваем сайт целиком с помощью онлайн сервисов
- Сохранение сайта целиком на компьютер
- Способ 2. Использование онлайн-сервисов
- Скачиваем сайт на компьютер
- Скриншот
- Онлайн-сервисы
- Третий метод — использование программ
- Механический метод удаления
- Копируем сайт
- Программы для копирования сайтов целиком
- Лучшие торрент-клиенты
- Сохраненная копия страницы в поисковых системах Яндекс и Google
- Кэш браузера
- Скриншот веб-страницы
- Скопировал, вставил, сохранил
- Какие можно сделать выводы?
Как восстановить сайт из архива
Часто нужно не только посмотреть, как менялись страницы в прошлом, но и скачать содержимое сайта. Это легко сделать с помощью автоматических сервисов.
О самых популярных расскажем ниже.
Сервис Архиварикс
Сервис может восстановить как рабочие, так и не рабочие сайты. Недоступные ресурсы он скачивает из Веб-архива. Для этого нужно заполнить данные на странице https://archivarix.com/ru/restore/ и нажать кнопку «Восстановить».
Для работы с полученными файлами Архиварикс предоставляет собственную систему CMS, которая совместима с любыми другими системами.
Сервис Rush Analytics
Данный сервис также восстанавливает сайты из Веб-архива. Можно задать нужную дату скачивания для любой страницы. На выходе получаем html-документ со всеми стилями, картинками и т.д.
Сервис R-tools.org
Еще один сервис, который позволяет скачивать сайты из Веб-архива. Можно скачать сайт целиком, можно отдельные страницы. Оплата происходит только за то, что скачено, поэтому выгоднее использовать данный сервис только для небольших сайтов.
Сервис Wayback Machine Download (waybackmachinedownloader.com)
С помощью него можно скачивать данные из Веб-архива. Есть демо-версия. Подходит для больших проектов. Единственный минус – сервис не русифицирован.
Сервис Mydrop.io
Этот сервис помогает найти уже освободившиеся или скоро освобождающиеся интересные домены по вашим параметрам.
Для этого необходимо применить заданные фильтры, после чего можно скачать контент этих сайтов. Сервис делает скриншоты сайтов до их удаления. Перед скачиванием можно предварительно посмотреть содержимое ресурса. Особенностью является то, что данные выгружаются не из ВебАрхива, а из собственной базы.
Как посмотреть сайт в прошлом
Есть несколько сервисов, в которых можно посмотреть, как менялось визуальное оформление страниц сайта, его структуру страниц и контент, положение в поисковой выдаче и какие изменения вносились в регистрационные данные за время существования ресурса.
Сервис Веб-архив
При его использовании сначала заходим на сайт https://web.archive.org/ и после вводим адрес страницы.
График ниже показывает количество сохранений: первое было в 1998 году.
Дни, в которые были сохранения, отмечены кружком. При клике на время во всплывающем окне, открывается сохраненная версия. Показано ниже:
Как выгрузить сайт из ВебАрхива, расскажем дальше.
Сервис Whois History
Для его использования заходим на сайт http://whoishistory.ru/ и вводим данные в поиске по доменам и IP, либо по домену:
Сервис покажет информацию по данным Whois, где собраны сведения от всех регистраторов доменных имен. Посмотреть можно возраст домена, кто владелец, какие изменения вносились в регистрационные данные и т.д.
Скачиваем сайт целиком с помощью онлайн сервисов
Site2Zip — Этот сервис абсолютно бесплатный, а с помощью него, всего в 3 клика вы сможете скачать любой сайт одним файлом. В первом шаге мы вводим название сайта, во втором каптчу (текст с картинки), а в третьем жмем кнопку скачать.
У сервиса есть явный недостаток, это очень медленная скорость скачивания, а так же нет возможности выполнить какие-либо настройки. Но давайте рассмотрим минусы и плюсы ниже.
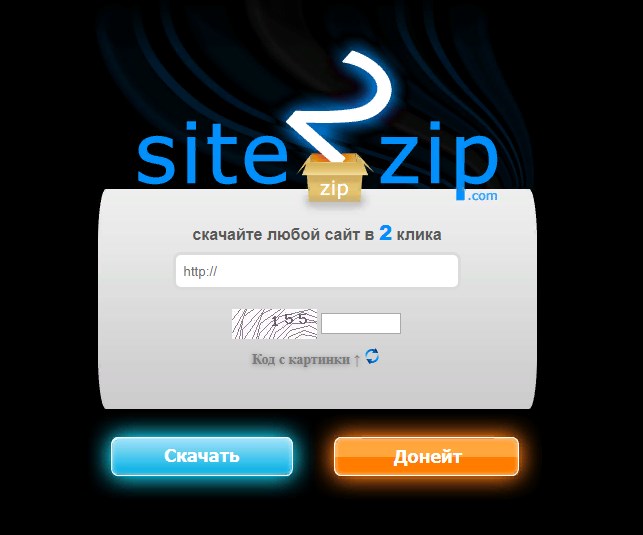
- Медленная скорость скачивания страниц
- Нет никаких настроек
Robotools — Вот этот сервис платный но, с помощью него вы легко разберетесь т.к язык интерфейса на русском языке, а так же имеется множество настроек. Автор сервиса предлагает 4 различных тарифа, с помощью которых вы сами выбираете какой вам по душе. Давайте рассмотрим более подробно их.

- За 500 скачанных страниц вы заплатите – 2 у.е.
- За 4000 скачанных страниц вы заплатите – 8 у.е.
- За 9000 скачанных страниц вы заплатите – 15 у.е.
- За 20000 скачанных страниц вы заплатите – 25 у.е.

Если у вас появились страницы которые вам не нужны — вы можете с легкостью их удалить перед архивированием, а так же не платить за них.
- Есть возможность скачивать парочку сайтов одновременно
- Очень легкий интерфейс
- Есть возможность просмотреть и удалить страницы еще до архивирования и не платить за них.
Сохранение сайта целиком на компьютер
На сегодняшний день, известно три способа, используя которые можно достаточно быстро скачать практически любой ресурс себе на ПК. Каждый из них имеет свои неоценимые достоинства и, конечно, ни один способ не обходится без недостатков. Давайте рассмотрим подробнее каждый из этих вариантов.
Способ 1: Загрузка каждой вкладки отдельно
Этот метод основывается на том, что все известные поисковики предоставляют возможность загрузить макеты страницы в виде HTML-файлов. Воспользовавшись этим способом можно поэтапно скачать на ПК любой сайт, но это будет достаточно длительный процесс. Несмотря на это, метод достаточно часто используется при работе с маленькими сайтами или когда пользователя интересует только определенная информация на ресурсе.
Процедура выполняется всего в несколько этапов и не представляет собой ничего сложного. Давайте рассмотрим детальнее:
- Кликните ПКМ на свободном от объектов месте на сайте.
- В появившемся меню выберите пункт «Сохранить как».
Теперь открытая вами страничка сохранилась на компьютер и ее можно запустить в любой момент даже без наличия сети.
Сохраненная вкладка будет запускаться в основном браузере, а вместо ее адреса можно будет увидеть путь, где расположен файл HTML
Обратите внимание, что на ПК загрузилась только та информация, которая есть на странице, то есть при осуществлении перехода без включенного интернета, по какой-либо ссылке, никакого результата не будет
Способ 2: Использование специальных утилит
На просторах интернета находится огромное множество приложений, основная функция которых и заключается в скачивании сайтов. С их помощью можно загрузить любую необходимую информацию: текст, видео, картинки, иконки, музыку и многое другое. В этой статье будет описана утилита Teleport Pro.
- Запустите приложение и в первом открывшемся окне выберите необходимое вам действие, поставим напротив него галочку.
- Нажмите «Далее».
В следующей вкладке впишите адрес необходимого вам ресурса. В этом окне показывается информация о наличии ссылок, ведущих с главной страницы сайта.
Кликните на кнопку «Далее» и под заголовком «Project Properties» укажите необходимый для загрузки тип данных. Здесь же проходит и процесс авторизации в программе.
После подтверждения предыдущих действий запустится процедура сохранения. Вы можете просматривать прогресс в режиме реального времени, выделив папку, в которую загружаются элементы.
Это крайне удобный способ сохранения сайтов, так как программа выполняет все необходимые действия практически без стороннего вмешательства. То есть воспользоваться методом сможет любой, не обладающий специфическими знаниями, пользователь. Достаточно просто нажать пару клавиш, ввести адрес ресурса и вы получите уже заполненный каталог с сайтом.
Способ 3: Воспользоваться сервисами в режиме онлайн
Для пользователей, которые не желают инсталлировать на компьютер никаких приложений, существует и другой способ сохранить сайт. Его суть заключается в использовании специальных сервисов. Основной недостаток этого метода в том, что подобные сайты в основном дают возможность загрузить только отдельную страницу, а не весь ресурс целиком. Одним из таких сервисов является Site2zip.
- Зайдите в онлайн-сервис и на главной его странице пропишите адрес необходимого сайта.
- Введите защитную капчу.
Кликните на пункт «Скачать» для запуска процедуры загрузки.
Спустя некоторый промежуток времени сайт будет целиком скачен на ваш ПК.
Пользователи, которые заинтересованы в большем функционале, могут воспользоваться сервисом Robotools. Это аналог предыдущего ресурса, но в отличие от него он платный и обладает множеством дополнительных инструментов, например, одновременной работой с разными сайтами или созданием резервных копий.
Чтобы оценить преимущество этого сервиса разработчики предоставляют тестовый бесплатный вариант. Он обладает значительно меньшими функциями, но и их достаточно для оценки качества ресурса. Помимо этого пользователи могут получить назад деньги, в случае если работа будет сделанная не должным образом.
Каким способом пользоваться при загрузке сайта на компьютер зависит только от поставленной при этом цели. Если вас интересует небольшой объем информации, то достаточно будет и первого описанного в статье способа. А при работе с глобальными проектами придется озаботиться регистрацией на специальном сервисе или скачиванием программ.
Способ 2. Использование онлайн-сервисов
Вот оно, самое простое решение. Сейчас много есть полезных онлайн-ресурсов для перекодирования файлов, редактирования аудиофайлов и т. п. Среди достоинств этого метода – кроссплатформенность, отсутствие необходимости захламлять свою операционную систему утилитами, которые, возможно, понадобятся лишь однажды.
Всего делов-то, зайти на такой ресурс, ввести в строку адрес интересующего сайта, нажать кнопку запуска процесса скачивания и подставить «емкость», в которую польется интересующая информация…
В теории так, но, к сожалению, подобных онлайн-ресурсов, позволяющих скачать сайт целиком, раз, два, три и… И, пожалуй, все, если говорить о бесплатной возможности сохранить копию сайта на компьютер. А за все остальное придется платить, или мириться с урезанным функционалом.
Но давайте рассмотрим примеры поближе.
Site2Zip.com
Перестал работать в начале 2019 года.
Едва ли не единственный бесплатный и русскоязычный ресурс. Интерфейс предельно прост. В строке вводим адрес интересующего сайта, вводим , нажимаем кнопку «Скачать» и ждем…
 Процесс небыстрый, к тому же с первого раза может и не получиться. Если все удачно, то на выходе получим архив с сайтом.
Процесс небыстрый, к тому же с первого раза может и не получиться. Если все удачно, то на выходе получим архив с сайтом.
Webparse.ru
Условно-бесплатный ресурс, позволяющий один раз воспользоваться его услугами бесплатно, после чего за скачивание сайтов придется платить.
 Работает webparse.ru быстрее предыдущего ресурса, но делает это не бесплатно. В итоге получаем архив со скачанным сайтом. В настройках нет настройки глубины парсинга структуры скачиваемого сайта, поэтому убедиться, что удалось скачать сайт полностью, придется только самостоятельной сверкой оригинала и его копии.
Работает webparse.ru быстрее предыдущего ресурса, но делает это не бесплатно. В итоге получаем архив со скачанным сайтом. В настройках нет настройки глубины парсинга структуры скачиваемого сайта, поэтому убедиться, что удалось скачать сайт полностью, придется только самостоятельной сверкой оригинала и его копии.
Другие ресурсы
Среди других способов можно отметить ресурс Web2PDFConvert.com, создающий PDF-файл со страницами скачиваемого сайта. Естественно, часть функционала сайта будет утеряна. Если это допустимо, то воспользоваться данным ресурсом можно.
 Еще один ресурс, позволяющий скачать сайт – r-tools.org. К сожалению, пользоваться им можно только на платной основе.
Еще один ресурс, позволяющий скачать сайт – r-tools.org. К сожалению, пользоваться им можно только на платной основе.
Скачиваем сайт на компьютер
Всего выделяется три основных способа сохранения страниц на компьютере. Каждый из них актуален, но имеются как преимущества, так и недостатки любого варианта. Мы рассмотрим все три способа подробнее, а вы выберите идеально подходящий для себя.
Способ 1: Скачивание каждой страницы вручную
Каждый браузер предлагает скачать определенную страницу в формате HTML и сохранить ее на компьютере. Таким способом реально загрузить весь сайт целиком, но это займет много времени. Поэтому данный вариант подойдет только для мелких проектов или если нужна не вся информация, а только конкретная.
Скачивание выполняется всего одним действием. Нужно нажать правой кнопкой мыши на пустом пространстве и выбрать «Сохранить как». Выберите место хранения и дайте название файлу, после чего веб-страница будет загружена полностью в формате HTML и доступна к просмотру без подключения к сети.
Она откроется в браузере по умолчанию, а в адресной строке вместо ссылки будет указано место хранения. Сохраняется только внешний вид страницы, текст и картинки. Если вы будете переходить по другим ссылкам на данной странице, то будет открываться их онлайн-версия, если есть подключение к интернету.
Способ 2: Скачивание сайта целиком с помощью программ
В сети находится множество похожих друг на друга программ, которые помогают загрузить всю информацию, что присутствует на сайте, включая музыку и видео. Ресурс будет находиться в одной директории, за счет чего может осуществляться быстрое переключение между страницами и переход по ссылкам. Давайте разберем процесс скачивания на примере Teleport Pro.
- Мастер создания проектов запустится автоматически. Вам нужно только задавать необходимые параметры. В первом окне выберите одно из действий, которое хотите осуществить.
В строку введите адрес сайта по одному из примеров, указанных в окне. Здесь также вводится количество ссылок, что будут загружены со стартовой страницы.
Остается только выбрать информацию, которую требуется загрузить, и, если нужно, вписать логин и пароль для авторизации на странице.
Скачивание начнется автоматически, а загруженные файлы будут отображаться в главном окне, если открыть директорию с проектом.
Способ сохранения с помощью дополнительного софта хорош тем, что все действия выполняются быстро, от пользователя не требуется никаких практических знаний и навыков. В большинстве случаев достаточно просто указать ссылку и запустить процесс, а после выполнения вы получите отдельную папку с готовым сайтом, который будет доступен даже без подключения к сети. Кроме этого большинство подобных программ оборудованы встроенным веб-обозревателем, способным открывать не только скачанные страницы, но и те, что не были добавлены в проект.
Подробнее: Программы для скачивания сайта целиком
Способ 3: Использование онлайн-сервисов
Если вы не хотите устанавливать на компьютер дополнительные программы, то данный способ идеально подойдет для вас. Стоит учитывать, что онлайн-сервисы чаще всего помогают только загрузить страницы. Кроме того, сейчас практически нет бесплатных вариантов того, как это можно сделать. Сайты в интернете либо платные, либо условно-платные (предлагающие бесплатно скачать одну страницу или один сайт, а затем требующие покупки PRO-версии аккаунта). Один из таких — Robotools, он умеет не только скачивать любой сайт, но и позволяет восстановить его резервную копию из архивов, умеет обрабатывать несколько проектов одновременно.
Чтобы ознакомиться поближе с данным сервисом разработчики предоставляют пользователям бесплатный демо-аккаунт с некоторыми ограничениями. Кроме этого есть режим предпросмотра, который позволяет вернуть деньги за восстановленный проект, если вам не нравится результат.
В этой статье мы рассмотрели три основных способа скачивания сайта целиком на компьютер. Каждый из них имеет свои преимущества, недостатки и подходит для выполнения различных задач. Ознакомьтесь с ними, чтобы определиться, какой именно будет идеальным в вашем случае.
Опишите, что у вас не получилось.
Наши специалисты постараются ответить максимально быстро.
Скриншот
Снимок экрана — это самый простой способ добавить какую-то информацию на компьютер. Она сохраняется в виде графического файла. Его можно открыть и просмотреть в любое время. Вот как сделать скрин:
- Зайдите на нужный портал.
- Нажмите на клавиатуре кнопку PrintScreen (иногда она называется «PrntScr» или «PrtSc»). Снимок экрана будет добавлен в буфер обмена — временное хранилище, используемое при операциях «Копировать-Вставить».
- Откройте любой графический редактор. В операционной системе Windows есть свой — называется «Paint». Можете воспользоваться им. В нём можно обрезать и немного подкорректировать скриншот. Для более серьёзного редактирования графики надо устанавливать на компьютер профессиональные программы (Adobe Photoshop, к примеру). Но чтобы просто сделать копию страницы, хватит и собственных средств Windows.
- Вставьте скрин в редактор. Для этого нажмите Ctrl+V.
- Можно добавить его и в текстовый процессор (тот же Word), который поддерживает работу с графикой.
Получить снимок страницы можно с помощью графических редакторов. Например, Paint.
Информация будет представлена в виде сплошной картинки, а не набора символов. Если понадобится скопировать какую-то часть материала, придётся перепечатывать его вручную. Ведь скриншот — не статья. Чтобы облегчить задачу, воспользуйтесь утилитами для распознавания текста с рисунков.
Так удобно копировать небольшие куски. Но вот с объёмным контентом сложнее. Придётся делать много снимков, прокручивать, часто открывать редактор. Но можно разобраться, как сделать скрин всей страницы портала, а не её части. Используйте специализированные программы.
Утилиты для создания скриншотов
Существуют программы для работы со снимками экрана. С их помощью можно охватить контент полностью, а не скринить по кускам.
- Популярное приложение с разнообразным функционалом.
- Расширение для веб-браузера. Можно сделать картинку всей страницы, просто нажав кнопку на панели инструментов.
- Снимает всё, что можно снять: произвольные области, окна, большие веб-ресурсы. Есть инструментарий для редактирования получившихся изображений и библиотека эффектов.
- Автоматически прокручивает, делает серию кадров и самостоятельно объединяет их в один скриншот.
Есть также онлайн-сервисы, которые могут сформировать снимок. Они работают по одному принципу: вставить адрес сайта — получить картинку. Вот некоторые из них.
- Capture Full Page
- Web Screenshots
- Thumbalizr
- Snapito
Онлайн-сервисы
Как несложно догадаться из названия – это специальные сайты, с помощью которых можно скачать другие сайты из интернета
Преимущество данного подхода в том, что не нужно устанавливать дополнительных программ, и, соответственно, не важно какая операционная система установлена. Вроде бы всё классно – вставил имя сайта, нажал скачать, и получаешь готовый архив
Но на деле всё оказалось не настолько радужным.
Недостаток сервисов в том, что их мало, а те что есть, работают так себе, либо просят денег. Лично у меня ни разу не получалось скачать даже одностраничный сайт. Сервисы показывали процесс загрузки и зависали. Но тем не менее, список прилагаю:
- WebSiteDownloader — позволяет, якобы, выгрузить сайт в архиве, англоязычный
- R-Tools — платный с тарифной сеткой. На момент написания работал плохо, https не поддерживается, скаченный сайт открылся криво. Проект развивается, есть демо на 25 страниц.
В общем у меня сложилось впечатление, что эти сервисы либо глючат, либо грузят не совсем то, что хотелось бы, либо годятся только для маленьких сайтиков.
Третий метод — использование программ
Если онлайн-сервисы вас не устраивают, можете воспользоваться специальным софтом, который устанавливается на компьютер.
3.1. WinHTTrack Website Copier
Бесплатная утилита с минимум настроек. Позволяет создать полноценную копию любого сайта. Вы можете установить глубину копирования. На выходе получаете локальную версию ресурса, которым можно пользоваться в оффлайн-режиме. В полученном архиве можно найти файлы шаблона.
3.2. Teleport Pro
Наверное, один из лучших вариантов для создания полной копии любого веб-сайта. Teleport Pro загружает все каталоги и подкаталоги, в которых можно легко найти нужный шаблон. Единственный минус — программа платная. Даётся пробный период на 30 дней. Лицензия стоит 50 долларов. Я рекомендую данный продукт, если вы хотите получить качественный результат.
Механический метод удаления
Есть два основных типа особых приложений, предуготовленных для удаления программ. К первому типу относятся типовые деинсталляторы Windows, ко второму – деинсталляторы, которые установил сам пользователь. Дабы воспользоваться первым типом приложений, войдите в меню «Пуск», «Все программы», «Internet Explorer» и нажмите удалить либо в некоторых случаях деинсталлировать. Появится окно, жмите «Дальше» вплотную до происхождения прогресс-бара, тот, что свидетельствует о начале процедуры удаления. Примерно такой же алгорифм дозволено применять, если удалять браузер через «Панель управления». Войдите в панель, щелкните по иконке «Программы и компоненты». Откроется окно с перечнем программ, установленных на компьютере. Из них выберите «Internet Explorer», жмите удалить. Как и в предыдущем случае в правом нижнем углу клик мышкой по «Дальше» и обозреватель удалится. Перед тем как воспользоваться вторым типом деинсталляторов, установите один из них на ПК. Позже установки, перезагрузите девайс и откройте приложение. Оно выдаст все программы, которые устанавливались пользователем. Из них предпочтете, соответственно, «Internet Explorer» и щелкните «Деинсталлировать». Плюсом такой программы является то, что она не примитивно стирает приложение с компьютера, но и подчищает так называемые «хвосты» в реестре. От удаленного приложения не останется ни следа, как словно его и не устанавливали. Это, разумеется, правильно влияет на систему. Поменьше вероятности происхождения ошибок. Основной недочет – в основном все эти программы требую вступления лицензионного ключа и многие на английском языке. Если с языком хоть как то дозволено будет разобраться, то поиск бесплатного ключа в интернете – задачка трудоемкая, а его неимение вполовину уменьшает рабочий потенциал программы, либо просто делает ее неработоспособной.
Копируем сайт
После того, как вы нашли сайт донор,зайдите в меню “Пуск” своего ПК и в строке поиска напишите cmd.
У вас откроется командная строка Windows. В командной строке пропишите wget -r -k -l 10 -p -E -nc http://sitedonor.ru/, где:
- http://sitedonor.ru/ – ссылка на сайт который необходимо скачать;
- -r — указывает на то, что нужно поочередно заходить по ссылкам на сайте и скачивать страницы;
- -k — используется для того, чтобы wget преобразовал все ссылки в скаченных файлах таким образом, чтобы по ним можно было переходить на локальном компьютере (в автономном режиме);
- -p — указывает на то, что нужно загрузить все файлы, которые требуются для отображения страниц (изображения, css и т.д.);
- -l — определяет максимальную глубину вложенности страниц, которые wget должен скачать (по умолчанию значение равно 5, в примере мы установили 10). В большинстве случаев сайты имеют страницы с большой степенью вложенности и wget может просто «закопаться», скачивая новые страницы. Чтобы этого не произошло можно использовать этот параметр;
- -E — добавлять к загруженным файлам расширение .html;
- -nc — при использовании данного параметра существующие файлы не будут перезаписаны. Это удобно, когда нужно продолжить загрузку сайта, прерванную в прошлый раз.
Нажимайте “Enter” – сайт уже скачивается.
Как только процесс завершится, обычно копирование Лендинга занимает не более минуты, найдите архив в следующей папке, по адресу C:/Users/имя пользователя пк, у меня это Эльдар.
Если вы все сделали правильно и сайт не защищен от копирования, то вы найдете папку под названием доменного имени донора, откройте ее и познакомьтесь с вложениями. Сайт полностью готов к работе, открыв файл Index.html вы в локальной версии можете посмотреть его, после внесения необходимых правок, перенесите все файлы на ваш хостинг, например через Filezilla и проверьте.
Иногда бывает, что файлы стилей или скриптов на исходном сайте имеют версии, тогда программа Wget при скачивании дописывает к файлам версию и при просмотре сайта на компьютере в локальной версии, они не будут работать, так как ПК не распознает такие расширения, для этого проверьте все папки со стилями и скриптами и если увидите например:
wb.rotate.js@v=6
jquery-1.11.3.js@v=2
То просто удалите символы после расширения файла *.js, а именно @v=цифра версии, т. е. у вас должно получиться:
wb.rotate.js
jquery-1.11.3.js
и все будет работать.
Программы для копирования сайтов целиком
На данный момент существует немало программ для того, чтобы полностью скопировать сайт себе на компьютер и переделать его под себя. Программы могут отличаться по ряду возможностей, но они все позволят вам, как скопировать сайт целиком, так и сохранить необходимые файлы.
Сделать копию сайта вы сможете как бесплатно, так и платно, но стоит понимать, что возможности и функционал программ будет прямым образом влиять на их стоимость. Поэтому прежде чем скачать и установить что-то из интернета стоит разобраться с плюсами и минусами подобного способа клонирования сайтов.
Плюсы полного копирования сайта с помощью программ
Большим плюсом программ для копирования сайтов является их функционал и большое количество настроек. Если у вас есть время на то, чтобы со всем этим разобраться и вникнуть в процесс создания копии, то набор функций не только позволит скачать и даст возможность настроить сайт правильно.
Фильтр для поиска файлов по типу являются еще одним плюсом в копилку программ. Это очень удобная функция, когда вам нужно исключить все не нужные файлы и скачать файлы конкретного расширения. Например, достаточно задать скачивание изображений с сайта и программа просканирует интернет-ресурс и найдет изображения всех возможных форматов.
Еще одним плюсом будет возможность прерывать и возобновлять скачивание файлов с сайта. Это очень удобно, когда процесс копирования затягивается, а вам срочно требуется его приостановить и выключить компьютер.
Кроме того, к важным особенностям программ можно отнести возможность настроить «глубину» сканирования сайта. Это очень удобно, когда вам не нужно сохранять все страницы и вложения на сайте, а достаточно скачать только основные разделы.
Минусы при создании копии сайта с помощью программ
Первым недостатком программ для клонирования сайтов является необходимость их установки и настройки. Так как некоторые программы уже не обновляются, то нет гарантии, что выбранная вами программа легко установится и будет исправно работать на вашей операционной системе. Но если даже установка завершится успешно, то знайте, что вам потребуется время на то, чтобы разобраться с тем, как скачать сайт. Из-за того, что многие программы представляют собой целый букет настроек, то в них очень просто запутаться.
Еще одним минусом программ для копирования сайтов является их ограниченный функционал у бесплатных версий. Стоит понимать, что бесплатные программы для копирования сайтов, чаще всего, имеют небольшой список возможностей. Поэтому, если вам требуется один или два раза скопировать сайт, то задумайтесь, есть ли смысл платить десятки долларов за лицензию.
Ну и последним минусом остается панель управления сайтом. Если вам будет необходимо переделать сайт под себя, изменить текст, загрузить новые изображения, то вам придется пользоваться стандартным редактором кода. Скачать панель для управления содержимым сайта или другими словами CMS у вас не получится, так как она работает на тех скриптах, которые попросту не загружаются.
Лучшие торрент-клиенты
Для управления торрентами нужна специальная программа-клиент. Мы отобрали 3 лучших продукта, которые предлагают самые, на наш взгляд, удобные инструменты для скачивания с трекеров.
uTorrent
uTorrent — один из наиболее известных бесплатных torrent-клиентов. Он работает на Windows, macOS, Linux и Android, а также поддерживает удалённое управление через веб-интерфейс и мобильное приложение.
Интерфейс приложения полностью переведён на русский язык. uTorrent позволяет управлять раздачами следующим образом: скачивать несколько объектов одновременно, ставить загрузку на паузу и останавливать, ограничивать скорость. Его также можно использовать для создания торрентов, если вы решите выложить на трекеры какой-нибудь контент со своего компьютера.
Главный недостаток uTorrent — большое количество рекламы. Баннеры встроены в интерфейс, отключить их можно только покупкой лицензии. Впрочем, этот недостаток не мешает управлять раздачами и скачивать файлы.
У uTorrent есть и платная версия — Pro, в которой нет рекламы и есть дополнительные возможности: предварительный просмотр файлов, встроенный поиск по торрентам, встроенный конвертёр и автоматическая защита от вирусов.
BitTorrent
BitTorrent — один из старейших торрент-клиентов, который все еще остаётся отличным решением. По функциональности он практически ничем не отличается от uTorrent.
BitTorrent предлагает:
- Параллельное скачивание нескольких объектов с управлением скоростью.
- Предоставление подробной информации о раздаче с возможностью указать, какие файлы следует скачивать.
- Минимальное потребление системных ресурсов.
- Автоматическое обновление.
BitTorrent доступен для бесплатного скачивания. У программы есть три платные редакции стоимостью от $4.95 до $69.95 в год. В них убрана реклама и включены дополнительные функции — просмотр файлов до завершения загрузки, защита от вирусов, встроенный VPN.
qBittorrent
qBittorrent — бесплатный torrent-клиент без рекламы. У него очень простой интерфейс, через который удобно добавлять раздачи или искать торренты из разных источников.
Ключевая особенность qBittorrent — функция предварительного просмотра скачиваемого файла. Чтобы воспользоваться ей, нужно перед началом загрузки кликнуть по раздаче правой кнопкой мыши и выбрать режим «Скачивать последовательно».
Как только на компьютере сохранится хотя бы несколько процентов от фильма, можно запускать его просмотр. Для этого в контекстном меню есть пункт «Предпросмотр файла».
Сохраненная копия страницы в поисковых системах Яндекс и Google
Для сохранения копий страниц понадобятся дополнительные сервисы. Поисковые системы сохраняют последние версии страниц, которые были проиндексированы поисковым роботом.
Для этого в строке поиска Яндекс вводим адрес сайта с оператором site: или url: в зависимости от того, что хотим проверить конкретную страницу или ресурс целиком. Нажимаем на стрелочку рядом с URL и выбираем «Сохраненная копия».
Откроется последняя версия страницы, которая есть у ПС. Можно посмотреть только текст, выбрав одноименную вкладку.
Посмотреть сохраненную копию конкретной страницы в Google можно с помощью оператора cache. Например, вводим cache:trinet.ru и получаем:
Вы так же можете посмотреть текстовую версию страницы.
Найти сохраненную версию страницы можно и через выдачу Google. Необходимо:
- использовать оператор site:, либо указать сразу необходимый URL
- найти страницу в выдаче
- нажать на стрелочку рядом с URL
- выбрать «Сохраненная копия»
Платформа Serpstat
С помощью этого инструмента можно посмотреть изменения видимости сайта в поисковой выдаче за год или за все время, что сайт находится в базе Serpstat.
Сервис Keys.so
Используя этот сервис можно посмотреть, сколько страниц находится в выдаче, в ТОП – 1, ТОП – 3 и т.д. Можно регулировать параметры на графике и выгружать полную статистику в Excel.
Кэш браузера
Если ни один из представленных ваше способов не помог вам найти нужную страницу, остается надеяться только на то, что копия уже сохранена на вашем компьютере. Большинство современных браузеров сохраняет информацию посещенных сайтов. Это необходимо для ускорения загрузки. Попробуйте открыть необходимую страницу в автономном режиме.
В браузере Mozilla Firefox это делается следующим образом:
- зайдите в меню, нажав кнопку в виде трех горизонтальных полос;
- выберите пункт «Веб-разработка»;
в этом подменю нажмите «Работать автономно».
Когда вы перешли в автономный режим, браузер не сможет загружать никакую информацию из интернета. Он будет использовать только те данные, которые сохранил на компьютере. Введите в адресную строку адрес нужной вам страницы и нажмите «Enter». Если на компьютере есть сохраненная версия аккаунта, то браузер загрузит его. В противном случае он скажет, что страница не найдена и напомнит вам, что он работает в автономном режиме.
Как видите, даже из самых, казалось бы, безвыходных ситуаций можно найти выход. Если же ни один из способов вам не помог, то позвоните другу и попросите восстановить страницу. А также отправьте ему ссылку на сайт vkbaron.ru, чтобы он видел, сколько всего интересного можно делать в социальной сети Вконтакте. В случае если вы пытаетесь сохранить информацию со своей страницы, которую кому-то удалось взломать, обязательно ознакомьтесь со статьей о составлении пароля, который не сможет подобрать ни один хакер.
IT-специалист и продвинутый пользователь ВК. Зарегистрировался в соцсети в 2007 году.
Скриншот веб-страницы
Второй по простоте способ: сделать скриншот всей страницы или участка конкретной статьи.
При помощи средства операционной системы Windows, при нажатии на клавишу клавиатуры «Print Screen», происходит копирование открытой страницы сайта. После копирования в буфер обмена, мы можем открыть страницу в графическом редакторе, например, во встроенном в операционную систему графическом редакторе Paint.
В редакторе Paint нажмите на вкладку «Главная», а потом на кнопку «Вставить». После вставки изображения, вы можете его отредактировать, если это необходимо, а потом сохранить в нужном графическом формате.
Минусы этого способа — это то, что копия сохраняется как графический файл, в нем нельзя будет отредактировать текст, не вся страница может попасть на изображение, если она не полностью помещается на экране монитора.
У тех пользователей, на компьютерах которых установлены операционные системы Windows Vista и Windows 7 (в старших редакциях), установлена хорошая программа для снятия скриншотов — Ножницы.
С помощью приложения можно скопировать не только всю страницу, но и отдельную часть статьи или только саму статью, если она небольшого размера. Это можно сделать также и при помощи других программ для снятия скриншотов, а также с помощью соответствующих дополнений (расширений) браузеров.
Скопировал, вставил, сохранил
Комбинацию клавиш Ctrl+C для копирования (быстрые, или горячие клавиши) легко запомнить через простую ассоциацию с идентичностью звучания начальных букв «К» (копирование) и «С» (copy ), тем более что последних в комбинации аж две. То же самое и со следующей парой быстрых клавиш для «В-ставки» скопированного (Ctrl+V ), без которой первая не имеет смысла. Можно, конечно, все это сделать в контекстном меню, вызывая его правой кнопкой и выбирая соответствующие команды, но с горячими клавишами получается меньше действий.
Если эти маленькие хитрости «застрянут» в подсознании, то, как только в нем возникнет вопрос, как скопировать (часть страницы сайта, например), рука сама потянется к знакомому сочетанию клавиш. Когда «посинеет» выделенный вами мышкой фрагмент (или вся веб-страница полностью), останется лишь вставить его в заранее подготовленный документ Word.
Почему Word? Потому что в нем сохранятся все картинки, ссылки и форматирование. Но это скорее инстинктивный, а не обдуманный и рациональный прием. А как скопировать страницу сайта полностью, знает каждый уважающий себя браузер, и для этого у них в контекстных меню есть команда «Сохранить как…» (Save as…).
Какие можно сделать выводы?
Наша статья подходит к концу, поэтому самое время сделать небольшие выводы. Во-первых, я против воровства чужих шаблонов. Поставьте себя на место людей, которые трудились над созданием индивидуального образа, и вы всё поймёте.

Во-вторых, для меня оптимальный вариант — создание копии в фотошопе. Это самый качественный и универсальный вариант. Закончить сегодняшний рассказ хочу выражением Роберта Энтони:
Если вы хотите обрести независимость, ставьте перед собой всё новые и новые цели, а также не забывайте добиваться их любыми способами (законными, разумеется).
На этой позитивной и мотивирующей ноте я с вами прощаюсь. Не забудьте подписаться на мой блог, чтобы в будущем быть в курсе всех новых статей. До свидания, с вами был Андрей Зенков.







