Как убрать зеленое подчеркивание в ворде
Содержание:
- Подчеркивание текста или пробелов
- Работа с таблицами и использование автоматического преобразования
- Как сделать, чтобы в программе «Word 2007/2010/2013/2016» автоматически выделялись слова с ошибками?
- Как убрать подчеркивание в Word: настройка форматирования
- Удалите красные и зеленые подчеркивания в Word
- Как в таблице выделить жирным линию?
- Как увеличить толщину линий в таблице Word?
- Как в Excel сделать жирные линии в таблице?
- Как в ворде сделать двойную линию в таблице?
- Как в ворде сделать линию в таблице?
- Как в ворде сделать жирную линию в таблице?
- Как в ворде поставить жирную черту?
- Как в Excel выделить таблицу?
- Как нарисовать границы таблицы в Excel?
- Как добавить строку в таблице?
- Как в ворде убрать двойную линию в таблице?
- Как сделать двойное подчеркивание в таблице?
- Как объединить две таблицы в одну в ворде?
- Как в ворде сделать полосу для подписи?
- Как убрать полоску в ворде?
- Как избавиться от зеленого подчеркивания в ворде?
- Как убрать красные и зеленые подчеркивания в ворде?
- Почему в ворде текст выделяется зеленым?
- Как убрать полоску в ворде?
- Как сделать линию подчеркивания в ворде?
- Как убрать красные подчеркивание в Либре офис?
- Каким цветом подчеркиваются синтаксические ошибки в Word?
- Что означают синие волны в ворде?
- Как убрать линию в ворде не выделяется?
- Как в ворде убрать линию внизу страницы?
- Как убрать полосу в колонтитуле?
- Как в ворде сделать линию без текста?
- Как продлить линию подчеркивания в ворде?
- Как в ворде подчеркнуть строку без текста?
- Как исправить ошибки в Ворде во всем тексте сразу
- Почему «Word» подчеркивает слова красным?
- Подчеркивание строки
Подчеркивание текста или пробелов
Подчеркивание слов и пробелов между ними
Самый быстрый способ подчеркнуть текст — нажать клавиши CTRL + ВВОД. Если вы хотите остановить подчеркивание, снова нажмите клавиши CTRL + U.
Кроме того, можно подчеркивание текста и пробелов несколькими другими способами.
Что необходимо сделать
текст без подчеркивания
Выделите текст, который вы хотите подчеркнуть.
Переход на домашнюю > Подчеркнутый. Или нажмите клавиши CTRL + U.
Подчеркнуть слова, но не пробелы между ними
Выделите текст, который вы хотите подчеркнуть.
Перейдите на вкладку Главная и нажмите кнопку вызова диалогового окна » Шрифт »
Перейдите к разделу Шрифт и выберите слово только в раскрывающемся списке стиль подчеркивания .
Изменение стиля и цвета подчеркивания
Выделите текст, который вы хотите подчеркнуть.
Перейдите на вкладку Главная и нажмите кнопку вызова диалогового окна » Шрифт »
Совет: Вы также можете использовать сочетание клавиш CTRL + D.
С помощью раскрывающегося списка стиль подчеркивания выберите стиль подчеркивания.
С помощью раскрывающегося списка цвет подчеркивания измените цвет линии.
Использование двойного подчеркивания
Выделите текст, который вы хотите подчеркнуть.
Перейдите на вкладку Главная и нажмите кнопку вызова диалогового окна » Шрифт »
В раскрывающемся списке стиль подчеркивания выберите пункт Двойное подчеркивание .
Подчеркивание пробелов
Вы можете подчеркивание пустых пробелов с помощью клавиш Shift + дефис (-), но при создании заполненной формы, например, трудно выровнять подчеркивания. Кроме того, если параметр Автоформат для замены знаков подчеркивания на линии границы включен, при нажатии клавиш Shift + дефис (-) три или более значений в строке будет отображаться ширина абзаца, и это может быть не так, как вам нужно.
Лучше всего подчеркивание пустых областей для печатного документа — использование клавиши TAB для применения подчеркивания к символам табуляции.
Если вы хотите создать подчеркивание в интерактивной форме, вставьте ячейки таблицы с включенной нижней границей.
Подчеркивание пустых областей для печатного документа
Чтобы подчеркивание пустых областей для печатного документа, используйте клавишу TAB и примените форматирование подчеркивания к символам табуляции.
Перейдите на вкладку главная > Показать или скрыть знаки ¶ , чтобы можно было видеть метки, указывающие на пробелы и позиции табуляции.
Вновь нажмите клавишу TAB.
Выделите знаки табуляции, которые нужно подчеркнуть. Знак табуляции похож на маленькую стрелку.
Выполните одно из указанных ниже действий.
Нажмите клавиши CTRL + ВВОД, чтобы применить простое подчеркивание.
Чтобы применить другой стиль подчеркивания, перейдите на вкладку Главная и нажмите кнопку вызова диалогового окна » Шрифт »
Выберите стиль подчеркивание , чтобы выбрать другой стиль подчеркивания.
Подчеркивание пустых областей для документа в Интернете
Чтобы создать подчеркивание в документе или форме в Интернете, вставьте ячейку с включенной нижней границей. Этот метод гарантирует, что при вводе на строке строки она останется на своем своем расположении.
Щелкните или коснитесь того места, куда вы хотите вставить пустое подчеркивание.
Перейдите к разделу вставка > таблице.
Чтобы вставить таблицу 1×1, выберите верхний левый прямоугольник.
Если вы хотите добавить вступительный текст (например, имя или номер социального страхования) перед подчеркиванием, вставьте таблицу 2×1.
Чтобы изменить длину линии, наведите указатель на конец таблицы, чтобы он превратился в указатель изменения размера
Щелкните или нажмите в таблице (или во второй ячейке таблицы, если вы создали таблицу 2×1).
Откроется окно Работа с таблицами . На вкладке конструктор выберите пункт границы > границы и заливка.
В разделе Параметрывыберите пункт нет.
В разделе стильвыберите нужный тип, цвет и ширину линии.
В области Предварительный просмотрна диаграмме щелкните или коснитесь между нижними маркерами полей, чтобы добавить нижнюю границу. Убедитесь, что отображается только нижняя линия.
Примечание: Если вы хотите просмотреть таблицу без светло-серой сетки, которая не печатается, выберите ее, а затем перейдите к макету рядом с вкладкой конструктор таблиц и нажмите кнопку вид линии сетки.
Если вы использовали 2×1 таблицу, чтобы освободить место для ввода текста, можно ввести текст перед строкой.
Чтобы удалить другие стили подчеркивания, дважды нажмите клавиши CTRL + U.
Работа с таблицами и использование автоматического преобразования
И тут в решении проблемы, как сделать подчеркивание в «Ворде» без слов, на помощь приходит конструктор таблиц. Решение само по себе и простое, и универсальное.
Нужно всего лишь вставить таблицу с необходимым количеством ячеек, после чего задать отображение границ таким образом, чтобы остались только нижние. Правда, неудобство такого метода состоит в том, что сама граница будет намного ниже положения основного текста, и постоянно придется то разбивать, то объединять ячейки, когда в какой-то строке подчеркивание просто не требуется.
Наконец, интересный способ состоит в том, чтобы использовать границы для полной строки, и неважно, есть там текст или нет. Для этого просто выбирается соответствующий тип границы при нажатии на кнопку, находящуюся в панели сверху. Линия автоматически установится на всю длину строки
Зато над таким подчеркиванием можно печатать без проблем
Линия автоматически установится на всю длину строки. Зато над таким подчеркиванием можно печатать без проблем.
Есть еще один более сложный способ, который заключается в том, чтобы нарисовать линию с помощью встроенных графических средств, но он выглядит совершенно нерациональным. Так что можно ограничиться самыми простыми, пусть даже и примитивными средствами.
Как сделать подчеркивание в Word-е на пустом месте, а не под словами?
- ____________________________________Вот так? Шифт и тире нажимайте
- бред, причем тут тире — человек про нижнее подчеркивание спрашивает — табом нужно его делать!!! используйте включенный значек непечатуемых знаков — тогда будет видно что и как.
- на кнопке «-» есть «_» им и линии
- пробелом или табом доберись до этого места сначала, потом подчеркивай (переход на новую строку — ENTER) SHIFT+»-» кнопка после нуля с шифтом
- Век печатных машинок и их дорогих машинисток, мне кажется кончился, причем уже давным давно. И последовательное тыканье на одну и ту же кнопку это как то не для совеременного пользователя. По человечески это делается так:1. Нажимаем TAB, появляется стрелочка, которая отодвигает курсор на какую-то длину. Это знак табуляции.2. С табуляцией можно делать все что угодно. Будь это многоточие в оглавлении (Например Введение…. стр 3) или ПОДЧЕРКИВАНИЕ ПУСТОГО МЕСТА (_______) или заполнение знаками тире (———) или перемещение курсора по строке, без долбления по клавише «пробел». Нажимаем на линейку вверху, под меню команд. На ней еще такие циферки редкие через палочки нарисованы, а та область в которой размещается текст показана белым цветом, остальная черным — по бокам.3. После этого курсор на листке отодвигается на ту позицию которую мы указали на линейке, на ней появляется маленький значек. Черненьккий уголок. Он показывает на сколько длнинная у нас табуляция. Если на него нажать два раза то появится меню в котором можно установить разные параметры этого пустого места. На которое она отдалила курсор. Будь то выравнивание, заполнители, и позиции (позициями как раз и называетяс этот маленький черный уголок. Таких можно наставить целую кучу для одной табуляции. А еще можно их менять. Делается это слева в углу между вертикальной и горизонтальной линейками).
- нажать шифт+минус, вроде бы
- 1. нажимаем «Ч» перед местом откуда нужно подчеркнуть пустую строку.2. нажимаем TAB и, как описано выше, играем курсором табуляции, определяя где закончить подчеркивание.
- Просто нажмите SHIFT и знак тире «-«_________
При работе с текстовыми документами в программе Microsoft Word иногда возникает необходимость сделать подчеркивание без текста. Например, это может понадобиться для того чтобы оставить место для подписи или текста, который должен заполнятся от руки.
К счастью, в редакторе Word есть немало способов, как это можно реализовать. В данной статье мы рассмотрим 4 таких способа. Материал будет актуален для всех современных версий Microsoft Word, включая Word 2007, 2010, 2013 и 2016.
Как сделать, чтобы в программе «Word 2007/2010/2013/2016» автоматически выделялись слова с ошибками?
Как известно, в текстовом редакторе «Word
» слова, содержащие ошибки в написании, выделяются красной волнистой линией. Таким образом мы сразу замечаем, что опечатались, и ошибку нужно исправить. Но у некоторых пользователей эта функция не работает. Попробуем решить данную проблему.
Запустите программу «Word
», зайдите в «Файл
», далее – в «Параметры
», затем – в «Правописание
» (в разных версиях «Word
» некоторые пункты будут незначительно отличаться в названиях). Далее поставьте галки, как показано на скриншоте и нажмите на «ОК
».
Включаем функцию проверки правописание в программе «Word»
Включаем функцию проверки правописание в программе «Word»
Включаем функцию проверки правописание в программе «Word»
Также вам полезно будет сделать следующее. В открытом документе «Word
» внизу слева нажмите правой кнопкой мышки на значок открытой книжки с ручкой. Затем в открывшемся меню проверьте, стоит ли галка напротив пункта «Проверка правописания
». Если таковой нет, то поставьте ее.
Включаем функцию проверки правописание в программе «Word»
Включаем функцию проверки правописание в программе «Word»
Помимо этого, не помешает проверить, какой язык установлен в настройках. Если это английский, то проверка правописания не будет работать. Внизу слева раскрытого документа «Word
» нажмите левой кнопкой мышки, как показано на скриншоте. Затем в открывшемся окошке назначьте русский язык и нажмите на «ОК
».
Включаем функцию проверки правописание в программе «Word»
Включаем функцию проверки правописание в программе «Word»
Видео: Проверка правописания Word не работает
Включите отслеживание изменений, используя метод ниже, который относится к вашей версии Microsoft Word.
- Нажмите Ctrl+Shift+e. Эта комбинация клавиш, которая работает во всех версиях Microsoft Word.
- Перейдите к строке состояния и нажмите на кнопку «Track Changes: Off»чтобы изменить статус на On. Возможно, вам придется нажать правой кнопкой мыши на строке состояния, чтобы увидеть опцию отслеживания изменений. Этот метод работает в Word 2007 и Word 2010.
- Перейдите в раздел «Tools» а затем «Track Changes»чтобы активировать функцию отслеживания изменений в версии 2002 или 2003.
- Следуйте последовательности команд: «Tools,» «Track Changes», «, а затем «Highlight Changes», при использовании Word 2000 или более ранних версий. После этого вы можете поставить галочку рядом с «Track Changes While Editing», чтобы активировать подчеркивание красной чертой.
Просмотрите подчеркнутые красной чертой части документа с помощью следующих методов.
- Используйте меню в группе Отслеживание на вкладке Обзор, если у вас есть Слово версию 2007 или 2010. Вы можете сравнить «Original: Show Markup» с «Final: Show Markup», чтобы увидеть, как они отличаются.
- Просмотрите свои изменения в всплывающем окне, выбрав «Final with Markup» или «Original with Markup» в Word 2002 или Word 2003. Результаты на ваш выбор появятся в маленьком всплывающем окне вместе с документом, где изменения были сделаны.
- Отметьте галочкой «Highlight Changes on Screen», если используете Word 2000 или более раннии версии. Для доступа к этой функции необходимо перейти к «Tools», затем «Track Changes.»
Контролируйте, как вы хотите, чтобы ваши изменения отображались с помощью метода, который применяется для ваших версий Microsoft Word.
- Выберите один из предложенных вариантов изменений в «Track Changes», найденных в подменю «Options» в «Tools.» Данный метод предназначен для версий 2003 и более ранних версий.
- Выберите «Track Changes Options» на вкладке «Review»если используете версию 2007 или 2010 Word. Здесь вы можете выбрать, какие вы хотите изменения отображать в документе.
- Выясните, кем эти изменения были сделаны, если над документом работает более одного автора. Это особенно полезно, если вы хотите обеспечить обратную связь с разными авторами в отношении того же документа и может быть сделано по-разному в зависимости от версии программного обеспечения.
- Наведите курсор мыши на область, которая была подчеркнута красной чертой. Появится всплывающее поле, показывая имя автора, который внес изменения в документ Word.
- Нажмите кнопку «Reviewing Pane» на панели инструментов рецензирования, если вы используете Word 2002 или Word 2003. Панель будет отображаться в нижней части экрана, которая покажет имя автора рядом с каждым изменением, которое было сделано. Если вы используете версию 2007 или 2010, панель появится в левой части экрана.
Как убрать подчеркивание в Word: настройка форматирования
Подчеркивание возникает после копирования текста из других источников (файлов или веб-сайтов), в некоторых случаях программа выставляет его автоматически. Пример — гиперссылки. По умолчанию приложение, определив, что фрагмент является путём к внешнему ресурсу, перекрашивает его в синий цвет, делает подчёркивание и проставляет ссылку.
Если под словом находится линия, самый простой способ её удалить — изменить параметры начертания текста. Сделать это можно, используя инструмент вкладки «Главная»
, который визуально представляется собой кнопку с буквой «Ч
». В англоязычной версии программы этой функции соответствует кнопка «U
».
Вот последовательность действий, которая приведёт к требуемому результату:
- выделить текст;
- на вкладке «Главная» сделать неактивной кнопку «Ч
», нажав на неё мышкой.
Продвинутые пользователи знают, как убрать подчеркивание в Word быстрым способом, и применяют для его снятия клавиши .
Удалите красные и зеленые подчеркивания в Word
Используя Microsoft Word, вы создали профессиональный высококачественный отчет о работе или резюме, если вы ищете работу. Он готов к публикации для целевого читателя. Единственная проблема в том, что он полон красных (потенциальные орфографические ошибки) и зеленого (потенциальные грамматические ошибки) волнистых подчеркиваний.
Добавление в словарь всех слов, подчеркнутых красным, повлияет только на ваш компьютер. Когда документ открывается на чужом компьютере, эти строки вернутся, и вы даже не узнаете об этом.
Можно ли навсегда избавиться не только от красного, но и от зеленого волнистого подчеркивания? Абсолютно. Просто следуйте простым инструкциям ниже.
Повысьте качество написания, всегда включайте проверку орфографии и грамматики, когда вы собираетесь внести изменения в документ.
Знаете ли вы? Канадский английский отличается от английского в США и отличается от английского языка в Великобритании. Всегда выбирайте правильный язык, чтобы убедиться, что Word использует правильные правила орфографии и грамматики в вашем документе.
Первым шагом всегда должна быть проверка орфографии и грамматики вашего документа. Убедитесь, что Word на самом деле не подходит. Плохая орфография (красные волнистые подчеркивания) и грамматика (зеленые волнистые подчеркивания) часто могут подорвать доверие, которое вы создали к документам, которые выглядят и звучат очень профессионально.
Дальнейшие действия будут зависеть от версии Microsoft Word, которую вы используете.
Word 2010 | Word 2007 | Word 2003
Word 2010
Начните с нажатия CTRL-A, чтобы выделить весь документ.
1. Щелкните вкладку Review вверху окна, а затем кнопку Language . Щелкните Set Proofing Language…
OR
Щелкните имя языка в строке состояния в нижней части экрана.
2. Поставьте галочку в поле Не проверять орфографию или грамматику и нажмите OK.
Все красные и зеленые волнистые линии подчеркивания должны исчезнуть.
3. Пока вы там, чтобы получатель видел вещи именно так, как вы, убедитесь, что вы установили отображение документа на Final.
Word 2007
Начните с нажатия CTRL-A, чтобы выделить весь документ.
1. Щелкните вкладку Review вверху окна, а затем кнопку Language . Тот, у которого есть глобус и галочка в секции проверки.
ИЛИ
Щелкните название языка в строке состояния внизу экрана.
2. Поставьте галочку в поле Не проверять орфографию или грамматику и нажмите OK.
Вот и все. Красные и зеленые волнистые подчеркивания должны были исчезнуть.
3. Пока вы там, чтобы получатель видел вещи именно так, как вы, убедитесь, что вы установили отображение документа на Final.
Word 2003
Начните с нажатия CTRL-A, чтобы выделить весь документ.
1. Щелкните меню Инструменты в верхней части окна, затем Язык и затем Установить язык… . Если вы не видите Язык в меню, дважды щелкните меню Инструменты , чтобы развернуть список.
ИЛИ
Щелкните название языка в строке состояния внизу экрана.
2. Поставьте галочку в поле Не проверять орфографию или грамматику и нажмите OK.
Не должно быть никаких красных или зеленых волнистых подчеркиваний.
Как в таблице выделить жирным линию?
Как увеличить толщину линий в таблице Word?
Изменение толщины линии
- Выберите линию, которую нужно изменить. Если вы хотите изменить несколько линий, выберите первую, а затем, удерживая нажатой клавишу CTRL, щелкните остальные.
- На вкладке Формат щелкните стрелку Контур фигуры. …
- Наведите курсор на пункт Толщина, а затем щелкните нужную толщину линии.
Как в Excel сделать жирные линии в таблице?
Создание пользовательской границы ячейки
- На вкладке Главная в группе Стили нажмите кнопку Стили ячеек . …
- Выберите команду Создать стиль ячейки .
- В поле Имя стиля введите имя для нового стиля ячейки.
- Нажмите кнопку Формат .
- На вкладке Граница в группе Линия в поле тип линии выберите нужный стиль линии границы.
Как в ворде сделать двойную линию в таблице?
- Работа с программой Microsoft Word.
- Выберите в раскрывающемся списке Тип линии панели инструментов Таблицы и границы двойную линию.
- Щелчком на кнопке Нижняя граница замените нижнюю одинарную границу ячейки на двойную (рис. …
- Выделите всю таблицу, в списке Тип линии выберите одинарную линию.
Как в ворде сделать линию в таблице?
Рисование линии с точками соединения
- На вкладке Вставка в группе элементов Иллюстрации нажмите кнопку Фигуры.
- В группе Линии выберите соединительную линию, которую вы хотите добавить. …
- Чтобы нарисовать линию, соединяющую фигуры, наведите указатель мыши на первую фигуру или объект.
Как в ворде сделать жирную линию в таблице?
Добавление и изменение толщины линии
Щелкните таблицу или выделите ячейки, для которых нужно добавить или изменить границы. На вкладке Таблицы в разделе Нарисовать границу во всплывающем меню Толщина линии выберите нужную толщину линии. и выберите нужные границы.
Как в ворде поставить жирную черту?
Введите три подряд «=» (три знака равенства) и нажмите Ввод (Enter) — знаки равенства преобразуются в двойную неразрывную черту на всю ширину страницы Введите три подряд «_» (знака подчеркивания) и нажмите Ввод (Enter) — знаки подчеркивания преобразуются в неразрывную жирную линию на всю ширину страницы
Как в Excel выделить таблицу?
Дважды щелкните левый верхний угол таблицы, чтобы выделить всю таблицу, в том числе заголовки таблиц. Вы также можете щелкнуть в любом месте таблицы, а затем нажать клавиши CTRL + A, чтобы выделить таблицу данных во всей таблице, или щелкнуть верхнюю левую ячейку в таблице, а затем нажать клавиши CTRL + SHIFT + END.
Как нарисовать границы таблицы в Excel?
Вот как это сделать:
- На вкладке Главная рядом с элементом Границы щелкните стрелку .
- Для создания внешних границ выберите пункт Нарисовать границы, для внутренней разметки — пункт Нарисовать линии границы.
- Щелкните стрелку рядом с элементом Границы, выберите пункт Цвет линии и укажите нужный цвет.
Как добавить строку в таблице?
Щелкните в том месте таблицы, в котором хотите добавит строку или столбец, затем перейдите на вкладку Макет (рядом с вкладкой Конструктор таблиц на ленте). Используйте команду Вставить сверху или Вставить снизу, чтобы добавить строки, и команду Вставить слева или Вставить справа, чтобы добавить столбцы.
Как в ворде убрать двойную линию в таблице?
Удаление границ в определенных ячейках
- На вкладке Главная в группе Абзац нажмите кнопку Показать или скрыть.
- Выделите нужные ячейки вместе со знаками окончания ячейки.
- В разделе Работа с таблицами откройте вкладку Конструктор.
- В группе Стили таблиц нажмите кнопку Границы и выберите вариант Без границ.
Как сделать двойное подчеркивание в таблице?
Использование двойного подчеркивания
- Выделите текст, который вы хотите подчеркнуть.
- Перейдите на вкладку Главная и нажмите кнопку вызова диалогового окна » Шрифт » .
- В раскрывающемся списке стиль подчеркивания выберите пункт Двойное подчеркивание .
Как объединить две таблицы в одну в ворде?
Выделите вторую таблицу целиком.
- Устанавливаем курсор сразу за первой таблицей.
- Вырезаем выделенную таблицу сочетанием клавиш «Ctrl+X».
- Используя «Ctrl+V», вставляем Таблицу 2 в указанное место.
Как в ворде сделать полосу для подписи?
Щелкните ячейку правой кнопкой мыши в том месте, где необходимо вставить подчеркнутый пробел, еще раз выберите пункт Границы и заливка и перейдите на вкладку Границы. В группе Стиль выберите необходимый тип, цвет и толщину линии подчеркивания.
Как убрать полоску в ворде?
Удаление горизонтальной линии
- Поместите курсор над горизонтальной линией.
- На вкладке Главная щелкните стрелку рядом с кнопкой границы и заливка и выберите пункт нет границы.
Как избавиться от зеленого подчеркивания в ворде?
Как убрать красные и зеленые подчеркивания в ворде?
Кликните правой кнопкой мышки по подчеркнутому слову и откройте меню «Орфография». Вам будут предложены два варианта: «Добавить в словарь» и «Пропустить всё». Наконец, вы можете полностью отключить красное подчеркивание в «Ворде». Для этого нужно нажать на кнопку «Файл» и перейти в раздел «Параметры – Правописание».
Почему в ворде текст выделяется зеленым?
По умолчанию Word использует красное волнистое подчеркивание, чтобы указать орфографические ошибки и зеленое волнистое подчеркивание, чтобы указать грамматические ошибки по мере ввода. Если вы хотите убрать красное и зеленое подчеркивание в ворде, вы можете отключить автоматическую проверку орфографии и грамматики.
Как убрать полоску в ворде?
Убираем нарисованную линию
- Кликните по линии, чтобы выделить ее.
- Откроется вкладка “Формат”, в которой вы можете эту линию изменить. А вот для ее удаления просто нажмите кнопку “DELETE” на клавиатуре.
- Линия исчезнет.
Как сделать линию подчеркивания в ворде?
Выполните одно из следующих действий:
- Чтобы применить простое подчеркивание, нажмите клавиши CTRL+U.
- Чтобы применить другой тип подчеркивания, на вкладке Главная в группе Шрифт нажмите кнопку вызова диалогового окна Шрифт, перейдите на вкладку Шрифт, а затем выделите стиль в списке Подчеркивание.
Как убрать красные подчеркивание в Либре офис?
Чтобы отключить это поведение:
- выберите Сервис ▸ Параметры автозамены;
- перейдите на вкладку Параметры;
- в списке снимите галочки напротив «Автоматически выделить *полужирным* и _подчеркиванием_»
- нажмите ОК, чтобы сохранить изменения.
Каким цветом подчеркиваются синтаксические ошибки в Word?
Microsoft Word проверяет орфографию и грамматику автоматически, по мере ввода. Заметив грамматическую или стилистическую ошибку, Word помечает ее цветной волнистой чертой. «Красная волна» — грамматическая ошибка, или Word это слово не знает, или подряд набрано одинаковое слово.
Что означают синие волны в ворде?
Волнистые линии синий, которые отображаются в поле текста в текстовом документе указывают, что согласованности формата включен и работает в фоновом режиме при вводе. Линии показывают, что согласованности формата было обнаружено несоответствие, которое вы можете просмотреть и исправить.
Как убрать линию в ворде не выделяется?
Для того чтобы убрать невесть откуда взявшиеся линии, появившиеся в следствии неправильного форматирования — нужно найти в меню Word-а пункт «Границы и заливка» и на закладках этого «Граница» и «Страница» выбрать параметр «Тип» — «нет» (без рамки).
Как в ворде убрать линию внизу страницы?
- выделяем весь текст (Ctrl+A);
- переходим на вкладку «Разметка страницы», открываем окно «Параметры страницы» и нажимаем кнопку «Границы…» (как показано на рисунке ниже).
- в открывшемся окне, в столбике «Тип» устанавливаем маркер на «нет». Если он там и стоит, просто щелкните на нем разок мышкой.
Как убрать полосу в колонтитуле?
В раскрывающемся меню Верхний колонтитул или Нижний колонтитул выберите пункт (нет).
- Выберите Вставка > Колонтитулы.
- В правой верхней части документа выберите Параметры > Удалить верхний и нижний колонтитул.
Как в ворде сделать линию без текста?
Подстрочную линию можно создать, воспользовавшись кнопкой «Подчеркнутый» в разделе «Шрифты» на «Главной». Если линия нужна без текста, ставим курсор в необходимом месте и держим нажатыми кнопки «Shift» и «-» до тех пор, пока не будет произведена необходимая длина.
Как продлить линию подчеркивания в ворде?
Самый быстрый способ подчеркнуть текст — нажать клавиши CTRL + ВВОД. Если вы хотите остановить подчеркивание, снова нажмите клавиши CTRL + U.
Как в ворде подчеркнуть строку без текста?
Самый простой способ сделать подчеркивание без текста – это вставить несколько пробелов или знаков табуляции, а потом подчеркнуть их. Если такой способ вам подходит, то установите курсор там, где должно находится подчеркивание и вставьте несколько пробелов с помощью клавиш ПРОБЕЛ или TAB на клавиатуре.
Как исправить ошибки в Ворде во всем тексте сразу
Для начала был взят, отправленный мне вордовский текст с ошибками (текст, сделанный в Microsoft Office Word 2016) и через сервис SmallPDF преобразован в PDF файл. Вновь созданный PDF файл смотрелся отлично – таблицы были ровными, картинки на правильных позициях, а отсутствие пробелов исчезло. Это хорошо, но мне нужно было еще поработать с текстом в Word. Для этого нужно было вернуть документ снова в Ворд.
Были сомнения, получится ли получить корректный текст в Ворде. С помощью этого же сервиса SmallPDF был преобразован ранее полученный файл ПДФ снова в Ворд 2007. Полученный после конвертации текст в Word был ровным, ошибок не было, а картинки стояли на своем месте.
Чтобы конвертировать файлы Word в PDF и наоборот, нужно выбрать в сервисе SmallPDF «Все инструменты» в верхней части страницы.
Далее просто перетащите нужный файл мышкой в окно программы и включите конвертацию. Для примера можете использовать статью на блоге Онлайн конвертер ppt в pdf.
Вы можете оценить сами, как было до и как стало после на представленных скриншотах:
Скрин 3.
Скрин 4.
Почему «Word» подчеркивает слова красным?
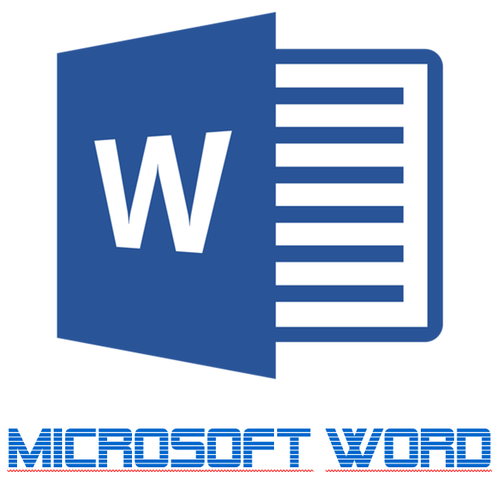
Редактор «Word» подчеркивает многие слова красной волнистой линией
Текстовой редактор «Word» позволяет не просто работать с текстом, но еще и контролировать различные грамматические ошибки. Некоторые пользователи спрашивают, почему «Word» подчеркивает слова красным? Так вот, подчеркивание тех или иных слов красной волнистой линией означает, что в них обнаружена ошибка (не «сарока», а «сорока» и т.д.).
Подчеркиваться могут также и те слова, которые просто программа не знает в силу разных причин: слова типа «ворд» («Word») как бы не существуют в русском языке, но некоторые довольно редкие/новые слова могут быть просто не внесены в базу данных программы.
Теперь, как уже можно понять, подчеркивания слов красным необходимо, чтобы обратить наше внимание на ошибки, так как мы сами их не замечаем при быстром наборе текста. Но в силу уже указанных причин, «Word» иногда/часто подчеркивает слова, которые необходимы в нашем случае для нашего текста
Не всем приятно видеть документ, испещренный красным цветом. Поэтому в данном обзоре мы поговорим о том, как убрать красные подчеркивания слов в «Word».
Подчеркивание строки
Начнем с самого очевидного варианта – это обычное подчеркивание текста. Вы можете сделать линию под словами как во время ввода текста, так и добавить ее к готовому документу. В первом случае нужно просто нажать на соответствующий знак на панели инструментов и начать ввод букв:
Во втором случае сначала выделите весь текст, а затем примените подчеркивание к нему. Есть еще один вариант применения данной функции. Он используется при составлении документов, обращений, заявлений и так далее. Например, вам нужно сделать шаблон для дальнейшего заполнения разными данными:
- Поставьте курсор для печати после названия строки, где должна начинаться линия.
- Включите функцию подчеркивания, как в предыдущем способе.
- Нажмите клавишу Tab несколько раз, пока не получите строку нужной длины.
- Поставьте курсор в начало строки и наберите текст. Также вы можете не заполнять строки в Word, а оставить их пустыми, если в дальнейшем данные будут вписывать от руки на бумаге.
Обратите внимание на то, что при вводе слов подчеркивание может смещаться в сторону. Вам нужно удалить лишние куски с помощью клавиши Delete. Клавишей Tab вы создаете сразу большие отрезки
Чтобы увеличить линию на несколько пробелов, поставьте курсор в конце строки и воспользуйтесь комбинацией Ctrl+Shift+Пробел
Клавишей Tab вы создаете сразу большие отрезки. Чтобы увеличить линию на несколько пробелов, поставьте курсор в конце строки и воспользуйтесь комбинацией Ctrl+Shift+Пробел.







