Как перезагрузить удаленный компьютер
Содержание:
- Перезагрузка компьютера удаленно: инструкция
- TeamViewer
- Как перезапустить компьютер через удаленный рабочий стол Windows
- Перезагрузка сервера через командную строку и планировщик задач |
- Удаленно перезагрузите или выключите компьютер с Windows 10
- Как удаленно перезагрузить компьютер
- Другой вариант ввода команд
- Перезагрузка удаленного компьютера
Перезагрузка компьютера удаленно: инструкция
Ни один человек не знает, когда ему пригодится то или иное знание. То же самое касается и системных администраторов. Вам следует помнить, что удаленная перезагрузка компьютера по сети не производится с наскока, а требует некоторой подготовки, в результате чего в экстренной ситуации у вас может не быть возможности как-то на неё повлиять.

Подготовка
Для того чтобы перезагрузка компьютера удаленно прошла без каких-либо сбоев, лучше будет позаботиться о настройке взаимодействия компьютеров заранее. Всего вам придется включить и автоматизировать работу двух служб.
- Заходите в меню «Пуск» и в строку поиска вбиваете: services.msc. Эта функция должна запустить утилиту управления службами.
- Перед вами появится список. В нем вам надо отыскать «Удаленный реестр» и Terminal services.
- Нажимаем двойным щелчком мышки на одну из этих строчек. На вкладке «Общие» нажимаете кнопку «Запустить», чтобы служба заработала прямо сейчас. В выпадающем списке выбираете «Автоматический» режим, и данная утилита будет запускаться каждый раз при запуске операционной системы.
- Повторите всё то же самое для второй службы.
Помимо вышеуказанных пунктов, не забудьте добавить пользователя на вашем компьютере в группу «администраторы» на том ПК, на котором может потребоваться перезагрузка. На этом подготовка будет закончена, и перезагрузка компьютера удаленно должна получиться.
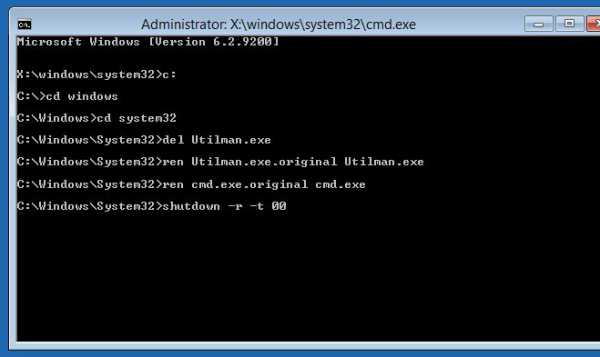
Операция
Теперь приступим к непосредственному процессу. Перезагрузка компьютера удаленно производится из командной строки, поэтому первым делом запустите её, введя в строку поиска: cmd. После этого можете воспользоваться одним из следующих вариантов.
- Вводите: shutdown -i. Данная команда удаленной перезагрузки компьютера вызовет специальный терминал. В нем вы должны будете выбрать из списка нужный ПК (или добавить его туда самостоятельно). После этого выберите «перезагрузку» и, если надо, сделайте запись в журнале регистрации событий.
- Второй метод подразумевает моментальную перезагрузку ПК. Для этого просто впишите команду: shutdown -r. Это будет основой. Чтобы указать, какой именно ПК нужно перезагружать, допишите следующие аттрибуты: /m \\computer_name, указав имя нужного вам ПК.
По умолчанию перезагрузка компьютера удаленно произойдет через 60 секунд, а пользователю выползет предупреждающее сообщение. Так что он сможет успеть сохранить все свои данные.
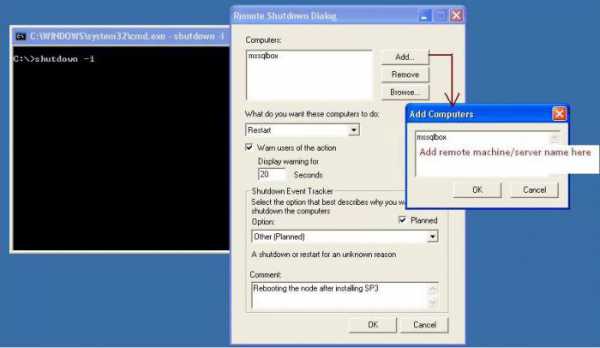
Программа
На практике пользоваться консолью для перезагрузки удаленного персонального компьютера не всегда удобно. Намного проще выбрать какую-нибудь утилиту и установить. Существует ряд программ, с помощью котрых можно неплохо себе упростить жизнь.
- LanShutDown 4.0 содержит всего два файла, один из которых надо поместить на админский компьютер, а второй — на пользовательский. После этого вы сможете выключать нужный ПК одним щелчком мышки.
- Если вы используете какую-либо программу для управления удаленным рабочим столом, то можете и устроить перезагрузку, несмотря на то что обычно эта функция недоступна. Для этого либо воспользуйтесь командной строкой и методом, о котором мы уже рассказали, либо нажмите «альт + ф4» — и перед вами появится привычное окно выключения ПК.
TeamViewer
Удаленный доступ к устройству могут предоставить специальные утилиты. Заслуженным лидером является TeamViewer. Полная версия абсолютно бесплатна для некоммерческого использования. Чтобы подключиться к компьютеру, нужно запустить TeamViewer на обоих устройствах.
Компьютеру присваивается ID. При каждом запуске генерируется разовый пароль. Чтобы открыть доступ к вашему устройству, сообщите партнеру ID и пароль. Если вы хотите подключиться к удаленному ПК, введите ID и пароль напарника в панели «Управлять компьютером». Если нужно периодически удаленно подключаться к устройству, установите постоянный пароль (в целях безопасности не говорите его посторонним). К примеру, так вы сможете просматривать файлы на офисном ПК, находясь дома или в кафе.
TeamViewer предоставляет пользователям разнообразные возможности. Это управление ПК, копирование файлов, чат, VPN, конференция. Как перезагрузить компьютер через удаленный доступ? Это делается через меню «Пуск». Еще один способ: «Действия» – «Перезагрузка». Программа предложит два варианта:
В последнем варианте запускаются только базовые программы. Это позволяет найти приложение, тормозящее работу устройства. Также в безопасном режиме можно удалить вирусы, если в обычном это не получается сделать. Вернуться в основной режим можно через повторную перезагрузку.
После перезагрузки соединение между устройствами прервется. Удаленному пользователю придется заново входить в систему, а вам – повторно подключится. Перед перезагрузкой вам будет предложено подождать пользователя. Если вы выберете данный пункт, соединение восстановится, как только пользователь снова войдет в систему. Удаленное управление работает и в безопасном режиме.
Еще одна программа, позволяющая удаленно перезагрузить компьютер. Конечно, по функциональности она значительно уступает более мощным аналогам, в частности TeamViewer. Но, с другой стороны, разработчики с гордостью назвали свое творение самым быстрым приложением для удаленного доступа. Оно непривередливо к ресурсам устройства, очень простое в работе, не требует сложных настроек, и, конечно, отличается высокой скоростью передачи данных.
Бесплатная (неполная) версия доступна для некоммерческого использования. Однако связь не прерывается, если разработчики заподозрили коммерческое применение программы (как это часто бывает с TeamViewer). Дело в том, что расширенные версии приобретаются за дополнительную плату, а в бесплатном приложении доступен только базовый набор функций. Поэтому прерывать связь просто нет смысла.
Подключение между ПК происходит так же, как и в TeamViewer. Каждому устройству присваивается ID, которое нужно ввести в соответствующее поле. Чтобы не вводить пароль постоянно, установите неограниченный доступ. Перезагрузка запускается стандартными способами: Alt+F4 или меню «Пуск». После этого действия соединение прервется, и подключаться придется заново.
Выбор программы во многом зависит от предпочтений пользователя. Если для вас важнее функциональность, топовым софтом считается TeamViewer. Но если нужен только базовый набор возможностей, а прерывание работы вас раздражает, хорошим вариантом станет AnyDesk. Интерфейс очень прост, и разобраться в нем можно интуитивно. Стоит ли покупать лицензию? Это зависит от задач, которые вы ставите. Для частного использования бесплатной версии вполне достаточно. Конечно, есть и другие программы – это Radmin, LiteManager, Ammyy admin. Подберите для себя приложение, в котором вам будет удобно работать. Но помните, что для связи требуется запуск утилит на обоих устройствах и Интернет-подключение.
Задача стоит довольно простая, но часто требуемая в жизни.
Нужно перезагрузить удаленно с помощью командной строки компьютер пользователя по сети.
Для этого мы воспользуемся командой runas и shutdown.
Перезагрузка по сети usercomp будет выглядеть так:
shutdown -r -f -t 0 -m \usercomp
Что означают параметры: -r – компьютер будет перезагружен -f – принудительное завершение открытых программ. -t 0 – время ожидания в секундах, 0 – немедленно. -m – удалённый компьютер по сети.
В случае выполнения от имени пользователя можно запустить команду с помощью runas:
runas /user:Administrator «shutdown -r -f -t 0 -m \ usercomp »
На этом все, желаю успехов!
Разное
Если Вы хотите обменяться ссылками со мной между сайтами – пишите в контактах
Как перезапустить компьютер через удаленный рабочий стол Windows
Есть несколько программ, позволяющих удаленно администрировать ПК. Такой софт поможет войти на рабочий стол одного ПК с другого. Если есть интернет в обоих подключениях, то можно выполнить нужные операции, включая перезагрузку.

Перезапуск компьютера через удаленный рабочий стол Windows
При соблюдении этих условий и наличии прав администратора, вход осуществляют с командной строки либо кнопкой «Пуск».
Для этого нужно:
- Запустить компьютер.
- Войти в «Меню».
- Набрать services.msc (версий 8, 8.1, 10 Windows).
- Нажать одновременно на кнопки Win+R и активировать кнопку «Выполнить» (старые версий Windows).
- Нажать Ввод.
- Из выпадающего списка выбрать строку «Удаленный реестр».
- Из нового окошка войти во вкладку «Общие».
- Нажать на кнопку «Запустить».
На этом текущий сеанс запущен.
Чтобы настроить автоматический запуск этой службы, нужно:
- Войти во вкладку «Режим запуска».
- Выбрать строку «Автоматический.
- Подтвердить команду кнопкой «ОК».
- Закрыть окошко.
- Заново открыть список служб и выбрать службу «Terminal Service».
- Далее нужно повторить пункты с 6 по 12 для данной службы.
Таким образом базовые службы активны в удаленном режиме.
Важно! Требуется обязательно проверить, чтобы учетка и имя пользователя стационарного компьютера были добавлены в список администраторов на удаленном ПК. Иначе перезагрузить его не удастся. Как только будут выполнены все вышеуказанные задачи, можно будет перезагрузить компьютер
Алгоритм действий:
Как только будут выполнены все вышеуказанные задачи, можно будет перезагрузить компьютер. Алгоритм действий:
- Запустить удаленный доступ (программу).
- Подключиться к основному ПК.
- Комбинацией cmd загрузить командную строку (в окошке меню «Выполнить» либо в поисковой строке).
- В открывшуюся командную строку вбить команду shutdown –r.
- Указать какое устройство нужно перезагрузить (/m\\computer_name, где computer_name – имя устройства, которое следует перезагрузить.
- Подтвердить команду кнопкой «Ввод».
- Закрыть командную строку.
ПК перезагрузится спустя минуту.
Нужно знать! Если на базовом компьютере идет рабочий процесс, на экране всплывет информация об удаленном подключении и готовности к перезапуску
Такое сообщение очень важно, чтобы пользователь успел сохранить рабочую информацию, так как отменить или отложить команду удаленного сотрудника он не сможет
Редко, но тоже используют еще один вариант. Вместо shutdown набирают shutdown –i. Этот путь более сложный, доступен опытным в этой области пользователям. Настройка производится в отдельном терминале. Он откроется при команде shutdown –i.
Перезагрузка сервера через командную строку и планировщик задач |
Иногда сервера необходимо перезагружать, например, для установки обновлений. В рабочее время, зачастую, сделать это не возможно по причине того, что пользователи работают с сервером и прерывать их работу не вариант. Конечно, можно или задержаться на работе или прийти раньше для выполнения перезагрузки… Но гораздо проще и удобнее запланировать перезагрузку через диспетчер задач.
Для начала рассмотрим, как перезагрузить (или выключить) систему через командную строку. В этом нам поможет утилита shutdown.exe. Не будем рассматривать все возможные параметры использования, их можно посмотреть запустив программу из консоли с параметром /? или просто без параметра, рассмотрим набор параметров, который использую я.
в данном случае:
/r — перезагрузка сервера
/f — принудительное закрытие всех приложений.
/t 90 — время ожидания до начала перезагрузки 90 сек.
/d p:2:16 — указание причины перезагрузки, которая отобразиться в системном журнале. В данном случае, мы указали:p — запланированная перезагрузка, 2:16 — «Операционная система: Установка пакета обновления (Запланировано)»
/c «Перезапуск для установки обновлений» — комментарий в свободной форме длинной не более 512 символов.
Итак, после выполнения данной строки на экране появится окно с указанным нами комментарием.
Пока идет указанное нами время ожидания, есть возможность прервать запуск перезагрузки в случае необходимости выполнив shutdown.exe /a в командной строке.
После окончания времени ожидания станция будет перезагружена. При этом в системный журнал попадет запись о перезагрузке, ее причинах и нашим комментарием.
Таким образом, если за серверами следят несколько Администраторов, у них не будет вопросов почему сервер перезагружался.
Для того чтобы запланировать перезагрузку, разумно использовать планировщик задач. Не буду здесь описывать как создавать в нем задачи, отмечу только, что параметры командной строки следует вынести в соответствующую строчку, как на скриншоте
Обратите внимание, что путь я преобразовал через системную переменную:
Таким образом, не важно на какой диск установлена система, программа запустится. Созданную задачу можно устанавливать на определенные дату/время с повторением или без по вашему желанию
Система будет перезагружена в назначенное время и в системном журнале останется соответствующая запись
Созданную задачу можно устанавливать на определенные дату/время с повторением или без по вашему желанию. Система будет перезагружена в назначенное время и в системном журнале останется соответствующая запись.
Разумеется, вы можете экспортировать созданную задачу в xml-файл и использовать как шаблон при создании подобной задачи на другом сервере вашей сети.
Следует также отметить, что таким же образом можно перезагрузить (или выключить) удаленный компьютер, если использовать параметр /m \ИМЯ_КОМПЬЮТЕРА.
Утилита Shutdown имеет и оконный интерфейс, для этого утилиту следует запустить с ключом /i
Данный диалог позволяет выполнить перезагрузку на компьютерах сети (AD) без использования командной строки.
Статьи в тему:
Shutdown (technet)Перезагрузка или завершение работы удаленного компьютера и документирование причины
(Visited 2 317 times, 1 visits today)
Удаленно перезагрузите или выключите компьютер с Windows 10
Всякий раз, когда вы чувствуете необходимость перезагрузить или выключить компьютер из удаленного места, запустите эти инструменты, чтобы проверить, работают ли они для вас.
- Использовать подключение к удаленному рабочему столу
- Перезагрузите с помощью Windows PowerShell.
- Перезагрузите с помощью Shutdown.exe
- Инструмент для затвора.
Давайте рассмотрим их подробнее.
1]Использовать подключение к удаленному рабочему столу
Подключение к удаленному рабочему столу — инструмент, встроенный в Windows 10/8/7, поэтому больше ничего скачивать не нужно. RDP (протокол удаленного рабочего стола) — это проприетарный инструмент от Microsoft, обеспечивающий удаленный доступ к компьютеру.
Поскольку он встроен в Windows 10, просто найдите его с помощью панели поиска и запустите. После запуска инструмента просто введите IP-адрес компьютера, к которому вы хотите получить доступ, а также имя пользователя и пароль, когда его спросят.
После получения доступа используйте мышь, чтобы перезагрузить систему Windows 10 обычным способом, и все.
2]Перезагрузите с помощью Windows PowerShell.
В отличие от других методов, упомянутых здесь, для этого требуется, чтобы обе системы были в одной сети, поэтому это не удаленный перезапуск, как вы думаете, но все же очень. При этом вы можете использовать один компьютер с Windows 10 для перезапуска другого в соседней комнате с помощью всего нескольких команд.
Первый шаг — запустить программу Windows PowerShell, а затем ввести команду:
/m
Оттуда введите /р для принудительного полного перезапуска системы.
Теперь, если вы хотите узнать о других командах, введите /? и нажмите клавишу Enter на клавиатуре.
3]Перезагрузите с помощью Shutdown.exe.
Еще один отличный способ удаленно выключить компьютерную систему Windows 10 — использовать Shutdown.exe. Для этого не нужно далеко ходить, так как он уже упакован в операционную систему. Теперь, прежде чем двигаться дальше, вы должны сначала настроить каждый компьютер, который вы планируете использовать.
Это включает компьютер, который вы хотите выключить, и компьютер, который будет использоваться для удаленного выполнения задачи.
Хорошо, поэтому первое, что нам нужно сделать, это выполнить некоторые настройки, чтобы все заработало, включив службу удаленного реестра. Служба по умолчанию отключена, так что давайте включим ее, не так ли?
Чтобы включить службу удаленного реестра, запустите диспетчер служб. Для этого щелкните меню «Пуск» и введите Services.msc а затем нажмите клавишу Enter на клавиатуре. Как только он откроется, найдите в списке «Удаленный реестр». Оттуда щелкните его правой кнопкой мыши и выберите параметр «Свойства».
После этого перейдите в раздел «Тип запуска», щелкните поле рядом с ним, и должно появиться раскрывающееся меню. Затем в меню нажмите «Автоматически», затем нажмите «Применить» и нажмите «ОК».
Откройте брандмауэр Защитника Windows.
Когда дело доходит до открытия необходимого порта, мы должны сделать это через приложение брандмауэра Защитника Windows. В этом случае вы должны запустить брандмауэр Windows, используя опцию поиска. После этого перейдите в раздел, в котором говорится Разрешить приложение или функцию через брандмауэр Защитника Windows.
Оттуда прокрутите вниз до Инструментальное средство управления Windows (WMI) и разрешите ему общаться через брандмауэр, и все. Теперь ваша учетная запись пользователя должна иметь права администратора, иначе команда выключения компьютера не будет работать.
Последний шаг — запустить командную строку, ввести следующую команду и нажать клавишу Enter:
shutdown /i
Теперь пользователь должен увидеть диалоговое окно выключения. Просто следуйте инструкциям на экране, чтобы удаленно выключить или перезагрузить другой компьютер.
4]Использование бесплатного инструмента Shutter
Конечно, мы могли бы поговорить о Shutter, так как недавно рассмотрели его. Это отличный инструмент для планирования событий, но он также идеально подходит для перезапуска вашего компьютера из удаленного места или через Интернет с точки зрения непрофессионала.
Для начала откройте Параметры> Веб-интерфейс> Включить> Выберите Слушать IP> Задайте имя пользователя и пароль> Нажмите Сохранить.
По нашему опыту, программа проста в использовании и приятна для глаз. Здесь нет ничего необычного, но стоит ожидать, что некоторые функции могут быть непростыми для понимания. Тем не менее, когда дело доходит до перезагрузки или выключения компьютера, здесь нет никаких сложностей.
Конечно, есть и другие способы перезагрузить компьютер из удаленного места, но мы рекомендуем перечисленные выше варианты, так что дайте им шанс.
Как удаленно перезагрузить компьютер
Благодаря операционной системе Windows у пользователей есть возможность работать с удаленным компьютером. Также можно администрировать технику либо на расстоянии, помогать какому — либо пользователю. Но также все кто знаком с компьютерами знают, что при удаленном администрировании компьютера иногда необходимо его перезагружать.
Если вы используете программу удаленного администрирования, которая позволяет управлять другим компьютером, тогда перезагрузку можно осуществить просто, для этого нажимается – пуск, выбирается в меню раздел – включение и перезагрузка. После того как будет выполнена данная операция связь с удаленными компьютерами просто оборвется и техника будет перезагружаться.
Также есть еще способ, с помощью которого можно перезагрузить удаленный компьютер, для этого используется командная строка, но только в том случае если есть доступ к ней. Для того чтобы перезапустить компьютер необходимо использовать команду shutdown имеющую необходимые параметры. К примеру, наберите в командной строке shutdown а далее нужно нажать Enter, удаленный компьютер сразу же получит команду — перезагрузка.
Командные параметры обладают следующими значениями: -t – этот параметр имеет свойство задавать время до выключения. В примере, который приводился выше, время указывалось ноль секунд, а значит, компьютерная техника сразу перезагружалась. Если вам необходимо другое время, к примеру, 30 секунд, тогда в окошке, которое появляется на экране, введите нужное вам время и тогда компьютер перезагрузится по указанному времени. Параметр –r свидетельствует о том, что компьютеру необходимо перезагрузиться, а не отключиться. Для того чтобы компьютер отключился, используйте параметр –s. Далее идет параметр –f, он свидетельствует о том, что каждое запущенное приложение закрывается без предупреждения пользователей.
Также у вас есть возможность на экран вывести любые дополнительные сообщения, которые заключаются в двойные кавычки таким образом: shutdown -t -r 20 –c «Внимание, компьютерная техника будет перезагружена через 20 секунд!» Что касается параметра –с именно в этом случае он свидетельствует о том, что присутствует комментарий. Не забывайте, что в процесс набора командных кавычек их необходимо вводить только в командной строке, а не просто вставлять фразу с кавычками, которую вы скопировали
Вот и все, такими легкими и простыми способами вы в любое время можете перезагрузить удаленный компьютер.
Другой вариант ввода команд
Все вышеперечисленные команды можно вводить не только в командную строку, а и в окно выполнения программ.
Выше приводится инструкция, как через него запустить командную строку, но делать это вовсе не обязательно.
Команду shutdown вместе со всеми остальными инструкциями также можно вводить в окно выполнения программ.
Чтобы её запустить, как и раньше, нужно нажать одновременно кнопки Win
и R
на клавиатуре. А дальше можно ввести точно те же команды, которые были перечислены выше.
К примеру, ввод команды для принудительного выключения будет выглядеть вот так.
Сюда тоже можно вводить более сложные инструкции, пример которых был приведён выше.
Большинство пользователей выключают компьютер классическим способом – через меню Пуск или стартовый экран Windows 8. Но, такой способ выключения компьютера удобен далеко не всегда. Иногда гораздо удобней выключить компьютер или с помощью ярлыка на рабочем столе. В данной статье мы расскажем о том, как это реализовать.
Выключение компьютера через командную строку производится с помощью команды shutdown. Команда shutdown может принимать такие параметры:
- /s – Выключение компьютера;
- /a – Отмена перезагрузки или выключения компьютера. Данный параметр можно использовать только во время ожидания выключения (выключения с задержкой);
- /h – Переход в ;
- /t xxx – Установка задержки в XXX секунд перед перезагрузкой или выключением компьютера. Позволяет ;
- /c «комментарий» – Комментарий с указанием причины выключения или перезагрузки компьютера;
- /f – Принудительное завершение всех открытых программ без предупреждения пользователя. Данный параметр используется, если для параметра /t указана задержка больше 0 секунд;
- Другие параметры, которые можно использовать для выключения компьютера через командную строку вы сможете узнать, использовав команду shutdown без каких либо параметров;
Итак, для того чтобы произвести немедленное выключение компьютера через командную строку или так называемую консоль, необходимо ввести такую команду:
Shutdown /s /t 00
Если вы хотите выключить компьютер с задержкой, то вместо нулей необходимо указать задержку в секундах:
Shutdown /s /t 60
Если вы хотите перезагрузить компьютер, то вместо параметра /s используйте параметр /r:
Shutdown /r /t 00
Для перезагрузки с задержкой используем параметр /t c указанием количества секунд:
Shutdown /r /t 60
При перезагрузке или выключении компьютера с использование задержки, на экране появляется окно с предупреждением.
Если задержка очень длительная, например 60 минут (3600 секунд), то вместо предупреждающего окна появляется всплывающее сообщение в нижнем правом углу экрана.
Во время действия задержки выключение компьютера можно остановить. Для этого в командной строке нужно ввести команду:
Shutdown /a
Нужно отметить, что команду Shutdown можно использовать не только в командной строке, но и в ярлыках. Это позволяет создать ярлык для выключения компьютера. Такой ярлык можно оставить на рабочем столе или закрепить на стартовом экране Windows 8.
Для этого откройте контекстное меню (правая кнопка мышки) и используйте функцию «Создать ярлык».
В открывшемся окне команду для выключения или перезагрузки компьютера и нажмите на кнопку «Далее».
В результате вы получите ярлык, при открытии которого ваш компьютер выключится.
Случаются ситуации, когда нам необходимо оставить наш компьютер включенным на продолжительное время. Это может быть связано с работой ПК в ночное время, когда происходит скачивание каких-либо больших файлов, или когда происходит длительная установка обновлений операционной системы — факт в том, что появляется необходимость автоматического отключения компьютера без непосредственного участия пользователя. В этом материале я расскажу, как выключить компьютер через определенное время, а также познакомлю читателя с инструментами, способными помочь нам в запланированном отключении нашего ПК по таймеру.
Выключаем компьютер автоматически по заданному времени
Перезагрузка удаленного компьютера
Чтобы выполнить эти шаги, Вам необходим доступ администратора. Для перезагрузки удаленного компьютера Вам нужно напечатать shutdown –r -m \имя ПК. Где за место «имя ПК», Вам потребуется ввести имя удаленного компьютера.
Здесь также можно задать определенное временное значение (секундное) параметра -t, для рестарта компьютера. В таком случае, в дополнении разумно использовать комментарий, содержащий причину перезагрузки.
В командной строке вбейте shutdown –r -t 500 -m \имя ПК -c “Перезагрузка в связи с обновлением системы” (в кавычках), таким образом, Вы укажите причину завершения работы.
В случае если Вы хотите изменить, отменить параметры перезагрузки Вашего или удаленного компьютера используйте shutdown –a. Затем задайте параметры заново.
Такими способами Вы сможете перезагрузить компьютер из командной строки, а если потребуется отменить запланированные действия.
Перезагрузка системы необходима не только после установки драйверов и различных программ, но и в случае, когда ПК завис или возникла какая-то ошибка. Однако в редких случаях выполнить её достаточно сложно. На помощь приходит командная строка, с помощью которой можно выполнить не только перезагрузку системы, но и перевести компьютер в режим сна, принудительно завершить запущенные программы.
Автоматическая перезагрузка из командной строки в Windows 10 запускается командой shutdown /r /t 180, где 180 – это время в секундах, по истечении которого компьютер будет перезагружен.
В случае, когда пользователь передумал запускать перезагрузку Виндовс 10, команда отмены будет следующей: shutdown /a.
После запуска команды в окне уведомления появится сообщение о том, что ПК не будет перезагружен.
В случае, если перезагрузка Windows 10 нужна немедленно, стоит ввести shutdown /r /t 0.
Чтобы полностью выключить компьютер без таймера, рекомендуем ввести команду shutdown /s /t 0.
Также в Windows 10 с помощью командной строки и команды shutdown можно выполнить ряд других операций. Выделим основные и расшифруем их.
Если ввести shutdown, то появится перечень доступных операций.
- shutdown /? – вызов справки.
- shutdown /i – отображение графического интерфейса пользователя. Этот параметр должен быть первым.
- shutdown /l – завершение сеанса. Запрещается использовать с такими параметрами, как /m или /d.
- shutdown /s – выключение компьютера.
- shutdown /r – завершение работы и перезагрузка компьютера.
- shutdown /g – завершение работы и перезагрузка компьютера.
- shutdown /a – отмена завершения работы системы. Этот параметр можно использовать только в период ожидания.
- shutdown /p – отключение локального компьютера без предупреждения. Разрешается использовать с параметрами /d и /f.
- shutdown /h – активация режима гибернации. Разрешается использовать с параметром /f.
- shutdown /e – указание причины непредвиденного завершения работы компьютера.
- shutdown /m — компьютер Указание конечного компьютера.
- shutdown /t xxx – задание задержки в xxx секунд перед завершением работы компьютера. Значение по умолчанию: 30 секунд. Если период таймаута больше 0, применяется параметр /f.
- shutdown /c — «комментарий» Комментарий с причиной перезапуска или завершения работы. Допустимое количество знаков – 512.
- shutdown /f – принудительное завершение запущенных приложений без предупреждения пользователей. Параметр /f используется, если для параметра /t задано значение больше 0.
- shutdown /d xx:yy – необходимо указать причину для перезагрузки или выключения, где p – запланированная перезагрузка или завершение работы; u – причина; xx – номер причины; yy – вспомогательный номер причины.
Эти операции подходят не только для Windows 10, но и для Windows 7, 8 и 8.1.







