Как удалить steam
Содержание:
- Допустимо ли это
- Отменить обращение в саппорт
- Вводим тяжелую артиллерию!
- Про удаление Steam
- Как удалить Стим с компьютера полностью
- Как перепривязать номер
- Способ №2: блокировка
- Удаляем аккаунт в Стиме навсегда
- Как прекратить процесс удаления аккаунта в Стиме?
- Могу ли я восстановить доступ к учетной записи после ее удаления?
- Я могу получить возмещение за купленные игры?
- Могу ли я повторно использовать активировать ключи?
- Могу я ещё раз использовать имя учетной записи?
- Что будет с инфой, показанной в моем профиле сообщества?
- Вся моя информация будет удалена?
- Может ли кто-то еще удалить мою учетную запись?
- Удаляем Steam без удаления игр
- Можно ли вернуть профиль по ID?
- Как изменить номер телефона в Гугл Плей
- Встроенный деактиватор
Допустимо ли это
Многие задаются вопросом, удалятся ли игры, если переустановить Стим – сначала мы дадим утешительный ответ. Если вы сделаете все верно, контент полностью сохранится на устройстве – можно будет играть с того места, где остановились. Сегодня мы подробно расскажем, как этого добиться.
Необходимость переустановки Стим может возникнуть у каждого пользователя – совершенных программ не бывает, ошибки в работе периодически появляются. Опишем основные трудности, с которыми может столкнуться участник сообщества:
- Приложение не работает;
- Авторизация не проходит – зависает после ввода логина и пароля;
- Не работают внутренние функции (библиотека, меню и другие).
Любые ошибки решаемы – тем не менее удаление и повторную установку используют в крайних случаях, когда другие методы не помогают. Не будем описывать, какие пути решения есть в каждом конкретном случае, просто расскажем, можно ли переустановить Стим, не удаляя игры.
Не переживайте – такая возможность есть! Вы восстановите работоспособность десктопного клиента и не потеряете ни одного мегабайте из загруженного контента. Было бы очень обидно лишиться коллекции – у некоторых геймерах на устройствах хранятся террабайты данных.
Не бойтесь, заново ставить каждый шутер или бродилку не придется, мы научим вас, как переустановить Стим без потери игр. Готовы приступать?
Отменить обращение в саппорт
Поговорим о другой стороне онлайн-платформы – иногда у вас может возникать необходимость удалить сообщения Support в Стиме. Написали обращение, но смогли решить проблему самостоятельно? Неверно составили описание и отправили месседж ошибочно? Какой бы ни была причина, ситуацию можно поправить.
Чтобы удалить сообщения из саппорта Стима, необходимо сделать следующее:
Войдите в аккаунт и найдите раздел «Поддержка» на верхней панели;

- На экране отобразятся созданные вами обращения;
- Внутри каждой ветки есть небольшая кнопка «Has the issue been fixed? Click here to close this ticket» ;
- Нажмите на нее, чтобы автоматически завершить обращение. Готово!
Напомним, если пользователь не отвечает саппорту более 14 дней, ветка будет удалена автоматически.
Вводим тяжелую артиллерию!
В особых случаях на помощь приходят программные средства от сторонних разработчиков. Их довольно много, поэтому, чтобы более-менее определиться, в рамках статьи будет рассмотрена программа CCleaner. Или же на русском языке — «Чистильщик». Она просканирует операционную систему и регистры в поиске всех файлов, с которыми не установлена связь, или что были как бы удалены, и отрапортует про их наличие. А человеку нужно только согласиться с их удалением или же ознакомиться с тем, что программой идентифицировано как мусор. Также, если от чего-то не удалось избавиться, поверьте, CCleaner заблокирует все защитные механизмы. И программа будет удалена.
В каких же конкретных случаях может понадобиться её помощь? Вот, к примеру, стоит вопрос: «Как полностью удалить игру «Варфейс» с компьютера?» А если это пиратская версия, где, вероятно, что-то хитроумно наделано, то тут уж точно стандартные возможности не помогут. Всего несколько кликов в CCleaner — и уже не волнует вопрос о том, как удалить игру с компьютера полностью. «Танки», «Ассасин скрид», «Эпоха империй» или что-то иное — не имеет значения. Программа будет удалена.
Если игровое приложение перестало пользоваться популярностью, а также требуется освободить дополнительное место для других файлов, то его необходимо удалить. Если отправить в корзину ярлык на рабочем столе, то само приложение останется на жестком диске, т.к. ярлык – это всего лишь ссылка, которая переправляет запрос к файлу-оригиналу
Поэтому важно знать, как правильно полностью удалять программы
Если игра является односложным приложением, то все ее данные будут располагаться в одной папке, информация о ней будет отсутствовать в списке установленных программ. Чтобы полностью стереть игру, необходимо удалить эту папку. В операционной системе Windows существует функция управления установленными программами. Среди ее опций присутствует «Удаление программ»:
- нажмите кнопку «ПУСК», выберите в появившемся меню «Панель управления»;
- в категории «Программы» выберите функцию «Удаление программ»;
- в появившемся списке всех установленных программ найдите ту, которую необходимо удалить;
- кликните по ней дважды и выберите вариант «Да»;
- удаление произойдет автоматически.
При установке игрового приложения файлы помещаются в указанную пользователем папку. Но при дальнейшей работе многие файлы копируются на системный диск и могут остаться там даже после удаления приложения. Можно осуществить их поиск и удаление вручную. Но для экономии времени используйте специальную программу, например, Revo Uninstaller, которая, помимо удаления приложений, выполняет поиск связанных с ним файлов по всему жесткому диску.
Скачайте бесплатную версию программы Revo Uninstaller из интернета, например, с softportal.com . Установите ее и запустите:
- в появившемся окне со списком установленных программ выберите необходимую и нажмите кнопку «Удалить», которая располагается на верхней панели управления;
- выберите подходящий режим деинсталляции (наилучший вариант – Умеренный) и нажмите кнопку «Далее» ;
- после завершения процесса анализа и удаления программы отметьте в списке файлы, содержащие название удаленной игры, нажмите «Удалить».
Чтобы удалить игру, которая не отображается в списке установленных программ, необходимо использовать функцию «Режим охоты»:
- нажмите на соответствующую кнопку в верхнем меню окна – на рабочем столе появится значок прицела;
- нажмите на него левой кнопкой мыши и удерживая перетащите курсор на значок программы, которую необходимо удалить;
- в появившемся меню выберите опцию «Деинсталлировать».
Программа Revo Uninstaller содержит немало полезных дополнительных функций для очистки жесткого диска, например, удаление временных файлов, чистка истории посещения сайтов, загрузок и др.
Подробное руководство по удалению игр с компьютера полностью стандартными средствами операционной системы и при помощи стороннего софта.
Навигация
Вместе с установкой компьютерной лицензионной игры всегда устанавливается специальная программа-деинсталлятор на тот случай, если пользователю в какой-то момент надоест эта игра и он изъявит желание ее удалить. Однако в пиратских версиях и любительских сборках такая программа зачастую отсутствует и многие пользователи понятия не имеют, как избавиться от уже пройденной игры и освободить место на жестком диске.
В нашей статье Вы узнаете, как полностью удалить игру с компьютера, используя стандартные средства Windows
и специальные сторонние утилиты.
Про удаление Steam
Если вы заинтересованы в сохранении игр, дополнений и своих сохранений в играх, то три способа, которые будут описаны ниже, вас разочаруют. Однако полного удаления всех игр с компьютера можно избежать в том случае, если вы воспользуетесь небольшой инструкцией:
- Перейдите по пути Если вы устанавливали Стим в другую папку/директорию, то у вас этот путь может быть другим (в зависимости от того, куда был установлен клиент).
- Найдите папку и кликните по ней правой кнопкой мыши. Из контекстного меню выберите пункт «Копировать», либо «Вырезать».
Вставьте эту папку в любую другую директорию. Например, вы её вообще можете перенести на другой локальный диск. В таком случае игры, дополнения и сохранения удалены вместе со Стимом не будут, но вот ярлыки на «Рабочем столе» перестанут быть активными и вам придётся создавать новые.
При условии, что вам нужно полное удаление всех данных Steam пропустите инструкцию выше и приступайте к одному из трёх способов ниже.
Вариант 1: Программы и компоненты
Это стандартное средство удаления программ в Windows. 100% удаление оно не гарантирует, но неиспользуемые файлы в новых версиях ОС удаляются спустя некоторое время автоматически, либо их легко убрать при помощи программ-чистильщиков, типа, CCleaner.
Данный способ не подойдёт в том случае, если Steam устанавливался не в стандартную директорию, то есть в отдельную папку, а в какую-то общую папку с другими данными. Всё дело в том, что в таком случае могут пострадать данные и папки, которые не имеют к Steam никакого отношения. Если же Стим установлен в отдельную папку (как правило, она так и называется «Steam»), то удалите его по следующей инструкции:
Чаще всего этот способ работает без проблем, но иногда он может выдавать ошибки. В таком случае используйте альтернативные варианты.
Вариант 2: Переустановка и удаление
Если у вас не получается выполнить удаление Steam способом, который описан в варианте выше, то скорее всего какие-то основные файлы программы были повреждены во время её эксплуатации. Steam может нормально работать и запускаться, но удалить его в таком случае будет проблематично.
Чтобы решить проблему, выполните переустановку клиента. Это можно сделать, воспользовавшись установочным файлом. Скачайте его с официального сайта Steam, либо используйте старый файл (рекомендуется первый вариант). В установщике выберите пункт «Переустановить». В целом процесс переустановки ничем отличаться от процесса установки не будет.
По завершению операции попытайтесь удалить Steam одним из рассмотренных вариантов в статье. Рекомендуется использовать в таком случае вариант 3, что расписан ниже.
Вариант 3: Удаление вручную
В этом случае вы сможете избавиться от большинства данных, оставленных Стимом, но при этом придётся повозиться. Инструкция к этому варианту выглядит следующим образом:
- Для начала вам требуется выйти из Стима. Нажмите по его иконке на «Панели задач». Она должна быть расположена в области, где показывается время текущая раскладка клавиатуры. Также эта иконка может быть скрыта. В таком случае нажмите на иконку стрелки вверх, а в открывшемся окошке выберите Steam. Щёлкните по нему и выберите вариант «Выход».
Теперь найдите папку на компьютере, куда был установлен Стим. Её нужно удалить. Чтобы это сделать нужны права администратора. Кликните правой кнопкой мыши по папке и выберите пункт «Удалить».
После удаления рекомендуется очистить «Корзину». Нажмите на неё правой кнопкой мыши и выберите пункт «Очистить корзину».
Когда стимовские файлы были удалены, очистите реестр от него:
- Перейдите в реестр ОС. Для этого можно воспользоваться строкой «Выполнить», которая вызывается клавишей Win+R. В эту строку пропишите команду:
Нажмите Enter или OK для её выполнения.
В верхней панели управления нажмите на «Файл». В выпавшем меню нажмите на пункт «Экспорт». На этом и следующем шагах делается резервная копия реестра, чтобы в случае неудачи вы смогли быстро восстановить работоспособность операционной системы.
В «Проводнике» нажмите на «Сохранить».
Теперь в зависимости от разрядности вашей системы раскройте определённую ветку в левой части окна.
Для 64х разрядных систем нужно раскрыть
Для 32-битных
Удалите папку .
Затем перейдите в директорию
Удалите папку .
Используя эти способы, вы можете полностью удалить Steam со своего компьютера. В случае, если вам снова потребуется его установить, то вы сможете сделать это без каких-либо сложностей.
Как удалить Стим с компьютера полностью
Если вдруг захотелось стереть нахрен Steam и все воспоминания, с ним связанные, это можно сделать двумя способами:
Частичное удаление
Таким способом мы удалим Стим, но оставим на компьютере его рабочие файлы и сэйвы.
1) Зайдите на своем компьютере в Панель управления;
2) В разделе «Программы» выберите «удаление программы»;
3) В появившемся списке программ выберите Steam, после чего нажмите на него двойным щелчком левой клавиши мыши, а затем подтвердите удаление.
Полное удаление
Полностью удаляем приложение со всеми рабочими файлами и save-файлами игр.
1) Откройте Пуск на компьютере;
2) В поиске впишите следующее слово (без кавычек) – «regedit»;
3) Далее идите по следующему пути – HKEY_LOCAL_MACHINE\SOFTWARE\WOW6432Node\;
4) Удалите папку Valve;
5) Теперь снова удалите папку Valve по пути – HKEY_CURRENT_USER\SOFTWARE\;
6) От клиента Steam на вашем компьютере больше не останется и следа.
Удаляем Steam, но сохраняем игры
Чтобы удалить Steam без удаления игр, следует сохранить загруженные файлы библиотеки на жестком диске. Для этого перед удалением переместите в любую другую директорию папку SteamApps (именно в ней содержатся все файлы библиотеки). SteamApps находится по пути Games\SteamLibrary\steamapps. Просто скопируйте и вставьте эту папку куда-нибудь в другое место на рабочем диске D.
Также вы можете узнать, где хранится папка SteamApps, кликнув правой кнопкой мышки по ярлыку Steam, затем «Свойства», «Расположение файла». Здесь найдите папку SteamApps и переместите ее в другое место.
Теперь можете удалять Steam.
Важно! Все игры, купленные в Steam, привязаны к данной платформе. Поэтому без Стима ни одна из них не запустится
Восстанавливаем игры
Закончив переустановку клиента, вы можете восстановить все игры. Для этого:
- Скопируйте папку SteamApps и вставьте ее по дефолтному пути (у вас должен быть Games\SteamLibrary\steamapps или что-то подобное)
- Зайдите в Steam — Библиотека.
- Выберите нужную игру и нажмите кнопку «Установить»
Следуя дальнейшим указаниям, вы легко восстановите игру и все сохраненные данные.
Игра проверит данные и целостность кэша за 5 минут.
Игра восстановлена!
Поиск определенной игры можно осуществить в папке Games\Steam\SteamApps\common или Games\SteamLibrary\steamapps\common
Удаление аккаунта
Если вы хотите удалить не только клиент Steam, но и аккаунт, то вам придется воспользоваться помощью Службы поддержки. Для этого перейдите в службу поддержки Steam и заполните специальную форму, в которой укажите на английском языке, подтверждающие данные вашего аккаунта (ключи игр, если они есть, последние четыре цифры номера кредитной карты и т.д.) и сообщение, где должно быть указано, что вы хотите удалить аккаунт Steam. Спустя некоторое время вам должно прийти письмо на электронную почту от Valve.
Заявка на удаление аккаунта
Более простого способа удалить аккаунт Steam, к сожалению, нет.
Как перепривязать номер
Для начала хочется разобраться, для чего нужна эта привязка. Тут всё просто: это лёгкий способ восстановления доступа к профилю пользователя в случае утери пароля в случае отсутствия доступа к электронному адресу или Steam Guard.
Убрать привязку телефона к аккаунту Стима довольно просто, функционал приложения позволяет это сделать. Для этого пользователю необходимо:
- Войти в десктопное приложение либо в веб-версию Стима,
- Щёлкнуть по имени профиля (1) в правом верхнем углу и в меню выбрать строку «Об аккаунте» (2),
- На странице аккаунта в нижней части в разделе «Контактная информация» кликнуть на гиперссылку «Управление номером телефона» (3):
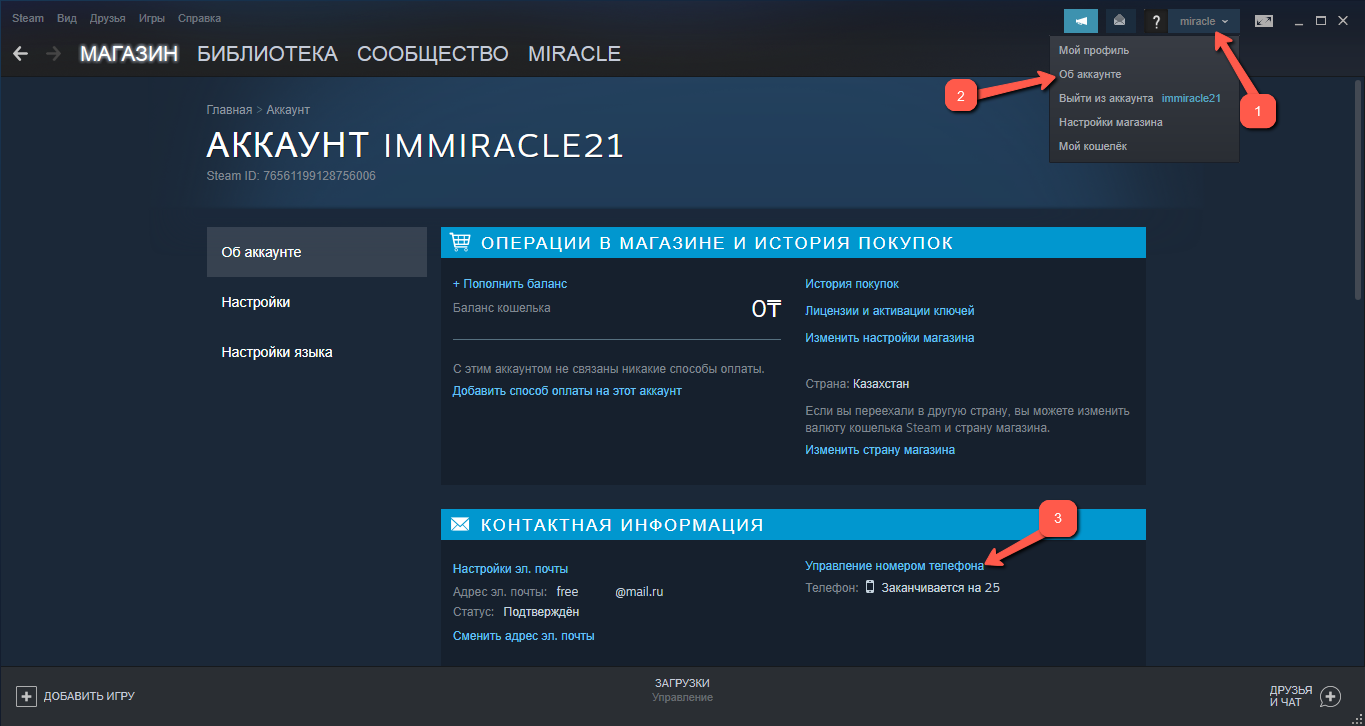
- Для отвязки старого номера и перепривязки нового номера на странице контактной информации нужно нажать на кнопку «Изменить номер»,
- В новом окне необходимо нажать на кнопку «Да, у меня есть доступ к старому номера телефона»
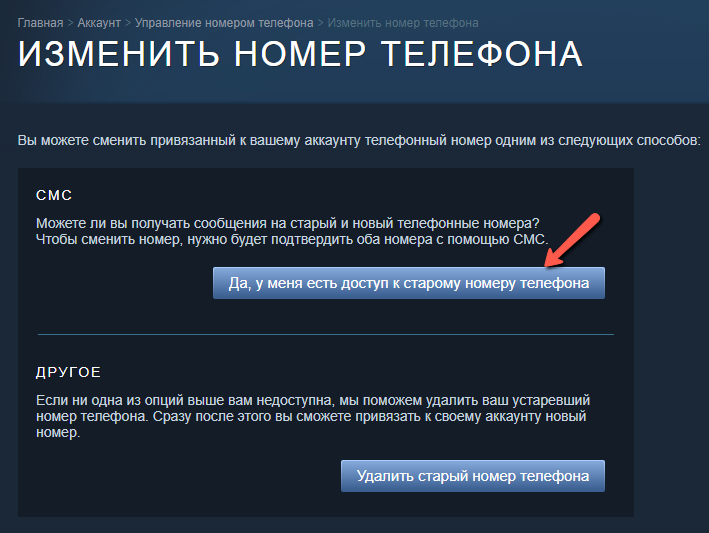
- После поступления СМС на старый номер телефона нужно ввести полученный код в соответствующее поле,
- Далее необходимо указать новый номер и снова ввести код, полученный по СМС.
Способ №2: блокировка
1. Откройте в приложении: Настройки → Аккаунт → Изменить пароль…
4. Дождитесь письмо от Стима.
5. Щёлкните внизу текста фразу — «пройдите по этой уникальной ссылке».
5. На новой странице войдите в учётную запись.
6. В меню кликом мышки укажите то, что вы не можете получить доступ к аккаунту (хоть у вас и есть учётные данные).
7. Скопируйте код. Он вам понадобится для восстановления учётной записи (на тот случай, если не удалось создать новую, или просто захотелось снова воспользоваться старым профилем).
8. Выберите способ сохранения верификационного кода (например, «Я записал… »).
9. Нажмите «Заблокировать аккаунт».
10. По завершении операции появится сообщение «Вы успешно заблокировали… ».
Комфортного пользования платформой!
Собственно, удаляется Steam с компьютера обычным образом, как и любая другая программа — своим собственным uninstall. Но дело-то в том, что эта операция и будет полной, а вот она-то как раз для этого софта и не нужна.
Как правильно удалить приложение Steam с компьютера.
Что значит, полностью удалить Стим «в понимании» обычной стандартной процедуры удаления? Это:
- Удалить программу с диска.
- Удалить все её следы в операционной системе.
- Удалить её «вхождения» (и в качестве параметров, и в качестве разделов) в системном реестре.
Но не забудем. Успешно решить вопрос, как удалить стим с компьютера, это не значит, что все решить без всяких следов. А игры, которые, к тому же заметим, никакого отношения к Steam и её разработчику — Valve могут не иметь. Другими словами, удаляя Стим, не забудем о том, что игры-то оставить нужно. В противном случае, решив, как удалить Стим, придётся решать и долгий вопрос, как поставить заново все игры . Отсюда и не совсем обычные действия при деинсталяции Steam.
Программа имеет своё родное дополнительное приложение удаления — Uninstall. Ставится оно в общую папку софта в главном меню. Таким образом, открываем по «Пуску» главное меню, заходим во «Все программы» и далее в папку «Steam» (возможно, сначала Valve, а в ней Steam; тогда нам нужна всё-таки Valve — наименование фирмы-разработчика и вдохновителя всей этой игровой мании).
Здесь запускаем Uninstall, соглашаемся с удалением всего и … остаёмся без программы, что и было нашей целью, но и без игры, что совсем и не нужно было.
Второй приём деинсталляции этой игровой площадки сродни первому — уже средствами операционной системы. Снова открываем главное меню. Но теперь идём в Панель управления и в «Установку и удаление программ» (на некоторых версиях ОС — просто «Удаление программ»). В предлагаемом в окне списке находим Steam и нажимаем на кнопку «Удалить».
Снова соглашаемся с потерей всего. Заметьте, сколько при этом освобождается на диске места — прилично! Да, игры занимают и немало, уже одно это двигает вперёд.
СОВЕТ. Такие автоматические приёмы удаления успешно решают свою задачу, но работают не всегда чисто, иногда на диске (как правило, в папке Program Files) всегда остаётся ненужный «мусор», только занимающий место. По крайней мере, его нужно проверить в «Проводнике», и если он есть, то удалить уже «вручную», просто удалив в корзину. Только после этого и можно будет сказать, что такая задача, как удалить Steam, решена.
Стандартные средства удаления давно проверены и используются повсеместно. Но есть один маленький нюанс, когда эти средства и не работают — когда приложение было повреждено и его автоматическое удаление невозможно. При этом на экране появляется соответствующее сообщение. В этом случае возможны два пути:
- Или переставлять программу, чтобы её потом уже удалить «легально»;
- Или удалять вручную, через «Проводник», но сколько при этом может остаться «мусора»!
Удаляем аккаунт в Стиме навсегда
Решили, что не вернетесь играть в игры на Вашем аккаунте Steam и желаете удалить информацию об аккаунте? Тогда Вам следует попросить службу поддержки Steam удалить ваш аккаунт. В первую очередь они попросят вас предоставить исчерпывающие доказательства прав собственности до выполнения запроса.
Удаление учетной записи выполняется единожды и без возможности вернуть её. Если вы ликвидируете свою учётку в Steam: вся ваша информация исчезнет, начиная от игровые лицензии до профиля сообщества, подарков, инвентаря и т.д. Само собой деньги имеющиеся на кошельке тоже пропадут, а восстановление всего этого добра невозможно.
Повторимся ещё раз, если всё таки решили покончить с аккаунтом Стима, то обратитесь в их службу поддержки. Подтвердите, что вы являетесь владельцем аккаунта, посредством подтверждения права собственности. Затем учетная запись будет ограничена от совершения покупок и использования функций сообщества в течение тридцати дней, пока она находится в очереди на удаление. Поддержка напомнит вам к концу исхода 30 дней об удалении.
Следуем данному алгоритму:
Нажмите на свой профиль, в выпадающем меню “Об аккаунте”Далее жмёте: удалить мой аккаунт SteamПролистываете вниз, и жмёте «Перейти к удалению аккаунта»
Как прекратить процесс удаления аккаунта в Стиме?
Вы можете отменить удаление учетной записи в течении 30 суток по вашей просьбе. Войдите в Стим, откройте красное уведомление в верхней части страницы и нажмите «Отмена». Не входит в аккаунт? Правильно, опять же обратитесь в поддержку.
Могу ли я восстановить доступ к учетной записи после ее удаления?
Нет, после того, как поддержка Steam удалила учетную запись, ни учетная запись, ни любая связанная с ней информация не могут быть восстановлены никоим образом.
Я могу получить возмещение за купленные игры?
Удаление вашей учетной записи не даст Вам права возвращать покупки, сделанные на учетной записи. Перед удалением учетной записи вы можете подать заявку на возврат средств за покупки, которые возможно вернуть согласно политики возврата товаров Steam.
Могу ли я повторно использовать активировать ключи?
Удаление учетной записи не освобождает активированные ключи для использования в другой учетной записи. Так как по всем правилам, ключ не может быть зарегистрирован более одного раза.
Могу я ещё раз использовать имя учетной записи?
Имена учетных записей уникальны и используются единожды, независимо от того, удалена ли учетная запись. Электронный адрес, имена профилей и способы покупки можно свободно использовать в других учетных записях.
Что будет с инфой, показанной в моем профиле сообщества?
Как говорилось ранее, всё будет удалено, и профиль тоже. Хотите что-то сохранить? Напишите в поддержку, возможно получится решить этот вопрос.
Вся моя информация будет удалена?
Ваша личная информация удаляется, но некоторые материалы, размещенные в областях сообщества — нет. Это в основном включает в себя такие сообщения или контент, который вы разместили в сообществах Steam, а также комментарии, сделанные в профилях других учетных записей Steam.
Может ли кто-то еще удалить мою учетную запись?
Поскольку удаленные учетные записи не могут быть восстановлены, поддержка Steam потребует исчерпывающего подтверждения права собственности на удаляемый аккаунт. После , поддержка Steam ограничит учетную запись на 30 дней и поставит ее в очередь на удаление.
Если кто-то имеет все Ваши данные, то запросто может удалить аккаунт, поэтому старайтесь никогда не передавать информацию о своём аккаунте третьим лицам.
Удаляем Steam без удаления игр
| 30,479 | уникальных посетителей |
| 847 | добавили в избранное |

Чтобы удалить игру с аккаунта Steam, нужно перейти в соответствующий раздел в настройках аккаунта. Или, войдя в аккаунт на официальном сайте поддержки Steam, где вы проводите все операции, и найти купленную игру.
Вас будет интересовать последний раздел, касающийся этой игры: «Я хочу навсегда удалить эту игру со своего аккаунта». Выбираете этот пункт.
Многие пользователи беспокоятся за состояние своей библиотеки и хотят, чтобы она содержала лишь качественные, на их взгляд, игры. Многие игры покупались «ради карточек», например, которые многим больше не нужны и «лежат» в библиотеке. Функция может использоваться и в тех случаев, когда на аккаунте есть игра с региональным ограничением, которую нельзя запустить в вашем текущем регионе, а вы желаете приобрести, например, RoW.
Деньги не вернут. Функция удаления игры не имеет ничего общего с функцией возврата.
Можно. Для этого перейдите в раздел Об аккаунте → Лицензии и ключи активации продуктов → Выберите бесплатную игру и нажмите «Удалить». Игра будет удалена с вашего аккаунта.
В любой момент вы можете восстановить удаленную игру. Как это делается, см. раздел «Восстановление».
Удаление игры никак не связано с блокировкой VAC или игровой блокировкой (game ban). Ваш аккаунт был замечен в нечестной игре и заблокирован. Блокировки VAC или game ban навсегда. Блокировка привязывается не к игре, а к аккаунту Steam.
Игры, удаленные через поддержку, имеют отдельный статус удаления. На сайте поддержки подписка отображается, в выводе licenses_for_app — нет. При попытке удаления появляется ошибка, а при попытке восстановления DLC из удаленной подписки нет кнопки восстановления, как для «удаленных».
Такой возможности нет. Рассчитывайте на свою память или ручку и блокнот.
Да, будут. Для этого вам нужно воспользоваться функцией удаления игры, а затем приобрести желаемую версию в магазине Steam.
Можно ли вернуть профиль по ID?
Здесь также восстановление невозможно. Администрация аргументирует это тем, что нет никакой возможности удостовериться в ваших правах на конкретный ID адрес. Чтобы не повышать риск мошенничества, разработчики исключают такой вариант авторизации. Чтобы не потерять доступ окончательно, подвяжите актуальные контакты перед деактивацией.
Единственные варианты выхода из ситуации — вернуть через номер, Фейсбук, Инстаграм или Гугл. Альтернатива — создавать новый блог. Тогда придется наполнять его, привлекать аудиторию и набирать постоянных подписчиков. Все уровни и значки также будут накапливаться с нуля.
Как изменить номер телефона в Гугл Плей
Google Play – это магазин приложений, которым активно пользуются даже те владельцы Андроид-устройств, которым аккаунт Гугл не нужен. С его помощью тоже можно управлять учетной записью, но изменение номера здесь невозможно. Зато в Гугл Плей доступна опция смены УЗ.
С избавлением от старого аккаунта
В Google Play хозяин смартфона может использовать любой аккаунт для загрузки приложений и оформления покупок. Чтобы избавиться от старой учетной записи, понадобится:
- Открыть настройки устройства.
-
Перейти в раздел «Аккаунты».
- Выбрать Гугл.
-
Нажать кнопку «Удалить аккаунт».
После выполнения всех указанных шагов следует создать другую учетную запись, к которой и привязать новый номер телефона.
С сохранением старого аккаунта
Порой людям для взаимодействия с магазином приложений Google Play приходится использовать разные аккаунты. К примеру, одна учетная запись принадлежит родителю, а другая – ребенку. В таком случае можно перейти в новую УЗ, не удаляя при этом старый аккаунт.
Для выполнения операции нужно:
- Открыть настройки смартфона.
- Перейти в раздел «Аккаунты».
-
Нажать кнопку «Добавить аккаунт».
-
В предложенном списке выбрать «Google».
-
Указать номер, к которому уже привязана учетная запись, или создать новую.
После прохождения авторизации на смартфоне будут работать оба аккаунта. Но только один из них будет находиться в активном состоянии. Поэтому в Google Play приложения продолжат загружаться на старую учетную запись. Чтобы поменять ее, понадобится:
- Запустить Гугл Плей.
- Перейти в расширенное меню нажатием на кнопку с тремя полосками.
- Кликнуть по стрелочке, расположенной справа от логина.
- Выбрать новую УЗ.
В Google Play можно иметь не только два, но и значительно больше аккаунтов. Операционная система не ограничивает пользователя в выборе, а, значит, процесс перехода на другую учетную запись ни у кого не вызовет затруднений.
Сброс к заводским настройкам
Этот вариант перехода со старого аккаунта на новый следует использовать в ситуации, когда нужно перепродать смартфон. Если не выполнить сброс до заводских настроек, следующий владелец получит доступ к учетной записи предыдущего пользователя и сможет оформлять покупки через Google Play.
Чтобы этого не происходило, как раз-таки и предусмотрена опция отката настроек. В процессе выполнения операции со смартфона удаляются все файлы, включая аккаунты от разных УЗ. Но следует понимать, что они не исчезают полностью. В любой момент можно пройти повторную авторизацию, используя логин и пароль.
Все что нужно узнать о проверке баланса в Триколор по id, и где он написан
Чтобы сделать сброс, нужно:
- Открыть настройки устройства.
- Перейти в раздел «Восстановление и сброс».
- Тапнуть по заголовку «Сброс настроек».
- Подтвердить выполнение операции.
Это был классический вариант выполнения сброса. Но помимо него существует альтернативный. Он подойдет для тех случаев, когда смартфон глючит и не позволяет совершить действие стандартным методом.
Для начала владельцу устройства понадобится перейти в инженерное меню. Для этого следует выключить девайс и зажать на несколько секунд кнопку питания и верхнюю качельку громкости (в некоторых моделях используется кнопка питания и нижняя качель).
Попав в рекавери, необходимо выбрать пункт «wipe data/factory reset». Для подтверждения выбора используется кнопка питания.
Заключительный шаг – согласие на выполнение сброса. Теперь повторный запуск смартфона приведет к тому, что человеку придется создавать новую учетную запись с другим номером телефона.
Если сбросить настройки так и не получилось, рекомендуется ознакомиться с видеоинструкцией.
Встроенный деактиватор
Есть второй ответ на вопрос, как правильно удалить Стим – можно воспользоваться деинсталлятором, который лежит в основной директории. Сначала открываем папку программы (посмотреть путь можно через «Свойства» — «Ярлык» — «Рабочая папка»).
Рекомендуем выделить папку «steamapps» и переместить ее в другую директорию – так вы сохраните установленные игры.

Теперь пробуем удалить Стим с ноутбука или десктопа:
Ищите на экране иконку «uninstall.exe»;

- Действуйте по инструкции на экране;
- По завершении перезагрузите компьютер.
Элементарно! Несколько слов о возможной проблеме. Некоторые пользователи сталкиваются с невозможностью деинсталлировать приложение – значит, файлы клиента были повреждены. Как удалить Steam в таком случае?
Готово! Обсудили автоматические способы деинсталляции – не будем забывать о ручном варианте.







