Удаление иконок приложений с рабочего стола устройств на android
Содержание:
- Использование сторонних приложений
- Как убрать иконку с экрана смартфона
- Как убрать или скрыть экранные кнопки Android
- Какие трудности могут возникнуть при работе
- Скрытие значка с рабочего стола
- Как восстановить удалённые ярлыки
- Как убрать иконку с экрана смартфона
- Использование сторонних приложений
- Как добавить или удалить иконку на главный экран блокировки
- Как убрать с ярлыка стрелку
- Скрываем значки с помощью панели приложений
- Как вернуть исчезнувшие с рабочего стола ярлыки?
- Как в windows 10 убрать корзину с рабочего стола
- Быстрый вызов приложений
- Ярлык для Unity в Убунту 11.10
- Как отключить аппаратные кнопки на устройствах Android и заменить их программными
- Как на рабочем столе создать папку с ярлыками
- Боремся с не удаляемыми ярлыками
Использование сторонних приложений
Практически в 100% случаев удалить ярлык рабочего стола получается посредством стандартных функций Андроид. Однако, иногда бывают программные сбои и ошибки, из-за которых значок программы не удаляется с экрана. Выходом из этой ситуации является установка специального приложения. В официальном магазине Play Market имеется широкий выбор подобных программ. Мы расскажем о Apex Launcher. Ее установили на свои андроид-устройства больше 10 миллионов человек.
Лаунчер – это пользовательский интерфейс, тема оформления. Программа позволяет менять внешний вид темы оформления. Изменяются иконки, анимация и многие другие элементы. За счет того, что это полноценный пользовательский интерфейс, приложение позволяет удалить ярлык рабочего стола. Для этого необходимо выполнить следующие действия:
- Скачать лаунчер с магазина и установить его.
- Запустить программу.
- Найти необходимую иконку и удерживать на ней палец.
- Как только появится выпадающее меню, нажмите «Удалить».
Теперь нежеланного значка на вашем рабочем столе не будет. При необходимости можно вернуться в стандартный лаунчер от производителя телефона.
В сети имеются десятки лаунчеров, каждый из которых предлагает широкий функционал. Прежде чем что-либо скачивать, обязательно почитайте отзывы в магазине Google Play и Интернете. Так вы исключите попадание на ваш телефон вредоносного программного обеспечения, которое может маскироваться под совершенно безопасный, при этом полезный софт.
Как убрать иконку с экрана смартфона
На всех версиях ОС Андроид есть возможность добавлять, скрывать или удалять ярлыки. На экране нового гаджета вы можете обнаружить иконки приложений, установленных по умолчанию и «заботливо» оставленных производителем. Они обычно не удаляются, и если вы не намерены этими программами пользоваться, захламляют экран. Для избавления от таких значков, вовсе не обязательно «взламывать» прошивку – их можно будет удалить, а потом восстановить при необходимости в меню «Приложения».
Чтобы убрать иконки приложений с рабочего стола андроид:
- Создайте папку. Для этого выберите пару неиспользуемых ярлыков, зажмите один и не отпуская перетяните его на другой.
- В появившуюся папку перетяните все значки, от которых хотите избавиться: зажимайте их и «бросайте» над нужным местом.
- Откройте папку, выполните долгий тап по одному из ярлыков, одновременно нажмите кнопку «Домой». Он исчезнет.
- Проделайте ту же операцию со всеми иконками. После удаления последней система сама уберет папку с рабочего стола.
Недостаток этого способа в том, что все удаленные значки вернутся после перезагрузки.
Продвинутые пользователи могут воспользоваться и другим способом. Зайти в меню приложений, выбрать нужные и остановить их. Соответствующие значки сами исчезнут. В большинстве случаев это не влияет на работу самой системы – кроме сервисов Google и некоторых системных приложений. После отключения последних ОС будет сообщать об ошибке.
Как убрать или скрыть экранные кнопки Android
Виртуальные кнопки Android занимают немало места на экране ваших устройств и если для планшетов это не так страшно, то для пользователей смартфонов (особенно с маленькой диагональю экрана) это становится проблемой, которую сейчас мы постараемся решить.
Итак, для того, чтобы скрыть экранные кнопки в Android, нужно рутировать мобильный девайс. Если вы этого еще не сделали, получить рут можно ознакомившись со следующими инструкциями:
- Framaroot
- VRoot
- Unlock Root
- Kingo Root
Ну а дальше остается самая легкая часть. Для того, чтобы убрать экранные кнопки, нам потребуется приложение FullScreenToggle, которое можно скачать здесь.
Открыв его, вы увидите всего две кнопки: «Disable nav bar, full screen» (отключить экранные кнопки) и «Enable nav bar» (включить кнопки). Как вы уже поняли, нас интересует именно первая. Нажмите на неё, перезагрузите устройство и экранные кнопки исчезнут.
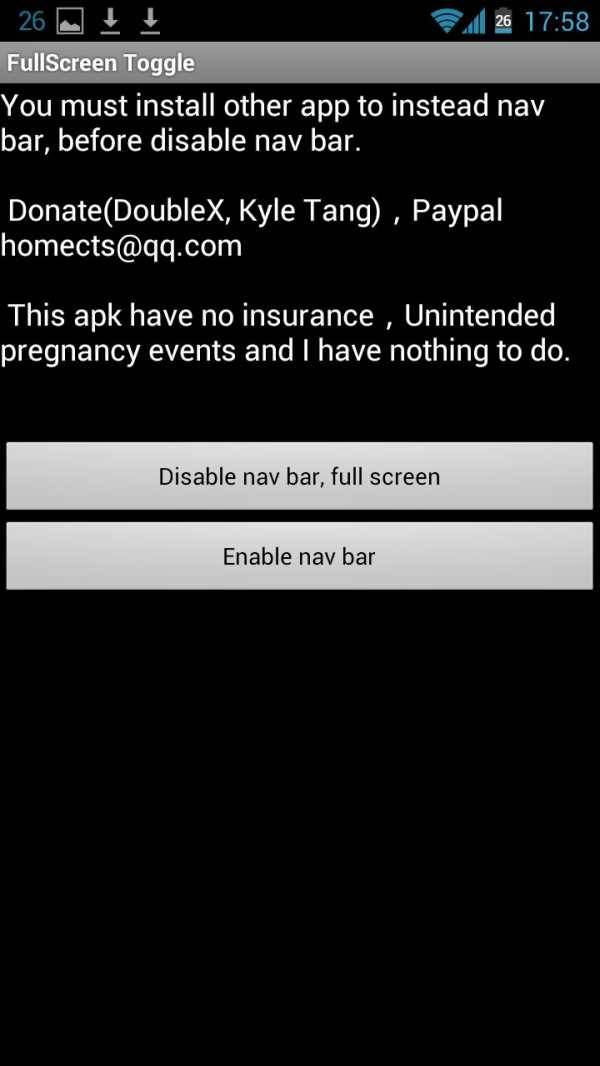
Но без них также не обойтись. Поэтому придется установить еще одно приложение — LMT. Скачать его можно отсюда. Данная программа создает альтернативные экранные кнопки, которые открываются при нажатии на определенную область. Их расположение и размер можно легко настроить.

Альтернативой LMT является приложение full!screen. Оно не менее функциональное и добавляет маленькую иконку в углу дисплея. Вы можете задать различные функции на определенные нажатия. Например, на короткое нажатие — назад, а на долгое — домой.
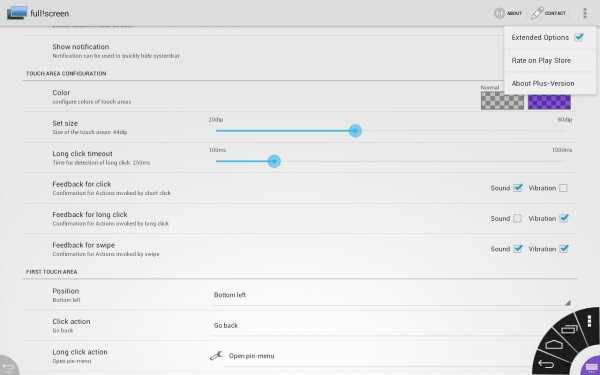
Кроме этого можно настроить размер и прозрачность кнопки, а также добавить другие.
Какие трудности могут возникнуть при работе
Итак, прежде чем пускаться в увлекательное приключение по изменению всяческих параметров ярлыков и устанавливать для этого модификационные программы, стоит помнить несколько вещей.
- Все дополнительные метки в виде стрелок ярлыков, значков щита и определённое поведение значков придуманы неспроста. Они помогают пользователю быстро сориентироваться для принятия решения в разных ситуациях. Приведёт ли удаление значка к удалению программы или нет? Запустится ли данное приложение сразу или стоит предварительно узнать пароль администратора? Достаточно ли обеспечена безопасность в системе? Не скрываются ли вместе с ярлыками какие-либо файлы вирусов? Не нарушит ли установленная программа для модификации ярлыков работу операционной системы? Пользователю стоит тщательно задуматься над этими вопросами и решить, готов ли он «разгребать» последствия сиюминутного решения сделать значки красивыми и одинаковыми.
- Изменение изображений значков может привести к замедлению работы пользователя, если он привык быстро ориентироваться по виду логотипа. Стоит подумать также и о других пользователях, работающих за данным ПК — возможно, новый вид значков будет им неудобен.
- Частая установка сторонних программ, позволяющих затрагивать системные настройки ПК может в итоге привести к его нестабильной работе, а использование непроверенных источников таких программ — к появлению вирусов. Не нужно увлекаться радикальным изменением параметров без необходимости.
- Правка реестра также может нарушить работу компьютера. Всегда стоит понимать, соответствуют ли результаты возможным рискам и потерям.
В любом деле следует придерживаться меры. Особенно в деле изменения системных функций, которые могут затронуть работу сложного устройства. Приведённых способов будет достаточно для любого преобразования ярлыков — как внешнего, так и их свойств. Подобную модификацию сможет выполнить даже неподготовленный пользователь и тем самым внести нотку индивидуальности в свою рабочую среду.
Скрытие значка с рабочего стола
Начиная с версии операционной системы Android 8, разработчики внедрили настройки персонализации домашнего экрана:
- Тапнуть на пустую область экрана, используя удержание.
- В нижней части нажать на изображение в виде трех точек для перехода в «Настройки».
- В представленном списке деактивировать ползунок «Добавлять значки».
Как убрать значки с экрана андроида — проблема, которая существует практически у каждого владельца смартфона. Сделать это можно с помощью штатных инструментов операционной системы или сторонних лаунчеров. Системные иконки можно удалить только при использовании Root-прав.
Как восстановить удалённые ярлыки
Если вы сами случайно удалили ярлык, то его легко восстановить, зайдя в корзину. Или же можно создать новый:
- На пустом месте экрана нажимаем правой кнопкой мышки.
- Выбираем «Создать».
- Нажимаем на «Ярлык».
- Указываем путь к программе и задаём имя ярлыка.
Если ярлыки пропадают без вашего участия, то причина может быть в следующем. Средство обслуживания системы каждую неделю проверяет ваш компьютер (если такая функция не отключена) и при наличии более четырёх повреждённых ярлыков — удаляет их.
Повреждённым считается ярлык, который никуда не ведёт. Например, после удаления программы осталась её иконка. Но система может посчитать повреждённым ярлык съёмного накопителя, который не подключён или находится в недоступном месте на момент проверки.
Что можно сделать:
- переместить все ярлыки в отдельную папку, средство обслуживания проверяет только рабочий стол;
- отключить средство обслуживания.
Если вы всё же хотите отключить средство обслуживания, то сделать это можно следующим образом:
- Заходим в меню «Пуск» и вбиваем «Центр поддержки».
- В пункте «Обслуживание» жмём «Отключить».
- Жмём ОК и закрываем окно.
Если иконки всё равно не перестают пропадать, то дело, скорее всего, в вирусах. Поставьте хорошую защиту и просканируйте компьютер.
Редактирование внешнего вида ярлыков — это дело личного вкуса и в целом никакой опасности для работы системы не несёт. Но если вы скачиваете дополнительное ПО для настроек, то загружайте его только с проверенного источника и обязательно проверяйте на вирусы.
Как убрать иконку с экрана смартфона
На всех версиях ОС Андроид есть возможность добавлять, скрывать или удалять ярлыки. На экране нового гаджета вы можете обнаружить иконки приложений, установленных по умолчанию и «заботливо» оставленных производителем. Они обычно не удаляются, и если вы не намерены этими программами пользоваться, захламляют экран. Для избавления от таких значков, вовсе не обязательно «взламывать» прошивку – их можно будет удалить, а потом восстановить при необходимости в меню «Приложения».
Чтобы убрать иконки приложений с рабочего стола андроид:
- Создайте папку. Для этого выберите пару неиспользуемых ярлыков, зажмите один и не отпуская перетяните его на другой.
- В появившуюся папку перетяните все значки, от которых хотите избавиться: зажимайте их и «бросайте» над нужным местом.
- Откройте папку, выполните долгий тап по одному из ярлыков, одновременно нажмите кнопку «Домой». Он исчезнет.
- Проделайте ту же операцию со всеми иконками. После удаления последней система сама уберет папку с рабочего стола.
Недостаток этого способа в том, что все удаленные значки вернутся после перезагрузки. Продвинутые пользователи могут воспользоваться и другим способом. Зайти в меню приложений, выбрать нужные и остановить их. Соответствующие значки сами исчезнут. В большинстве случаев это не влияет на работу самой системы – кроме сервисов Google и некоторых системных приложений. После отключения последних ОС будет сообщать об ошибке.
Использование сторонних приложений
Практически в 100% случаев удалить ярлык рабочего стола получается посредством стандартных функций Андроид. Однако, иногда бывают программные сбои и ошибки, из-за которых значок программы не удаляется с экрана. Выходом из этой ситуации является установка специального приложения. В официальном магазине Play Market имеется широкий выбор подобных программ. Мы расскажем о Apex Launcher. Ее установили на свои андроид-устройства больше 10 миллионов человек.
Лаунчер – это пользовательский интерфейс, тема оформления. Программа позволяет менять внешний вид темы оформления. Изменяются иконки, анимация и многие другие элементы. За счет того, что это полноценный пользовательский интерфейс, приложение позволяет удалить ярлык рабочего стола. Для этого необходимо выполнить следующие действия:
Теперь нежеланного значка на вашем рабочем столе не будет. При необходимости можно вернуться в стандартный лаунчер от производителя телефона.
В сети имеются десятки лаунчеров, каждый из которых предлагает широкий функционал. Прежде чем что-либо скачивать, обязательно почитайте отзывы в магазине Google Play и Интернете. Так вы исключите попадание на ваш телефон вредоносного программного обеспечения, которое может маскироваться под совершенно безопасный, при этом полезный софт.
Для обеспечения комфортной работы на ПК пользователи создают ярлыки часто используемых программ . Кстати, даже сама операционная система при установке также создаёт несколько ярлыков, включая «Корзину», куда мы сбрасываем все ненужные файлы, а также те же самые ненужные ярлыки с рабочего стола.
Удалив ненужные элементы можно расчистить стол.
В какой-то момент вы можете остаться недовольными своим захламлённым рабочим столом . Конечно, совсем не впечатляет, когда все значки перекрывают фоновый рисунок рабочего стола. К тому же такое изобилие ярлыков вряд ли будет содействовать быстрой и комфортной работе. Среди этих значков будет нелегко найти тот, который непосредственно нужен в конкретный момент.
По этой причине мы рекомендуем вам почистить рабочее пространство, убрать все ненужные значки. Если вы пока что не владеете информацией относительно того, как удалить неиспользуемые ярлыки, мы вам подскажем. Немного сложнее осуществляется удаление значков, при вызове контекстного меню у которых отсутствует заветное слово «Удалить». Однако и такая ситуация разрешима, достаточно ознакомиться с информацией, как удалить с рабочего стола неудаляемый ярлык.
Как добавить или удалить иконку на главный экран блокировки
В основном производители устанавливают на экран блокировки стандартные иконки «Камеры» и «Телефона». Пользователи могут добавить туда совершенно любой ярлык и удалить уже существующие.
p, blockquote 15,0,0,0,0 –>
p, blockquote 16,0,0,1,0 –>
- Переходим в «Настройки».
- Выбираем «Экран блокировки и безопасность» под вкладкой «Личное».
- Жмем «Информация и ярлыки приложений».
- В открывшемся меню указываем «Ярлыки приложений».
Сверху экрана отобразится картинка предварительного просмотра настройки на гаджете экрана блокировки. Там уже будут показаны существующие значки приложений. Пользователь может поставить или вернуть любой ярлык, например, Алиса.
p, blockquote 17,0,0,0,0 –>
p, blockquote 18,0,0,0,0 –>
Впоследствии вы сможете разбудить устройство и сразу запустить нужную программу, просто перетащив его иконку в верхнюю часть экрана.
p, blockquote 19,0,0,0,0 –>
Как убрать с ярлыка стрелку
По умолчанию каждый ярлык помечен небольшой стрелкой, чтобы пользователю было понятно, что это именно ярлык. Но не всем нравится такой внешний вид значков. Быстрых решений для проблемы разработчики операционной системы не предусмотрели, и исправить её можно, внеся изменения в регистр или используя специальную программу.
Более простым и безопасным способом является программное решение. Самой популярной утилитой является Aero Tweak. У неё простой интерфейс, она не требует установки и, кроме смены вида ярлыков, имеет ещё несколько полезных функций.
Открываем программу и переходим на пункт «Windows Explorer», ставим галочку напротив «Не показывать стрелки на ярлыках». После перезагрузки компьютера они исчезнут.
Скрываем значки с помощью панели приложений
В Андроид 4.0 и выше встроена функция скрытия иконок приложений. Для ее использования необходимо:
- Войти в панель приложений. На экране она обозначена круглым или квадратным символом, внутри которого имеется несколько квадратиков. В данном разделе представлены все установленные игры, утилиты и прочее.
- Открыть вкладку «Приложения» в верхней части дисплея.
- Открыть меню дополнительных опций. Найти его можно либо вверху экрана справа, либо внизу в правом или левом углу.
- Выделить значки, которые требуется убрать с домашнего экрана Андроид.
- Подтвердить скрытие, нажав «Готово».
Чтобы вернуть скрытые иконки программ на экран, можно воспользоваться этой же инструкцией, на последнем шаге убрав галочки с соответствующих программ.
Как вернуть исчезнувшие с рабочего стола ярлыки?
Если у вас пропали ярлыки с рабочего стола, то причиной этого сбоя является встроенный инструмент Windows, который работает некорректно. Чтобы исправить ошибку, необходимо вручную изменить конфигурацию систему, запретив автоматически чистить рабочее пространство.
Здесь мы не будем рассматривать вопрос, как восстановить рабочий стол– этому посвящена отдельная статья, в которой подробно расписано, почему пропадает меню «Пуск» и панель задач и как их вернуть на место. Мы же посмотрим немного другую проблему, при которой с рабочего стола исчезают только ярлыки. Но сначала:
- Кликните правой кнопкой по рабочему столу.
- Раскройте раздел «Вид».
- Убедитесь, что возле пункта «Отображать значки» стоит галочка.
Если отметки нет, поставьте её — пропавшие иконки должны вернуться на привычное место. Если этот способ не помог, попробуйте применить методы, описанные ниже.
Средство обслуживания
Разработчики Windows внедрили в операционную систему ряд инструментов, занимающихся уходом за объектами. К их числу относится встроенная очистка диска и другие утилиты подобного рода, позволяющие поддерживать порядок в системе.
За работу с ярлыками и своевременное удаление неисправных или неиспользуемых иконок отвечает так называемое «Средство обслуживания». Еженедельно этот инструмент сканирует рабочий стол и автоматически удаляет ярлыки, которые кажутся ему поврежденными или неиспользуемыми.
Обычно средство обслуживания успешно справляется с поставленной задачей, очищая рабочее пространство от лишних иконок. Однако иногда происходят сбои, при которых удаленными оказываются все ярлыки. Чтобы избежать возникновения подобной неприятной ситуации, можно воспользоваться одним простым трюком с переносом ярлыков или отключить инструмент ухода за рабочим столом.
Перенос ярлыков
Рабочий стол – это обычная системная папка, которую можно найти в каталоге пользователя в директории «Users». Средство обслуживания умеет работать только с этой конкретной папкой, не обращая внимания на другие каталоги. Это можно использовать для спасения иконок – вам нужно лишь создать отдельную папку и перенести в неё все ярлычки, чтобы скрыть их от инструмента ухода.
- Кликните правой кнопкой по рабочему столу.
- Раскройте раздел «Создать» и выберите «Папка».
- Задайте каталогу любое имя и переместите в него все ярлыки с рабочего стола.
Перенося иконки, заодно разберитесь, какими из них вы не пользуетесь – их лучше удалить. Оставьте только необходимые ярлыки, которые нужны вам каждый день. Создание отдельной папки приносит еще один положительный эффект – на десктопе наконец будет наведен порядок.
Отключение обслуживания
Если вариант с созданием отдельной папки вам не нравится, и вы не хотите убирать самостоятельно неиспользуемые или поврежденные ярлыки, то можно просто отключить средство обслуживания.
- Откройте «Панель управления».
- В разделе «Система и безопасность» выберите подкатегорию «Поиск и устранение проблем».
- В меню слева кликните по пункту «Настройка», чтобы перейти в раздел установки параметров устранения проблем.
у вы увидите заголовок «Обслуживание компьютера». Ниже есть два переключателя – «Включить» и «Отключить». Чтобы средство обслуживания перестало самостоятельно искать и удалять неиспользуемые ярлыки, отметьте пункт «Отключить».
Настройка групповых политик
Если в панели управления переключатели состояния средства обслуживания неактивны, то для отключения инструмента придется воспользоваться редактором групповых политик:
- Нажмите Win+R.
- Введите «gpedit.msc».
- Откройте раздел «Конфигурация компьютера».
- Перейдите в узел «Административные шаблоны» и откройте вкладку «Система».
- Раскройте раздел «Диагностика» и перейдите к пункту «Запланированное обслуживание».
Для настройки параметра нужно дважды щелкнуть по нему левой кнопкой мыши. Откроется окно установки состояния, где может быть три варианта режима инструмента:
- Не задано.
- Включить.
- Отключить.
Если вы установите значение «Не задано», то управление средством обслуживания будет осуществляться через «Панель управления», то есть переключатели станут активными.
Если выбрано значение «Включить» или «Отключить», то манипуляции в «Панели управления» будут запрещены, при этом переключатель будет установлен в то же положение, что и в редакторе групповых политик.
Если вы уже запутались, как это работает, то просто выберите значение «Отключить» и закройте окно настройки средства обслуживания системы.
После проведения описанных манипуляций ярлыки с рабочего стола пропадать не будут.
Как в windows 10 убрать корзину с рабочего стола
В целом, все действия, с помощью которых мы удаляем папку, убираем ярлык корзины с рабочего стола, подходят как для windows 10, так и ранних версий windows 8 и 7, за исключением пункты настроек могут располагаться немного по-разному.
И так: убрать значок корзины с рабочего стола в Windows 10
1. Ставим курсор в любое свободное место на рабочем столе и нажимаем правой кнопкой мыши, в открывшемся меню, выбираем пункт » Персонализация».
2. Выбираем вкладку «Темы» и опускаемся вниз до раздела «Сопутствующие параметры» и нажимаем «Параметры значков рабочего стола».
3. Убираем галочку на пункте «Корзина» и нажимаем применить, и корзина пропадает с рабочего стола.
Как в windows 8, 7 убрать корзину с рабочего стола
1. Проделываем действия, как и для Windows 10, кликаем в пустое место на рабочем столе, далее правой кнопкой мыши и пункт «Персонализация».
2. В открывшейся вкладке справа выбираем пункт «Изменение значков рабочего стола» и убираем галочку «корзина» и нажимаем применить и ярлык корзины убирается с рабочего стола.
Если по каким-то причинам, вы захотите вернуть значок корзины на рабочий стол, сделайте все описанные выше действия в обратном порядке и все вернется назад.
Инструкция
На «Рабочем столе» могут располагаться разные значки: файлы, папки, ярлыки. После установки операционной системы все значки, которые пользователь видит на «Рабочем столе» – это ярлыки для запуска установленных на локальных дисках компьютера программ. Даже такие папки, как «Мой компьютер», «Мои документы», «Корзина» тоже всего лишь ярлыки. «Настоящие» папки и файлы появляются позже, тогда, когда пользователь их создает самостоятельно.
Если вам необходимо удалить часть ярлыков (папок, файлов) с «Рабочего
стола
», выделите их с помощью мыши и нажмите клавишу Delete . Другой вариант: выделите значки и кликните по любому из них правой кнопкой мыши, в выпадающем меню выберите команду «Удалить». На запрос о подтверждении удаления ответьте утвердительно. Значки
будут помещены в «Корзину».
Чтобы убрать такие элементы, как «Мой компьютер», «Сетевое окружение», «Корзина», «Мои документы», кликните в любом свободном месте «Рабочего
стола
». В выпадающем меню выберите пункт «Свойства». Откроется окно «Свойства: Экран». Перейдите на вкладку «Рабочий стол» и нажмите на кнопку «Настройки рабочего стола
». В открывшемся окне перейдите на вкладку «Общие» и снимите маркер с полей тех элементов, которые хотите убрать с «Рабочего
стола
». Примените новые настройки, закройте окно.
Чтобы убрать с «Рабочего
стола
» созданные вами файлы и папки и переместить их в другую директорию, выделите необходимые файлы и папки и поместите их в буфер обмена. Для этого кликните по любому выделенному значку правой кнопкой мыши и выберите в выпадающем меню команду «Вырезать».
Перейдите в новую директорию для размещения файлов, кликните в любом свободном месте открытой папки правой кнопкой мыши и выберите команду «Вставить». Команду «Вставить» также можно вызвать из пункта «Правка» верхней строки меню папки. Перемещать таким способом ярлыки программ смысла не имеет.
Чтобы сделать значки файлов и папок скрытыми, подведите курсор к каждому нужному значку и кликните по нему правой кнопкой мыши. В выпадающем меню выберите пункт «Свойства». В открывшемся диалоговом окне перейдите на вкладку «Общие» и установите маркер в поле напротив надписи «Скрытый». Нажмите на кнопку «Применить», закройте окно.
Вызовите компонент «Свойства папки». Для этого через меню «Пуск» вызовите «Панель управления» и в категории «Оформление и темы» кликните по значку «Свойства папки». Другой способ: откройте любую папку и выберите в верхней строке меню пункт «Сервис», в выпадающем меню выберите пункт «Свойства папки». Откроется новое диалоговое окно.
Перейдите в открывшемся окне на вкладку «Вид». В разделе «Дополнительные параметры» с помощью полосы прокрутки найдите пункт «Скрытые файлы и папки», установите маркер в поле «Не показывать скрытые файлы и папки». Нажмите на кнопку «Применить» и закройте окно. Все файлы и папки, которые вы сделали скрытыми, останутся на «Рабочем столе», но будут невидимыми.
Операционная система Андроид по некоторым параметрам напоминает всем знакомый Windows. На смартфонах и планшетах также имеется рабочий стол, на котором содержатся ярлыки конкретных программ. Если какие-либо программы вы не используете, логично удалить ярлык рабочего стола. Убрать нежеланную иконку можно при помощи стандартных функций смартфона или, установив сторонние программы.
Быстрый вызов приложений
Как же быстро запускать программы, если рабочий стол пустой? Перед очисткой можно:
- закрепить ярлыки на панели задач;
- закрепить в Пуске (на начальном экране);
- вынести на всплывающую панель при помощи сторонней утилиты, например, RocketDock, Circle Dock, Winstep Nexus, их аналогов.
В первом случае откройте контекстное меню объекта и выберите «Закрепить на начальном экране».
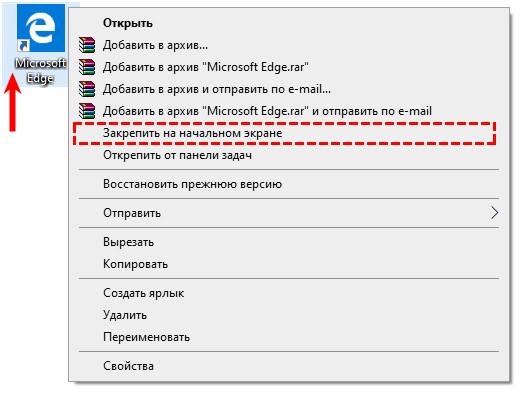
Вариант №2
1. Поместите ярлыки в отдельный каталог.
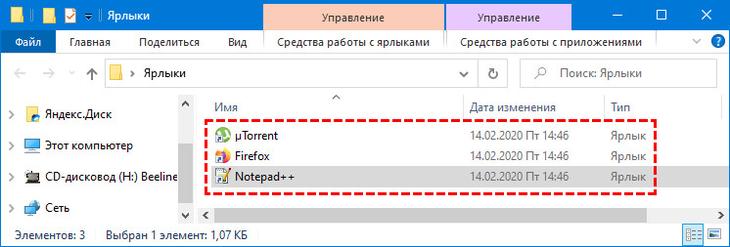
2. Откройте контекстное меню панели инструментов, выберите «Панели» — «Создать…»;
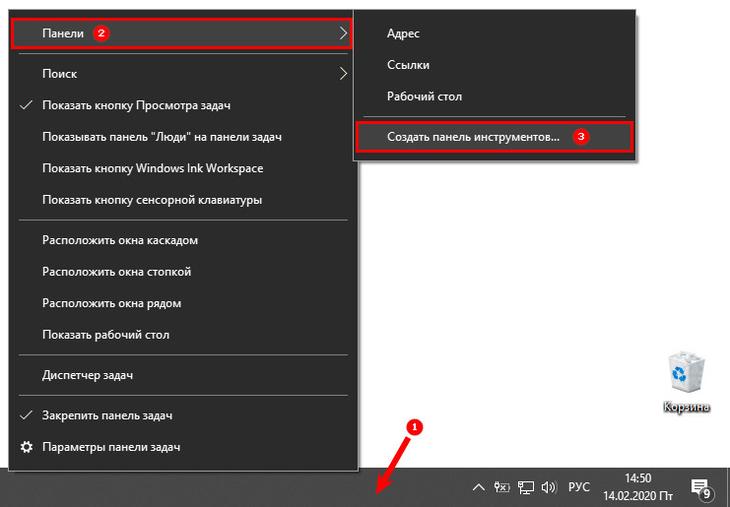
3. Укажите папку с ярлыками и откройте ее.
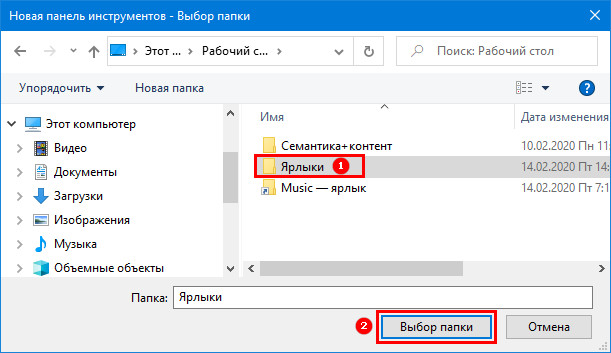
Если содержимое рабочего стола не отображается, в качестве источника для создания новой панели может служить каталог Desktop в папке %UserProfile%.
Размер панели изменяется: зажмите левую клавишу на вертикальной линии возле ее названия и перетащите в нужную сторону. Кликом по иконке с двумя стрелочками развернете список со всеми объектами директории.
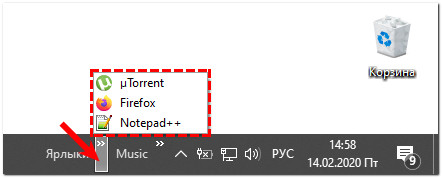
В поддиректориях можно создать папки для группировки иконок по категориям: интернет, офисные программы и т. д.
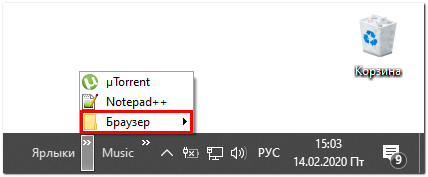
Ярлык для Unity в Убунту 11.10
В Убунту 11.10, к сожалению, в контекстном меню мыши нет пункта «Создать кнопку запуска». Жаль конечно, что разработчики, создавая супер ось, убирают очень полезные и нужные функции, примочки и фишки. Но ждать чуда мы не будем и поэтому нужно изменять ситуацию сообща. Запускаем Терминал и пишем команду:
gnome-desktop-item-edit —create-new ~/Рабочий стол
Перед нами появится уже знакомое по Убунту 11.04 окно
Далее все как писал уже для Убунту 11.04.
Тип: – оставляем Приложение
Имя: – вписываем название вашей программы
Команда: – если это программа для Windows, которую вы установили через приложение Wine, то жмем на кнопку Просмотреть и указываем путь до исполняемого файла , например WinRAR.exe, а если это программа для Ubuntu Linux, то чтобы узнать команду запуска заходим в DASH и в строку поиска вводим Main Menu и нажимаем на полученный ярлык.
Перед нами откроется окно Главного меню Убунту. К примеру я хочу создать ярлык для плеера VLC. Нажимаем слева по категории Аудио и видео, а в колонке правее мы видим установленные программы этой категории. Кликаем по Медиаплеер VLC и далее по кнопке справа Свойства.
Копируем содержимое колонки Команда и вставляем в окно нашего будущего ярлыка в строку под тем же названием — Команда. Команда для плеера VLC, как вы уже догадались, имеет вид — vlc %U
Вот что у нас должно получится:
Теперь скачиваем из интернета ярлык для программы и кликая по значку с изображением ракеты (слева), указываем путь к картинке скачанного ярлыка. После всего у нас на рабочем столе появится ярлык для плеера VLC.
Для перестраховки жмем по нему правой кнопкой и во вкладке Права ставим галочку напротив Разрешить исполнение файла как программы.
Теперь достаточно перетянуть ярлык на панель Unity и кликнуть по нем правой кнопкой мыши выделить пункт Закрепить на панели.
- Если вы не хотите, чтобы ярлык оставался на Рабочем столе, то переместите его в свою домашнюю директторию и уже оттуда перетяните на панель Unity.
- Кстати, ярлык можно просто перетянуть из DASH на панель Uunty.
- Почему именно Линукс?
- Исправляем искаженный звук
- Темы в Linux Ubuntu 11.10
Как отключить аппаратные кнопки на устройствах Android и заменить их программными
Приветствую, есть у меня дешевенький смартфончик Fly IQ434. Однажды он утонул, но вопреки моим ожиданиям, работать не перестал. Как работал, так и работает, за исключением кнопки назад. Она то работает с двадцатого нажатия, то клинит и нажимается сама по себе, короче доставляет массу неудобств.
Хоть телефон и дешевый, выкидывать полностью рабочий аппарат из-за одной кнопки – жалко. Нести в ремонт – не целесообразно, наверняка ремонт будет стоить как телефон, если не больше. Немного подумав, я пришел к выводу, что было бы не плохо эту кнопку отключить, и за место нее поставить что то, что бы была программная кнопка на экране, за место аппаратной.
Как выяснилось сделать задуманное – очень просто, но есть требование – ваше Android устройство должно быть с root доступом.
Сначала нужно поставить какой-нибудь файловый менеджер, которому могут быть предоставлены права суперпользователя (root). Я предпочитаю пользоваться es проводником, качаем его с Play Market,
Запускаем и в меню слева включаем выключатель root проводник.
В зависимости от того какой root менеджер у вас установлен, выскочит предупреждение/подтверждение передачи root прав приложению. Подтверждаем.
После этого нужно перейти в папку /system/usr/keylayout
На всякий случай сделайте бэкап этой папки.
В этой папке будем несколько файлов с расширением .kl, один из них нужно отредактировать. Какой именно – зависит от вашего android устройства. В моем случае это Geneic.kl.
Отрываем его в es редакторе
и находим строку, где написано BACK WAKE_DROPED и закомментируем ее (нужно в начале строки добавить символ #). Не сложно догадаться, что если вам нужно отключить другую кнопку, например, увеличение громкости, то искать нужно строку где есть VOLUME_UP.
Перезагружаем устройство. После включения кнопка не должна будет работать. Если же она продолжает работать, то вам нужно будет отредактировать другой файл, в той же папке. Какой именно вам может подсказать google, а можете и просто перебором определить, комментируя нужную строчку во всех файлах, пока не наткнетесь на нужный.
Кстати на Samsung Galaxy Tab 2 с прошивкой CyanogenMod 11 за аппаратные кнопки отвечает этот же файл – Generic.kl.
После того как кнопка отключена, нужно придумать ей замену. Поставим программную кнопку. Программ для эмуляции кнопок в Play Market предостаточно, но мне приглянулась Button Savior.
Она может эмулировать практически все типичные аппаратные кнопки, приятно выглядит и имеет приличное количество настроек. Описывать их не буду, т.к. все нормально работает со стандартными настройками. Скажу лишь о двух.
Первая касается темы, по умолчанию кнопки плохо видно:
Что бы это исправить нужно выбрать другую тему, для этого во вкладке look and feel жмем по themes и выбираем другую тему. Мне понравилась Froyo. Вот как она выглядит:
Вторая настройка – что бы панель с кнопками исчезала при прикосновении за пределами панели. Во вкладке Advanced нужно поставит галку на против Hide On Outside Touch.
И да, все что вы делаете, вы делаете на свой страх и риск, за испорченные девайсы я ответственности не несу.
Видео по теме:
Как на рабочем столе создать папку с ярлыками
Чтобы оптимизировать пространство на основном рабочем столе, целесообразно создавать папки, в которые можно заключить несколько иконок. Это тем более актуально, если вы часто пользуетесь разными приложениями, которые удобно держать под рукой.
Действия, которые мы должны выполнить:
Перемещаем нужные значки приложений на основной экран, как описано выше. Затем, нажав на одну иконку, перемещаем её прямо на ту, с которой мы хотим её объединить. Мы сразу сможем увидеть появление папки с двумя ярлычками. Таким же образом в эту папку можно добавлять любое количество значков. Теперь, нажав на созданную папку, удерживаем палец до появления клавиатуры. Вводим имя папки (например, «Игры», «Почта» и т.д.):
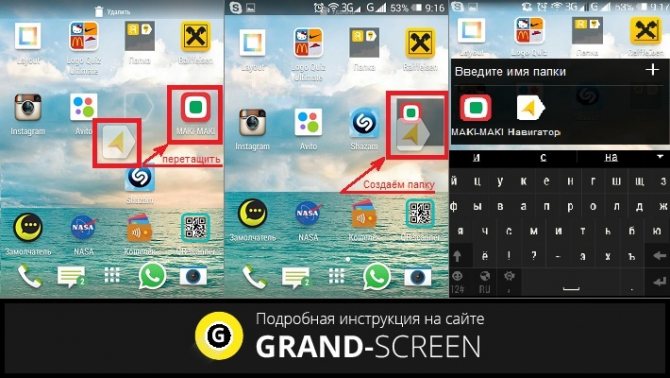
Ну, и на десерт для эстетов, желающих создать собственные ярлыки и надписи к ним, предлагаем посмотреть видеоматериал. Я же, прощаюсь до следующей встречи на страничках нашей рубрики «База знаний». Удачи!
Боремся с не удаляемыми ярлыками
Встречаются и такие ситуации, когда объекты не удаляются. Простейший выход — перезагрузка компьютера в безопасном режиме, когда запускаются только самые необходимые для функционирования операционной системы службы и драйверы.
1. Откройте Пуск и щелкните «Выключение».
2. Зажмите Shift и кликните «Перезагрузка».
После перезапуска появится окно выбора действий.
3. Кликните «Поиск и устранение…».
4. Затем — «Дополнительные параметры».
6. Жмите цифру 4 для запуска Windows 10 в безопасном режиме.
Иногда помогает простой перезапуск системы или выход из учетной записи.
Кто не ищет легких путей, может попробовать избавиться от такого объекта при помощи Unlocker и его альтернатив или через редактор реестра. При помощи названных выше приложений создаются красочные всплывающие панели с анимацией, группировкой иконок и рядом иных фишек.







