Приложения и сервисы убирающие предметы с фото
Содержание:
- Процесс ретуши
- До сих пор закрывате лицо смайликами и цветочками. Эта программа поможет за 3 секунды красиво и аккуратно скрыть лицо. Подробный отзыв о моем помощнике на сайте IR.
- TouchRetouch — уберет любой предмет с фотографии
- Как настроить инструменты
- «Волшебная» очистка
- Snapseed — поможет убрать лишние предметы со снимка
- Как выделить изображение в Фотошопе?
- Pixelmator
- Способ №3. Как убрать ненужный объект с изображения инструментом «Штамп»
- Убираем лишние предметны с телефона
- Как обрезать по контуру в Фотошопе?
- Прямая живопись
- Как убрать ненужное в Фотошопе?
- Facetune
- Способ №2. Как удалить ненужный объект инструментом «Точечная восстанавливающая кисть»
- Убираем с фото лишние предметы
- Как вырезать объект из фона и вставить в Фотошопе?
- PhotoDirector — приложение, которое удаляет неудачный фон с фото
- Инструмент Заплатка
- Как вырезать в Фотошопе CS5 и CS6 ?
- Подводя итог
Процесс ретуши
Теперь вместо курсора появится прицел, при помощи которого будет удобно взять образец слоя в определенном месте. Размер кисти можно увеличить, чтобы захватить больше пространства. Сделать это можно также при помощи горячей клавиши с квадратной скобкой. Теперь, если провести инструментом по фигуре человека, на этом месте будет проявляться копия образца. Далее работаем по одной и той же схеме: кликаем с зажатой клавишей Alt и переносим копию на новое место, постепенно закрашивая лишние объекты. Работаем аккуратно, чтобы заливка в Фотошопе не была слишком заметной
Важно не забывать убирать не только сами предметы, но и тени от них. В способе, как убрать тень с фотографии в «Фотошопе», нет ничего нового – сделать это можно при помощи тех же инструментов
До сих пор закрывате лицо смайликами и цветочками. Эта программа поможет за 3 секунды красиво и аккуратно скрыть лицо. Подробный отзыв о моем помощнике на сайте IR.
Я уже как-то рассказывала о своем любимом приложении. А сегодня хочу рассказать о программе Skitch, которой я пользуюсь почти каждый день и на работе, и при написании отзывов. Я воспользовалась первый раз этой программой случайно, когда по работе мне быстро вне офиса надо было сделать поправки и заметки на фото, который мне прислал заказчик.
Это программа, которая позволяет делать всевозможные пометки на фото, картах и прочих изображениях. С помощью этих пометок можно быстро обозначить какой-то объект на фото, дом на карте или сделать короткую надпись.
Программа разработана той же компанией, что и приложение Evernote. Программа абсолютно бесплатная и доступна для работы на:
Ну тут тоже все понятно. Также можно менять цвет текста и размер.
С помощью этого инструмента можно рисовать круг, прямоугольник, эллипс, прямую, прямоугольник с закругленными краями. Использую я эту функцию, когда мне надо выделить не какой-то определенный объект на фото, а целую область.
Этот инструмент позволяет рисовать что-то или писать от руки. Не самый удобный и нужный инструмент, но кому-то возможно и будет удобно им пользоваться
Ну тут стандартный набор милых рожиц
Очень похоже на смайлики, но вместо милых рожиц используются стандартыне метки.
Как по мне, то это самая крутая функция программы. Не раз на IR встречала, что девушки на фото закрывают свое лицо смайликами, цветочками или какими-то фигурками. Но не всегда можно подобрать подходящий смайлик… обычно часть лица остается все равно открытой. К тому же, иногда эти смайлики выглядят не очень уместно.
Так вот этот инструмент позволяет размылить выделенную область. Можно размылить область любого размера. Также можно выбрать разную степень размыленности.
Также в программе можно обрезать и менять размер фото.
Вывод:
Программа не уникальная. Сейчас множество других приложений и программ, которые позволяют накладывать текст, фигуры, стрелки и т.д. Но именно эта программа не раз меня выручала в разных ситуациях.
Спасибо всем, кто дочитал этот отзыв.
Надеюсь, что эта программа и вам будет помогать в написании отзывов. Буду рада, если расскажете посоветуете еще какие-то интересные программы и приложения, которыми вы пользуетесь!
TouchRetouch — уберет любой предмет с фотографии
Для ознакомления с функциями программы просмотрите 5 вводных уроков. В приложении можно работать со множеством инструментов. Например: ластик, лассо, клонирование, кисть.
Программа доступна в магазинах App Store и Google Play, и стоит всего пару долларов. Иногда на нее бывают скидки, позволяющие приобрести подписку намного дешевле.
Каким образом убрать лишний предмет с любого фотоснимка при помощи этого приложения:
- Выберите функцию «Объект», «Клонирование», «Быстрые правки» или «Линия».
-
Обработайте фото. Если вы выбрали «Объект», то выделите лишнего человека или мешающий предмет. Закрасьте их пальцем, и они исчезнут.
-
Если вы возьметесь за инструмент «Линия», то алгоритм автоматически распознает прямую, которую нужно убрать. Поэтому выделять ее целиком не нужно.
-
Если вы выбрали инструмент «Клонирование», то поставьте отметку на определенном месте фото. Затем водите кистью по его поверхности до тех пор, пока изображение не заменится на взятую из другого места копию.
-
«Быстрые правки» подходят для удаления любых объектов на однородном фоне.
- Кликните на иконку «Лупа» в расположенном слева верхнем углу экрана. Это поможет приблизить изображение и лучше разглядеть объект. Корректировка при большом увеличении позволяет не затронуть окружение.
- Если вы допустили ошибку, нажмите «Назад». Эту клавишу вы найдете в левом углу верхнего меню.
Результат можно переслать другим пользователям по Bluetooth, а также скачать на свой телефон или облачный сервис. Вы точно не потеряете обработанные фотки, поскольку эта программа создает отдельную папку для сохранения изображений на вашем устройстве. Есть кнопки для быстрой публикации готового снимка в соцсетях.
Как настроить инструменты
Сначала переходим к настройкам инструмента «Точечная восстанавливающая кисть». В параметрах кисти выставляем тип «С учетом содержимого», жесткость выбираем – от 50 % и выше, в зависимости от особенностей изображения. Если выбрать слишком мягкую кисть, то края редактируемых областей окажутся нечеткими и станут более заметны. Обязательно ставим галочку на пункте «Образец для всех слоев», чтобы инструмент работал на пустом слое. Непрозрачность оставляем на 100%, а нажим – 50 %. Чем меньше нажим, тем большее количество раз придется проводить инструментом по одному и тому же месту. Точность его работы будет лучше, но времени придется потратить больше, потому 50 % — это оптимальный вариант.
«Волшебная» очистка
Аналогом такого удаления фона является инструмент «Ластик», который может выполнить это действие ещё быстрее. Для этого достаточно выбрать «Волшебный ластик» и кликнуть один раз по заднему плану — в результате на его месте появится шахматный фон, который символизирует о наличии прозрачной части фотографии. Минусом такого подхода является отсутствие контроля области, которая будет удалена, в отличие от использования быстрого выделения.
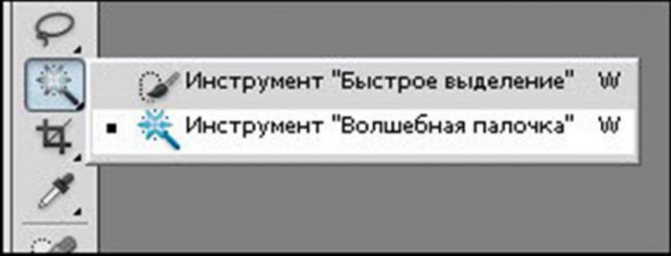
Для того чтобы обеспечить контроль за тем, как удалить задний фон в «Фотошопе» без последствий для остальной части фотографии, стоит воспользоваться ещё одним «волшебным» инструментом, работающим по аналогичному алгоритму с ластиком, но выполняющим выделение вместо удаления. Таких инструментов два, и они выполняют одинаковые действия — «Волшебная палочка» и «Быстрое выделение». Единственным отличием является то, что «палочка» требует пошагового выбора оттенка, а выделение позволяет проводить курсором по большому пространству картинки сразу.
Snapseed — поможет убрать лишние предметы со снимка
Скачать Снапсид для Андроид можно через онлайн-маркет Гугл Плэй. Вариант для пользователей Айфонов выложен в App Store. Приложение SnapSeed является одной из лучших программ для быстрого редактирования фотографий на мобильных устройствах.
Попробуйте удалить с фото ненужные объекты при помощи кисти выборочной коррекции.
Как с ней работать:
- Установите приложение на смартфон. Загрузите через него нужное фото.
-
Зайдите в раздел «Инструменты».
-
Затем тапните по опции «Точечно».
-
Убирайте лишние предметы касанием пальцев. Внесенные изменения будут отмечаться красноватым шлейфом.
- Если потребуется более детальная обработка, используйте специальный инструмент для увеличения плана.
- Нажмите на галочку, которую найдете в правом нижнем углу.
- Готовый результат сохраните в галерее, тапнув на кнопку «Экспорт».
Объекты, которых вы касаетесь, замещаются текстурой окружающего фона. Не все может сразу получиться идеально, поэтому поэкспериментируйте. Во многих случаях текстура берется с самой длинной стороны выделения.
В программе Snapseed можно также добавить эффект размытия. Чтобы добиться максимального качества изображения, настраивайте HDR.
Как выделить изображение в Фотошопе?
Начинающих пользователей посещает не только вопрос, как выделить изображение в Фотошопе, но иногда человек задумывается над тем, а какие дополнительные возможности открывает выделение объекта по его контуру?
Рассказать о том, что можно делать после выделения, не главная цель этого урока. Но о некоторых функциях Фотошопа упомянуть всё же стоит. Попробуйте после создания выделения перейти по пути «Редактирование>Выполнить обводку». Так вы обведете объект по его контуру. При этом доступен выбор положения обводки, её толщины, прозрачности и цвета.
Так можно и быстро залить зону выделения каким-нибудь цветом. Для этого используется путь «Редактирование>Выполнить заливку» или сочетание клавиш Shift+F5. При этом вам предложат залить пространство не только одним цветом, но и каким-нибудь узором. Также можно понизить непрозрачность до нуля. Это сделает выделенную область полностью прозрачной
Обратите внимание, вышеуказанные операции лучше проводить на новом слое. Это позволит сохранить оригинальное изображение в неприкосновенности и в любой момент избавиться от изменений
Pixelmator
Многие люди считают Pixelmator лучшей альтернативой Photoshop из-за его удивительных инструментов редактирования. В этом ремонтном инструменте пользователям просто нужно почистить нежелательные элементы. Инструмент клонирования поможет вам скопировать одну часть изображения и добавить ее в другую часть. Этот инструмент может легко удовлетворить потребности фотографов, художников и графических дизайнеров.
Особенности
- Содержит неограниченное количество инструментов редактирования.
- Возможно редактирование изображения с размером до 100МП.
- Мгновенный обмен отредактированными изображениями на Facebook, Twitter.
- Поддерживает многие популярные форматы файлов, включая PNG, JPEG, PSD и др.
- Легко смешивать, объединять, группировать и вставлять слои в изображение.
Способ №3. Как убрать ненужный объект с изображения инструментом «Штамп»
Инструмент «Штамп», это отличный помощник, если нужно убрать ненужные объекты на сложном фоне. Исходя из того, что предмет крайне интересный, а плодить большой текст желания нет, предлагаю посмотреть видео.
Теперь, когда принцип работы со штампом понятен, давайте попрактикуемся.
У меня есть фотография путешественников. На переднем плане стоит девушка, а на фоне, двое мужчин. При помощи штампа, хочу убрать мужчин.
- Берем инструмент «Штамп», нажимаем и кликаем на изображение, с которого будем брать образец.
-
Ни куда ни торопясь, постепенно стираем мужчин на заднем фоне.
- Немного терпения и капельку таланта, и мужчины убраны с изображения.
Вот и все. Как видите сами, Фотошоп идеально подходит для удаления лишних предметов с фотографий. И что самое интересное, представленные выше способы, только одни из многих, но есть и другие.
В будущих статьях, буду поэтапно раскрывать нюансы в работе, а пока, вам уже хватит знаний как в Фотошопе убрать лишний предмет и сделать фотографию уникальной.
Хочу изучить Photoshop!Заказать курс!
Убираем лишние предметны с телефона
Как поступить если под рукой не оказалось компьютера или ноутбука, а заходить на сайт и проводить там все действия с телефона неудобно? На помощь придут приложения, которые можно установить из фирменных магазинов на платформах IOS и Android. Их очень много, и все они аналогичны, но имеют свои различия и особенности.
Snapseed
Удобное, простое и бесплатное приложение от компании Google для Android и iOS устройств. Легкое в управлении, на русском языке, позволит убрать лишний объект со снимка. Здесь отсутствуют встроенные покупки, что является огромным плюсом.
Присутствуют кривые, фильтры, размытие, стандартные инструменты для работы с фото, такие как – контрастность, резкость, экспозиция, тени, светлые участки и др.
С помощью инструмента «Точечно» можно удалить лишние объекты, вместо ненужного предмета, на фото будет цветовая гамма рядом располагающегося участка.
Adobe Photoshop Fix
Adobe Photoshop Fix – удобная мобильная версия компьютерного фотошопа. С помощью данного графического редактора, у пользователей появляется возможность избавиться от лишней детали на фотографиях. Сначала установите приложение на свой телефон из магазина приложений. После этого нужно зайти в программу, открыть фотографию и выбрать пункт под названием «Лупа». Теперь необходимо увеличивать фото, пока в доступности не появится наш лишний объект. После этого выбираем «Лассо» и обводим предмет, который нам не нужен.
После данная область будет выделена пунктирной линией, нужно нажать Delete, и выбрать каким цветом будет закрашено данное место. Дополнительная удобная фишка – в разделе под названием «Содержимое» можно выбрать «С учетом содержимого». Тогда после удаления ненужного объекта программа автоматически подберет расцветку для пустого участка в зависимости от общего фона снимка.
Facetune
Приложение подойдет тем, кто не может жить без селфи. Оно способно фантастически преобразить вашу фотографию. Вы можете накладывать фильтры, убирать недостатки, сглаживать лицо и множество других полезных функций. Фэйс тюн предлагает и удалить лишний предмет со снимка или даже надпись. Чтобы сделать:
- Запустите приложение Facetune;
- Откройте раздел «Заплатка»;
- Теперь аккуратно выбрать две области – ту, где лишний объект, и ту, которой будем его заменять.
Как обрезать по контуру в Фотошопе?
Возьмите фотографию. Выделите человека при помощи инструмента «Магнитное лассо». Теперь перейдите по пути «Редактирование>Копировать» или воспользуйтесь сочетанием клавиш Ctrl+C. Так вы сможете человека обрезать по контуру в Фотошопе, затем перейдите по пути «Редактирование>Вставить». Или нажмите сочетание клавиш Ctrl+V. Повторите последнее действие. Визуальных изменений не произойдет. Но на самом деле теперь существует три слоя с позирующим мужчиной.
В панели «Слои» выберите второй по счету слой. Далее перейдите по пути «Редактирование>Выполнить обводку». Подберите ширину, цвет — не важен. В качестве расположения выберите «Снаружи». Вновь перейдите в панель «Слои» и нажмите в нижней части панели кнопку «Fx». Щелкните по пункту «Наложение градиента». Выберите понравившийся градиент или создайте новый. Когда закончите — жмите кнопку «OK».
Большая часть работы сделана. Теперь осталось лишь задействовать инструмент «Горизонтальный текст». Напишите слово «Котельнич» или любую другую надпись. Затем выделите её, после чего измените размер и тип шрифта. Далее можно окрасить надпись в другой цвет или даже воспользоваться каким-либо стилем. Когда будете довольны результатом — вернитесь в панель «Слои». Вам нужно слой с текстом сделать вторым снизу. То есть, он должен располагаться над слоем «Фон». Вот и всё, картинка готова!
Итоги урока
Вот и всё, наш урок закончен. Теперь вы должны уметь работать с контурами и силуэтами. Отныне вы знаете, что с контурами можно совершать различные операции. И все эти действия достаточно легки, мастером Фотошопа для их свершения быть не нужно. Оставайтесь с нами, тогда вы узнаете ещё очень много нового!
Прямая живопись
Снимок До использования прямого рисования
Снимок После использования прямого рисования
Несмотря на то, что я не являюсь большим поклонником этой техники, многие ретушеры используют инструмент кисти для рисования непосредственно на изображениях для удаления нежелательных объектов. Если ни один из других методов, упомянутых выше, не сработал для вас, попробуйте попробовать. Используя инструмент Пипетка, вы можете выбрать точный цвет, который вам нужно нарисовать, с помощью которого вы сможете правдоподобно нарисовать. Я также предложил бы добавить некоторый шум к любой кисти, которой вы работаете, чтобы помочь имитировать цифровой файл, над которым вы работаете.
Как убрать ненужное в Фотошопе?
Итак, наша задача — вновь понять, как убрать ненужное в Фотошопе и теперь она усложнилась, так как к столбу добавились едва заметные провода. Не пугайтесь, их мы тоже без каких-либо проблем удалим. Сначала откройте снимок силами Adobe Photoshop. Увеличьте масштаб отображения до 100-процентного. Для удобства можно попробовать увеличить масштаб ещё сильнее. Активируйте инструмент «Лассо». Обведите столб, но в этот раз держитесь как можно ближе к его контуру.
Нажмите клавишу Delete, в выскочившем окне выберите пункт «С учетом содержимого». Столб тут же исчезнет. Перейдите по пути «Выделение>Отменить выделение» или задействуйте сочетание клавиш Ctrl+D.
Далее нужно избавиться от проводов. Их лучше удалить при помощи кисти. Но сначала необходимо разблокировать текущий слой. Для этого перейдите в панель «Слои», где нужно совершить двойной щелчок левой кнопкой мыши по наименованию «Фон». Вам будет предложено дать слою новое название. Воспользуйтесь этой возможностью и нажмите кнопку «OK».
Дальнейшие действия очень просты. Увеличьте масштаб отображения картинки до 400-процентного. Это позволит просматривать фотографию попиксельно. Воспользуйтесь инструментом «Пипетка». Щелкните пипеткой по соседним с проводом пикселям (в области с деревьями). Затем задействуйте «Кисть», подберите маленький диаметр (буквально несколько пикселей), увеличьте нажим до значения 100 и закрасьте установленным цветом точки с проводом. И так постепенно закрашивайте все имеющиеся провода. Менять инструменты можно путем нажатия клавиш I («Пипетка») и B («Кисть»). Постепенно вы добьетесь идеального результата.
Facetune
Второе приложение, которое убирает предметы на фото, называется Facetune. Программа является платной, но часто бывает на скикдах в AppStore (всего за 15 рублей). Если не хотите покупать приложение, то можете воспользоваться бесплатным аналогом Facetune 2. В нём есть точно такая же функция.
Как убрать предмет с фото на айфоне и андроиде:
- Открыть программу Facetune.
- В нижней части перейти на пункт «Заплатка».
- Нажать на предмет, который нужно убрать. Появится 2 круга. Первый – это зона предмета, а второй – это круг с той поверхностью, на которую можно заменить первую часть. Круги можно перемещать в любом направлении, подбирая оптимальный вариант.
- Точечными движениями обработать фото и сохранить его в Галерею.
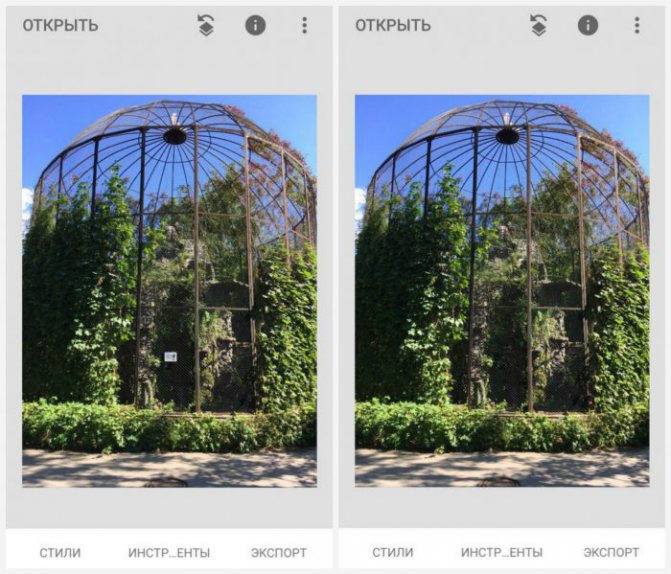
Способ №2. Как удалить ненужный объект инструментом «Точечная восстанавливающая кисть»
Любая девушка, с отпуска, хочет привести не только шоколадный загар, но и классную фотографию, которой нет ни у кого. Найти уединенное место на оживленном пляже, не простая задача. Поэтому, на любом фото, будут присутствовать ненужные, лишние объекты или вещи.
К примеру, фотография выше, очень красивая. Но, она будет еще красивее, если удалить с фона катера и людей. При помощи Adobe Photoshop, сделать подобное очень просто.
- Выделим и сохраним на отдельный слой девушку на камне. Сделать это надо для того, чтобы во время вырезания людей, не вырезать часть девушки.
-
Берем инструмент «Точечная восстанавливающая кисть» и попробуем закрасить ненужные объекты. Начнем с правого краю.
-
То же самое сделаем и с левого края.
- В результате, «Точечная восстанавливающая кисть», смогла удалить все ненужные объекта. А благодаря заранее сохраненным слоем с девушкой, получилось оставить ее не тронутой.
На мой взгляд, данный инструмент является лучшим способом удалить ненужные элементы с фона изображения. Но, в случае, если граница интересующего объекта, находится слишком близко к удаляемому элементу, может получится не правильная обработка.
В таком случае, нужно подправить детали, воспользовавшись одним из инструментов:
- Заплатка;
- Перемещение с учетом содержимого;
- Штамп.
Принципы работы каждого, примерно одинаковые, поэтому более подробно остановлюсь на инструменте «Штамп».
Убираем с фото лишние предметы
Кисть «Штамп» позволяет избавляться на снимках не только от людей, но и удалить с фото ненужные объекты иного плана. Однако бывают ситуации, когда лучше воспользоваться другими инструментами. В этом разделе вы узнаете о работе с ними: здесь мы поближе познакомимся с восстанавливающей кистью и функцией замены фона.
Восстанавливающая кисть
Этот инструмент подойдет для удаления мелких элементов на фотографиях. Отчасти он похож на уже знакомый нам «Штамп». Работа начинается с настройки размера, растушевки и прозрачности кисти. Дальше нужно кликнуть по проблемному месту (или закрасить его, если участок большой). Когда отпустите кнопку мыши, программа автоматически замаскирует нежелательный объект, заменив его подходящей текстурой.
Щелкните по проблемному месту, чтобы программа удалила ненужный объект
Замена фона на фотографии
Если посторонние предметы и люди занимают более 60% фотографии, то проще переснять кадр или вырезать объект из фото и поместить его на более приятный и симпатичный фон. Это тоже можно без труда сделать в программе ФотоМАСТЕР. Загрузите фотографию и перейдите в раздел «Инструменты» > «Замена фона». Зеленой кистью отметьте фигуру, которую надо вырезать, а красной — фон для удаления.
Удалить фон в программе ФотоМАСТЕР можно за пару кликов мыши
Обратите внимание: вам не надо скрупулезно обводить объект или полностью закрашивать фон. Достаточно сделать несколько схематичных штрихов
Программа автоматически отделит одно от другого. Останется выбрать новый фон. Это может быть изображение с компьютера, картинка из каталога или конкретный цвет.
Как вырезать объект из фона и вставить в Фотошопе?
Давайте теперь попробуем понять, как вырезать объект из фона в Фотошопе, но при этом фон будет очень сложным, а объект нужно вставить в другом изображении. В качестве примера возьмем фотографию молодого человека, за которым находится трава и лесная чаща.
Как и в предыдущем случае, человека сначала нужно выделить. Но с помощью «Быстрого выделения» это сделать невозможно. Вы потратите слишком много времени, а результат получится с большой долей вероятности плачевным. Поэтому на сей раз задействуйте инструмент «Магнитное лассо».
Работает данный инструмент очень просто. Увеличьте масштаб изображения до 100-процентного. Затем кликните по контуру человека. Появится первый маркер. Далее ведите курсор по вдоль контура, вслед за этим будут появляться следующие маркеры. Чем более резкое изображение — тем лучше будет результат. Если контрастность и четкость фотографии далеки от идеала, то автоматически маркеры могут расставляться неправильно. В этом случае попробуйте их ставить принудительно при помощи щелчков левой кнопкой мыши. Только не сделайте случайно двойной щелчок, это приведет к автоматическому соединению последнего маркера с первым. Для перемещения по увеличенному изображению используйте зажатие клавиши «Пробел».
Постепенно вы доберетесь до первого маркера, после чего по контуру человека побежит пунктирная линия. Но, как вы видите, в нашем случае выявилась одна проблема. Выделенной оказалась и область между левой рукой и животом человека, в которой проглядывается трава с цветами.
Эту область легко можно удалить из выделения. Для этого продолжайте использовать инструмент «Магнитное лассо». Зажмите клавишу Alt, после чего щелкните левой кнопкой мыши по контуру ненужной области. Затем выделите этот контур привычным образом.
PhotoDirector — приложение, которое удаляет неудачный фон с фото
Приложение ФотоДиректор позволяет создавать коллажи, делать ретушь снимков, обрезать изображения. Версии PhotoDirector созданы как для телефонов на базе iOS, так и для систем Андроид. Они доступны для бесплатной загрузки из магазинов App Store и Google Play.
Вы можете удалить лишний объект с фотографии через PhotoDirector следующим образом:
- Включите программу. Найдите нужный снимок.
-
Выберите инструмент, подписанный как «Удалить». Он находится внизу экрана.
-
Пальцем закрашивайте объект, от которого хотите избавиться. Выделяйте и силуэт, и все, что внутри.
- Когда весь человек или предмет приобретут красный оттенок, нажмите на клавишу «Применить».
- Проверьте, устраивает ли вас результат. Сохраните его у себя на смартфоне.
Инструмент Заплатка
Снимок До использования инструмента Заплатка
Как фотографировать людей
Читать в Литрес
Снимок После использования инструмента Заплатка
Инструмент «Заплатка» — мой любимый инструмент для удаления, поскольку у вас гораздо больше контроля, по сравнению с автоматическим инструметом Заливки с учетом Содержимого. С помощью Заплатки, вы скажете Photoshop, какую часть изображения вы хотите использовать при попытке заменить нежелательные области изображения.
Использование инструмента Заплатка
На фотографии кирпичной стены я очень легко удалил сточную трубу в нижнем правом углу с помощью инструмента Заплатка. Трюк в этом случае состоял в том, чтобы попытаться выровнять всю кирпичную кладку. По прошествии нескольких минут, мне удалось получить то, что, по-моему, выглядит довольно убедительно.
Как вырезать в Фотошопе CS5 и CS6 ?
Многие владельцы стареньких компьютеров задаются вопросом, как вырезать в Фотошопе CS5. Ведь более свежая версия графического редактора требует мощные ресурсы. Отчаиваться таким людям не стоит. Вырезать объекты можно даже в самых старых версиях программы. Действия для этого нужно совершить примерно те же, какие требуются при установленной новейшей версии Photoshop.
Мы будем совершать все операции в Adobe Photoshop CC. Но повторять за нами можно практически в любой версии графического редактора. Результат должен быть идентичным. Сперва мы попробуем поработать с изображением трех яблок на черном фоне. Мы вырежем эти фрукты, переместив их в левый нижний угол.
Заметьте, мы специально подобрали картинку с черным фоном. На этом примере легко понять работу функции вырезания. Если объект переместить, то пустующее место должно быть чем-то заполнено. Обычно «дыра» заполняется фоновым цветом. В нашем случае в качестве фонового нужно выбрать черный цвет. Тогда результат будет идеальным
Для выбора цвета обратите внимание на левую часть программы Adobe Photoshop. Под иконками инструментов находится пара разноцветных квадратиков
Первый отвечает за основной цвет, а второй за фоновый. Кликните по второму и найдите в отобразившейся палитре черный цвет.
Мы уже вплотную приблизились к ответу на вопрос, как вырезать в Фотошопе CS6 или любой другой версии графического редактора. Сейчас программе нужно указать, что именно мы хотим вырезать. В нашем случае это три яблока. Но указать — это не кликнуть в определенной части картинки. Этим мы просто укажем на отдельный пиксель, из множества которых состоит изображение. Объект необходимо выделить.
Для выделения в Photoshop можно использовать разные инструменты. Для выделения человека или других сложных объектов обычно задействуется инструмент «Магнитное лассо». К нему мы перейдем чуть позже, в следующих частях урока. Здесь же можно обойтись инструментом «Быстрое выделение». Дело в том, что яблоки находятся на контрастном фоне. Да и сами они состоят лишь из нескольких цветов. Поэтому графический редактор легко сможет самостоятельно отделить эти фрукты от фона.
После выбора инструмента «Быстрое выделение» курсор превратится в круг с крестиком в центре. Теперь вы можете щелкать по объекту, пока выделенными не окажутся все три яблока. Сложности могут возникнуть с темными областями. Если вы случайно выделили фон, то щелкните по нему левой кнопкой мыши при зажатой клавише Alt. Ещё при выделении может потребоваться уменьшение размера кисти. Это делается в верхней части программы. На выделение всех трех яблок у вас должны уйти буквально 30 секунд.
Ещё в верхней части программы присутствует кнопка «Уточнить край». Нажмите её, а в выскочившем диалоговом окне поставьте галочку около пункта «Умный радиус». Ползунок «Радиус» нужно передвинуть вправо до значения 7-10 пикселей. Остальные ползунки трогать не стоит. Когда результат устроит — нажмите кнопку «OK».
Далее всё очень просто. Выберите инструмент «Перемещение». Соответствующая иконка находится в самом верху левой части рабочего окна. Затем наведите курсор на выделенные яблоки. Зажмите левую кнопку мыши и перетащите их в левый нижний угол. К сожалению, результат вас не устроит. Как бы вы не уточняли выделение, следы от контура яблок могут остаться.
Теперь вернитесь к любому инструменту из группы выделения. Щелкните по яблокам правой кнопкой мыши. В появившемся контекстном меню выберите пункт «Вырезать на новый слой». Затем раскройте панель «Слои». Щелкните здесь по глазу, расположенному около нового слоя. Как правило, он имеет название «Слой 1». Это действие приведет к временному сокрытию яблок из вида. Отображаться будет лишь фоновый слой.
Теперь нужно стереть остатки контуров от яблок. Делается это при помощи инструмента «Ластик». Размер кисти увеличьте посильнее, чтобы справиться с задачей как можно быстрее. Затем начните водить курсором (теперь он представляет собой обычный круг) при зажатой левой кнопке мыши. Постепенно ни одного следа от яблок не останется, фон станет полностью черным.
Остается лишь вернуться в панель «Слои» и включить отображение слоя с фруктами. Результат получился идеальным. Теперь вы должны забыть о вопросе, как вырезать в Фотошопе тот или иной объект. Но для закрепления материала мы всё-таки перейдем от яблок на черном фоне к более сложной фотографии. Ведь нужно понимать о том, что вырезать объект можно не только для его перемещения по имеющемуся изображению. Возможна его вставка и на совсем другой картинке.
Подводя итог
Так какой же из рассмотренных способов дает лучший результат? Если вы хотите вырезать человека с фото онлайн, будьте готовы к тому, что исходная картинка получится намного хуже качеством, чем оригинал. Мобильные приложения, хоть и не изменяют разрешение, редко способны скрыть крупные дефекты, так как предлагают только один способ удаления. На этом фоне самым оптимальным вариантом становится ФотоМАСТЕР. Сравните сами, какой результаты приложения Photoshop Fix и фоторедактора:
Слева направо: оригинальное фото, вариант PS Fix и ФотоМАСТЕР
На картинке, обработанной в приложении, заметны серые пятна там, где был человек. ФотоМАСТЕР убрал объекты более плавно и улучшил качество. Фоторедактор предлагает три варианта удаления, так что вы сможете быстро справиться даже со сложной задачей.







