6 способов
Содержание:
- 5 вариантов, как удалить пустые строки в Excel
- Как удалить лишние строки под данными или скрыть их.
- Фильтр
- Устранение всех пустых строк, когда отсутствует ключевой столбец
- Применение макросов
- Ликвидация нескольких ячеек
- Когда не следует удалять пустые ячейки.
- Выделение ячеек
- Первый способ: удаление одиночных строчек в малом количестве
- Удаление дубликатов в Microsoft Excel
- Как удалить пустые строки в Экселе с помощью вспомогательного столбца
- Как удалить пустые строки в Excel
- Как быстро удалить пустые строки в Excel с помощью VBA
- Быстрое удаление пустых или скрытых строк (столбцов) в Excel
- Через меню закладок
5 вариантов, как удалить пустые строки в Excel
Доброго времени суток друзья!
Эту статью я написал с целью описать 5 простых вариантов, как возможно удалить пустые строки в Excel. Частенько после импорта данных или простого копирования с другого источника мы получаем пустые строки и столбцы, что в дальнейшем может негативно сказаться и осложнить работу с информацией.
Разрывы, которые возникают в таблице благодаря возникшим пустотам, могут помешать вам эффективно ее использовать. Возникают такие проблемы:
- ошибки при автоматическом построении разнообразных формул, графиков, диаграмм;
- пустые строки, выполняют роль разделителя вычисляемой области и т.п.;
Избежать таких ошибок очень легко и очень просто, нужно всегда следить постоянно за качеством вашей информации и при выявлении ненужных пробелов в ваших данных, удалять их. Найти и удалить незаполненые строки, столбцы и ячейки можно 5 способами:
Как удалить лишние строки под данными или скрыть их.
Иногда строки, которые выглядят совершенно пустыми, на самом деле могут содержать пробелы, перевод строки или непечатаемые символы. Чтобы проверить, действительно ли последняя ячейка с данными является последней использованной ячейкой на листе, нажмите Ctrl + End. Если это привело вас к визуально свободной от данных строке под вашими данными, то с точки зрения Excel, в ней на самом деле что-то записано. Чтобы удалить эти лишние строки под таблицей, сделайте следующее:
- Щелкните заголовок первой свободной строки под данными, чтобы выбрать ее целиком.
- Нажмите + + . Это выберет все строчки ниже, которые содержат что-либо, включая пробелы и непечатаемые символы.
- Щелкните выделение правой кнопкой мыши, как это мы уже делали ранее, и выберите «Удалить…».
Однако, удаление — это достаточно радикальный шаг. Поэтому, думаю, стоит поискать более «мягкие» варианты. К примеру, нет ничего, что могло бы помешать вам незаполненные строки либо столбцы просто скрыть. Вот простая инструкция:
- Выберите строку под последней строкой с данными, щелкнув ее заголовок.
- Нажмите + + , чтобы расширить выделение до конца вниз.
- Нажмите + чтобы скрыть выбранные строки. Или щелкните выделение правой кнопкой мыши и выберите «Скрыть».
Чтобы вновь показать ранее скрытое, нажмите + , чтобы выделить весь лист, а затем нажмите + + , чтобы снова сделать все видимым.
Аналогичным образом вы можете скрыть неиспользуемые столбцы справа от ваших данных.
Фильтр
Очень хорошо зарекомендовала себя такая функция, как «Фильтр». Благодаря ему, мы сможем отсортировать все ненужные нам значения. Давайте посмотрим, как он работает.
Как и в третьем способе, мы снова выделяем весь диапазон таблицы и идем в меню «Данные», только на сей раз мы ищем пункт «Фильтр» и нажимаем на него. У нас, на самой верхней строчке должна появиться стрелочка. Жмите на нее.
В открывшемся окне вам нужно будет найти пункт «Выделить все» и снимите с него галочку. После этого спускайтесь ниже. Там вы увидите пункт «Пустые». Ставьте там галочку и нажимайте ОК. Теперь в поле вашего зрения останутся только пустышки. Нажмите на них правой кнопкой мыши, после чего выберите пункт «Удалить строку».
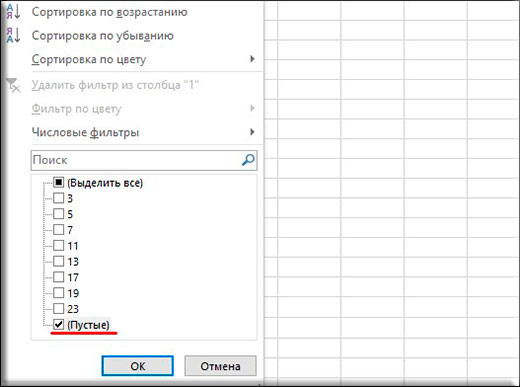
После этого фильтр автоматически снимется, так как мы убрали все пустышки, а значит все видимые значения вернутся, причем без каких либо пробелов. То есть получается, что мы задали условие, чтобы отображались только лишние незадействованные ячейки.
Ну пожалуй хватит. Все таки 4 способа — это и так не мало. Но зато теперь у вас не возникнет вопросов, как удалить пустые строки в excel и вы в любой момент сможете это сделать.
P.S.
Предлагаю вам ответить на несколько вопросов из минивикторины по Экселю. Насколько вы поняли, эта минивикторина сделана в рамках моего Глобального конкурса-2017. Всего победителей будет 6, но и остальные участники, которые дадут правильные ответы, не останутся в накладе.
- Слияние нескольких ячеек в одну
- С чего начинаются все формулы в excel?
- Как называется диаграмма, которая показывает сравнение различных значений (Прямые столбики)?
- В какой вкладке можно осуществить создание выпадающих списков?
- Как называется документ Excel?
- Начиная с какой версии Microsof Office, документы эксель имеют расширение XLSX вместо XLS?
Первый правильно ответивший участник получит 20 баллов на свой счет в конкурсе, второй — 18 баллов, третий — 16 баллов, Четвертый — 14 баллов, пятый — 12 баллов, шестой — 10 баллов. Остальные участники получат по пять баллов. Разрешается допустить только одну ошибку, но она будет стоить вам 5 баллов.
Отправить свой правильный ответ вы можете с помощью комментария к этой статье, либо через форму обратной связи. Удачи вам!
Устранение всех пустых строк, когда отсутствует ключевой столбец
Используйте такой способ, если у вас в работе находится таблица с большим количеством пустых ячеек, размещенных в различных столбцах, а вы хотите удалить именно те строки, которые абсолютно пусты.
Ключевой столбец, с помощью которого можно было бы выяснить, является строка пустой, либо нет, отсутствует в нашем примере. Что же делать? Мы сами создаем дополнительный столбец
- Создайте столбец «Blanks» («Пустые ячейки») в самом конце своей таблицы, затем в 1-ую ячейку этого столбца запишите формулу= COUNTBLANK (A2: C2).
Данная формула считает пустые ячейки в прописанном диапазоне, где А2 – 1-ая ячейка, C2 – последняя ячейка.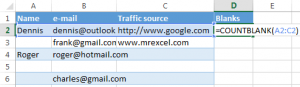
- Скопируйте формулу для всех ячеек столбца.
- Теперь мы имеем ключевой столбец. Затем используйте фильтр в столбце «Blanks» («Пустые ячейки») (подробные инструкции указаны выше), чтобы отобразить строки с максимальным значением (3). “3” обозначает следующее: все ячейки в ряду являются пустыми.
- Затем выберите все отфильтрованные строки и уберите полностью пустые, пользуясь описанными ранее инструкциями.
Таким образом пустая строка (строка 5) удаляется, а строки с необходимой информацией остаются на месте.
- Далее удаляем дополнительный столбец. Он больше не потребуется. Либо можно поставить другой фильтр и отобразить строки, где имеется одна пустая ячейка или несколько.
Для этого уберите флажок «», затем кликните «ОК
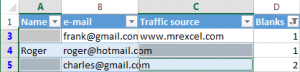
Применение макросов
Перед тем, как использовать данный метод, в уже существующую книгу нужно добавить макрос. Его несложно скачать в интернете. Далее остается только вставить его в программу при помощи выполнения следующих действий:
Шаг 2. Копируем код и вставляем в окно
Шаг 3. Кликаем на иконку сохранения или в качестве альтернативы достаточно использовать комбинацию «Ctrl+S»
Шаг 4. Выбираем в появившемся окне «нет»
Шаг 5. Устанавливаем формат и подтверждаем сохранение
Шаг 6. Теперь можно закрыть редактор
Шаг 7. Чтобы проверить работу, можно выделить какие-нибудь ячейки рядом с прописанными значениями и выбираем категорию, которая устанавливается пользователем. Остается выбрать No Blanks и подтверждаем кнопкой ОК
Шаг 8. Выделяем все данные, которые есть в документе
Шаг 9. Зажимаем комбинацию «Ctrl+Shift+Enter». В результате имеющиеся данные должны скопироваться без пробелов, как это показано на следующем рисунке:
Ликвидация нескольких ячеек
Данный способ актуален в том случае, когда требуется удалить сразу несколько пустых строк между значениями, при этом сортировка имеющихся данных не нужна.
Шаг 1. Снова выделяем необходимые строчки
Шаг 2. Переходим к главному разделу
Шаг 3. Нажимаем на иконку, отвечающую за поисковую систему
Шаг 4. Выбираем пункт выделения ячеек:
Шаг 5. Далее пользователь должен сам решить, какие ячейки подлежат выделению. В данной ситуации понадобиться выбрать пункт, отвечающий за пустые пространства и нажать «ОК».
Шаг 6. Воспользовавшись данной функцией, удалось оперативно выделить пустые ячейки, располагающиеся в необходимой для работы области
Шаг 7. Нажимаем на удаление
Шаг 8. Выбираем кнопки, как показано на скриншоте:
Шаг 9. Теперь можно увидеть, насколько компактным стал столбец без пустых пространств. Стоит отметить, что в данном случае нет никаких скрытых строк или полей.
Этот способ работает по определенному автоматическому алгоритму, поэтому не будет предварительно вычислять, какие данные должны остаться на месте, а какие можно переместить. Данная функция удалит все значения подряд, а ячейки со значениями, которые находились в самом низу, будут подняты вверх
Соответственно можно сделать вывод о том, что после удаления всегда увеличивается риск пропажи части важной информации
Поэтому целесообразно использовать данный метод только в работе с тривиальными данными.
Когда не следует удалять пустые ячейки.
Техника, описанная выше, отлично подходит для одного столбца или строки. Он также может успешно удалять пустые клетки в диапазоне независимых строк или столбцов, как в приведенном выше примере. Однако это может нанести ущерб данным, которые связаны друг с другом при помощи формул. Чтобы этого не произошло, будьте очень осторожны при удалении пробелов в рабочих листах и помните о следующих предостережениях:
- Удаляйте пустые строки и столбцы вместо отдельных ячеек.
Если ваши данные организованы в виде таблицы, в которой элементы содержат связанную информацию, удаление отдельных пустых ячеек с большой вероятностью приведет к искажению данных. В этом случае следует удалять только незадействованные строки и столбцы целиком. Рекомендуем ознакомится с рекомендациями, как можно и как нельзя удалять пустые строки в Excel.
- Удаление не работает для таблиц Excel.
Невозможно удалить отдельные ячейки в таблице Excel (но не в диапазоне данных). Вам разрешено удалять только целые строки таблицы. Или вы можете сначала преобразовать таблицу в диапазон, а затем заняться удалением.
- Вашими действиями могут быть повреждены формулы и именованные диапазоны.
Формулы Excel могут адаптироваться ко многим изменениям, внесенным в данные, которые они используют. Многим, но не всем. В некоторых случаях формулы, ссылающиеся на удалённые вами ячейки, перестают работать. Поэтому после удаления незаполненных ячеек взгляните внимательно на соответствующие формулы и именованные диапазоны, чтобы убедиться, что они работают нормально.
Выделение ячеек
Ещё один способ удаления использует выделение группы пустых ячеек. Чтобы использовать этот способ, сначала выделяем всю таблицу. Затем, находясь во вкладке «Главная», кликаем по кнопке «Найти и выделить», которая расположена на ленте в группе инструментов «Редактирование». В появившемся меню, кликаем по пункту «Выделение группы ячеек…».
Открывается окно, в котором переставляем переключатель в позицию «пустые ячейки». Жмем на кнопку «OK».
Как видим, после этого, все строки, содержащие пустые ячейки, выделились. Теперь жмем на уже знакомую нам кнопку «Удалить», расположенную на ленте в группе инструментов «Ячейки».
После этого, все пустые строки будут удалены из таблицы.
Как видим, существует несколько способов удаления пустых ячеек из таблицы. Каким именно способом лучше воспользоваться, зависит от сложности таблицы, и от того, как именно по ней разбросаны пустые строки (располагаются одним блоком, или перемешаны со строками, заполненными данными).
Опишите, что у вас не получилось. Наши специалисты постараются ответить максимально быстро.
Первый способ: удаление одиночных строчек в малом количестве
Д»Ã ÃÂþóþ, ÃÂÃÂþñàþÃÂÃÂþÃÂüðÃÂøÃÂþòðÃÂàôþúÃÂüõýàExcel, ýõ ýÃÂöýþ ÷ýðÃÂàÃÂûþöýÃÂõ ÃÂÃÂýúÃÂøø ø ÃÂþÃÂüÃÂûÃÂ. çÃÂþñàÃÂôðûøÃÂàýõÃÂúþûÃÂúþ ÃÂÃÂÃÂþú, ÃÂôõûðùÃÂõ ÃÂûõôÃÂÃÂÃÂõõ:
- ÃÂÃÂõôÿþûþöøü, ò Excel øüõõÃÂÃÂàÃÂðñûøÃÂð, ò úþÃÂþÃÂþù ÿÃÂøÃÂÃÂÃÂÃÂÃÂòÃÂõàþôýð ûøÃÂýÃÂàÃÂÃÂÃÂþÃÂúð. çÃÂþñàõõ ÃÂôðûøÃÂÃÂ, ýõþñÃÂþôøüþ ÃÂôõûðÃÂàúûøú ýð ÃÂÃÂõùúõ ÃÂÃÂÃÂþúø, þàúþÃÂþÃÂþù ýÃÂöýþ ø÷ñðòøÃÂÃÂÃÂÃÂ, ÷ðÃÂõü ÿÃÂðòþù úýþÿúþù üÃÂÃÂø òÃÂ÷òðÃÂàúþýÃÂõúÃÂÃÂýþõ üõýÃÂ. ÃÂÃÂñøÃÂðõü ÿÃÂýúàëãôðûøÃÂÃÂû, ð ÃÂûõôþü ëãôðûøÃÂàÃÂÃÂÃÂþúøû.
- ÃÂþÃÂûõ ÃÂÃÂþóþ þñÃÂõúàñÃÂôõàÃÂôðûõý ø÷ ÃÂðñûøÃÂÃÂ. âðúöõ üþöýþ òÃÂñÃÂðÃÂàýþüõàÃÂÃÂÃÂþúø ò ýðÃÂðûõ ÃÂûõúÃÂÃÂþýýþù úýøóø ø ýðöðÃÂàëãôðûøÃÂÃÂû.
- ÃÂþöýþ òþÃÂÿþûÃÂ÷þòðÃÂÃÂÃÂàøýÃÂÃÂÃÂÃÂüõýÃÂðüø, ÃÂðÃÂÿþûþöõýýÃÂüø ýð ÿðýõûø øýÃÂÃÂÃÂÃÂüõýÃÂþò. ÃÂûàÃÂÃÂþóþ òÃÂôõûÃÂõü ÃÂÃÂÃÂþúÃÂ, úþÃÂþÃÂðàþúð÷ðûðÃÂàûøÃÂýõù ò ÃÂûõúÃÂÃÂþýýþù úýøóõ. ÃÂõÃÂõÃÂþôøü ò ÃÂðñþÃÂÃÂàÿðýõûÃÂ, ýðÃÂþôøü ñûþú ëïÃÂõùúøû òþ òúûðôúõ ëÃÂûðòýðÃÂû. ÃÂÃÂñøÃÂðõü øýÃÂÃÂÃÂÃÂüõýàëãôðûøÃÂÃÂû, óôõ ýðöøüðõü ëãôðûøÃÂàÃÂÃÂÃÂþúø àûøÃÂÃÂðû.
Удаление дубликатов в Microsoft Excel
Для меня человека который проводит время в отпуске и работает с мобильного интернета скорость которого измеряется от 1-2 мегабита, прокачивать в пустую такое кол-во товара с фотографиями смысла не имеет и время пустое и трафика сожрет не мало, поэтому решил повторяющиеся товары просто удалить и тут столкнулся с тем, что удалить дублирующиеся значения в столбце не так то и просто, потому как стандартная функция excel 2010 делает это топорно и после удаления дубликата двигает вверх нижние значения и в итоге у нас все перепутается в документе и будет каша.
В данной статье будет представлено два варианта решения проблемы.
1 Вариант — Стандартная функция в эксель — Удалить дубликаты
Я не могу пропустить этот вариант, хоть он и самый примитивный но может это то, что именно Вы искали для своей ситуации, поэтому давайте рассмотрим тот функционал который идет из коробки самого экселя
Для этого выделим те столбцы или область в какой надо удалить дубликаты и зайдем в меню Данные и потом выберем Удалить дубликаты, после чего у нас удаляться дубликаты, но будет сдвиг ячеек, если для вас это не критично, то этот способ Ваш!
2 Вариант — Пометить дубликаты строк в Лож или Истина
Этот вариант самый простой и отсюда сразу вылетает птичка которая ограничит этот вариант в действии, а именно в том, что им можно воспользоваться если у вас все дублирующие значения идут по порядку, а не в разнобой по всему документу
для примера возьмем два столбика с данными, в одном (пример1) дублирующие значения повторяются, а в (примере2) в разнобой и не идут друг за другом.
В примере1 мы должны в стоящей рядом ячейки нажать знак ровно и выбрать первое и нижние значение что бы формула была такая:
и нажимаем энтер, и у нас в этой ячейки в зависимости от данных должно появится значение Лож или Истина
Истина — если А1 будет ровно А2
если применить этот вариант на столбце Пример2, то как вы поняли везде будет значение Лож
Этот вариант хорош только в редких случаях, но его тоже надо знать, его ограничение в том что эта формула сравнивает себя и следующее значение, тоесть она применима только одновременно к двум ячейкам, а не ко всему столбцу. Но если у вас данные как с столбце Пример2, тогда читайте дальше )
3 Вариант — Удалить дубликаты в столбе
Вот этот вариант уже более сложный, но он решит вашу проблему на все 100% и сразу ответит на все вопросы.
Как видим у нас имеется столбец в котором все значения идут не по порядку и они перемешаны
Мы как и в прошлый раз в соседнюю ячейку вставляем следующую формулу
После применения которой у нас будет либо пуская ячейка, либо значение из ячейки напротив.
из нашего примера сразу видно, что в этом столбце было два дубля и эта формула нам значительно сэкономила времени, а дальше фильтруем второй столбец и в фильтре выбираем пустые ячейки и дальше удаляем строки, вот и все)
Таким образом я в документе который который скачал у поставщика создал перед артикулом пустой столбце и далее применил эту формулу и после отфильтровав получил документ который был на 6-8 тыс строк меньше и самое главное после удаление дубликатов у меня не поднимались значения вверх, все стояло на своих местах
Надеюсь статья была полезная, если не поняли я прикрепил к каналу видео смотрите его или задавайте вопросы,
Как удалить пустые строки в Экселе с помощью вспомогательного столбца
Для деинсталляции пустот рядом с таблицей можно создать столбец, который будет выступать в роли вспомогательного элемента. Это один из самых быстрых и надежных способов удаления. Чтобы реализовать данный метод, требуется выполнить несколько простых манипуляций по пошаговой инструкции:
- Создать справа от исходной таблицы еще один столбик и назвать его, к примеру, «Пустая строка», чтобы не путаться в дальнейшем.
- Записать формулу «Считать пустоты», указав соответствующий диапазон, в котором программа выполнит проверку на наличие пустых строк.
- Когда пустые строчки будут обнаружены, их останется только выделить и деинсталлировать.
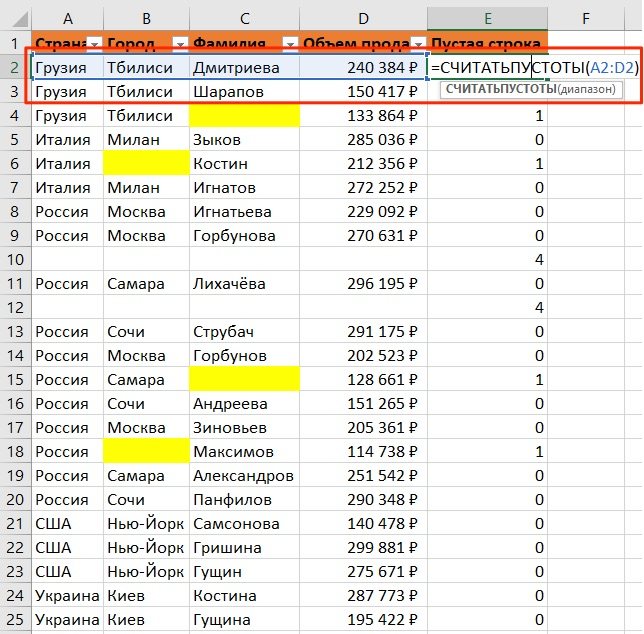
Подсчет пустот во вспомогательном столбце
Как удалить пустые строки в Excel
Для того чтобы избавиться от пустых строк в своей таблице, можно воспользоваться одним из нескольких вариантов решения проблемы. Каждый из них имеет свои особенности и будет более оптимальным в той или иной ситуации.
Удаление пустых строк в Excel через сортировку
Алгоритм действия данного метода весьма прост:
- Выделяем всю таблицу.
- Перемещаемся на вкладку «Данные».
- На панели «Сортировка и фильтр» выбираем функцию «Сортировка». (данная функция может быть запущена и из всплывающего меню, вызываемого нажатием правой кнопки мыши на участке выделенной таблицы).
- Указываем столбец сортировки.
- Нажимаем OK.
По завершению сортировки пустые сроки окажутся в самом низу. Если же вам необходимо сохранить первоначальный порядок остальных строк, то предварительно стоит добавить столбец с соответствующими значениями очерёдности.
Как удалить пустые строки в Excel через фильтр
Для того чтобы понять, как удалить лишние строки в Excel при помощи фильтра, необходимо отформатировать диапазон, как таблицу с заголовками. А далее:
- Выделяем «шапку» таблицы.
- Отправляемся на вкладку «Данные».
- На панели «Сортировка и фильтр» выбираем функцию «Фильтр».
- Нажимаем на направленную вниз стрелочку, появившуюся в правом нижнем углу заголовка каждого столбца.
- В открывшимся окне отфильтровываем содержимое по имени «Пустые».
- Нажимаем OK.
Данный метод пригоден и для форматирования отдельного столбца, в котором необходимо удалить пустые ячейки.
Как удалить лишние строки в Excel через выделение группы ячеек
Если же в вашей таблице нет пустых ячеек, помимо тех, что необходимо удалить, то алгоритм действий следующий:
- Выделяем всю таблицу.
- Находим в главном меню вкладку «Редактирование».
- Нажимаем на кнопку «Найти и выделить».
- Выбираем функцию «Выделение группы ячеек».
- В появившемся окне ставим метку рядом с «Пустые ячейки».
- Нажимаем «ОК».
- Кликаем правой кнопкой мыши в выделенный диапазон.
- Выбираем функцию «Удалить».
Результат – таблица без пустых ячеек.
Как удалить пустые строки в Excel через вспомогательный столбец
Это простой и весьма эффективный способ избавиться от пустых строк в вашей таблице. Для реализации данного метода необходимо:
- Создать вспомогательный столбец в конце таблицы.
- Поставить в каждой его ячейки обозначение соответствующей строки (например, заполненная срока – «+», а пустая – «-»).
- Отфильтровать последний столбец по значению «-».
- Удалить все строки, оставшиеся после фильтрации.
- Отменить фильтр.
В результате остаются только те строки, которые были помечены знаком «+». Вспомогательный столбец по завершению может быть удалён.
Как быстро удалить пустые строки в Excel с помощью VBA
Excel VBA может исправить множество вещей, включая и несколько пустых строк. Лучшее в предлагаемом подходе — то, что он не требует никаких навыков программирования. Просто возьмите один из приведенных ниже кодов и запустите его в своем Excel.
Макрос 1. Удалить пустые строки в выбранном диапазоне.
Этот код VBA автоматически удаляет все пустые строки в выбранном диапазоне, не показывая пользователю никаких сообщений или диалоговых окон.
Макрос удаляет строку, только если вся она пуста . Он определяет количество ячеек с данными в каждой строке, а затем удаляет строки с нулевым результатом.
Чтобы дать пользователю возможность выбрать целевой диапазон после запуска макроса, используйте этот код:
После запуска макрос показывает вам поле ввода, вы указываете целевой диапазон и нажимаете OK:
Через мгновение все лишние строки в выбранном диапазоне будут удалены, а оставшиеся сдвинутся вверх.
Макрос 2. Удалить все пустые строки в Excel
Чтобы массово удалить все пустые строки на активном листе, макрос находит последнюю строку используемого диапазона (т.е. содержащую последнюю ячейку с данными), а затем переходит вверх, удаляя строчки, в которых нет никакой информации:
Макрос 3. Удалить строку, если ячейка пуста.
С помощью этого макроса вы можете удалить всю строку, если ячейка в указанном столбце не содержит данных.
Этот код проверяет столбец A на наличие пробелов. Чтобы удалить строки на основе другого столбца, замените «A» другой соответствующей буквой.
Важно! Макрос удаляет неиспользуемые строки со всего листа , поэтому будьте очень осторожны при его использовании. В качестве меры предосторожности может быть целесообразно создать резервную копию рабочего листа перед запуском этого макроса. Чтобы удалить незаполненные строки в Excel с помощью макроса, вам нужно вставить код VBA в свою книгу
Чтобы удалить незаполненные строки в Excel с помощью макроса, вам нужно вставить код VBA в свою книгу.
Как добавить макрос в свою книгу?
Чтобы вставить макрос в книгу, выполните следующие действия:
- Откройте лист, на котором вы хотите произвести удаление.
- Нажмите + , чтобы открыть редактор Visual Basic.
- На левой панели щелкните правой кнопкой мыши и выберите Insert > Module. Те же пункты можно выбрать вверху через главное меню.
- Вставьте код в появившееся окно кода.
- Нажмите F5 для запуска макроса (но вы можете сделать это и позже прямо из вашей книги).
- Нажмите кнопку «Сохранить». При этом вам будет предложено изменить формат вашей книги. Впрочем, запустить макрос на выполнение можно и без сохранения. Просто закройте окно Visual Basic и вернитесь к вашей таблице. Переходите сразу к пункту 3 ниже.
Чтобы выполнить макрос в рабочей книге Excel, сделайте следующее:
- Откройте свою собственную книгу и включите макросы, если будет предложено.
- Перейдите к нужной таблице.
- На листе нажмите + , выберите макрос и нажмите «Выполнить.
Вы можете запустить один из следующих макросов:
DeleteBlankRows — удаляет строки без данных в текущем выбранном диапазоне.
RemoveBlankLines — удаляет чистые строки и перемещается вверх в диапазоне, выбранном вами после запуска макроса.
DeleteAllEmptyRows — удаляет все незаполненные строки на активном листе.
DeleteRowIfCellBlank — удаляет строку, если ячейка в определенном столбце пуста.
Имейте в виду, что отменить удаление при помощи меню или же комбинации клавиш в данном случае будет невозможно. Поэтому рекомендую перед использованием макросов позаботиться о сохранении резервной копии ваших данных.
Быстрое удаление пустых или скрытых строк (столбцов) в Excel
Kutools for Excel
- Обзор
- Бесплатная загрузка
- Учебники по функциям
- Что нового?
Одна из наиболее распространенных задач в Excel — удалить пустые (пустые) строки или столбцы. Если вы ищете более простой способ удаления пустых строк или столбцов, Kutools for ExcelАвтора Удалить скрытые (видимые) строки и столбцы Утилита может быстро применять следующие операции:
Нажмите Kutools >> Удалить >> Удалить скрытые (видимые) строки и столбцы. Смотрите скриншот:
Если вы хотите удалить пустые строки или столбцы из диапазона, выбранных листов, активного листа или всех листов, вы можете сделать это следующим образом:
1. Примените эту утилиту, нажав Kutools > Удалить > Удалить скрытые (видимые) строки и столбцы.
2. в Удалить скрытые (видимые) строки и столбцы диалоговое окно, укажите область, из которой вы хотите применить операцию Заглянуть выпадающий список. Совет: если вы хотите удалить пустые строки или столбцы из диапазона, выберите В выбранном диапазоне вариант в Заглянуть раскрывающийся список. Если вы хотите удалить пустые строки или столбцы из других областей, выберите другие параметры, например «На активном листе», «На выбранных листах» и «На всех листах».
3. Пожалуйста, проверьте Ряды под Удалить тип. Совет: если вы хотите удалить пустые столбцы, установите флажок Столбцы. И выберите Пустые строки из Подробный тип. Смотрите скриншот:
4. Нажмите OK. Все пустые строки были удалены из выбранного диапазона. Смотрите скриншот:
Предположим, что в книге есть несколько скрытых строк или столбцов, которые вам нужно удалить. Обычно вам нужно отображать их и удалять строки или столбцы одну за другой. Для нас это утомительная работа. Но с опцией удаления скрытых строк или столбцов Удалить скрытые (видимые) строки и столбцы утилита, вы можете быстро удалить скрытые строки или столбцы.
1. К Удалить скрытые (видимые) строки и столбцы В диалоговом окне укажите область действия, в которой вы хотите применить операцию, из раскрывающегося списка Искать в. (Если вы выберете В выбранном диапазоне, вы должны сначала выбрать диапазон, который хотите использовать.)
2. Затем проверьте Ряды под Удалить тип, И выберите Скрытые строки из Подробный тип. Смотрите скриншот:
3. Затем нажмите OK, и скрытые строки были удалены из выбранного диапазона. Смотрите скриншот:
Если вы хотите удалить скрытые столбцы, установите флажок Колонны вариант из Удалить тип.
Предположим, у вас есть книга, содержащая несколько скрытых строк или столбцов, и теперь вам нужно удалить только видимые строки. Если вы удалите содержимое напрямую, скрытые строки будут удалены вместе. Как удалить только видимые строки?
1. К Удалить скрытые (видимые) строки и столбцы В диалоговом окне укажите область действия, в которой вы хотите применить операцию, из раскрывающегося списка Искать в. (Если вы выберете В выбранном диапазоне, вы должны сначала выбрать диапазон, который хотите использовать.)
2. Затем проверьте Ряды под Удалить тип, И выберите Видимые строки из Подробный тип. Смотрите скриншот:
3. Затем нажмите OK, из выбранного диапазона были удалены только видимые строки, а скрытые строки все еще сохраняются. Смотрите скриншот:
Если вы хотите удалить только видимые столбцы, установите флажок Колонны вариант из Удалить тип.
Демо
Рекомендуемые инструменты для повышения производительностиСледующие ниже инструменты могут значительно сэкономить ваше время и деньги. Какой из них вам подходит?Office Tab: Использование удобных вкладок в вашем офисе, как и в случае Chrome, Firefox и New Internet Explorer.Kutools for Excel: Более 300 дополнительных функций для Excel 2019, 2016, 2013, 2010, 2007 и Office 365.Classic Menu for Office: Верните знакомые меню в Office 2007, 2010, 2013, 2016, 2019 и 365, как если бы это были Office 2000 и 2003.
Kutools for Excel
Описанная выше функциональность — лишь одна из 300 мощных функций Kutools for Excel.
Разработано для Excel (Office) 2019, 2016, 2013, 2010, 2007 и Office 365. Бесплатная загрузка и использование в течение 60 дней.
Через меню закладок
Меню закладок – это панель вверху рабочего окна приложения. Каждая из закладок объединяет в себе набор функций и действий, которые можно совершать в редакторе. На панель закладок вынесено большинство действий из контекстного меню.
Это означает, что нет необходимости следовать по цепочке открытия, а можно выполнить действие, нажав одну кнопку.
Редакторы майкрософт офис имеют схожие панели, что облегчает работу – привыкнув к одному, просто сориентироваться в другом.
Последовательность действий:
- зайти в панель закладок «Главная»;
- выделить столбец;
- отыскать на панели кнопку «Удалить»;
- нажать кнопку.
Если выделить не весь столбец, а только ячейки в таблице, рекомендуется воспользоваться подменю (маленькая стрелочка вниз, справа от надписи) для корректного удаления.
Последовательность действий:
- выделить ячейки;
- на панели закладок открыть подменю «Удалить»;
- выбрать «удалить ячейки»;
- поставить галочку на «столбец»;
- Ок.
Через объединение ячеек
По факту, действие не удаляет столбец, а соединяет его с соседним, делая из двух – один.
Последовательность действий:
- выделить ячейки, которые необходимо объединить;
- на панели закладок «Главная» найти кнопку «Объединить и поместить в центре»;
- справа от кнопки найти маленькую стрелочку;
- нажать на стрелочку – появится подменю;
- в подменю выбрать «Объединить по строкам»;
- редактор сообщит, что при объединении, данные из правого столбца будут утеряны. Кликаем «Ок»;







