Изменение размера изображения средствами php
Содержание:
- Как узнать размер картинки на сайте
- Как изменить масштаб окна браузера
- Проблема фиксированного соотношения сторон
- Добавление на страницу картинки (используем тег )
- Изображения
- Как вставить изображение в HTML?
- Почему нежелательно увеличивать картинки
- Использовать минификацию HTML, CSS и JS
- Адаптивная ширина изображения
- Масштабирование через стили
- Создание внешних отступов у изображений
- Сжать фотографии, иллюстрации и другую графику
- Тег или как вставить изображение в HTML?
- Пример карты изображения
- Больше
- Заключение
Как узнать размер картинки на сайте
Самым распространенным способом является просмотр изображения в web-браузере, с помощью правой кнопки мыши, «открыть картинку в новой вкладке».
А если изображение скачано на компьютер, то размер картинки можно узнать с помощью свойств.
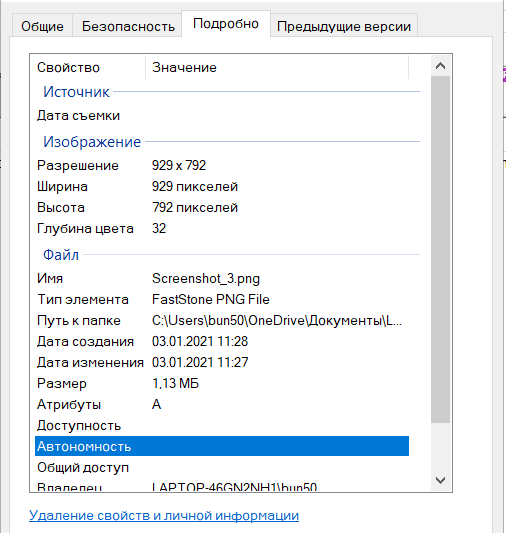
Для проектов, созданных на сервисах (wix, tilde и прочие), оптимальный размер изображения для сайта можно узнать в инструкции по добавлению контента.
Но если вы используете готовый движок (cms), то размер картинки знать обязательно и лучше его подготовить указанным выше способом.
Например, при выборе шаблонов, размер картинок можно посмотреть на демонстрационных сайтах точно так же в браузере.
Как изменить масштаб окна браузера
Управление масштабом окон в браузере с помощью клавиатуры и специальных меню значительно снижает время, затрачиваемое на поиск информации и просмотр сайтов в интернете. Используя простые и доступные для запоминания комбинации кнопок, вы легко поместите в видимую область окна необходимый текст, картинки или видео.
Как уменьшить масштаб страницы
Работа с элементами страницы сайта и их габаритами чаще подразумевает увеличение размеров текста и изображений. Необходимость уменьшить текст или изображение возникает в нескольких случаях:
- пользователь является обладателем небольшого монитора (менее 19 дюймов) с ограниченным выбором разрешения;
- на странице расположены крупные картинки, мешающие восприятию текста;
- дизайнер страницы на сайте неудачно задал исходную ширину или высоту для значков или букв;
- иногда необходимо уменьшить масштаб экрана для помещения всех элементов в зону видимости.
Существует несколько популярных браузеров, каждый из которых по-своему предлагает функции изменения размера отображаемого контента. На основе этих программ создаются десятки похожих приложений со сходным функционалом, поэтому в статье рассматриваются лишь часто используемые программы:
- Google Chrome;
- Mozilla Firefox;
- Opera;
- Internet Explorer;
- Safari (платформа Apple Mac).
Чтобы узнать, как изменить масштаб окна внутри браузера от Яндекс, используйте данные по Google Chrome.
Эта программа создавалась на основе бесплатно распространяемого исходного кода Chromium, так же, как браузер от Google. Менее популярные программные продукты используют похожие схемы управления содержимым.
Программа иногда предусматривает возможность изменить горячие клавиши на более удобные для работы с окном.
В меню «Настройки»
С помощью мыши сделайте щелчок на меню, открываемое в верхней части. Это может быть как целая строка с надписью «Вид» среди прочих, так и одиночные иконки.
В Опере это значок с соответствующим логотипом, а в Chrome такой элемент расположен в правой верхней части панели инструментов (кнопка с тремя горизонтальными полосами).
Откройте меню одним из указанных методов, что приведет вас к нужному пункту и кнопкам для его увеличения или уменьшения. Нажимайте элемент со знаком «–» до тех пор, пока не останетесь удовлетворены результатом.
Горячими клавишами
Альтернативой для серии щелчков мышью в окне браузера будет использование горячих клавиш или комбинации клавиш для изменения габаритов иконок и символов.
Большинство браузеров использует стандартную комбинацию «Ctrl+–», которая изменяет размер всех элементов в окне на фиксированное количество процентов относительно исходного значения.
Платформа Apple Mac использует похожее сочетание клавиш с поправкой на иные символьные обозначения для управляющих клавиш.
Как увеличить масштаб экрана
Изменить размеры изображения веб-контента в большую сторону можно аналогично с действиями, указанными выше. Одно и то же меню используется для уменьшения или увеличения, а также для сброса параметра в исходное значение.
Увеличивающая комбинация клавиш – «Ctrl» и «+». Используйте «+» на дополнительной клавиатуре, чтобы избежать конфликтов с другими клавиатурными сочетаниями.
Возможность увеличить масштаб на экране используется в работе с текстом, написанным мелкими буквами.
Как изменить размер экрана на компьютере
Персональный компьютер оснащается полноформатной клавиатурой, поэтому здесь легко набираются необходимые клавиатурные сочетания. Расширение или уменьшение элементов страницы используется на любых сайтах.
Во ВКонтакте и в Одноклассниках вам пригодится уменьшение для улучшения визуального восприятия страницы. Благодаря нескольким блокам кнопок вы можете все изменить, использовав клавиши, к которым проще дотянуться.
Это значит, что увеличить экран в ВК можно минимум двумя сочетаниями клавиш, а уменьшить страницу В контакте можно теми же способами.
Как изменить масштаб на ноутбуке
Клавиатура ноутбуков незначительно ограничивает комбинации клавиш, используемых для того, чтобы изменить видео или размер строк в окне. Вы найдете на вашей клавиатуре хотя бы один комплект кнопок «+», «–» и «0» для такой цели.
Сочетание «Ctrl+0» пригодится, чтобы изменить значения обратно в 100%, например, в ситуации, когда вы чрезмерно расширили текст или изображения. Это сочетание уменьшает контент и возвращает страницу в первоначальный вид.
Затем вы можете увеличить масштаб страницы на другое значение.
Проблема фиксированного соотношения сторон
Описанная выше проблема рассматривалась несколькими организациями по стандартизации.
Рабочая группа CSS (CSS Working Group) предложила свойство , о котором писала Rachel Andrew. Как только браузеры начнут поддерживать его, будет решена проблема сложности кода и пример выше будет упрощён до следующего вида:
Намного лучше! Это особенно полезно для видео, где нам обычно доступен набор часто используемых соотношений сторон, позволяя создать несколько классов для каждого размера. Возможно, это менее полезно для изображений, где размеры менее стандартизированы, из-за чего остаются нерешёнными ни проблема №1 с необходимостью отдельного CSS-правила для каждого изображения, ни проблема №3 с необходимостью разработчикам не забывать применять этот код. Следовательно, это шаг вперёд, но пока что не решение всех проблем.
Помимо этого, Web Incubator Community Group (WICG) — группа разработчиков браузеров и других заинтересованных сторон, способных экспериментировать с технологиями ещё до формальной стандартизации — также предложили свой вариант решения. Речь об атрибуте , который в коде выглядит следующим образом:
Так как это HTML-атрибут, он может быть установлен для каждого изображения (решая проблему №1 с необходимостью отдельного CSS-правила для каждого изображения) и относительно легко задаётся (решая проблему №2 с необходимостью запоминать большой объем кода), но всё ещё остаётся актуальной проблема с популярностью, если только сообщество не станет активно его продвигать.
У нас уже есть распространённый, хорошо известный метод установки и для элементов (даже если он не используется так часто, как хотелось бы), поэтому другие подобные решения неизбежно будут испытывать проблемы с принятием. И вот тут сам собой появляется ответ (теперь кажущийся очевидным).
Jen Simmons предложила элегантное и простое решение, которое она придумала вместе с fantasai:
Вместо введения фиксированного значения свойства , здесь используется CSS-функция , чтобы задать соотношение сторон, соответствующее атрибутам и , заданным в HTML. Функция уже некоторое время существует, но имеет очень ограниченную область применения — все браузеры поддерживают её при использовании в свойстве «content», например, . Но для других свойств .
Если бы функция работала и в других свойствах, с её помощью можно было получать значение атрибутов и и использовать для расчёта значения свойства , как в примере выше. Это решило бы проблему №1 (не требовалось бы вручную задавать соотношение сторон ни в HTML, ни в CSS), проблему №2 (небольшой объем кода для запоминания) и, как мы увидим дальше, это очень простое решение проблемы №3 (принятие разработчиками).
По сути, это решение значит, что если следующие четыре условия соблюдены, то правильные размеры изображения могут быть вычислены без необходимости ждать загрузки изображения, а значит и без риска смещения раскладки:
-
для элемента задан HTML-атрибут
-
для элемента задан HTML-атрибут
-
(или ) задаётся в CSS — в том числе, с использованием процентных значений вида
-
(или ) устанавливается на в CSS
Если какое-то из них не было задано, вычислить значение будет невозможно, а следовательно, будет проигнорировано с дальнейшим ожиданием загрузки изображения.
Как только браузеры смогут использовать и для определения соотношения сторон изображения, мы сможем решить проблему, практически не меняя HTML и с помощью одной строки CSS-кода. Как упоминалось выше, возможно, некоторые разработчики считают, что это происходит уже сейчас.
Добавление на страницу картинки (используем тег )
Подготовьте и поместите в файл картинки. Для примера, пусть это будет изображение окна браузера — (скачать), которое поместите в нашу обозначенную папку:
Рис. 2. Файл «brauzer.jpg»
Откроем и найдём в нём следующее:
Код 2. Место для вставки картинки
И рядом (или вместо этого кода) добавим HTML подготовленной картинки:
Код 3. Код картинки — тег
Должно получиться следующее:
Рис. 3. Тег картинки в коде
То есть — это необходимый HTML, который нужно разместить на web-странице, чтобы вместо него отобразилась картинка.
Для настройки в основном используют следующие атрибуты:
- — атрибут для указания адреса изображения. Это может быть, как относительный адрес (относительно папки (раздела на сайте)) (как в нашем примере — ), так и абсолютный адрес вашего сайта или любого другого ресурса (например, )
-
и — ширина и, соответственно, высота картинки в пикселях. В я указал оригинальные размеры изображения, но можно указать и меньшие или бо́льшие.
При этом, конечно же, при указании бо́льших размеров, картинка будет терять в качестве, а при задании меньших (если размеры уменьшены не пропорционально) — искажаться, вписываясь в указанные параметры.
Обычно разработчики задают оригинальные размеры, а далее, при необходимости, меняют картинки как угодно с помощью каскадных стилей CSS (стилизацию рассмотрим ).
-
— альтернативное название. Оно отображается вместо картинки, если у пользователя отключен показ графики на страницах, а также воспроизводится многими интернет-читалками (скринридерами).
Кроме того, данный атрибут считывают поисковые системы, чтобы точнее распознавать изображения.
- — всплывающая подсказка при наведении мышью на изображение. Если нет явной необходимости, то данный параметр веб-мастерами часто не используется.
После того как добавили HTML-код изображения (не забыв положить в папку саму картинку), давайте откроем наш файл «index.html» и посмотрим, что получилось:
Рис. 4. Результат вставки изображения (пока без стилизации)
Изображения
Слайд-шоуГалерея слайд-шоуМодальные изображенияЛайтбоксАдаптивная Сетка изображенияСетка изображенияГалерея вкладокОверлей изображенияСлайд с наложенным изображениемМасштабирование наложения изображенияНазвание наложения изображенияЗначок наложения изображенияЭффекты изображенияЧерно-белое изображениеТекст изображенияТекстовые блоки изображенийПрозрачный текст изображенияПолное изображение страницыФорма на картинкеГерой изображениеПараллельные изображенияОкругленные изображенияАватар изображенияАдаптивные образыЦентрировать изображенияМиниатюрыПознакомьтесь с командойЛипкое изображениеОтражение изображенияВстряхните изображениеПортфолио галереяПортфолио с фильтрациейМасштабирование изображенияИзображение увеличительное стеклоПолзунок сравнения изображений
Как вставить изображение в HTML?
Для того чтобы вставить изображение на HTML-страницу, используется одиночный простой тег:
<img src=”xxx”>,
где xxx — адрес изображения. В том случае, если картинка находится в одной директории со страницей, тег будет выглядеть как:
<img src=”image.png”>
Однако скоростной и стабильный интернет добрался ещё не во все уголки земного шара, и бывает так, что изображение на веб-сайте попросту не загружается. Для таких случаев существует понятие альтернативного текста.
Он показывается на месте картинки в момент его недоступности, загрузки или в режиме работы браузера «без картинок». Добавляется он с помощью атрибута alt тега <img>.
Пример добавления альтернативного текста к графическому файлу:
<!DOCTYPE html> <html> <head> <meta charset="utf-8"> <title>Альтернативный текст</title> </head> <body> <p><img src="images/example.png" alt="Альтернативный текст"></p> </body> </html>
Назначение размеров картинки в HTML
Для того чтобы изменить размеры отображения графического файла, используют теги height и width, где height — высота, а width — ширина, измеряемые в пикселях.
При использовании данных атрибутов браузер сначала выделяет место для графического контента, подготавливает общий макет страницы, отображает текст, после чего загружает саму картинку.
Рисунок помещается в прямоугольник с заданными размерами, а в том случае, если параметры меньше или больше исходных, картинка растягивается или сжимается.
Если атрибуты height и width не используются, браузер загружает изображение сразу, задерживая отображение текста и прочих элементов страницы.
Данные параметры можно указать как в пикселях (размер картинки постоянен и не зависит от разрешения экрана пользователя), так и в процентах (размер картинки зависит от разрешения экрана).
Например:
<img src=”example.png” width=”60” height=”40”>
или
<img src=”example.png” width=”50%” height=”10%”>
Следует помнить, что в тот момент, когда вы изменяете исходный размер изображения, необходимо сохранять его пропорции.
Для этого достаточно указать значение только одного из параметров (ширины или высоты), а значение второго браузер вычислит в автоматическом режиме.
Расположение картинки в HTML
Как и ко многим тегам HTML, к применим атрибут align, который выполняет выравнивание изображения:
<img src=”example.png” align=”top”> — картинка располагается выше текста;
<img src=”example.png” align=”bottom”> — картинка располагается ниже текста;
<img src=”example.png” align=”left”> — картинка располагается слева от текста;
<img src=”example.png” align=”right”> — картинка располагается справа от текста.
Картинка-ссылка
В HTML для создания ссылки используется тег <a>:
<a href=”адрес вашей ссылки”>Имя ссылки</a>
Для того чтобы задать графическую ссылку, необходимо всего лишь объединить тег изображения с тегом ссылки.
Делается это следующим образом:
<a href=”адрес ссылки”><img src=”адрес картинки”></a>
Как видите, графическая вставка может быть ссылкой и при клике переадресовывать на любой адрес, записанный в полном или сокращённом варианте.
Как можно сделать картинку фоном в HTML?
Изображение можно не только вставлять на страницу в качестве видимого объекта, но и сделать фоновым. Для определения картинки как фона необходимо в теге прописать атрибут background=”xxx”, где xxx — адрес картинки, указанный таким же способом, как в примерах выше.
Для примера зададим такую текстурную картинку в роли фоновой:
Сохраните изображение в папке с заготовленной заранее страницей и пропишите следующие строки:
<html> <head><title>Страница с фоновой картинкой</head></title> <body background=”image.jpg”> <h1> Фон с текстом. </h1> </body> </html>
Фоновая картинка на странице задана.
На этом информация о тегах и атрибутах, необходимых для вставки изображения на HTML страницу сайта, исчерпана.
Желаем удачи!
Почему нежелательно увеличивать картинки
Важно:
Увеличение размеров картинки сопровождается потерей качества
При изменении любым способом важно ставить значения меньше,
чем в оригинальном изображении, т. е
только уменьшать.
Если задать размер в пикселях больше, чем у исходного изображения, то качество ухудшится. И потеря качества будет отчетливо видна, потому
что компьютер не может добавить новые пиксели, он может только увеличить размер существующих. Чем больше увеличение картинки от исходного значения,
тем хуже ее качество и отчетливее видны квадратные пиксели.
Этот урок является своеобразным продолжением предыдущего, в котором мы рассматривали , теперь пора углубить ваши познания и посмотреть CSS свойства изображения.
Размеры изображения в CSS
Давайте разберемся, что здесь нового, я создал класс img в котором прописал размеры изображения, width это ширина, а height у нас высота, размеры я указал больше оригинальных, чтобы вы наглядно могли видеть, как изменится изображение.
(Это title) Пример страницы на HTML5
Для наглядности приведу пример где будет много текста, и вы увидите какие отступы от изображения бывают в данном примере мы будем использовать свойство margin которое даст вам возможность оценить его возможности.
Для наглядности приведу пример где будет много текста, и вы увидите какие отступы от изображения бывают в данном примере мы будем использовать изображение без задания отступов чтобы вы наглядно могли увидеть разницу.
В браузере мы видим следующее:
Отступы от изображения в данном примере я сделал благодаря параметру margin который задал нам отступы от всех четырех краев по 20 пикселей. Здесь можно сделать более хитрую манипуляцию, можно задавать отступ от конкретного края, например:
- margin-top – отступ от верхней стороны
- margin-right – отступ от правой стороны
- margin-bottom – отступ от нижней стороны
- margin-left – отступ от левой стороны
Соответственно здесь вы можете настроить все более тонко, или же задать отступ всего от одной или двух сторон не трогая другие.
(Это title) Пример страницы на HTML5
В браузере:
Задаем рамку вокруг изображения, благодаря параметру border для начала зададим ширину рамки с помощью border-width задаем её в пикселях, далее стиль рамки, то есть её вид border-style здесь есть несколько значений выбирать вам:
И последний параметр, который мы будем регулировать это цвет рамки, который задается параметром border-color.
(Это title) Пример страницы на HTML5
В браузере видим:

Как вы поняли мы присвоили фон тегу body благодаря селектору тегов, так как он у нас занимает весь документ, так же мы можем присвоить и другим тегам. Параметр background сделал нам фон рисунком адрес к которому мы прописываем в скобочках. Так же можно и манипулировать с фоном например:
background: url(proba.png) repeat-x;
Фон будет повторяться только по оси X то есть горизонтально в одну линию.
background: url(proba.png) repeat-y;
Фон будет повторяться только по оси Y то есть вертикально в одну линию.
background: url(proba.png) no-repeat;
Фон не будет повторяться, а появится лишь одно изображение.
background-size: 500px 200px;
Это дополнительный параметр, который задает размер изображения для фона, ширина и высота.
Прозрачность изображения с помощью CSS
(Это title) Пример страницы на HTML5
В браузере видим следующее:

Это свойство пришло с появлением CSS3 и собственно получило достаточно обширное применение. Реализуется с помощью параметра opacity задает прозрачность изображения, значения от 0 до 1, а второй параметр filter: alpha(Opacity=50); делает тоже самое только для браузера Internet Explorier так как старые версии не поддерживают параметр opacity, значения от 0 до 100. В примере я специально сделал два изображения, чтобы наглядно было видно разницу.
На этом урок «CSS свойства изображения» заканчивается, я надеюсь этот урок был вам полезен и вдохновил на дальнейшее изучения языка и получение новых знаний.
Прежде, чем ответить на вопрос «как вставить картинку в HTML?
», следует отметить, что перегружать веб-страницы огромным количеством графического материала не стоит, поскольку это не только улучшит визуальное восприятие ресурса пользователем, но и увеличит время загрузки страницы.
При создании веб-сайтов чаще всего используют графические форматы PNG
, GIF
и JPEG
, а для дизайнерских работ с изображениями — графический редактор Adobe Photoshop
, обладающий богатыми возможностями для сжатия и изменения размера изображений без потери качества, что является невероятно важным для веб-разработки.
Использовать минификацию HTML, CSS и JS
Еще один способ уменьшить код — сократить его. В коде часто остаются комментарии, ненужные фрагменты, разрывы строк, разделители блоков и лишние пробелы, библиотеки JavaScript, которые не используют. Ненужные символы можно удалить, для этого проводят минификацию CSS, JS, HTML-файлов.
Минификация помогает уменьшить размер фрагментов кода JS, она не влияет на сам файл, но оптимизирует его и уменьшает размер, за счет чего повышается скорость загрузки. Файлы, прошедшие минификацию, получают расширение «.min». После минификации в CSS, HTML, JS-файле не будет разделителей, переносов, лишних пробелов, поэтому его будет сложнее читать.
Бесплатные инструменты для минификации CSS, JS, HTML-файлов
Собрали несколько бесплатных онлайн-инструментов для сокращения кода.
- minifycode.comПростой бесплатный онлайн- инструмент для минификации кода HTML, CSS и JavaScript файлов в отдельных полях.
- willpeavy.com/minifierДругой простой инструмент для минификации HTML, CSS или JS в один клик без дополнительных настроек.
- letteros.com/compressor
- Инструмент в два клика сжимает код JS, HTML и CSS, нужно только вставить код в поле и выбрать формат.
- htmlcompressor.comИнструмент позволяет выбрать уровень минификации HTML и встроенного в него кода CSS и JS, отметить расширенные настройки.
- jscompress.comИнструмент для сокращения файлов JS. Можно загружать файл и минифицировать несколько одновременно.
- askapache.com/online-tools/compress-cssИнструмент для быстрой минификации CSS без настроек — загружаете код и получаете результат.
-
csscompressor.com
Инструмент дает установить одну из четырех степеней минификации CSS и размер итогового файла.
Адаптивная ширина изображения
Обычно не требуется задавать конкретную ширину изображения. Если указать фиксированную ширину, она может оказаться слишком маленькой для экранов устройств некоторых пользователей и слишком большой для других. Лучше всего поместить изображение внутрь адаптивного контейнера (определяемого в процентах), а затем задать для него заполнение по всей ширине:
#responsive-image { width: 100%; height: auto; }
<img src="https://www.internet-technologies.ru/wp-content/uploads/very-large-flamingo.jpg" id="responsive-image">
Если нужно предоставить для всех пользователей полностью адаптивный дизайн, примените атрибут srcset, чтобы указать дополнительные размеры изображения. Или элемент <picture>, чтобы задать альтернативный дизайн изображения.
Масштабирование через стили
Стили удобно задействовать, когда нужно массово задать одинаковые размеры для множества изображений, тогда не придётся указывать индивидуальные размеры для каждой картинки через width и height. Но если у вас большое количество иллюстраций разного размера, то стили здесь никак не помогут. Они пригодятся, например, для иконок одинаковой ширины и высоты или когда размеры задаются в процентах, как это показано выше. В примере 3 приведён стиль для изменения размеров всех изображений внутри элемента <figure>.
Пример 3. Размеры через стили
Когда для одного элемента одновременно указывается атрибут width и стилевое свойство width, то стили имеют приоритет выше.
Создание внешних отступов у изображений
Я думаю, вы обратили внимание, что изображения всегда вплотную прижимаются к окружающим элементам. Будь в предыдущем примере не тег параграфа а, например, блок , то рисунок вообще со всех сторон было бы прижат
Так вот, в старом HTML у тега были два атрибута, hspace и vspace, которые изменяли размер внешних полей (отступов) между изображением и окружающими элементами, но теперь их нет и неизвестно, сколько еще времени браузеры будут их поддерживать. Поэтому вновь применяем атрибут style, общий синтаксис такой:
style=»margin:размер» — Устанавливает одинаковый размер полей для всех сторон изображения.
style=»margin:сверху справа снизу слева» — Размеры полей для каждой стороны, пишутся через пробел по часовой стрелке.
В качестве значений можете указывать известные вам единицы измерения: пункты (pt), пиксели (px), проценты (%), чаще всего применяют пиксели. Кстати, если каким-то из значений у вас является ноль (0), то единицы измерения можно не ставить, а можно и ставить — в данном случае без разницы.
Пример изменения полей вокруг изображений
Результат в браузере
Текст перед картинкой. После картинки.
Сжать фотографии, иллюстрации и другую графику
На сайтах часто используют много больших графических элементов в хорошем качестве — фотографии в высоком разрешении, баннеры, иллюстрации. Если они много весят, то тормозят загрузку страницы, поэтому их нужно сжать
Даже если для просмотра принципиально важно хорошее качество и большой размер фотографий, есть способы сжимать изображения без визуальных потерь.
Как оптимизировать картинки для сайта:
-
Подберите разрешение.
Незачем загружать изображение в большом разрешении, если оно будет отображаться в маленьком без увеличения по клику. -
Подберите формат.
JPEG подходит для фотографий, PNG для дизайнерской графики, SVG для вектора. Google также индексирует формат WebP, который весит меньше, но не все браузеры его поддерживают. Яндекс не индексирует SVG и изображения в скриптах. -
Уменьшайте количество цветов.
Изображения, где нет сложных градиентов, требуют меньшего количества цветов. Можно оптимизировать картинку без потери качества, выбрав палитру меньше, тогда изображение будет хранить меньшее количество битов на пиксель.Слева направо: 32 бита (16M цветов), 7 бит (128 цветов), 5 бит (32 цвета)
Пропишите параметры в CSS.
Укажите размеры в коде или в редакторе изображений CMS. Для разных экранов и дисплеев с матрицей Retina нужны дополнительные варианты изображения разных размеров, чтобы браузер загружал нужное для устройства.
Используйте шрифты.
Если вы еще используете графику вместо шрифтов для текста, замените надписи на шрифты, это удобнее и меньше весит. Такой текст можно скопировать, поменять, масштабировать в любой момент.
Удалите лишние изображения.
Неинформативные картинки, иллюстрации ради разбивки текста и непонятные схемы лучше заменить на качественные изображения, которые помогут понять тему материала, или вообще удалить, чтобы они не прибавляли вес странице.
Минифицируйте.
Удаляйте XML-разметку с лишними метаданными, она появляется при работе с картинками в некоторых графических приложениях. EXIF — информацию о геоданных, дате съемки, фотокамере тоже можно удалить.
Используйте алгоритмы сжатия.
Настройте на сервере gzip-сжатие для SVG-графики.
Инструменты и сервисы для оптимизации изображений на сайте:
- CompressJPEGСервис для сжатия JPEG и PNG без потерь качества.
-
PunyPNG
Инструмент сжимает PNG, JPEG и GIF. - TinyPNGИнструмент для оптимизации изображений в PNG и JPEG.
- JpegtranИнструмент для оптимизации JPEG-изображений.
- OptipngИнструмент для оптимизации PNG без потерь.
- PngquantИнструмент сжимает PNG-изображения.
Вес HTML-страницы — один из факторов влияния на скорость ее загрузки у пользователей, поэтому ускорить загрузку можно, если облегчить вес страницы. Для этого рекомендуем сжать и сократить код, сжать изображения и избавиться от лишних элементов — неинформативных картинок, тяжелых анимаций и флеша.
Тег или как вставить изображение в HTML?
Для вставки изображения в HTML страницу используется тег <IMG>. Это самый обычный встроенный (inline, уровня строки) элемент, то есть он не создает впереди и после себя переводы строк в начало. Но вот содержимого у него не может быть, так как <IMG> не имеет закрывающего тега и является пустым.
У тега <IMG> есть два обязательных атрибута — это src, который указывает путь (URL) к изображению и alt, выводящий альтернативный текст, когда в браузере отключен показ изображений. Если src вы вряд ли забудете указать, ведь без него изображение просто-напросто не загрузится, то про alt очень часто забывают даже опытные вебмастеры. А все потому, что все браузеры спокойно воспринимают отсутствие alt, не считая это ошибкой. Ну что же, я постараюсь сделать так, чтобы вы не забыли о нем, даже разбуди вас ночью.
Атрибут src использует абсолютно такие же значения адресов, что и атрибут href тега <A>, которые мы рассматривали в уроке Ссылки и их разновидности, только ведут они к изображениям. Ну и, естественно, можно указывать как абсолютные, так и относительные адреса.
Пример вставки изображений в HTML-страницу
Результат в браузере
Такие вот разные птицы.
Если отключите в своем браузере показ изображений, то увидите альтернативный текст атрибута alt.
Пример карты изображения
Чтобы было понятно, как всем вышеперечисленным пользоваться, приведу элементарный пример. Есть рисунок map.jpg. Его нужно разделить на две активные области. Щелчок на верхней части (зелёный цвет) откроет сайт «Одноклассники», нижняя же часть (синий цвет) будет вести на «ВКонтакте». Ссылки должны открываться в новой вкладке. Для создания карты выполняем следующие шаги.
1. Вставляем изображение на страницу и привязываем его к будущей карте (она будет называться social), для чего пишем следующий код:
<img src="map.jpg" alt="Простейшая карта" usemap="#social">
2. Определяем на картинке будущие активные области и соответствующие им координаты. Это можно сделать в Paint, Photoshop или любом другом графическом редакторе. В нашем случае всё элементарно: прямоугольники равны и по высоте (114 пикселей) и по ширине (384 пикселя).
3. Начинаем создавать карту: открываем теги прописываем в атрибуте name её название, которое обязательно должно совпадать со значением свойства usemap самой картинки:
<map name="social">
4. С помощью тегов area определяем активные области:
<area shape="rect" coords="0,0,384,114" href="http://ok.ru" alt="Одноклассники" target="_blank"> <area shape="rect" coords="0,114,384,228" href="http://vk.com" alt="ВКонтакте" target="_blank">
5. Закрываем карту:
</map>
Итогом работы стала картинка, щелчок на разных частях которой ведёт к открытию разных социальных сетей, и вот такой HTMLкод:
<!DOCTYPE html>
<html>
<head>
<title>Навигационная карта</title>
</head>
<body>
<img src="map.jpg" alt="Простейшая карта" usemap="#social">
<map name="social">
<area shape="rect" coords="0,0,384,114" href="http://ok.ru" alt="Одноклассники" target="_blank">
<area shape="rect" coords="0,114,384,228" href="http://vk.com" alt="ВКонтакте" target="_blank">
</body>
</html>
Несмотря на то, что в качестве примера был рассмотрен самый простой случай, который только можно придумать, он наглядно демонстрирует принцип создания навигационных карт. Дальше — дело техники и определения координат, с точки зрения HTML ничего не усложняется.
Дата размещения/обновления информации: 29.04.2021 г.
Сообщить об ошибке
Больше
Fullscreen VideoМодальные коробкиШкалаИндикатор прокруткиСтроки хода выполненияПанель уменийПолзунки диапазонаПодсказкиPopupsСкладнойКалендарьHTML вставкаСписокПогрузчикиЗвездвРейтинг пользователейЭффект наложенияКонтактные фишкиКартыКарточка профиляОповещенияЗаметкиМеткиКругиКупонОтзывчивый текстФиксированный нижний колонтитулЛипкий элементОдинаковая высотаClearfixСнэк-барПрокрутка рисункаЛипкий заголовокТаблица ценПараллаксПропорцииПереключение типа/не нравитсяВключить скрытие/отображениеПереключение текстаПереключение классаДобавить классУдалить классАктивный классУвеличить HoverПереход при наведенииСтрелкиФормыОкно браузераНастраиваемая полоса прокруткиЦвет заполнителяВертикальная линияАнимация значковТаймер обратного отсчетаМашинкуСкоро страницаСообщения чатаРазделить экранОтзывыЦитаты слайд-шоуЗакрываемые элементы спискаТипичные точки останова устройстваПеретаскивание HTML-элементаКнопка спуска на входеJS медиа запросыJS анимацииПолучить элементы IFRAME
Заключение
Мне нравятся улучшения, которые работают без каких-либо усилий со стороны владельцев веб-сайтов. Конечно, я не говорю, что всю работу должны делать разработчики браузеров и команды, занимающиеся стандартизацией, но часто наиболее сдерживающим фактором является необходимость начать массовое использование новых решений в коде. Чем меньше будет барьеров, тем больше вероятность, что новые решения будут приняты. Устранение сдвигов раскладки при использовании адаптивных изображений кажется одним из таких улучшений.
Единственное что потребуется от веб-разработчиков, — задавать атрибуты и в разметке. Нам не следует отказываться от этой привычки, а многие CMS лишь помогают в этом. Согласно данным HTTPArchive, 62% тегов имеют ширину или высоту, что намного выше, чем я ожидал, если честно. Но давайте попробуем увеличить эту статистику еще больше, теперь у нас снова есть причина для этого. Итак, я призываю вас делать это при разработке сайтов. Это улучшит удобство ваших пользователей и, в конечном итоге, сделает их счастливее, а не к этому ли мы все стремимся?







