Как сжать фото на телефоне андроид
Содержание:
- Как уменьшить размер файла jpg без потери качества
- Советы по изменению размера jpg
- Как уменьшить сразу много фото
- Используйте Cloud Storage Sync для передачи файлов
- Сжатие изображения в графических редакторах
- Другие способы уменьшить фото на андроиде
- Проблемы и способы их решения
- Особенности загрузки фото на Госуслуги
- Изменяем размер фото в пикселях
- Как изменить размер фото на телефоне через приложения
- Как сжать фото на Андроиде для отправки
- Способ 3: Photoczip
- Уменьшить Размер фотографии
Как уменьшить размер файла jpg без потери качества
Уменьшить вес фотографии можно с помощью специальных программ или в режиме онлайн на каком-то специальном ресурсе. Уменьшение размеров картинок и фотографий может пригодится в абсолютно разных случаях. Например, когда на жестком диске осталось очень мало места, а большую часть занимаемого пространства занимают именно фотографии, то уменьшение их размера очень пригодится, ведь удалять ничего не нужно.
Сжатие может применятся без видимой потери качества. Таким образом, размер картинки будет меньше, но своей красоты файл не утратит. Рисунок можно просто добавить в документ, в котором он автоматически уменьшится. Значение сжатия можно указать во вкладке «Дополнительно».
В чем измеряется размер картинки:
- в пикселях (высота и ширина изображения).
- в байтах (вес картинки на компьютере).
Популярные форматы картинок и фотографий:
- bmp – формат самого лучшего качества. Но за четкое изображение приходится жертвовать свободным местом на жестком диске. Все картинки такого формата занимают достаточно много места.
- Jpg – самый популярный формат картинок и изображений. Хорошее качество при умеренном размере файла. Даже после сжатия картинка будет обладать хорошим качеством. Очень удобный формат для различных манипуляций. Если изображение искусственно не увеличивать, то разница в качестве будет едва заметна.
- Png -передавать изображение в интернете очень удобно с помощью данного формата картинок. Превосходит Jpg формат в сохранении качества после сжатия, а цветопередача более насыщенная даже после сжатия через программы.
- gif – этот формат используют для картинок с анимацией. С его помощью удобно передавать картинки через всемирную сеть.
Как уменьшить размер фотографии в Paint
Чтобы изменить вес в килобайтах не нужно устанавливать сложные программы и покупать на них лицензии. Для этого идеально подойдёт стандартное приложение Paint. Этот редактор операционной системы установлен в ней по умолчанию. Поэтому пользователь сразу найдет ее в меню «Пуск», далее выбираем раздел «Стандартные» и там находим программу.
- Открываем приложение
- Нажимаем «Изменить размер» во вкладке «Главная»
- В открывшемся окне переходим во вкладку Пиксели и выбираем необходимый размер. Достаточно внести изменения только в одно поле, второе значение рассчитается автоматически.
- Сохраняем пропорции фото (Ставим галочку возле «Сохранить пропорции»)
- Нажимаем «ОК»
Файл сохраняется на компьютере пользователя.
Как уменьшить размер файла jpg в фотошопе
Уменьшение размера картинки с помощью Photoshop осуществляется поэтапно. Размер становится меньше после применения изменений. Так как это очень долго, лучше сразу выставлять значение на 50 процентов.
- Запускаем программу Photoshop.
- Выбираем раздел «File» (Файл).
- Затем нажимаем «Open» (Открыть), и находим нужный файл.
- Изменить размер можно комбинацией «Alt+Ctrl+I».
- Значение может быть в пикселах или в процентах, смотря что вам удобней. Изменяем значение в окошке «Width» (Ширина) и, если стоит галочка «Constrain Proportions» (Сохранять пропорции), высота изменится автоматически.
- Выбираем «ОК», а затем сохраняем изменения с помощью комбинации «Ctrl + S».
Как уменьшить размер файла jpg онлайн
Существует много оптимизаторов изображения, которые быстро сжимают картинку до необходимого размера. Это более удобный способ, так как ничего качать и открывать не нужно. Просто в браузере переходим на любой подобный сайт и начинаем работать с изображением.
На главной странице нажмите кнопку UPLOAD PHOTO, выберите нужный файл и подождите, пока что сервис обрабатывает запрос и выдает после некоторого времени результат. Увидеть новый размер и внешние изменения изображения можно с помощью ползунка. В моем случае размер файла уменьшился в два раза.
После того как качество и размеры файла стали удовлетворительны можно скачивать с интернет-ресурса свою картинку. Нажимаем на кнопку Download Full Res и получаем новый файл. Он будет называться так же, как и прошлый + в конце слово mini. Можно повторно пропустить файл через программу, чтобы сделать его ееще меньше.
Сайт с подобной функцией привлекают внимание людей различных профессий. Нет необходимости долго ждать, пока программа скачивается на компьютер
Онлайн сжатие полезно для вебмастеров и дизайнеров.
Если вы ищите способы как уменьшить размер файла jpg без потери качества, то вышеописанные варианты отлично подойдут для этих целей. Выбирайте наиболее удобный сервис или программу, чтобы они полностью удовлетворяли вашим запросам.
Советы по изменению размера jpg
JPEG, или «джипег», является самым распространенным расширением изображений, так как он использует самое высокое сжатие и поэтому отличается небольшим весом. Однако при излишнем сжатии файлы в этом формате могут потерять высокое качество, на кадре может появиться цифровой шум и «гребенка». Чтобы избежать этого, следуйте нескольким советам.
- В случаях, когда программа дает контроль над процентом сжатия, не стоит выставлять параметр ниже 75%.
- Наименьший возможный размер монитора стационарного компьютера – 800х600 пикселей, поэтому при физическом изменении размера изображения не спускайтесь ниже этого параметра.
- Если в программе вручную устанавливается алгоритм, выбирайте среднее сжатие. Так вы получите оптимальное соотношение качество/размер.
- Если картинка была сильно уменьшена и на ней появились следы сжатия, примените эффект размытия. В фотошопе для скрытия «гребенки» достаточно выставить значение Blur 0,1.
Как уменьшить сразу много фото
В большинстве графических редакторов есть функция пакетного сжатия фотографий. Благодаря ей можно буквально за несколько секунд уменьшить сотни изображений. Покажу, как это сделать в бесплатных программах для Windows, про которые я рассказывал .
На заметку. Если нужно переслать несколько фото по интернету, то лучше их заархивировать. Таким образом можно не отправлять каждый файл отдельно, а добавить один архив, внутри которого будут все снимки. Подробнее об этом читайте .
IrfanView
1. Запустите программу, щелкните по меню «Файл» и выберите «Обработать группу файлов».
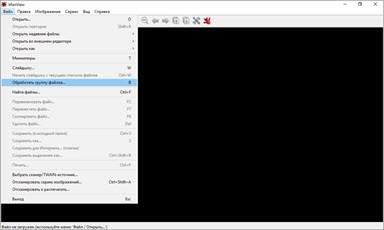
2. Откроются настройки группового изменения фото. В правой панели выберите папку с картинками. И нажмите кнопку «Добавить все» для загрузки всех кадров в окно обработки.
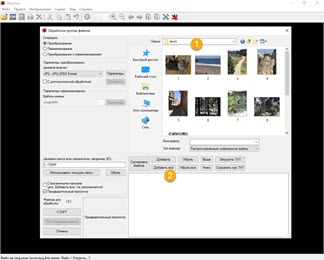
3. Поставьте галочку в пункт «С дополнительной обработкой» и нажмите кнопку «Обработка».
Здесь можно установить желаемый размер в пикселях и указать параметры обрезки. Для применения настроек щелкните по «ОК».
4. Нажмите кнопку «Параметры» для изменения настроек качества.
В дополнительном окошке настройте качество вручную. Или установите желаемый размер файла на выходе. Затем нажмите «ОК».
5. Укажите папку, куда будут сохранены обработанные снимки. Сделать это можно при помощи кнопки «Обзор».
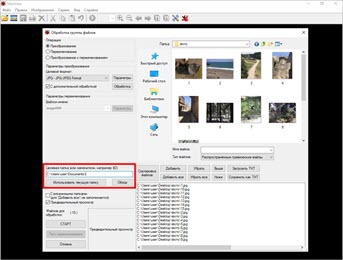
6. Щелкните по «Старт» для запуска операции. По окончании процесса уменьшенные снимки будут записаны в папку, которую вы указали в п.5.
XnView
1. Запустите программу. В панели инструментов нажмите кнопку «Пакетная обработка».
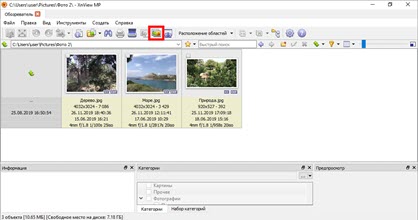
2. Откроется окно групповой обработки. Загрузите фотографии при помощи кнопки «Добавить файлы» или «Добавить папку».
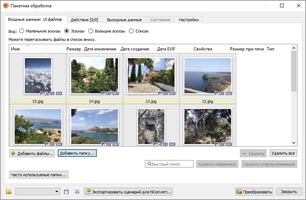
3. Перейдите на вкладку «Действия». Кликните «Добавить действие», выберите из списка «Изображение» – «Изменение размера».
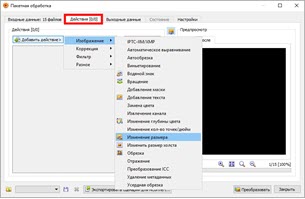
Установите необходимый размер в пикселях по ширине/высоте.
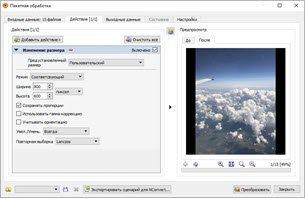
4. Перейдите на вкладку «Выходные данные». Укажите папку для сохранения результата. Затем в пункте «Формат» кликните по кнопке «Параметры».
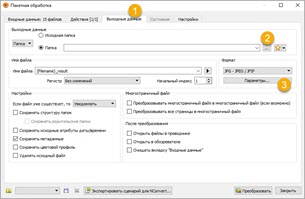
В параметрах можно настроить качество.
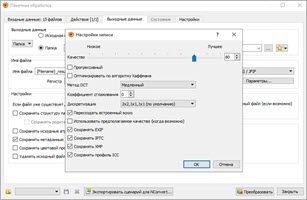
5. Щелкните по кнопке «Преобразовать» для начала обработки. После завершения процесса новые файлы будут записаны в папку, указанную в п.4.
FastStone Image Viewer
1. Запустите программу. Щелкните по меню «Сервис», выберите «Пакетное преобразование/переименование».
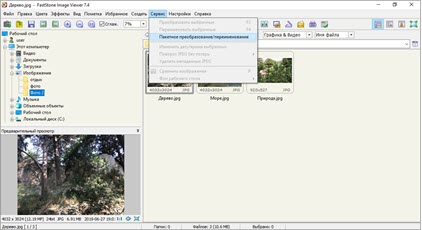
2. Откроется панель инструментов. Укажите папку с изображениями вверху. Нажмите кнопку «Добавить все». Файлы добавятся в правую панель. Нажмите кнопку «Дополнительно».
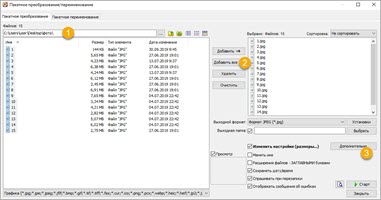
3. Во вкладке «Изменить размер» установите галочку в пункте «Изменить размер». Назначьте ширину/высоту в пикселях, нажмите «ОК».
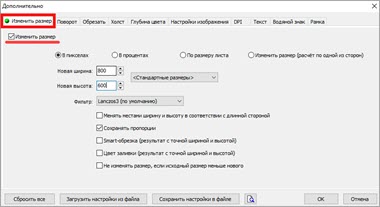
4. Кликните по кнопке «Установки» возле пункта «Выходной формат».
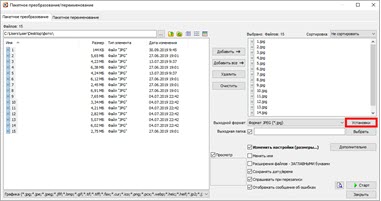
Назначьте параметры качества и нажмите «ОК».
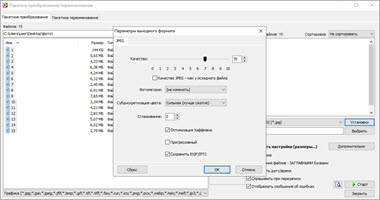
5. Выберите папку, куда будут записаны сжатые снимки. Затем щелкните по «Старт». После завершения операции новые файлы будут записаны в указанную папку.
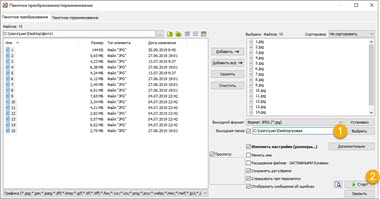
Архивация фотографий
Архивация – это процедура, которая позволяет упаковать данные в специальный контейнер (архив). Его удобно пересылать по интернету, так как в этом одном файле будет вся нужная информация. Подробнее об архивации читайте в этом уроке.
Получается, не нужно прикреплять каждую фотку вручную. Можно просто добавить один архив, внутри которого будут все снимки.
Как создать архив:
- Щелкните по папке с фотографиями правой кнопкой мыши.
- В контекстном меню выберите «Отправить» — «Сжатая ZIP папка».
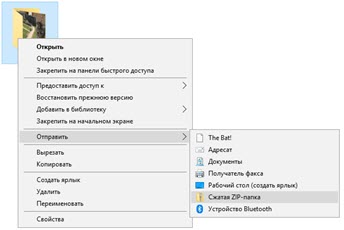
Рядом появится новый файл — это и есть заархивированная папка. Такой архив можно отправить по электронной почте, в соцсети, мессенджере.
Используйте Cloud Storage Sync для передачи файлов
Облачное хранилище является, пожалуй, самым простым способом перемещения файлов между устройствами, но у него есть большой недостаток: ограниченное пространство для хранения. Это не имеет значения, если вам нужно только взять несколько фотографий. Однако, поскольку высококачественные фотографии занимают много места, у вас могут возникнуть проблемы с переносом больших альбомов.
Сначала создайте учетную запись с помощью бесплатного облачного хранилища
, Google Drive, вероятно, является лучшим выбором, поскольку он предоставляет большое количество свободного места для пользователей объемом 15 ГБ. Затем вы захотите установить приложение Google Drive на свое устройство Samsung и ПК.
На вашем устройстве Samsung:
- Откройте приложение Галерея.
- Выберите все изображения, которые вы хотите передать, затем нажмите «Поделиться» и выберите «Сохранить на диск».
- Выберите правильную учетную запись Google Диска (если вы вошли более чем в одну), выберите папку, в которой вы хотите их сохранить, и нажмите «Сохранить».
- Подождите, пока он синхронизируется.
- На вашем ПК перейдите в папку Google Drive, найдите, где вы сохранили изображения, а затем переместите их в другое место в своей системе.
Загрузить: Google Drive для Android | Windows (Бесплатно, доступна подписка)
Samsung Cloud Storage
Samsung предлагает интегрированное облачное хранилище, которое работает так же, как Google Drive. Если вы недавно приобрели новое устройство Samsung, есть большая вероятность, что у вас есть базовая подписка на Samsung Cloud Drive.
Свобода Samsung Cloud Drive Уровень предлагает 15 ГБ облачного хранилища, которое вы можете использовать для синхронизации ваших фотографий и других файлов на вашем компьютере. Если этого недостаточно, вы можете обновить до 50 ГБ за 1 доллар в месяц или до 200 ГБ за 3 доллара в месяц.
Если ваше устройство появляется на Список совместимости Samsung Cloudна вашем устройстве предустановлен облачный накопитель Samsung (при условии, что вы не удалили установку по умолчанию и не заменили ее на пользовательское ПЗУ). Вот как вы используете это:
- На устройстве Samsung перейдите к фотографии, которую хотите отправить на компьютер. Нажмите значок «Поделиться».
- В списке приложений выберите Samsung Cloud Drive.
- Создайте определенную папку для ваших файлов или фотографий, если хотите, затем выберите Готово.
- Если вы ранее не пользовались Samsung Cloud Drive, вам необходимо создать учетную запись на этом этапе.
- Теперь на вашем компьютере, перейдите к Вход в Samsung Cloud стр. Введите свои учетные данные Samsung Cloud Drive, и вы найдете файл, который ждет вас.
Сжатие изображения в графических редакторах
Практически все программы обработки изображений позволяют уменьшить размер фотографии. Правда, не у всех все получается одинаково. Возьмем для примера три программы: PhotoMASTER, Photoshop и Paint.
ФотоМАСТЕР
Фоторедактор позволяет выполнять сложную высокоуровневую обработку фотографий. При этом все настройки максимально удобны и понятны даже для неподготовленных пользователей. Программа позволяет изменять размер фотографии за пару кликов, значительно уменьшая объем и оставляя максимально возможное качество.
PhotoMASTER предлагает несколько готовых алгоритмов, которые одним щелчком установят оптимальные параметры. Так, например, если вам нужно сжать JPG для публикации на странице ВКонтакте, Одноклассники или Facebook, вы можете просто использовать значение по умолчанию «Сохранить для социальной сети».
Если ни один из предустановок не подходит или вы хотите, чтобы изображение весило как можно меньше, используйте ручные настройки. PhotoMASTER позволяет уменьшить ширину и высоту фотографии. В этом случае вы сами выбираете единицы измерения: пиксели, миллиметры, сантиметры, дюймы. Убедитесь, что значок замка включен, чтобы вы могли сохранить соотношение сторон изображения.
DPI (точек на дюйм) важен, если вы хотите распечатать фотографию. В этом случае его должно быть не менее 300. Для архивирования на компьютере и загрузки в Интернет количество баллов может быть уменьшено.
Ниже вы можете выбрать оптимальный алгоритм интерполяции, а также при необходимости установить степень резкости.
Затем редактор попросит вас настроить качество выходного изображения. Это еще больше уменьшит размер изображения при сохранении приемлемого внешнего вида.
Adobe Photoshop
Теперь давайте узнаем, как уменьшить размер JPG без потери качества в Photoshop. Для этого откройте фотографию и используйте «Файл»> «Сохранить для Интернета» (в некоторых версиях – «Сохранить для Интернета»).
Программа также предлагает ряд готовых настроек для различных форматов, которые вы можете мгновенно применить к своей фотографии.
Если вы хотите установить все параметры вручную, сначала выберите нужный формат из выпадающего списка. От этого будет зависеть набор настроек. Мы выбираем JPG, так как этот формат позволяет уменьшить размер фотографии с минимальными потерями.
В ячейке ниже вам нужно установить показатель качества с «Низкое» на «Лучшее». В окне предварительного просмотра вы можете оценить все изменения, а в нижнем левом углу вы можете увидеть обновленный размер изображения.
Ниже вы можете изменить соотношение сторон изображения при необходимости, а также указать желаемый метод интерполяции в разделе «Качество».
Paint
Это стандартное приложение для работы с изображениями также позволяет уменьшить размер изображений. Однако по сравнению с предыдущими редакторами ваши возможности будут весьма ограниченными. С помощью Paint вы можете сжать фотографии, только уменьшив их размер.
Откройте файл в программе и нажмите «Изменить размер». Затем введите новые значения ширины и высоты изображения. Установите флажок «Сохранять соотношение сторон».
После применения изменений нажмите «Файл»> «Сохранить как» и выберите формат JPG / JPEG.
Другие способы уменьшить фото на андроиде
Для изменения формата и разрешения фотографий помимо мобильных приложений можно использовать и другие методы. Одним из наиболее популярных способов является работа в Photoshop. Сервис позволяет изменить изображение без потери качества. Чтобы уменьшить размер снимка, не обязательно владеть навыками работы с программой. Пошаговая инструкция выглядит следующим образом:
- Открыть необходимую фотографию;
- Кликнуть на вкладку «Изображение»;
- В открывшемся меню выбрать «Размер изображения»;
- Выставить наиболее оптимальные значения;
- Сохранить результат с помощью вкладки «Файл».
Приложение можно установить и на андроид. Разработчики адаптировали ее под современные смартфоны и планшеты.
Еще одним простым и быстрым способом, как уменьшить размер и вес фото, является использование всем известной программы Paint. Несмотря на небольшой набор функций, она довольно полезна. А благодаря своей невероятной простоте Paint позволяет отредактировать изображение в считанные минуты. Все, что от вас потребуется, — открыть необходимую фотографию, перейти в раздел «Изображение», выбрать пункт «Изменить размер», выставить параметры по своему усмотрению и сохранить изменения.
Не хотите тратить драгоценное время на перенос фотографий для редактирования с андроида на компьютер? Установите приложение Mimigram, в котором в пару кликов можно заказать печать любимых изображений. Программа позволяет предварительно отредактировать снимок, кадрировать и наложить интересные фильтры. Еще больше рекомендаций по редактированию фото вы найдете в нашем блоге.
Современные телефоны способны делать фотографии высокого разрешения, что для некоторых пользователей является минусом. Раньше смартфоны делали снимки размером 500-1000 КБ, а сейчас ситуация изменилась в большую сторону. Не составит труда найти устройство, создающие снимки размером 3 и более мегабайт. Такие картинки занимают много памяти, поэтому пользователи интересуются, как уменьшить размер фото на телефоне Андроид. Давайте подробно рассмотрим сервисы, позволяющие сделать это быстро и бесплатно.
Проблемы и способы их решения
Утеря пароля к архиву
Если вы защитили архив кодом доступа, но забыли его, на помощь вам придёт компьютерная программа Passware ZIP Password Recovery, чей процесс использования прост. Вам достаточно выгрузить архив, после чего утилита начнёт работу по эвристическому способу, а также применению «грубой силы» (брутфорсу) по словарной базе, включающей в себя около полумиллиона слов на английском языке.
Аналогами приложения являются AZPR, FZC, FCrackZip, также доступные на Windows.
Неподдерживаемый формат
Если какой-либо обработчик фотографий отклонил ваш запрос по данной причине, воспользуйтесь сервисами конвертирования изображений – например, convertio.co, cloudconvert.com, 123convert. Вы также можете просто перенести медиа в архив, поскольку файлы подобных типов работают с любыми форматами.
Слишком большое расширение
Некоторые редакторы не работают с картинками, имеющими большое расстояние по длине или ширине, а плохо оптимизированные приложения в таком случае способны вовсе замедлить работу всей операционной системы, из-за чего понадобится перезагружать устройство. В таком случае следует попробовать работающие в браузерном режиме утилиты, поскольку там обработка проводится на стороне сервера, а вы лишь получаете итоговый файл с заданными параметрами.
Нестандартное соотношение сторон
Этот пункт идентичен предыдущему, так как наиболее вероятное «столкновение» с ним возможно ВКонтакте, не принимающим картинки, где размер одной части значительно превышает другой – например, не удастся загрузить изображения 1×1000, 3×4000 и подобные, что вынуждает пользоваться другими вариантами.
Неправильное название картинки
При возникновении данной ошибки удалите все специальные символы и кириллицу из имени файла, а лучше – оставьте только латиницу. Вы сможете сменить название обратно после оптимизации.
Ничего сложного в оптимизации картинок путём уменьшения их размеров нет, при этом не требуется и загружать какие-либо утилиты – существуют веб-сервисы, позволяющие снизить «вес» картинки. Помогут и встроенные в Android 4.0+ средства, представленные обрезкой изображений, а более универсальным вариантом является «упаковка» содержимого в архив, который можно прочитать с помощью специальных программ, доступных на гаджетах любых видов.
Поделиться ссылкой:
Особенности загрузки фото на Госуслуги
Загрузка фото на документы возможна только зарегистрированным пользователем. Перед отправкой файлов необходимо подтвердить регистрацию и получить доступ к своему аккаунту. В «Каталоге услуг» для физических лиц выбирается раздел «Паспорта, регистрации, визы», и открывается нужное окошко.
После этого рекомендуется обратить внимание на всплывшее окошко для загрузки фото. При нажатии на кнопку «Загрузить фотографию» пользователь получает список требований к снимкам
Их необходимо выполнить со 100% точностью, в противном случае в оформлении документов откажут, и процедуру придется повторить сначала.
Внимательно изучив технические претензии портала Госуслуги к фото, а также информацию о содержимом файла, можно начать его загрузку. Для этого пользователь:
- фотографируется как на документы, сохраняя фото в электронном виде (можно отсканировать уже имеющееся фото);
- нажимает на кнопку «Загрузить фото», выбирает в открывшемся окне место, где была сохранена фотография (рабочий стол, отдельная папка на диске, съемном носителе);
- выбирает снимок, нажимает «Открыть».
После завершения загрузки под фото может появиться надпись — «Неверное соотношение сторон» (текст выделен красным). Если фотография обрезалась в графическом редакторе самостоятельно, то такая надпись свидетельствует лишь о том, что при этом не были соблюдены требования к высоте и ширине снимка. Исправить это легко, достаточно:
- навести на загруженное фото курсор;
- нажать на левую кнопку мыши, удерживая ее в таком положении (фото потемнеет);
- выделить нужный участок фото (появится светлое окно);
- отпустить левую кнопку мыши;
- двигать светлое окно по фото, изменяя его положение и размер;
- нажать кнопку «Кадрировать» (располагается на панели справа).
Если фото уменьшено, или увеличено правильно, то внизу снимка появиться выделенная синим цветом надпись «Операция выполнена успешно». Фото считается загруженным, анкету можно отправлять по назначению.
Совершенное действие может быть отменено при помощи кнопки «Отменить». При этом само фото, а также совершенные до этого действия (обрезка, кадрирование) сохранятся.
Изменяем размер фото в пикселях
Если картинка слишком большая и не вписывается в рамку для аватарки любимого мессенджера, ее достаточно уменьшить или обрезать. Существует множество программ для компьютера и мобильных телефонов на Андроид, которые помогут вам в этом.
Встроенный Picture Manager
Приложение Picture Manager входит в состав пакета Office до версии 2013 года. Оно позволяет работать с фотографиями любого формата, в том числе и jpeg и легко запускается даже на слабых компьютерах.
Чтобы открыть нужный рисунок в Picture Manager, нажмите на него правой клавишей мыши, наведите курсор на «Открыть с помощью» и в выпадающем списке выберите нужную программу. После этого откроется ее главное окно.
Далее нажмите в меню на «Рисунок» ― «Изменить размер». Как видите, сбоку исходного изображения появилась активная панель.
Если вам нужно стандартизировать фото, кликните по второму пункту меню и выберите из выпадающего списка нужное соотношение сторон. Третий пункт позволяет задать четкие параметры в пикселях. Последний ― уменьшить или увеличить картинку на нужное количество процентов.
В самом низу окошка показано, каким теперь будет размер изображения. Если он вас устраивает, нажмите «Ок». После этого пройдите по пути «Файл ― Сохранить».
Многофункциональный фотошоп
Фотошоп — пожалуй, самая популярная у «сам-себе-дизайнеров» программа для редактирования фотографий. Она может очень многое, в том числе аккуратно изменить размер фото без потери качества. Однако у нее есть существенный недостаток: по системным требованиям не подойдет владельцам слабых компьютеров.
Чтобы открыть нужное фото в Фотошопе, нажмите на «Файл» и выберите соответствующий пункт в выпадающем меню. После кликните на «Изображение» ― «Размер изображения».
В поле «Подогнать под» можно выбрать формат из списка стандартных. Напротив ширины и высоты следует ввести требуемые параметры. Галочка возле поля «Ресамплинг» необходима, чтобы программа автоматически сохраняла пропорции. Если она поставлена, вам достаточно просто ввести ширину, а высота рассчитается автоматически. Или наоборот.
Когда закончите, нажмите на «Ок» и сохраните изменения через меню «Файл».
Эта же программа выручит вас и в случае, если картинку нужно отредактировать на телефоне Андроид. Разработчики давно адаптировали свой софт под операционные системы и компактные экраны смартфонов и планшетов.
Простой Paint
Paint — еще одна популярная программа, входящая в стандартный комплект поставки операционных систем Windows. Она имеет малый набор функций, зато исключительно проста в использовании. Чтобы открыть файл в приложении Paint, нажмите на синюю иконку в левом верхнем углу и найдите соответствующий пункт.
После кликните по вкладке «Главная» и выберите в разделе «Изображение» пункт «Изменить размер».
Здесь всё работает аналогичным образом. Вам следует выбрать единицы измерения ― пиксели или проценты, и ввести их значения в соответствующие поля. Галочка «Сохранить пропорции» убережет вашу картинку от изменения соотношения сторон.
Как изменить размер фото на телефоне через приложения
Чтобы не переходить на сторонние ресурсы, и не сжимать файл через интернет, пользователь может установить сторонние приложение. Они могут быть платными или бесплатными. Разница заключается в предоставляемом функционале. Прежде чем выбирать один из редакторов, рекомендуется ознакомиться с его преимуществами и недостатками.
Photo Compress
Приложение имеет достаточно простой интерфейс и создано для изменения размера изображения. Так, пользователю достаточно загрузить нужное изображения и выбрать соответствующие параметры. После этого начнется автоматическое сжатие.
Как сжать фото на Андроиде для отправки
Любая информация, будь она представлена текстом, графикой, звуком и прочими способами, занимает определённую часть хранилища, чьё стопроцентное наполнение приводит к понижению скорости работы системы и невозможности сохранения новых данных. Самыми «радикальными» вариантами являются: удаление файлов, как только они перестают быть нужными, либо покупка внешнего MicroSD-хранилища, слота для которого может просто не остаться из-за вставленной SIM-карты. Кстати, если у вас стоит внешний накопитель в телефоне, можете узнать, как устанавливать приложения на Андроиде сразу на SD-карту.
Более удобный способ борьбы с переполнением места представлен сжатием. Под этим словом подразумевается уменьшение размера файлов за счёт понижения их качества, что, несмотря на довольно длинное описание, является несложным даже для рядовых пользователей. Другой пример задействования этого метода – отправка изображений через онлайн-сервисы, где установлены неподходящие лимиты по «весу» картинок, а также передача картинок по мобильному, ограниченному соединению.
Способ 3: Photoczip
Ещё одно интересное решение, которое сочетает в себе инструменты сжатия изображений, конвертер между форматами PNG и JPG, а также средство для архивации фото в ZIP-папки.
- При первом запуске приложение запросит разрешения на доступ к внутренней памяти, выдайте его.
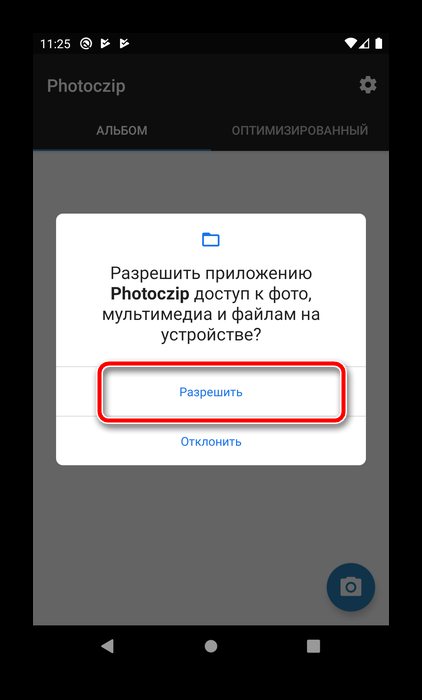
В главном меню средства присутствуют две вкладки, «Альбом» и «Оптимизированные». На первой находятся все снимки на вашем устройстве, рассортированные по альбомам – тапните по нужному для выбора фото. Также, если вы хотите создать сразу сжатую фотографию, воспользуйтесь кнопкой с иконкой камеры внизу справа.
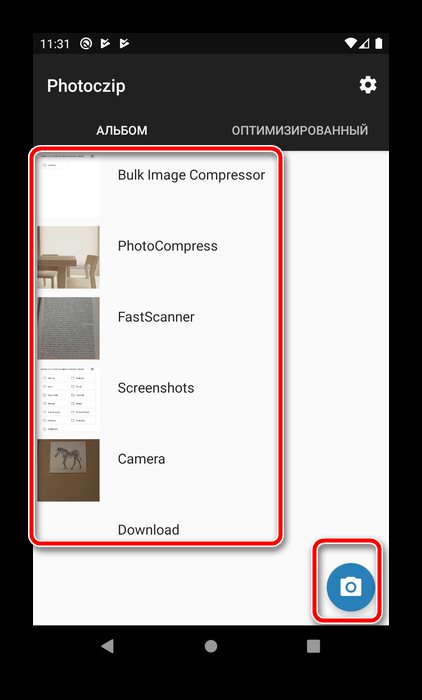
Находясь в папке, тапните по изображениям, которые желаете сжать, и нажмите «Компресс».
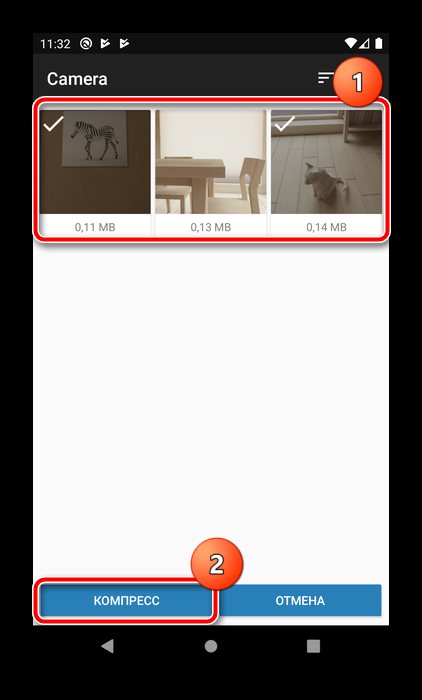
Настройте процесс по вашему вкусу – названия опций говорят сами за себя, – после чего нажмите «ОК».
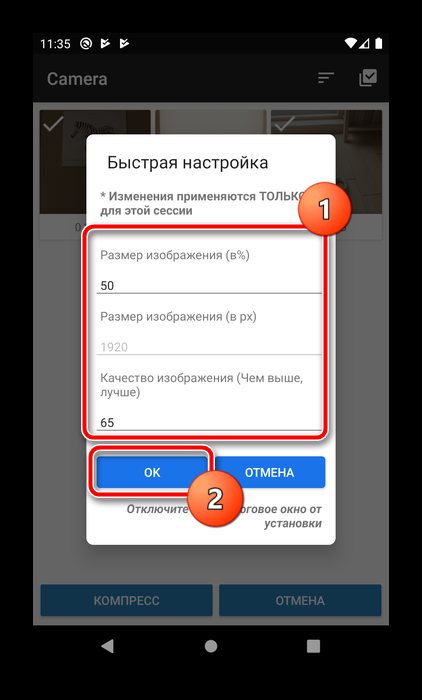
Подождите, пока приложение проделает свою работу, затем тапните «Готово».
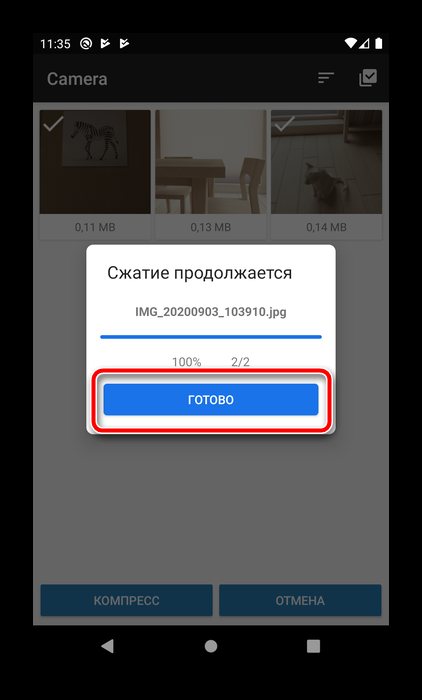
Теперь на вкладке «Оптимизированный» появятся сжатые вами фотографии. Их местоположение в файловой системе – папка photoczip в корне внутренней памяти.
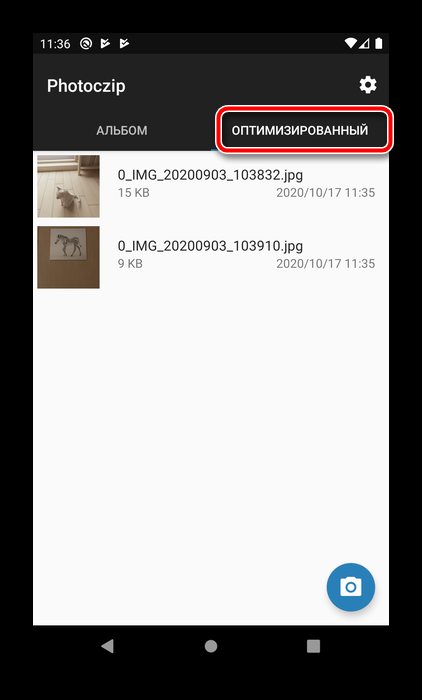
Рассмотренное приложение, несмотря на недостатки локализации, способно составить конкуренцию PhotoCompress по скорости работы и качеству итогового результата.
Опишите, что у вас не получилось. Наши специалисты постараются ответить максимально быстро.
Уменьшить Размер фотографии
Это бесплатное приложение из Play Маркета не сжимает изображения, но изменяет их, чтобы уменьшить размер в байтах изображения. В результате изменения размера изображения отличное, но недостатком является то, что вы можете поделиться с измененным размером изображения по сравнению с социальными медиа, но не сохранять их на своем телефоне. Он не поддерживает пакетное изменение размера либо, так что выход из приложения, чтобы выбрать фотографию каждый раз, иногда может быть сложной задачей.
Помимо вышеупомянутых популярных приложений, есть довольно много других приложений тоже, что вы можете загрузить из Play Store, как Image Resizer, изменение размера MyPix, Quick ImageResizer и т.д. Я попадался смешанными отзывы об этих программах, но не использовал их , Если я делаю, я бы определенно поделиться опытом. С другой стороны, если вы, ребята использовали эти приложения, пожалуйста, поделитесь деталями с нами.
Если у Вас возникли вопросы по этой теме, пожалуйста, не стесняйтесь задавать в разделе комментариев. Мы, в TechWelkin и наш читатель сообщество будет пытаться помочь вам. Благодарим Вас за использование TechWelkin!







