7 хитростей как уменьшить размер файла презентации powerpoint
Содержание:
- Сжатие видео в PowerPoint
- Онлайн сервисы для сжатия файлов PowerPoint
- Преобразуйте вашу презентацию в формат PPTX
- Как уменьшить размер изображения, не скачивая дополнительных программ
- Программы для компьютера
- Уменьшаем размер (вес) презентации в PowerPoint
- С помощью онлайн-инструментов
- 3. Сохранить копию с низким разрешением пикселей на дюйм (PPI)
- Правильно ссылайтесь на файлы
- Сначала выберите один размер слайда
- Как быстро уменьшить размер презентации PowerPoint Online
- Используйте вертикальные и горизонтальные слайды в одной презентации
- Как уменьшить размер презентации (продолжение)
- Отключение встроенных шрифтов
- Сжатие медиа-файлов в презентации
- Как сжать презентацию PowerPoint
- Редактировать изображение в редакторе изображений, а не в PowerPoint
- Adobe Acrobat Pro для сжатия. Использование стандартных функций
- Сжатие видео в PowerPoint
- Повторите и продолжайте дальнейшее изучение PowerPoint
- Скопируйте все в новую презентацию
- Уменьшение размера файла PowerPoint с помощью сжатия изображений
- 2. Общие размеры презентаций PowerPoint
Сжатие видео в PowerPoint
Сжатие других типы мультимедиа, такие как видеофайлы, — это следующий шаг к уменьшению размера файла PowerPoint. В частности, видеофайлы могут значительно увеличить количество файлов PowerPoint, если они встроены в вашу презентацию.
К счастью, PowerPoint предлагает встроенный метод сжатия и преобразования видеофайлов. Для этого откройте презентацию в PowerPoint и нажмите Файл> Информация> Сжать медиа .. В раскрывающемся меню выберите качество, которое вы хотите использовать для встроенных видеофайлов.
Вы можете выбрать между Full HD (1080p), HD (720p) и Стандартное (480p) качество видео.
Если видеофайлы поддерживаются, PowerPoint автоматически сжимает медиафайлы, снижая их общее качество в процессе. Нажмите File> Info> Compress Media> Undo , чтобы отменить процесс, если качество слишком сильно снизилось.
Если вас устраивает процесс, сохраните свой документ ( Файл> Сохранить ).
Онлайн сервисы для сжатия файлов PowerPoint
Оказалось, что сервисов, работающих со сжатием файлов PPT или PPTX не так много и не все они работает одинаково хорошо. Причина тому, скорее всего, то, что в самом PowerPoint есть простой и понятный способ сжатия. Возможно, один из таких сервисов может пригодится, если программы PowerPoint нет под рукой — на этот случай мы отобрали и протестировали несколько стабильно работающих сервисов.
Wecompress.com
Работает быстро и стабильно
Нет возможности выбрать степень сжатия — изображения в презентации становятся сильно размытыми
Нет обозначенного лимита на размер файла
Не всегда стабильная работа
Преобразуйте вашу презентацию в формат PPTX
Microsoft выпустила формат PPTX в Office 2007. Тем не менее, нет ничего необычного в том, что PPT-файлы плавают вокруг. Так в чем же разница между файлами PPT и PPTX ? Версия PPTX сжимает весь контент в презентации. Если у вас есть файл PPT и вы конвертируете его в файл PPTX, вы заметите уменьшение размера файла.
Конвертировать файл так же просто, как нажать кнопку и выбрать тип файла. Откройте файл PPT, перейдите на вкладку «Файл» и нажмите «Конвертировать».
Windows File Explorer появится. Вы заметите, что тип «Сохранить как» установлен как «Презентация PowerPoint». Это тип файла PPTX. Нажмите «Сохранить».
Ваш файл PPT теперь будет преобразован в файл PPTX. Как видите, размер файла был уменьшен.
HTG Presentation 2 — это наш файл PPT, а HTG Presentation 3 — это наш файл PPTX. Простое преобразование типа файла уменьшило размер на 335 КБ.
Хотя это не потрясающее уменьшение размера файла, нам удалось уменьшить размер файла документа Word с 6 001 КБ до 721 КБ. Все зависит от того, что внутри файла. Если повезет, это будет единственный шаг, который вам нужно сделать. Если нет, продолжайте читать.
Как уменьшить размер изображения, не скачивая дополнительных программ
Наверное, Вы уже знаете, что когда нужно большую картинку уместить на слайде, или просто сделать её меньше, чтобы она, например, занимала не весь слайд, а только половину, можно просто правой клавишей кликнуть по ней и, потянув за уголок, придать картинке нужный размер.
Этот способ прост, но в нём есть один НЕДОСТАТОК — ВЕС картинки не изменится. Как правило, больший картинки имеют большой вес, а для презентаций большой вес не нужен — она будет занимать много места на диске и, что самое неприятное, долго грузиться. Поэтому, если Вам нужно вставить на слайд большое изображение в уменьшенном виде, лучше ЗАРАНЕЕ УМЕНЬШИТЬ картинку до нужного размера. Для этого у Вас имеется хорошая программа Picture Manager. Скачивать её не нужно — она входит в пакет Microsoft Office.
- Чтобы изменить размер картинки, кликните по ней правой клавишей, в выпавшем меню нажмите «Открыть с помощью» и в дополнительном меню выберите Microsoft Office Picture Manager:
Если Вы этой программой не пользовались, скорее всего, её в списке не будет. Тогда нужно нажать внизу «Выбрать программу» и в появившемся окне кликнуть на кнопку «Обзор». Далее последовательно выбираете Компьютер — диск C (или System C) — Program Files — Microsoft Office — Диспетчер рисунков (может называться Microsoft Office Picture Manager, или OIS). Или найдите вот по такой иконке:
Дважды кликните по иконке и она появится в окне «Выбор программы». Нажмите сначала на неё, а потом ОК — Ваша картинка откроется.
Делайте теперь с ней всё, что хотите: можно обрезать лишнее, изменить цвет, размер, яркость и контрастность. Для этого нужно лишь на панели управления нажать «Рисунок» и выбрать нужную вкладку.
Поскольку в этой статье речь идёт об уменьшении размера, нажимаем «Изменить размер» и справа появляется окно для ввода параметров изменений.
Можно о и в выпавшем списке выбрать нужный размер:
Программы для компьютера
Далее рассмотрим несколько бесплатных программ, с помощью которых можно сжимать документы.
7-Zip
Архиватор 7-Zip предназначен не только для сжатия документов, но и других типов файлов. При этом их качество остается неизменным.
1. Щелкните по документу правой кнопкой мышки, в контекстном меню найдите «7-Zip» и выберите пункт «Добавить к архиву».
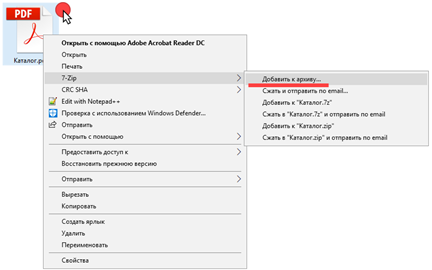
2. В поле «Формат архива» установите «7z».
3. В методе сжатия установите «Максимальный».
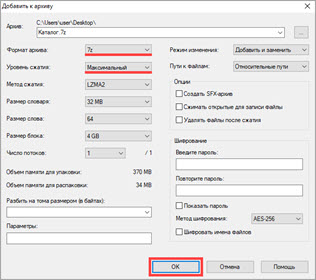
4. Кликните «ОК» и дождитесь окончания запаковки данных.
5. Рядом с документом появится новый сжатый архив.
PDF24
1. На рабочем столе запустите ярлык «PDF24».
2. Кликните по кнопке «Сжать PDF файлы».
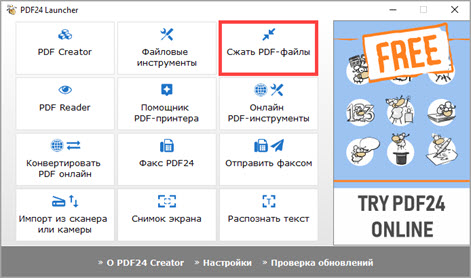
3. Добавьте документ в окно программы.
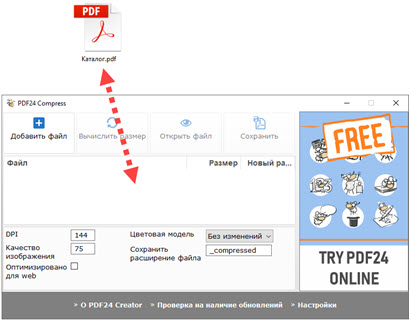
4. Настройте DPI и качество изображения, дополнительно установите галочку в пункт «Оптимизировано для WEB».
Справа от файла будет показан предварительный размер после сжатия.
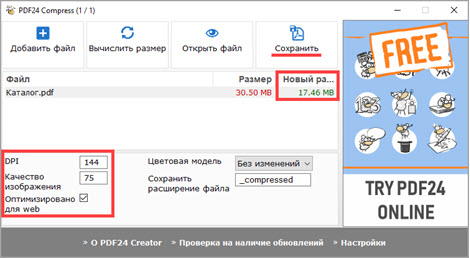
5. Щелкните «Сохранить» и уменьшенный файл будет загружен.
LibreOffice
LibreOffice – это бесплатный аналог пакета Microsoft Office, который не только позволяет работать с документами, но и сжимать PDF за счёт изменения качества изображений.
1. Перетащите файл в главное окно программы или добавьте его через кнопку «Открыть».
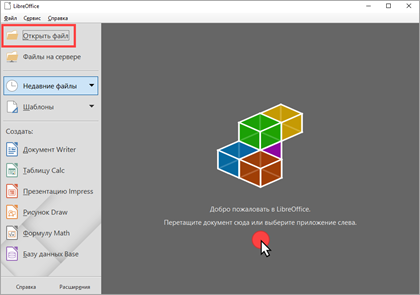
2. В меню «Файл» выберите пункт «Экспорт в PDF».
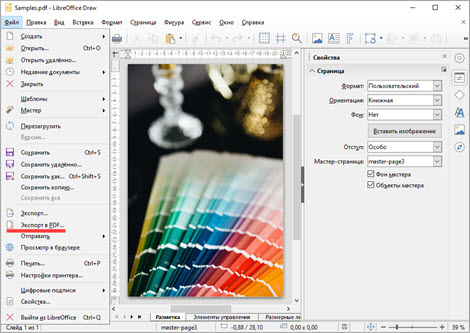
3. В разделе «Изображения» настройте качество до желаемого значения. Дополнительно отрегулируйте параметры «DPI».

4. Нажмите «Экспорт» и сохраните новый документ.
CutePDF Writer
Программа предназначена для создания виртуального принтера и сохранения PDF с выборочными параметрами, в том числе и настройками сжатия.
1. Откройте нужный документ в любой программе. В меню «Файл» выберите «Печать».
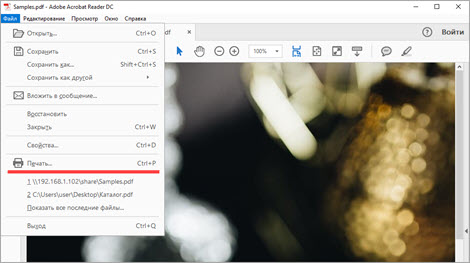
2. Убедитесь, что в поле «Принтер» установлен «CutePDF Writer» и нажмите «Свойства».
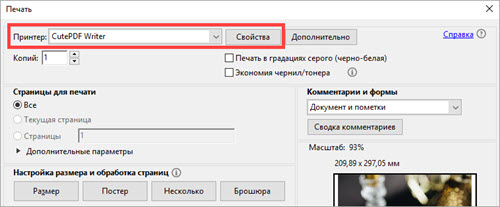
3. Кликните по кнопке «Дополнительно».
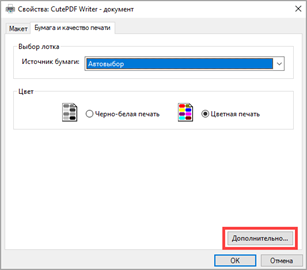
4. В поле «Графика» понизьте качество печати DPI и нажмите «ОК».
5. Щелкните «Печать». Сработает виртуальный принтер и сохранит файл на ПК.
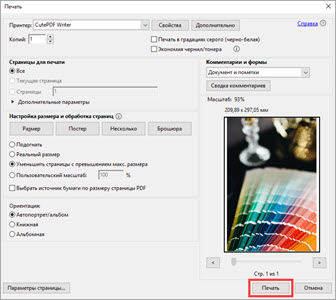
Pdf To DjVu GUI
Программа предназначена для конвертирования PDF в DJVU формат с возможностью дополнительной настройки сжатия.
1. Нажмите кнопку «Add PDF(s)» и загрузите файл в окно программы.
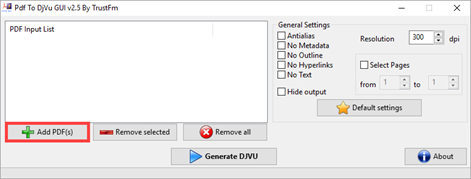
2. В поле «Resolution» настройте параметр DPI. Щелкните «Generate DJVU» для запуска конвертации.
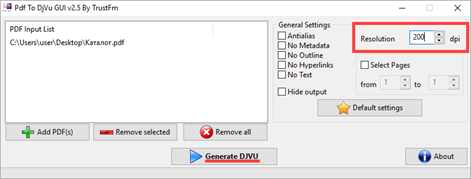
3. Готовый документ появится рядом с основным.
Если на вашем компьютере установлены профессиональные платные программы можете воспользоваться одной из них. Например, Adobe Acrobat, PDF-Xchange Editor, Movavi PDF-редактор и т.д. В каждой из них есть функция сжатия.
Уменьшаем размер (вес) презентации в PowerPoint
Делая сложные, информативные и красивые презентации с разными эффектами и другими «плюшками», пользователи удивляются тому, что итоговый файл весит очень много. Особенно это неприятно, когда размер презентации строго регламентируется какими-то правилами и/или условиями. Удалять какие-то слайды или элементы из презентации тоже не всегда представляется возможным. И что же делать в подобных ситуациях?
В теории, можно сжать готовый файл с помощью специальных программ и методов, избежав при этом серьёзной потери в качестве. Правда, тут могут существовать свои подводные камни. Давайте разберёмся во всём по порядку.
С помощью онлайн-инструментов
Если не хотите ничего качать и устанавливать, тогда можете сжать ПДФ-файл в режиме online. Сжатие и конвертирование документов в онлайн – это быстро и удобно.
1. Найдите подходящий инструмент в Интернете, например, Smallpdf. В отличие от других подобных онлайн-инструментов, здесь пользователю не ставят ограничений по размерам и количеству загружаемых документов.
2. Зайдя на сайт, загрузите на него нужный документ. Сделать это можно, кликнув по надписи и выбрав файл посредством проводника, или перетащив файл левой клавишей мышки и бросив в нужной области. Вы также можете добавить документ из Dropbox или c «Google Диска».
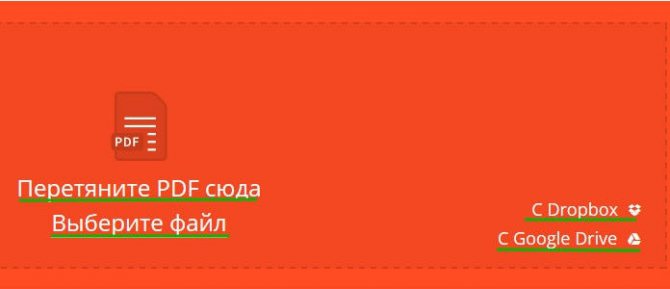
3. По окончании процесса кликните по кнопке «Можете сохранить файл» и выберите для него место на своем ПК. Чтобы загрузить сжатый документ на «Google Диск» или в Dropbox, щелкните по соответствующему значку в правой части кнопки.
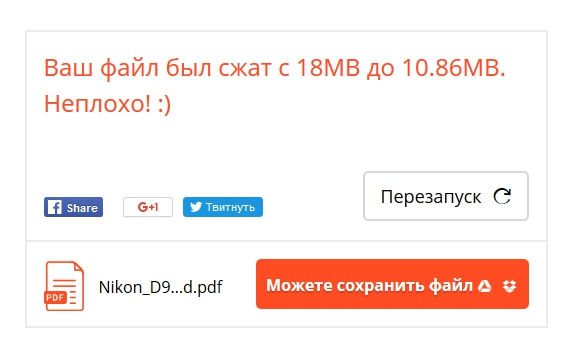
3. Сохранить копию с низким разрешением пикселей на дюйм (PPI)
В совете по Сжатию рисунков мы уменьшили разрешение изображений внутри презентации PowerPoint. В этом совете будет иметь много таких же действий, но для презентации PowerPoint полностью.
Например, многие из удивительных тем PowerPoint (PPT) на GraphicRiver, идут с ультравысоким разрешением. Такие файлы отлично смотрятся на современных ноутбуках и планшетах с высоким разрешением.
Однако большинство моих презентаций воспроизводятся на проекторах или в Интернете, где эти высокие разрешения являются излишними. Гораздо лучше сохранить в более низком PPI, чтобы отказаться от, этого ненужного разрешение в пользу сжатия моей презентации PowerPoint до меньшего файла.
Чтобы сделать это, выберите Фил > Сохранить как, когда вы готовы сохранить презентацию. В параметрах сохранения щелкните стрелку вниз по кнопке Сервис и выберите Параметры сохранения.
На вкладке Дополнительно установите флажок Удалить данные редактирования, которая удалит историю изменений для вашего файла и уменьшит его размер. Кроме того, уменьшите разрешение по умолчанию до меньшего (например, 96 ppi), чтобы действительно уменьшить окончательный файл.
Дополнительные параметры разрешения, чтобы действительно уменьшить конечный размер презентации PowerPoint.
Эти параметры — отличный способ уменьшить окончательный размер файла PowerPoint. Помните, что вы всегда можете сохранить копию исходного файла, чтобы ваша оригинальная копия с полным разрешением сохранилась на случай, если она потребуется.
Правильно ссылайтесь на файлы
Допустим, вы планируете демонстрацию какого-либо видеофайла. Если вы разместите его в слайде путем обычной вставки с компьютера, то тем самым значительно увеличите общий размер презентации.
Оптимальным вариантом будет залить видео на файлообменный сервис, например, Youtube или Vimeo, и встроить его в слайд, используя прямую ссылку либо код внедрения (embed code).
Само собой разумеется, что в данном случае ПК или ноутбук для воспроизведения видео должны быть подключены к Интернет.
Кстати таким же образом можно размещать в презентации и картинки, просто указывая на них URL, а не вставляя их непосредственно в слайд. Это тоже существенно облегчит общий вес презентации.
Сначала выберите один размер слайда
PowerPoint позволяет вам изменять размер слайда в любое время, но лучше выбрать правильный размер, прежде чем приступить к созданию презентации. Если вы решите изменить размер позже, PowerPoint сделает все возможное, чтобы предоставить вам варианты перемещения элементов, но это, скорее всего, приведет к необходимости полностью изменить дизайн слайдов. Это особенно верно, если вы переходите от слайда в широкоэкранном формате к слайду меньшего размера 4: 3 стандартного размера.
Если вы решите уменьшить его, PowerPoint постарается поместить все как можно лучше в меньший слайд. Если вы выберете « Не масштабировать», то элементы, которые находятся за пределами стандартного размера, просто исчезнут из окна. Затем вам нужно будет решить, удалить ли эти элементы или переместить их обратно на слайд.
Как быстро уменьшить размер презентации PowerPoint Online
Очень большой размер фала для отправки требует его сжатия. Чаще всего такое происходит, когда в презентации. Обычно выясняется, что проблема — в большом количестве фотографий или слишком много изображений и фотографий. Однако уменьшать каждое изображение, когда времени в обрез, дорого стоит. Поэтому есть простой способ:
- Нажмите на любое изображение презентации для его выбора.
- В верхнем меню нажмите вкладку «Формат рисунка», а затем кнопку «Сжать рисунки».
- В выпадающем списке укажите, какое вам необходимо качество изображений.
- Убедитесь, что пункт «Удалить обрезанные области рисунков» у вас отмечен.
- Чтобы данное действие было применено ко всей презентации кликните на пункт «Применить ко всем рисункам».
- Подтвердите действие кнопкой «Ок».
Такая операция скажется на качестве изображений в любом случае. Поэтому лучше сразу выбирать для презентаций оптимальный размер фото и картинок. Это должно быть разрешение до 1920×1080, а итоговый размер каждого максимум 500 Кб.
Сжатие таким образом экономит место на диске, однако данная инструкция подходит только для PowerPoint для Windows. А вот что касается PowerPoint в Интернете, или как ее называют Online, данный опционал в ней не предусмотрен.
Важно! В PowerPoint Online не предусмотрено опции по уменьшению презентаций, поэтому сжать ее модно только через сторонние ресурсы
Используйте вертикальные и горизонтальные слайды в одной презентации
Microsoft не предоставляет эту функцию. Но если вы свяжете две презентации вместе, вы можете создать иллюзию того, что слайды в альбомной и альбомной ориентации находятся в одном слайд-шоу.
Имейте в виду, что как только вы связываете две презентации вместе, вы разрываете эту связь, если перемещаете одну из этих презентаций в другое место. Чтобы предотвратить это, переместите обе презентации в одну и ту же папку, прежде чем связывать их.
В этом примере мы предполагаем, что первая презентация имеет альбомные слайды, а вторая — портретную. Мы открываем первую презентацию и переходим к слайду, с которого мы хотим создать ссылку. Оказавшись там, мы выбираем объект для использования, чтобы вставить ссылку. Вы можете вставить ссылку в текст, изображения или объекты.
Чтобы проиллюстрировать сказанное, для ссылки мы будем использовать введённый текст.
Для этого перейдём к группе «Ссылки» на вкладке «Вставка» и выберите «Действие».
В открывшемся диалоговом окне «Настройка действия» мы выбираем переключатель рядом с «Перейти по гиперссылке». Открываем раскрывающееся меню, а затем выбираем «Другая презентация PowerPoint».
Должен открыться файловый менеджер. Выберем презентацию, которую мы хотим связать и нажимаем «ОК».
Мы можем выбрать слайд:
При возвращении к диалоговому окну «Настройка действий», путь к файлу второй презентации должен появиться в поле «Перейти по гиперсылке». Если все выглядит хорошо, нажмите «ОК».
Теперь выбранный объект содержит гиперссылку.
Когда вы нажимаете эту ссылку, то будет сделан плавный переход ко второй презентации. В режиме слайд-шоу это создаёт иллюзию, что у вас есть слайды обеих ориентаций в одном и том же слайд-шоу.
Однако, если вы хотите вернуться к первой презентации, вы должны вернуться к ней из второй презентации, создав в ней ссылку на первую.
Как уменьшить размер презентации (продолжение)
Решений может быть несколько в зависимости от ваших целей.
1. Если нужно уменьшить размер презентации для пересылки, не забудьте файл заархивировать.
2. Если хотите сохранить файл РРТ 2007 в формате 2003, то в любом случае он будет больше оригинала. Чем больше элементов работы с графикой и шрифтами, отсутствующих в более ранней версии PowerPoint, вы задействуете, тем больше будет разница в весе этих двух вариантов презентаций. Но кое-что все же сделать можно. Совет по этой теме читайте здесь .
3. Если вы создали презентацию, и вас просто не устраивает ее размер, проверьте следующее:
- сколько кб весит пустой шаблон вашей презентации. В интернете можно найти красивые шаблоны, но хорошего качества изображение фона или элементы анимации могут оказаться весом более 1 мб.
выбирайте рисунки нужного вам размера и типа, но небольшого объема в пикселях. Например, рисунок или фото в формате png всегда больше, чем формат jpg.
В PowerPoint 2007 можно неплохо сжать рисунки прямо в самой презентации. Если хотите провести эту манипуляцию со всеми рисунками сразу, выделите любой из них и на панели вверху найдите «работа с рисунками» → «формат». Слева на панели нажмите «сжатие рисунков» (№1). Сохраните изменения. Когда я просматривала свои старые презентации, где еще не пользовалась этой функцией, и попробовала данный прием, некоторые работы сократились в объеме в несколько раз!
Один нюанс: после сжатия проверьте свои анимашки, если они есть в презентации, так как некоторые из них могут перестать двигаться. Исправить положение можно двумя способами:
1. заново вставить анимацию на слайды2. сжимать рисунки по одному, т.е. не все сразу, а только выделенные (№2).
Отключение встроенных шрифтов
Большинство пользователей PowerPoint будут использовать системные шрифты по умолчанию для их презентации, но если вы создаете тематическую презентацию, вы можете решить встроить сторонние шрифты в свой файл PowerPoint. Эти встроенные шрифты могут выглядеть великолепно, но они могут значительно увеличить размер файла PowerPoint.
Если вы не уверены в их включении, вам следует отключить параметр встроенных шрифтов в PowerPoint. Для этого нажмите Файл> Параметры , чтобы открыть меню параметров PowerPoint.
В меню Параметры PowerPoint нажмите вкладку Сохранить .
В разделе Сохранить точность при совместном использовании этой презентации снимите флажок Встраивать шрифты в файл .
После снятия флажка нажмите OK , чтобы сохранить настройку, затем нажмите Файл> Сохранить , чтобы сохранить После сохранения все файлы встроенных шрифтов должны быть удалены.
Однако этот параметр должен влиять только на небольшое количество пользователей PowerPoint и может уменьшить размер файла PowerPoint только в том случае, если вы используется значительное количество пользовательских шрифтов.
Сжатие медиа-файлов в презентации
Этот метод тоже очень простой. Если у вас в презентации встроено видео, в PowerPoint, начиная с версии 2021, встроена функция, позволяющая сжать его. Учтите, что если в вашем видео файле встроен дополнительные аудио-дорожки или субтитры, то они будут удалены после сжатия.
На вкладке «Файл», кликните пункт «Сведения», а далее в разделе «Размер файлов мультимедиа и производительность» кликните кнопку «Сжать медиа».
PowerPoint 2021 позволяет сжимать и видео-файлы
Программа предложит вам конвертировать файлы, чтобы они могли быть сжаты. Далее, вам нужно будет выбрать уровень качества видео. Исходя из нашего опыта, не стоит выбирать вариант «Для Интернет», обычно этот уровень сжатия сильно снижает качество видео.
Так же, как и в случае с обрезкой изображений, программа удалит лишние, обрезанные фрагменты видео во время сжатия. Это очень удобно, если под рукой нет видео-редактора.
Как сжать презентацию PowerPoint
Если в вашей презентации большое количество картинок, то ее размер может вырасти до сотен мегабайт. Работать с файлом такого размера может быть очень неудобно. Он будет долго открываться и копироваться, особенно через Интернет. В данной статье мы расскажем, как сжать презентацию PowerPoint для того чтобы уменьшить размер ее файла.
Поскольку текст весит крайне мало, основными объектами, которые увеличивают вес презентации PowerPoint, являются картинки и видеофайлы. Поэтому для сжатия презентации PowerPoint нужно сжать вставленные в нее картинки и видео. Это позволит значительно уменьшить размер файла.
Редактировать изображение в редакторе изображений, а не в PowerPoint
Когда вы вставляете изображение в PowerPoint, лучше всего убедиться, что оно не нуждается в каких-либо изменениях. Если это требует редактирования, вам лучше сделать это в графическом редакторе. Почему? Когда вы используете PowerPoint для редактирования своего изображения, оно сохраняет все эти изменения как часть презентации. Например, когда вы меняете изображение на черно-белое, PowerPoint также сохраняет полноцветное изображение. Это много дополнительных укусов хранится.
Если у вас нет редактора изображений (у вас есть ) или вы просто должны использовать PowerPoint, обязательно попросите PowerPoint отменить все лишние данные, сохраненные из изменений . Это не сэкономит вам столько места, сколько работа в специальном редакторе, но поможет.
Adobe Acrobat Pro для сжатия. Использование стандартных функций
Приложение платное, однако, пользователи могут скачать бесплатную пробную версию на 30 дней или портативную версию с урезанным функционалом для редактирования.
Внешний вид главного окна утилиты Adobe Acrobat
Программа позволяет существенно уменьшить размер конечного файла.
Следуйте инструкции:
Процесс уменьшения размера в приложении
- Откройте свой документ в программе Adobe Acrobat;
- На главной панели включить вкладку Файл;
- Найдите и выберите пункт «Сохранить как другой документ…»и затем «Файл с уменьшенным размером», как указано на рисунке ниже;
Сохранение уменьшенного документа
- Далее появится окно, в котором вам нужно будет указать необходимые параметры и уровень защиты создаваемого документа;
- После преобразования файла снова нажмите на вкладку «Открыть» — «Оптимизированный файл»и во всплывающем списке нажмите на пункт «Сохранить как другой…»;
- Выберите место на жестком диске, куда следует сохранить документ с уменьшенным размером и нажмите на кнопку «ОК». Данная программа позволяет провести компрессию без потери качества.
В программе Adobe Acrobat можно не только оптимизировать файл, но и принудительно уменьшить его размер.
Для этого следуйте инструкции:
Принудительное уменьшение размера
- Откройте документ в программе;
- Теперь включите вкладку Файл на главной панели инструментов утилиты;
- Выберите пункт «Сохранить как другой» и в новом появившемся списке нажмите на «Уменьшить размер», как показано на рисунке ниже;
Данный способ прекрасно подойдет, если после проведения оптимизации, размер не уменьшился до необходимого вам уровня.
Настройки совместимости
Нажмите клавишу «ОК», чтобы применить опции только к одному файлу или Apply To Multiple, чтобы сохранить настройки сразу для нескольких ПДФ.
Сжать файл можно с помощью встроенных функций операционной системы Windows. Если документ не открывается или запускается слишком долго, необходимо провести экстренное сжатие.
Для этого необходимо открыть свойства PDF-файла.
Затем в общих настройках найдите клавишу «Другие» и в открывшемся окне поставьте галочку напротив отмеченного на рисунке ниже пункта «Сжимать содержимое…».
Сохраните внесенные изменения, нажав клавишу «ОК».
Данный способ сжатия является самым простым, поэтому после компрессии файлов, размер которых составляет несколько ГБ, может быть немного искажено общее изображение содержимого.
Отображение дополнительных атрибутов
После проведения сжатия откройте документ в программе adobe reader, чтобы проверить его качество.
Если он будет недопустимым, верните первоначальные свойства и оптимизируйте файл с помощью сторонних утилит.
Если вам нужно уменьшить размер файла только на определенное время, воспользуйтесь утилитами для архивации данных.
Например, 7Zip или WinRAR. В дальнейшем, при необходимости, можно быстро распаковать архив и получить ПДФ с начальным размером.
Полезная информация:
Для работы с PDF документами обратите внимание на программу Nitro PDF. С её помощью можно редактировать PDF-файлы, оставлять заметки и изменять формат
Сжатие видео в PowerPoint
Сжатие других типов мультимедиа, таких как видеофайлы, является следующим шагом в уменьшении размера файла PowerPoint. В частности, видеофайлы могут значительно увеличить ваши файлы PowerPoint, если они встроены в вашу презентацию.
К счастью, PowerPoint предлагает встроенный метод сжатия и преобразования видеофайлов. Для этого откройте свою презентацию в PowerPoint, затем нажмите Файл> Информация> Сжать медиа, В раскрывающемся меню выберите качество, которое вы хотите использовать для встроенных видеофайлов.
Вы можете выбрать между Full HD (1080p), HD (720p) и Стандарт (480p) качество видео.
Если видеофайлы поддерживаются, PowerPoint автоматически сжимает медиа-файлы, снижая при этом их общее качество. щелчок Файл> Информация> Сжатие мультимедиа> Отменить отменить процесс, если качество снижается слишком далеко.
Если вы довольны процессом, сохраните документ (Файл> Сохранить).
Повторите и продолжайте дальнейшее изучение PowerPoint
В этом уроке я показал вам кое-какие быстрые шаги по уменьшению размера ваших файлов PowerPoint. Следуя этим простой последовательности, вы оптимизируете свои презентации и сведёте место для хранения до минимума.
Нет причин перестать изучать PowerPoint сейчас. Вот уроки, которые помогут вам продолжать развивать свои навыки презентирования в PowerPoint:
- 25+ Awesome PowerPoint Templates — отличный ресурс для поиска великолепных шаблонов презентаций, если вы хотите поднять визуализацию своей презентации.
- Графики это отличный способ представления числовых значений в удобном для понимания формате, а добавить диаграммы в PowerPoint просто; посмотрите How to Make Great Charts in Microsoft PowerPoint, для овладения этим навыком.
- У Свена Ленартса есть замечательный урок с советом по дизайну для начинающих — Как улучшить дизайн вашей презентации PowerPoint.
Скопируйте все в новую презентацию
Во время создания презентации PowerPoint будет сохранять различные вещи в фоновом режиме, чтобы помочь вам. Мы упоминали, как отключить многие из этих функций, удалить данные, сохраненные PowerPoint, и т. Д., Но всегда есть вероятность, что что-то проскользнет через трещины, и PowerPoint сохранил некоторую информацию, которая вам не нужна. Копирование вашего контента в новую презентацию может стать хорошим решением проблемы.
Это может быть немного хлопотно, хотя, поскольку в PowerPoint вам нужно будет копировать и вставлять каждый слайд (и мастер-слайды). Как только вы это сделаете, новая презентация не будет иметь каких-либо предыдущих сохранений фона, автоматического восстановления информации или предыдущих версий файла. В результате вы должны увидеть изменение размера файла.
Хотя мы не можем точно сказать, насколько это уменьшит размер вашего файла, поскольку каждая презентация будет отличаться, стоит попробовать.
Уменьшение размера файла PowerPoint с помощью сжатия изображений
Мы уже кратко описали эту операцию в начале статьи, теперь разберем подробнее. Для сжатия выбранных или всех изображений в презентации выберите изображение и на вкладке «Формат рисунка» кликните на кнопку «Сжать рисунки».
В появившемся диалоге можно выбрать разрешение в зависимости от ваших целей
Обратите внимание, что если вы выберете разрешение 220 точек на дюйм и более, то размер файла может и не уменьшится, а даже увеличится
Разрешения в 150 точек на дюйм будет вполне достаточно для печати на обычном офисном принтере, и это позволит существенно уменьшить размер файла презентации.
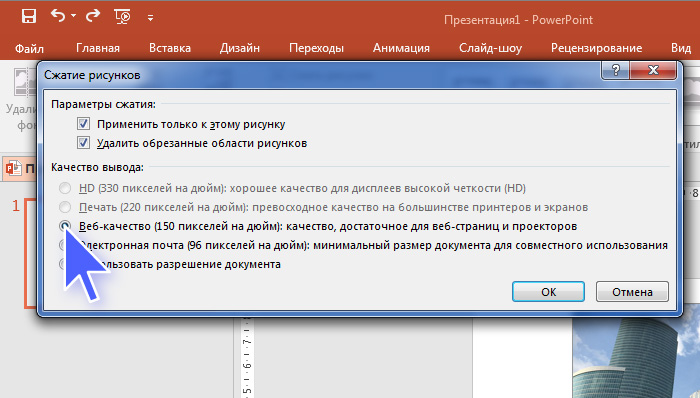
Обратите внимание, что если вы обрезали фотографии внутри PowerPoint и не хотите, чтобы в файле презентации сохранялись обрезанные участки изображений, то нужно поставить галочку «Удалить обрезанные области рисунков»
Сжатие медиафайлов в презентации
Этот метод тоже очень простой. Если у вас в презентации встроено видео, в PowerPoint, начиная с версии 2018, встроена функция, позволяющая сжать его. Учтите, что если в вашем видеофайле встроен дополнительные аудиодорожки или субтитры, то они будут удалены после сжатия.
На вкладке «Файл» кликните пункт «Сведения», а далее в разделе «Размер файлов мультимедиа и производительность» кликните кнопку «Сжать медиа».
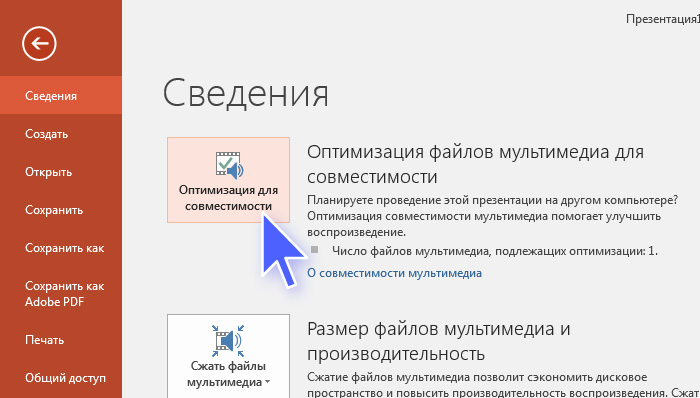
Программа предложит вам конвертировать файлы, чтобы они могли быть сжаты. Далее вам нужно будет выбрать уровень качества видео. Исходя из нашего опыта, не стоит выбирать вариант «Для Интернет», обычно этот уровень сжатия сильно снижает качество видео.
Как и в случае с обрезкой изображений, программа удалит лишние, обрезанные фрагменты видео во время сжатия. Это очень удобно, если под рукой нет видео-редактора.
Подписывайтесь на VisualMethod в Facebook, Вконтакте или Telegram
2. Общие размеры презентаций PowerPoint
Чтобы изменить размер презентации PowerPoint, нажмите раскрывающийся список в разделе Размер слайдов. Выбранная вами настройка должна основываться на экране, на котором она будет отображаться.
В этом выпадающем меню есть несколько вариантов. Наиболее распространенными вариантами, которые я использую, являются Экран (4:3), Экран (16:9) и Экран (16:10). Я часто использую эти настройки, потому что они наиболее подходят для распространенных устройств показа презентаций PowerPoint.
Конкретная настройка зависит от устройства, которое вы будете использовать. Вот Эмпирическая закономерность, для выбора чего-то одного:
- Ноутбуки: большинство экранов ноутбуков имеют соотношение сторон 16:9, причем заметным исключением является соотношение сторон MacBook 16:10.
- Проекторы: многие проекторы имеют соотношение сторон 4:3, в то время как другие другие созданы для имитации таких широкоэкранных (16:9) мониторов ноутбуков.
- Широкоформатные экраны: во многих современных конференц-залах есть большие ЖК-экраны, поскольку стоимость на телевизоры уменьшилась, вытеснив проекторы. У них, как правило, соотношение сторон 16:9.
Выбранный вариант размера слайдов будет основан на экране, который вы используете.
Конечно, это не единственные варианты. Вы также можете легко выбрать соотношение сторон, которое совпадает с печатным документом, таким как Лист Letter или Ledger. Ключевым моментом является выбор размера, который подойдёт вашей аудитории.
После выбора размера нажмите OK в этом меню. PowerPoint отобразит новое меню, в котором вы можете выбрать способ изменения размера слайда. Давайте подробнее рассмотрим, какой вариант вам подходит.
Настройки слайдов PowerPoint: Развернуть в сравнении с Подбор размера
Когда мы меняем размеры слайдов, PowerPoint предоставляет нам две уникальные опции для изменения размера слайда. У нас уже есть контент на слайде, поэтому будет не лишним подумать о том, как выполнить изменение слайда.
В меню отображаются два варианта: Развернуть и Подбор размера. Вам нужно выбрать один из этих вариантов, чтобы изменить размер презентации.
Что использовать при изменении размеров слайдов PowerPoint — Развернуть или Подбор размера?
Вариант Развернуть увеличит масштаб слайда, чтобы содержимое заполнило слайд. Недостатком такого подхода является то, что некоторое содержимое может быть обрезано, если есть элементы на краю слайдов.
Подбор размера гарантирует, что всё остается на слайде, но могут появиться горизонтальные полосы выше и ниже вашего содержимого.
При изменении размера слайдов PowerPoint, убедитесь, что вы внимательно ознакомились с презентацией и убедились, что контент не изменен таким образом, который изменяет исходное предназначение. Обычно я выбираю Развернуть, но может потребоваться некоторая переработка слайдов для более точного соответствия.
В каких случаях использовать особые размеры
Окно Размер слайда позволяет изменять размер презентации практически под любую ситуацию.
Представьте такую ситуацию, что ваша презентация будет рассмотрена на устройстве с портретной ориентацией. Портретная ориентация подразумевает, что экран больше в высоту, чем в ширину. Возможно, тот кто смотрит, просматривает его на планшете в портретном режиме или на мониторе, который поворачивается в портретный режим.
Чтобы изменить ориентацию презентации PowerPoint на портретную, измените параметр Слайды на Книжная, как показано выше.
Вы можете не часто использовать эти параметры, но помните, что они существуют. PowerPoint действительно располагает такой функцией.







