Как отменить сортировку по алфавиту в excel
Содержание:
- В зависимости от возрастания и убывания
- Работа со списками данных
- Сортировка по нескольким столбцам Excel
- Как сделать список по алфавиту в Excel
- По цвету
- Сортировка по форматированию
- Сортировка в Excel
- Сортировка строк по столбцу в Excel
- Порядок сортировки в Excel
- В зависимости от возрастания и убывания
- Типы сортируемых данных и порядок сортировки
- Сортировка в Excel
- Обработка списков в нескольких столбцах одновременно
- Сортировка данных в Excel
В зависимости от возрастания и убывания
Данный метод сортировки осуществляется так же, как по алфавиту. Различие будет лишь в наименовании функций: «По возрастанию», а также, «По убыванию».
По нескольким полям файла
Если сортировка необходима одновременно в нескольких столбиках и по нескольким параметрам, пригодится опция под названием «Настраиваемая сортировка». Рассмотрим ее.
Кликнем по вкладке «главная», после – «Сортировка и фильтр», затем – «Настраиваемая сортировка».
Далее откроется окошко, в котором следует по очереди выбирать столбцы, которые будут содержать усчитанные данные, а также, указать методы: в зависимости от цвета, значения, возрастания либо убывания и т.п.
Шапка окна содержит следующие кнопки:
- Добавление уровня;
- Удаление уровня;
- Копирование уровня;
- Клавиши вверх и вниз.
Говоря о том, каким именно образом будет осуществлена подобная сортировка, стоит заметить, что Эксель пойдет по списку сверху. Первый уровень является наиболее приоритетным. Например, нами выбрано «сортировать людей в зависимости от имени от А до Я – выполнено.
Минутку внимания, возможно вам будет интересно узнать как удалить страницу в контакте или как увеличить экран на ноутбуке.
Затем, следующее условие состоит в сортировке списка в зависимости от возраста (по увеличению). Что же получается? Имена так и останутся рассортированные по алфавиту, однако люди-тёзки будут располагаться в определенном порядке – от самых младших к самым старшим.
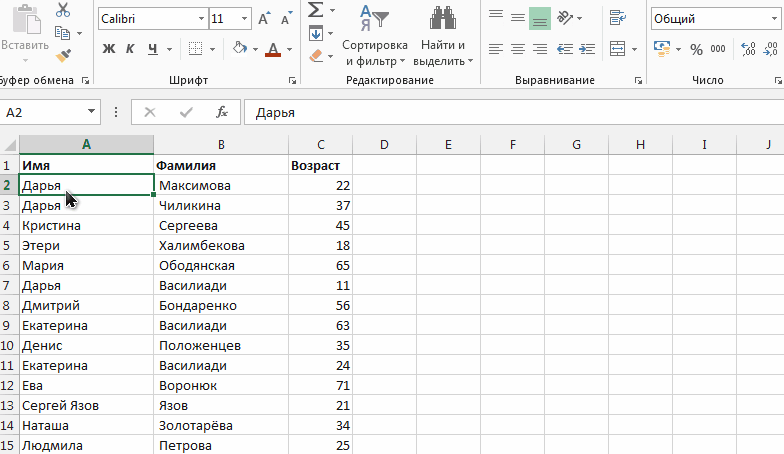
Итак, прежде всего, были отсортированы строчки в зависимости от имен
После этого, следует обратить внимание на имя Дарья. Их 4, однако располагаются они в той последовательности, как и были в таблице изначально
Тогда было добавлено дополнительное условие – расположить людей в от самого младшего к наиболее старшему. В итоге, наша таблица отсортирована не только в зависимости от имен, но также, по возрастам и теперь вы знаете как сортировать по алфавиту в excel.
Работа со списками данных
В Microsoft Excel под списком понимается набор строк таблицы, содержащий связанные данные, например набор адресов и телефонов клиентов. Список может использоваться как база данных, в которой строки выступают в качестве записей, а столбцы являются полями. Первая строка списка при этом содержит названия столбцов.
В Microsoft Excel понятия список и база данных взаимозаменяемы. При создании списка на рабочем листе необходимо выполнять следующие условия:
1. Используйте только один список на листе. Избегайте создания более чем одного списка на листе. Некоторые возможности управления списком, например, фильтрация, могут быть использованы только для одного списка.
2. Помещайте подобные объекты в один столбец. Спроектируйте список таким образом, чтобы все строки содержали подобные объекты в одном столбце.
3. Держите список отдельно. Между списком и другими данными листа необходимо оставить, по меньшей мере, одну пустую строку и один пустой столбец. Это позволяет Microsoft Excel быстрее обнаружить и выделить список при выполнении сортировки, наложении фильтра или вставке вычисляемых автоматически итоговых значений.
4. Располагайте важные данные сверху или снизу от списка. Избегайте размещения важных данных слева или справа от списка; данные могут быть скрыты при фильтрации списка.
5. Отображайте строки и столбцы. Перед внесением изменений в список убедитесь в том, что все скрытые строки и столбцы отображены. Если строки или столбцы списка скрыты, данные могут быть непреднамеренно удалены.
При форматировании списка рекомендуется следовать следующим правилам:
1. Используйте форматировании подписей столбцов. Заголовки столбцов должны находиться в в первой строке списка. Excel использует подписи при создании отчетов, поиске и организации данных. Шрифт, выравнивание, формат, шаблон, граница и формат прописных и строчных букв, присвоенные заголовкам столбцов списка, должны отличаться от формата, присвоенного строкам данных. Перед вводом подписей столбцов ячейкам должен быть присвоен текстовый формат.
2. Используйте границы ячеек. Для отделения подписей от данных следует использовать границы ячеек, а не пустые строки или прерывистые линии.
3. Следите за отсутствием пустых строк и столбцов. В самом списке не должно быть пустых строк и столбцов. Это упрощает идентификацию и выделение списка.
4. Следите за отсутствием начальных и конечных пробелов. Дополнительные пробелы в начале и конце ячейки влияют на поиск и сортировку. Вместо ввода пробелов рекомендуется использовать сдвиг текста внутри ячейки.
5. Включайте расширенный список форматов и формул. При добавлении новых строк в конец списка Excel использует согласованные форматы и формулы. Если расширение форматов и формул включено, новые данные в конце списка форматируются так же, как и предыдущие ряды, а формулы, повторяющиеся в каждой строке, копируются в новую строку. Чтобы форматы и формулы расширялись, они должны появляться, по крайней мере, в трех из пяти вышестоящих строках списка. Включение и выключение расширения форматов и формул проводится следующим образом:
1. Выберите команду Сервис =>Параметры, а затем — вкладку Правка.
2. Чтобы автоматически установить/запретить форматировать новые элементы, добавляемые в конец списка, установите/снимите флажок Расширять форматы и формулы в списках.
Сортировка по нескольким столбцам Excel
Как настроить сортировку в Excel? Допустим мы хотим сортировать сотрудников по дате рождения (от старых к новым) в соответствии с каждым городом (места рождения). Для этого:
- Сначала для данного примера лучше сбросить сортировку предыдущих примеров. Для этого отсортируйте таблицу по первому столбцу А (№п/п) – по возрастанию.
- Перейдите на любую ячейку исходной таблицы и выберите инструмент: «ГЛЛАВНАЯ»-«Редактирование»-«Сортировка и фильтр»-«Настраиваемая сортировка». Появиться диалоговое окно в котором можно задать несколько условий для сортировки таблицы.
- В первом выпадающем списке выбираем заголовок столбца по которому будут сортированы данные в первую очередь. В данном примере – это «Место рождения». Второй выпадающий список оставим без изменений – «Значение», а в третьем указываем тип сортирования «От А до Я».
- Нажмите на кнопку «Добавить уровень» и в следующем условии указываем новые критерии. 1 – «Дата рождения», 2 – «Значение», 3 – «От старых к новым». И нажмите на кнопку ОК.
Таблица приобрела следующую структуру:
Сначала ее значения отсортированы относительно названий городов в алфавитном порядке. Далее относительного каждого города распределены даты рождения от старых к новым.
Если мы работаем только с фрагментом таблицы где нет заголовков столбцов, а только лишь диапазон ячеек с текущими значениями, как показано ниже на рисунке:
Тогда в диалоговом окне инструмента «Настраиваемая сортировка» следует отключить опцию «Мои данные имеют заголовки столбцов». В результате чего в качестве критериев для каждого первого выпадающего списка секции «Столбец» в каждом уровне, будут использованы заголовки столбцов рабочего листа Excel (Столбец А, Столбец B, C и т.д.). А при применении всех параметров в сортировку будут включены все строки и ячейки исходного диапазона (фрагмента таблицы), что является правильным результатом в данном случаи.
Примечание. Кнопка вызова инструмента для настраиваемой сортировки так же доступна на закладке «ДАННЫЕ»-«Сортировка».
Таблицы данных, которые мы получаем от разных сотрудников в большинстве случаев не упорядочены и работать с ними без организации – сложно. Возникает необходимость отсортировать: текстовые значение по алфавиту, числовые – по возрастанию, а даты от старых до новых. Сортировать вручную все столбцы по отдельности – это не наилучшее решение для данной задачи. Особенно если столбцов более тысячи. Поэтому лучше воспользоваться специальным встроенным инструментом Excel – настраиваемой сортировкой. Данный инструмент автоматическое сортирует данные одновременно по нескольким столбцам. Он настолько эластичен, что его можно применить практически для любой сортировки с любым уровнем сложности.
Как сделать список по алфавиту в Excel
При работе с данными в Excel очень часто возникает необходимость сортировать список каких-то элементов по алфавиту или от меньшего значения к большему. Естественно, нет никакой необходимости делать эту рутинную работу вручную, ведь в Excel есть инструменты для решения таких распространенных задач.
В данном материале мы расскажем о том, как сделать список по алфавиту в табличном процессоре Excel. Материал будет полезен для пользователей всех современных версий этой программы, среди которых Excel 2007, 2010, 2013 и 2016.
Способ № 1. Кнопки на вкладке «Главная».
Если вам нужно отсортировать список по алфавиту, то самый простой вариант, это воспользоваться кнопкой «Сортировка и фильтр», которая находится в блоке «Редактирование» на вкладке «Главная». Для этого нужно выделить данные, которые вы хотите отсортировать, после чего нажать на кнопку «Сортировка и фильтр» и выбрать один из способов сортировки. «Сортировка от А до Я» отсортирует ваш список по алфавиту, а «сортировка от Я до А» – в обратном порядке. Если же в столбце нет текстовых данных, а только числа, то «Сортировка от А до Я» отсортирует ваш список от меньшего числа к большему, а «сортировка от Я до А» — наоборот.
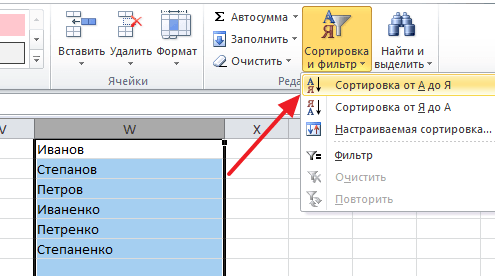
Также с помощью той же кнопки можно включить функцию под названием «Фильтр». В этом случае рядом с верхней ячейкой появится стрелка вниз, с помощью которой можно добавить фильтр и скрыть ненужные данные. Такая фильтрация значительно упрощает работу с разнообразными списками.
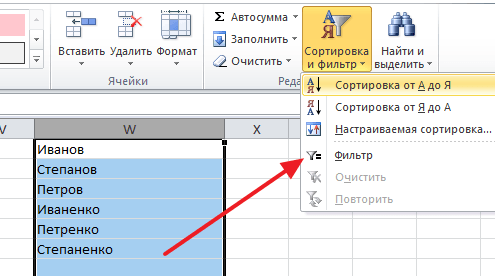
Например, если у вас есть список фамилий, то вы можете отфильтровать его таким образом, чтобы скрыть те фамилии, для которых не указаны инициалы. Для этого сначала нужно нажать на стрелку вниз, которая находится рядом с первой ячейкой.
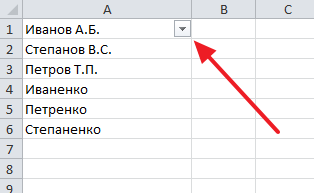
После чего использовать текстовый фильтр «Содержит».
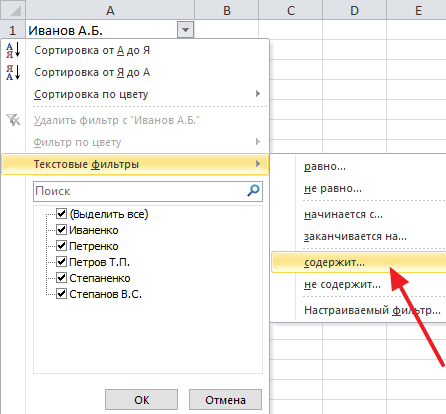
В открывшемся окне вводим точку и нажимаем на кнопку «ОК».
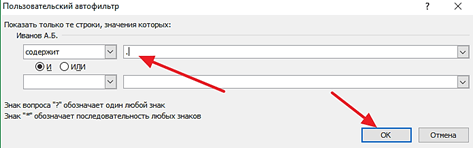
В результате фамилии без инициалов (а точнее ячейки, которые не содержат символ точки) будут отфильтрованы и скрыты из списка.
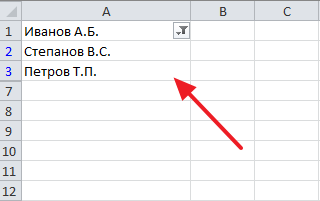
Для того чтобы снова отобразить все элементы списка нужно снова нажать на стрелку рядом с верхней ячейкой и выбрать пункт «Удалить фильтр».
Способ № 2. Кнопки на вкладке «Данные».
Аналогичные кнопки есть также и на вкладке «Данные». Здесь есть кнопки, отвечающие за сортировку списков «от А до Я», «от Я до А», а также кнопка для настройки «Фильтров».
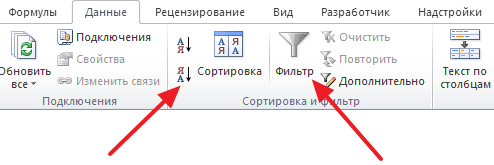
Работают эти кнопки точно также как те, которые находятся на вкладке «Данные». Выделяете список и нажимаете на кнопку.
По цвету
Форматирование данных по дате или по цвету мало чем отличается друг от друга. Требуется выделить таблицу, зайти в меню “Сортировка” и выбрать “Параметры”. В подразделе следует выбрать параметр “Сортировка по цвету”. После этого в соответствующем окне нужно выставить оттенок цвета с которого будет начинаться сортировка (т.е. он будет находится вверху или внизу таблицы). Редактор после подтверждения действия выдаст отредактированную таблицу, в которой указанный цвет будет расположен вверху или внизу.
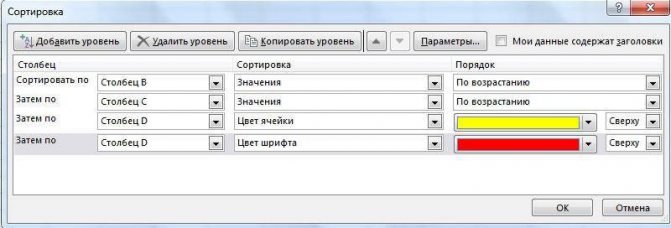
Таким образом особенно важные или критические моменты можно помечать соответствующим цветом, чтобы в дальнейшем вывести их на видное место.
Сортировка по форматированию
Часто для анализа данных делается заливка ячеек (или шрифта) цветом. С помощью сортировки можно также упорядочивать данные на основе их форматирования.
Пошаговый порядок действий:
- Щелкнуть по любой ячейки из столбца, по которому будет выполняться сортировка.
- На вкладке Данные выбрать группу Сортировка и фильтр , а затем выбрать команду Сортировка .
- В поле Столбец укажите столбец по которому будет проводиться сортировка.
- В поле Сортировка из всплывающего меню выбрать критерий сортировки: цвет ячейки, цвет шрифта или значок ячейки.
- Поле Порядок содержит два выпадающих списка. В первом нужно выбрать тип критерия, а во втором – размещение ячеек, отсортированных по данному критерию (строку Сверху или Снизу ).
- При необходимости добавить еще один критерий сортировки, в окне Сортировка нужно выбрать кнопку Добавить уровень.

Можно также воспользоваться командой «Копировать уровень» , заменив в поле «Порядок» прежнее значение на новое.
- После выбора сортировки нажать кнопку ОК.
Сортировка в Excel
Сортировка данных в Excel весьма полезный инструмент, улучшающий восприятие представленной информации. Прежде, чем перейти к разбору интерфейса, разберем порядок сортировки приложения:
- Первыми идут цифры от меньшего к большему;
- Затем идут специальные символы ($, %, * и т.д.);
- За ними следуют знаки препинания;
- Далее начинаются алфавиты, сначала английский, затем русский. Также не учитывается регистр, т.е. заглавные и прописные буквы равны друг другу (А=а).
Для того чтобы выполнить упорядочивание, пройдите на вкладку «Данные» и выберите раздел «Сортировка и фильтр». Для сортировки предназначено 3 значка:
Сортировка по возрастанию (от А до Я), по убыванию (от Я до А) и значок сортировки для задания условий по нескольким столбцам одновременно.
Рассмотрим все пункты подробнее.
Для того чтобы в эксель отсортировать диапазон ячеек, предварительно выделите его, затем кликните по необходимому значку. Учтите, что самая верхняя ячейка в выделенном диапазоне будет воспринята как шапка таблицы, т.е. отсортирована не будет и останется на прежнем месте. Также, если рядом с выделенным диапазоном имеются другие заполненные ячейки, то программой будет выведено следующее окно:
Если Вами будет выбран первый вариант, то строки таблицы сохранят свою целостность. Если второй, то данные вне диапазона сортировки останутся нетронутыми. На рисунках приведены результаты до и после сортировки для двух вариантов.
Установка порядка первого столбца таблицы при выборе первого варианта:
Как видно строки сохранили свою целостность, и имена по-прежнему соответствуют своим фамилиям.
Те же самые действия, но при выборе второго варианта:
Сортировка также произведена по первому столбцу, за исключением того, что второй столбец не сместился относительно отсортированных ячеек.
Выбирайте сразу необходимый диапазон для сортировки, чтобы Excel не предлагал Вам автоматически его расширить. Столбец, с которого Вы начнете выделение диапазона, будет являться столбцом для условий сортировки.
Если возникла необходимость задать порядок по нескольким столбцам, то в этом поможет значок «Сортировка», который уже упоминался. Выделите диапазон, который необходимо упорядочить
В данном случае неважно, с какого столбца он начнет выделяться, т.к. условия и столбцы будут задаваться вручную
Для примера будем использовать следующую таблицу:
Мы специально будем использовать такие данные, чтобы наглядно отобразить, как Excel осуществляет сортировку.
Выделите диапазон нашей таблицы и кликните по значку «Сорировка». Появится следующее окно:
Изначально первый уровень сортировки уже добавлен. В выпадающем списке выберите нужный столбец. В качестве его названия служит верхняя («шапка»).
В следующем выпадающем списке можно выбрать, по каким параметрам сортировать диапазон. Например, если Вы использовали заливку для ячеек или меняли цвет шрифта, то возможно задать порядок по данным параметрам.
Следующий выпадающий список задает порядок: по возрастанию, по убыванию и т.п.
Для добавления второго и последующих столбцов для сортировки воспользуйтесь кнопкой «Добавить уровень» и задайте для него параметры.
Для нашего примера используем трехуровневую сортировку. Для первого уровня зададим сортировку по «Столбец1», порядок «От Я до А». Для второго уровня зададим сортировку по «Столбец2», порядок «По возрастанию». Для третьего уровня по «Столбец3», порядок «По убыванию». Параметры для сортировки везде «значения».
Рассмотрим получившийся результат:
Сначала сортировка прошла по первому столбцу (первый уровень), выделив данные в определенные поддиапазоны (в красной рамке). Далее происходит сортировка второго уровня, но данные сортируются только в пределах определенных первым уровнем поддиапазонов. Отсортировав второй уровень, вновь определяются поддиапазоны (в синей рамке). Затем сортировка происходит по третьему уровню по такому же алгоритму.
Таким образом, можно задавать сортировку в Excel по значительному количеству столбцов.
Также в окне сортировки можно задавать различные параметры:
- Поставив флажок на поле «Мои данные содержать заголовки», программа учтет, что верхние ячейки диапазонов упорядочивать не нужно;
- Нажав кнопку «Параметры» Вы получите окно, в котором можно задать:
- Возможность учета регистра (заглавные символы имеют больший порядковый номер по сравнению с прописными);
- Выбрать сортировку по строкам или по столбцам.
Как видите, пользоваться сортировкой в Excel совсем не трудно, но это важный инструмент, который часто требуется при работе с данными.
Сортировка строк по столбцу в Excel
Ниже на рисунке представлена выборка информации из базы данных по сотрудникам фирмы:
Допустим нам необходимо отсортировать таблицу относительно столбца «Премия» по убыванию сумм. Для решения этой задачи воспользуемся самыми простыми (базовыми) инструментами сортировки в Excel.
Перейдите курсором клавиатуры на любую ячейку в столбце G (можно даже на заголовок столбца G1). А Потом выберите инструмент: «ГЛАВНАЯ»-«Редактирование»-«Сортировка и фильтр»-«Сортировка по убыванию».
В результате данные упорядочились и организовались в определенную структуру:
Как оказалось, наибольшую премию получил сотрудник «Евгений Пруткий».
Внимание! Список, который будет сортирован не должен содержать объединенных ячеек. Примечание
Инструмент для базовой сортировки диапазонов доступен так же на закладке: «ДАННЫЕ»-«Сортировка по возрастанию/по убыванию»
Примечание. Инструмент для базовой сортировки диапазонов доступен так же на закладке: «ДАННЫЕ»-«Сортировка по возрастанию/по убыванию».
И встроен в выпадающие меню заголовков таблиц в режиме автофильтра или умной таблицы:
Так же встроен в контекстное меню, которое появляется по нажатию правой кнопкой мышки:
Читайте так же: Возможности сортировки данных в Excel списком.
Как убрать сортировку в Excel
Если таблицу необходимо будет привести в изначальный вид, тогда перед каждой сортировкой создавайте столбец нумерации строк. В данном примере – это столбец А (№п/п). Часто необходимо привести таблицу в изначальный вид после выполнения с ней многочисленных и сложных сортирований данных по разным столбцам, критериям или условиям. Тогда достаточно выполнить сортировку по столбцу с номерами строк, чтобы таблица приняла свой первоначальный вид.
Читайте так же: Сортировка по цвету ячеек в Excel.
Как в Excel сделать сортировку в столбце
Иногда нужно выполнить независимую сортировку только лишь внутри одного столбца таблицы без привязки к другим столбцам или их изменения. Например, столбец B «Имя». Такая задача решается так же просто:
- Выделите целый столбец B щелкнув левой мышкой по заголовку столбца листа.
- Выберите инструмент: «ГЛАВНАЯ»-«Редактирование»-«Сортировка и фильтр»-«Сортировка по убыванию».
- В появившемся диалоговом окне «Обнаруженные данные в неуказанного диапазона», выберите опцию: «сортировать в пределах указанного выделения». И нажмите на кнопку «Сортировка».
Обратите внимание на то, что значения ячеек в остальных столбцах остались без изменений:
Такой способ необходимо применять только как вспомогательный.
Порядок сортировки в Excel
Существует два способа открыть меню сортировки:
- Щелкнуть правой кнопкой мыши по таблице. Выбрать «Сортировку» и способ.
- Открыть вкладку «Данные» — диалоговое окно «Сортировка».
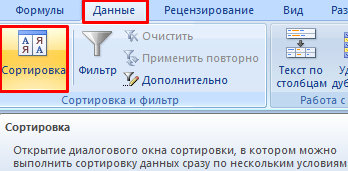
Часто используемые методы сортировки представлены одной кнопкой на панели задач:
Сортировка таблицы по отдельному столбцу:
- Чтобы программа правильно выполнила задачу, выделяем нужный столбец в диапазоне данных.
- Далее действуем в зависимости от поставленной задачи. Если нужно выполнить простую сортировку по возрастанию/убыванию (алфавиту или обратно), то достаточно нажать соответствующую кнопку на панели задач. Когда диапазон содержит более одного столбца, то Excel открывает диалоговое окно вида: Чтобы сохранилось соответствие значений в строках, выбираем действие «автоматически расширить выделенный диапазон». В противном случае отсортируется только выделенный столбец – структура таблицы нарушится.
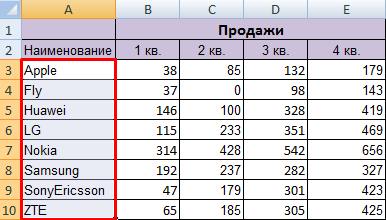
Если выделить всю таблицу и выполнить сортировку, то отсортируется первый столбец. Данные в строках станут в соответствии с положением значений в первом столбце.
В зависимости от возрастания и убывания
Данный метод сортировки осуществляется так же, как по алфавиту. Различие будет лишь в наименовании функций: «По возрастанию», а также, «По убыванию».
По нескольким полям файла
Если сортировка необходима одновременно в нескольких столбиках и по нескольким параметрам, пригодится опция под названием «Настраиваемая сортировка». Рассмотрим ее.
Шапка окна содержит следующие кнопки:
- Добавление уровня;
- Удаление уровня;
- Копирование уровня;
- Клавиши вверх и вниз.
Говоря о том, каким именно образом будет осуществлена подобная сортировка, стоит заметить, что Эксель пойдет по списку сверху. Первый уровень является наиболее приоритетным. Например, нами выбрано «сортировать людей в зависимости от имени от А до Я – выполнено.
Затем, следующее условие состоит в сортировке списка в зависимости от возраста (по увеличению). Что же получается? Имена так и останутся рассортированные по алфавиту, однако люди-тёзки будут располагаться в определенном порядке – от самых младших к самым старшим.
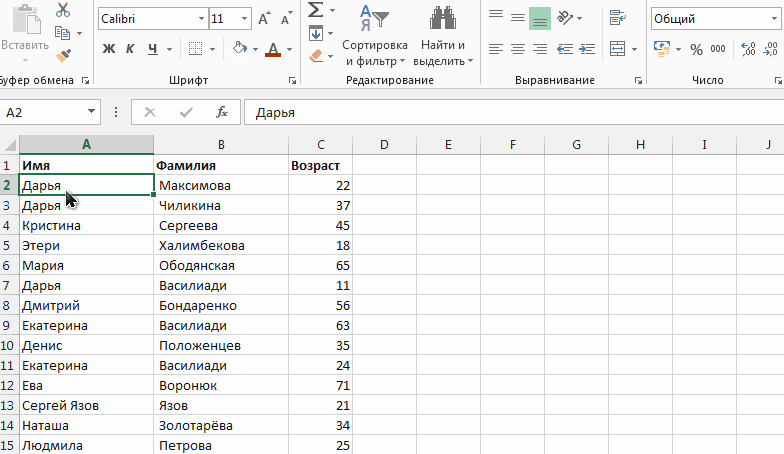
Итак, прежде всего, были отсортированы строчки в зависимости от имен
После этого, следует обратить внимание на имя Дарья. Их 4, однако располагаются они в той последовательности, как и были в таблице изначально
Тогда было добавлено дополнительное условие – расположить людей в от самого младшего к наиболее старшему. В итоге, наша таблица отсортирована не только в зависимости от имен, но также, по возрастам и теперь вы знаете как сортировать по алфавиту в excel.
При работе с данными в Excel очень часто возникает необходимость сортировать список каких-то элементов по алфавиту или от меньшего значения к большему. Естественно, нет никакой необходимости делать эту рутинную работу вручную, ведь в Excel есть инструменты для решения таких распространенных задач.
В данном материале мы расскажем о том, как сделать список по алфавиту в табличном процессоре Excel. Материал будет полезен для пользователей всех современных версий этой программы, среди которых Excel 2007, 2010, 2013 и 2016.
Способ № 1. Кнопки на вкладке «Главная».
Если вам нужно отсортировать список по алфавиту, то самый простой вариант, это воспользоваться кнопкой «Сортировка и фильтр», которая находится в блоке «Редактирование» на вкладке «Главная». Для этого нужно выделить данные, которые вы хотите отсортировать, после чего нажать на кнопку «Сортировка и фильтр» и выбрать один из способов сортировки. «Сортировка от А до Я» отсортирует ваш список по алфавиту, а «сортировка от Я до А» – в обратном порядке. Если же в столбце нет текстовых данных, а только числа, то «Сортировка от А до Я» отсортирует ваш список от меньшего числа к большему, а «сортировка от Я до А» — наоборот.
Также с помощью той же кнопки можно включить функцию под названием «Фильтр». В этом случае рядом с верхней ячейкой появится стрелка вниз, с помощью которой можно добавить фильтр и скрыть ненужные данные. Такая фильтрация значительно упрощает работу с разнообразными списками.
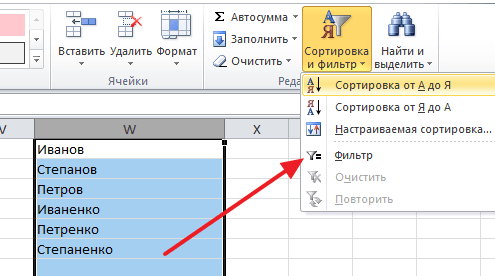
Например, если у вас есть список фамилий, то вы можете отфильтровать его таким образом, чтобы скрыть те фамилии, для которых не указаны инициалы. Для этого сначала нужно нажать на стрелку вниз, которая находится рядом с первой ячейкой.
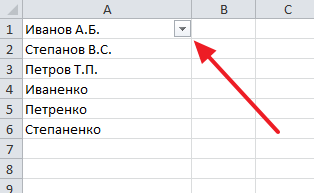
После чего использовать текстовый фильтр «Содержит».
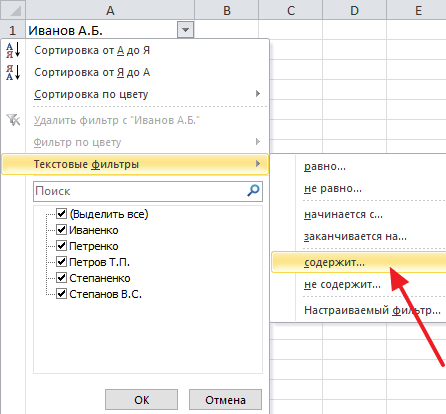
В открывшемся окне вводим точку и нажимаем на кнопку «ОК».
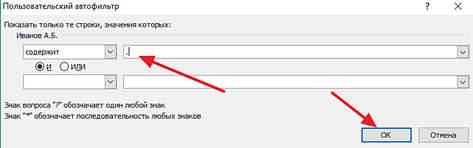
В результате фамилии без инициалов (а точнее ячейки, которые не содержат символ точки) будут отфильтрованы и скрыты из списка.
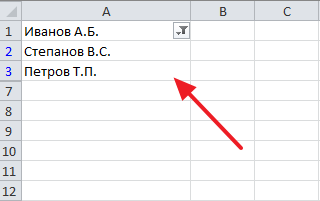
Для того чтобы снова отобразить все элементы списка нужно снова нажать на стрелку рядом с верхней ячейкой и выбрать пункт «Удалить фильтр».
Способ № 2. Кнопки на вкладке «Данные».
Аналогичные кнопки есть также и на вкладке «Данные». Здесь есть кнопки, отвечающие за сортировку списков «от А до Я», «от Я до А», а также кнопка для настройки «Фильтров».
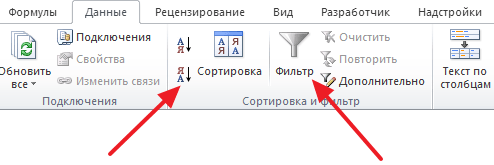
Работают эти кнопки точно также как те, которые находятся на вкладке «Данные». Выделяете список и нажимаете на кнопку.
Типы сортируемых данных и порядок сортировки
Сортировка числовых значений в Excel
Сортировка числовых значений по возрастанию — это такая расстановка значений, при которой значения располагаются от наименьшего к наибольшему (от минимального к максимальному).
Соответственно, сортировка числовых значений по убыванию — это расположение значений от наибольшего к наименьшему (от максимального к минимальному).
Сортировка текстовых значений в Excel
«Сортировка от А до Я» — сортировка данных по возрастанию;
«Сортировка от Я до А» — сортировка данных по убыванию.
Для сортировки текстовых значений по алфавиту, производится сравнение этих значений между собой. Как известно, при сохранении текста компьютер использует схему, в которой каждый символ имеет свой уникальный номер, называемый кодом символа. Вот именно эти коды и сравниваются для определения того, какое текстовое значение больше, а какое меньше.
Текстовые значения могут содержать алфавитные, числовые и специальные символы. При этом числа могут быть сохранены как в числовом, так и в текстовом формате. Числа, сохраненные в числовом формате, меньше, чем числа, сохраненные в текстовом формате. Для корректной сортировки текстовых значений все данные должны быть сохранены в текстовом формате. Кроме того, при вставке в ячейки текстовых данных из других приложений, эти данные могут содержать пробелы в своем начале. Перед началом сортировки необходимо удалить начальные пробелы (либо другие непечатаемые символы) из сортируемых данных, иначе сортировка будет выполнена некорректно.
Можно отсортировать текстовые данные с учетом регистра. Для этого необходимо в параметрах сортировки установить флажок в поле «Учитывать регистр».
Обычно буквы верхнего регистра имеют меньшие номера, чем буквы нижнего регистра.
Сортировка значений даты и времени
«Сортировка от старых к новым» — это сортировка значений даты и времени от самого раннего значения к самому позднему.
«Сортировка от новых к старым» — это сортировка значений даты и времени от самого позднего значения к самому раннему.
Сортировка форматов
В Microsoft Excel 2007 и выше предусмотрена сортировка по форматированию. Этот способ сортировки используется в том случае, если диапазон ячеек отформатирован с приминением цвета заливки ячеек, цвета шрифта или набора значков. Цвета заливок и шрифтов в Excel имеют свои коды, именно эти коды и используются при сортировке форматов.
Сортировка по настраиваемому списку
Табличные данные можно сортировать по настраиваемым спискам, таким, например, как список месяцев, список дней недели, список структурных подразделений предприятия, список табельных номеров работников и так далее. В Excel имеется возможность создавать собственные списки сортировки данных. При таком порядке сортировки данные, предназначенные для сортировки и значения списка должны совпадать.
Сортировка в Excel
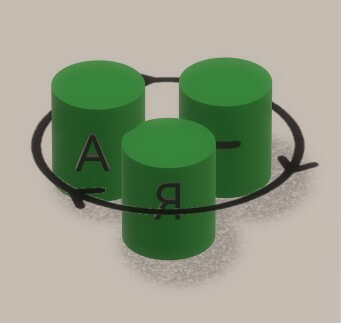
Сортировка в Excel применяется для визуализации данных и их упорядочивания, что существенно облегчает восприятие информации, представленной в табличной форме. Необходимость в этой функции возникает при работе с бухгалтерскими ведомостями, списками складских запасов и строительными сметами.
Часто проблемой может стать вопрос расположения чисел от большего к меньшему или наоборот. На самом деле критерии для упорядочивания информации в Экселе бывают разными: дата, время, цвет ячеек или тип шрифта. Чаще всего при изучении приемов работы с электронными таблицами рассматриваются примеры, где представлены списки сотрудников или товаров, так как сортировать по алфавиту на практике приходится очень часто. Рассортировать в программе можно по двум различным параметрам.
Обработка списков в нескольких столбцах одновременно
Эта процедура тоже не требует больших временных затрат. От вас требуется только внимательно отнестись к инструкции. Имея в таблице не только имя и фамилию сотрудника, но и его возраст, а также день работы. Нам нужно отсортировать этот список тремя способами. На примере покажем, как это сделать.
- Выбираем в Главной вкладке меню Редактирование, откуда переходим на кнопку Сортировка и фильтр. Перед вами появляется список, в котором необходимо выбрать Настраиваемая сортировка.
- Отрывшееся окно мастера заполняем по установленным требованиям. Отмечаем в нем нужные способы сортировки. Для первого столбика выбираем сортировку по алфавиту, а для остальных по возрастанию или убыванию. Затем нажимаете кнопку «Ок».
Если у вас для каждого столбика имеется индивидуальная шапка с названием, тогда в поле Столбец в мастере сортировки будет стоять его обозначение. Поэтому не пугайтесь, если ваши данные не совпадают с нашими.
Работа со списками с тестовыми или числовыми символами проходит в несколько этапов, на каждом из которых необходимо быть внимательным, чтобы вносить все изменения безошибочно, иначе это может отразится на внешнем виде вашей работы.
Не забудьте удалить одинаковые значения из одинаковых списков. Подробную инструкцию по этому действию читайте здесь.
Сортировка данных в Excel
Если данные текстовые, их можно отсортировать по алфавиту («от А до Я» или «от Я до А»). Если данные числовые, их можно отсортировать в порядке возрастания или убывания. Если в диапазоне данных есть строка или столбец, в которых содержатся данные типа время или дата, их можно отсортировать в прямом или обратном хронологическом порядке. Имеется также возможность сортировки предварительно отформатированных данных по элементам этого форматирования.
Сортировать данные можно по одному условию (например, сортировка списка сотрудников по фамилии) или нескольким (например, сортировка списка сотрудников по занимаемой должности, а внутри каждой должности фамилии отсортировать в алфавитном порядке). Данные можно сортировать по столбцу (или нескольким столбцам) или по строке.







