Как бесплатно скачать и установить windows 10
Содержание:
- Как установить с телефона Windows на компьютер
- Что делать после установки Windows 7?
- Программа для установки Windows 10
- P. S.
- Требования для установки Виндовс с телефона
- Установка системы Windows
- Как отключить Secure Boot
- Загрузка Виндовс через флешку
- Установка Windows на компьютер
- Установка Виндовс 7
- Создаём загрузочную флешку
- Переустановка Windows 7 без диска и флешки
- х64 или х86: как выбрать разрядность свежей ОС
Как установить с телефона Windows на компьютер
Процесс установки ОС Windows с телефона занимает немного времени. Во многом данная процедура напоминает установку с диска или загрузочной флешки, только в качестве описываемых элементов выступает мобильное устройство. Когда скачанный образ будет в смартфоне, потребуется установить надежное приложение, которое распакует скачанный архив на съемный накопитель.
Установка приложения
Для начала рекомендуется выбрать хорошую программу для распаковки образа. В данном случае необязательно использовать платный вариант, так как в официальном магазине Play Market имеется несколько эффективных и бесплатных утилит:
- EtchDroid. Отличная программка, которая работает без прав администратора. Она может записывать два типа образов – DMG и ISO. Кроме поддержки образов на базе Windows приложение стабильно работает с файлами ОС Linux.
- ISO 2 USB. Отличная бесплатная программка, которая также функционирует без ROOT-прав. Приложение поддерживает подавляющее число образов – Linux, Ubuntu и Windоws. Стоит заметить, что в данной программе любая версия Виндовс загружается исключительно через режим UEFI.
- Bootable SDCard. Данная программа в любом случае требует права администратора. Существует платная и бесплатная версия, однако для осуществления задачи будет достаточно последнего варианта. Поддерживает Windows и Linux.
Особое внимание хочется уделить приложению DriveDroid. Во время использования этой программы из телефона можно сделать настоящую загрузочную флешку с множеством инструментов и разрешений
DriveDroid успешно справляется с образами любых существующих операционных систем.
Пользоваться описываемой программой сможет даже неопытный юзер. Главное преимущество в том, что владельцу смартфона не потребуется самостоятельно искать загрузочные файлы ОС и скачивать их на устройство. Утилита самостоятельно осуществляет все задачи, главное – установить DriveDroid и убедиться в том, что приложение подходит для смартфона и получится ли загрузить конкретную ОС на компьютер.
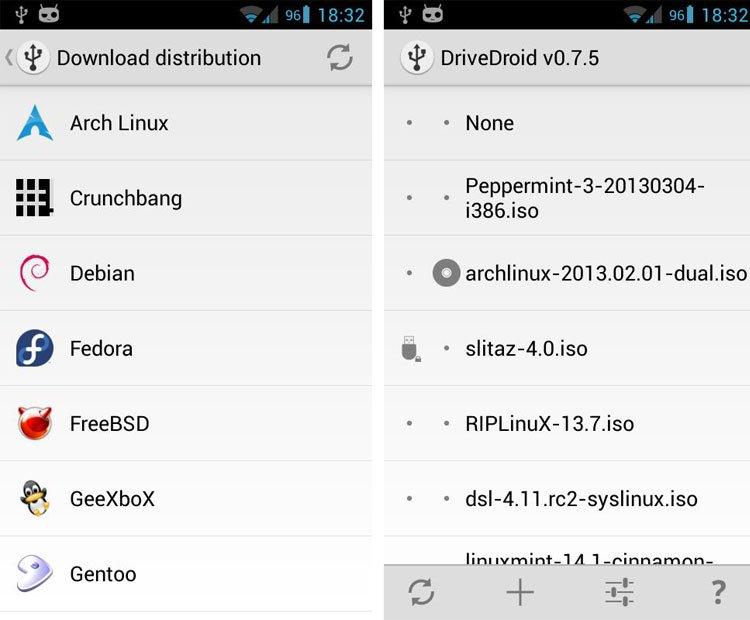
После завершения установки приложения пользователю нужно выбрать подходящий режим установки. Для начала следует установить на мобильный гаджет права администратора, после чего подключиться к компьютеру.
Настройка
Далее будет рассмотрена настройка на примере приложения DriveDroid. Для скачивания можно воспользоваться магазином Play Market. Инструкция выглядит следующим образом:
- Для начала нужно активировать мастер настройки приложения. На главной странице отображается кнопка
- Дождаться, пока система проверит целостность устройства и отсутствие его в черном списке. После нажать на кнопку продолжения.
- С помощью кабеля USB соединить компьютер и мобильный телефон.
- Далее потребуется определиться с одной из USB-систем, которые отобразятся в появившемся окне. Как правило, многие телефоны функционируют с первым попавшимся вариантом.
- На следующем этапе потребуется на компьютере открыть диспетчер файлов и отыскать подключенный к ПК смартфон. Он должен отображаться в виде диска или внешнего накопителя. Если все правильно, значит, устройство полностью совместимо с приложением.
Важно! Если гаджет не отобразился в диспетчере задач, тогда потребуется вернуться к предыдущему меню и выбрать другую систему USB
Что делать после установки Windows 7?
В первую очередь перезагружаете ноутбук или компьютер, заходите в BIOS и меняете приоритет загрузки устройств назад. То есть, жесткий диск (Hard Disk или HDD) ставите на первое место, а CD-ROM или USB-HDD опускаете на второе или ниже.
Также после установки Windows 7 может не работать интернет и USB-разъемы. Это потому, что нет драйверов. Поэтому на следующем этапе устанавливаете их.
Именно для этого и нужно заранее подготовить все необходимые драйвера перед установкой Windows 7. Особенно на интернет. Ведь как Вы их загрузите, если нет доступа к сети?
В первую очередь рекомендуется поставить драйвера на материнскую плату. После их установки появится интернет и звук. А дальше через интернет можно найти все остальное – драйвера на видеокарту, любимый браузер и другие нужные программы. Подробнее об этом читайте здесь: Как настроить Windows 7 после переустановки?
И еще один нюанс – при включении компьютера или ноутбука у Вас может отображаться два Windows 7 (во время загрузки).
Первый – установили Вы, а второй – сохранился в скрытом разделе («зарезервировано системой»). Впрочем, лишнюю строчку можно удалить. Для этого выполняете следующее:
- Включаете компьютер или ноутбук и на рабочем столе нажимаете Win + R (или Пуск – Выполнить), а затем вводите в открывшемся окошке msconfig. Нажимаете Enter.
- Откроется еще одно окно, где нужно перейти на вкладку «Загрузка». Здесь будет как минимум 2 строчки Windows 7. Первая – текущая операционная система (ее не трогаете, Вы сейчас загружены с нее). А вторая лишняя. Выделяете ее, нажимаете кнопку «Удалить», а затем «Применить».
- После того система потребует перезагрузить компьютер или ноутбук. Выполняете.
Готово. После перезагрузки второй Windows 7 больше не будет, и меню выбора операционной системы Вы не увидите.
Программа для установки Windows 10
Для того, чтобы заново установить операционную систему Windows 10 нам понадобится свободный вечер и свободная флешка объёмом от 4 гигабайт. Для начала возьмём свой USB накопитель (он же флешка) и убедимся, что на нём нет ничего нужного — ибо далее вся информация оттуда будет удалена.
Прежде чем переустанавливать Windows 10, нам нужно при помощи специальной программы создать так называемый установочный носитель — записать на флешку файлы «десятки». Для этого надо перейти на и, нажав кнопку «Скачать средство сейчас» (она вторая на странице — пониже), загрузить к себе на компьютер необходимую программу и запустить её установку. Программа называется MediaCreationTool. Скачивать её стоит непосредственно перед установкой операционной системы. Так Вы получите свежую «десятку» со всеми последними важными обновлениями.
Одно время при запуске утилиты MediaCreationTool наблюдалась ошибка 80072f76 0x20017. Она была связана с «косяками» исключительно на стороне Microsoft и возникала повсеместно по всему миру аж с сентября по декабрь 2017 года. На данный момент проблема решена, но в таких случаях для скачивания образа Windows 10 с официального сайта можно использовать «костыль». Скачать десятку можно напрямую, заменив в браузере агент пользователя на Apple Safari. Там всё просто: нажимаем F12 в браузере Edge — далее переходим во вкладку «Эмуляция» — меняем строку агента пользователя на «Apple Safari (iPad)» — скачиваем нужные образы с (более подробно описано на английском). Если же доступа к браузеру Edge у вас нет по причине остутствия Windows 10 где-либо и вы решитесь довериться мне (кстати, совершенно напрасно — ибо доверять нельзя никому в интернете), то вот тут у меня есть в облачном хранилище Mega с самыми последними на декабрь 2017 года версиями Windows 10: 32 бит и 64 бит. Скажу сразу, скачивание оттуда, вероятнее всего, будет медленным. Быстрее воспользоваться способом с официальным сайтом и сменой агента в браузере. После скачивания ISO образа с Windows 10 любым из описанных способов нужно создать загрузочную флешку из данного установочного образа. Это можно сделать при помощи утилиты .
Итак, на любом компьютере запускаем MediaCreationTool и для начала, как это обычно и бывает, принимаем условия соглашения.
Далее ожидаем несколько секунд пока выполняется подготовка. Затем выбираем второй пункт — «Создать установочный носитель для другого компьютера»
Внимание! Даже если вы будете устанавливать Windows 10 на том же компьютере, всё равно лучше выбрать 2 пункт. Обновление (1 пункт) происходит намного дольше, оно предусматривает возможность сохранить личные файлы и настройки, но в системе остаётся и немало мусора
На следующем шаге для записи программу установки Windows 10 необходимо выбрать архитектуру (можно и язык) будущей системы.: 64- или 32-разрядную. Если переустановка будет производится на том же компьютере, на котором создаётся флешка, то лучше всего оставить галочку на пункте «Использовать рекомендуемые параметры для этого компьютера». Если же устанавливать «десятку» планируется на другой машине, то, чтобы выбрать необходимую разрядность, можно почитать статью «Как узнать разрядность моего компьютера? 32 или 64 бит на Windows». Параметр «Выпуск» оставляем неизменным: Windows 10.
На следующем шаге необходимо выбрать носитель, на который мы будем записывать файлы операционной системы Windows 10 — 1 пункт «USB-устройство флэш памяти». Затем выбираем флешку, предварительно вставленную в компьютер.
После этого начнётся сначала загрузка, а затем создание носителя Windows 10 (то есть, запись на флешку). Процесс этот небыстрый. И во многом он зависит от скорости Вашего интернет соединения. В ходе загрузки на компьютер будет передано около 3 гигабайт данных. На моём не самом быстром ноутбуке 2010 года выпуска скачивание «десятки» и создание загрузочной флешки заняло ровно час.
P. S.
В какой-то момент одна из систем может надоесть… В моём примере Vista почти окончательно умерла. Удалить её будет легко. Просто зайдите в новую систему (у меня это Windows 7) и :
- отформатируйте из под Windows 7 логический диск с Vista целиком. Все данные уничтожаться! Средствами Windows это сделать может не получиться, придётся воспользоваться программой AOMEI Partition Assistant. Как с ней работать, можно ознакомится в статье Как создать раздел на жёстком диске ?
- однако в некоторых случаях, особенно для устройств с предустановленной ОС, для удаления ненужной системы без специального диска не обойтись. Работу с такими дисками мы рассмотрим в другой статье.
- с помощью установленной уже на Windows 7 программы EasyBCD удалите запись про Vista из загрузчика. Как это сделать, понятно из написанной статьи.
- Всё.
P.P.S. Программа EasyBCD позволит вам не только загружать операционные системы прямо с жёсткого диска. С её помощью можно загружать ЛЮБЫЕ образы загрузочных дисков с вашего винчестера через загрузочное меню:
любой диск прямо в загрузочном меню
Успехов нам всем
Требования для установки Виндовс с телефона
Перед установкой ОС Windows через телефон следует учесть массу нюансов.
- Во-первых, нужно убедиться в том, что устройство имеет высокий уровень заряда, так как процедура может занять довольно много времени. Особенно это касается телефонов с малым объемом аккумулятора.
- Во-вторых, следует приобрести достаточно емкую флешку, которую получится подключить к девайсу. Взамен можно воспользоваться обычной картой памяти, однако ее потребуется соединять с компьютером. В обоих случаях вся информация с переносных накопителей будет стерта.
- В-третьих, необходимо загрузить образ с операционной системой на мобильное устройство. Чтобы процесс занял немного времени, рекомендуется использовать мобильный торрент-клиент. Что касается образов, их можно скачать с официального сайта Windows или отыскать на надежном пиратском ресурсе. В данном случае рекомендуется искать Виндовс с интегрированной антивирусной базой.
Если все описанные элементы имеются, тогда можно приступать к созданию загрузочного накопителя. Однако следует учитывать, что успешная загрузка Виндовс 10/8/7 с внешнего накопителя будет осуществляться только с помощью UEFI режима. В случае использования образа Windows 7 понадобиться позаботиться о присутствии загрузчика EFI. Далее нужно перейти в BIOS и поменять параметры – переключить режим с Legacy на UEFI.
Установка системы Windows
-
Начнется загрузка компьютера с внешнего устройства. Вы увидите на экране следующее сообщение.
-
Дождитесь окончания распаковки всех файлов и запуска установщика Windows. Отобразится приветственное окно установщика. Выберите язык устанавливаемой системы и нажмите «Далее».
-
Нажмите «Установить».
-
Запустится процесс установки системы. После небольшого раздумья мастер установки поинтересуется у вас, какую редакцию системы и с какой разрядностью вы хотите поставить. Выберите необходимую конфигурацию и нажмите «Далее».
-
Установщик предложит вам ознакомиться с лицензионным соглашением. Это довольно большой текст, поэтому просто примите условия и перейдите на следующий этап.
-
Теперь необходимо определиться с типом установки. Обновление для вас сейчас недоступно, этот режим можно использовать, только если запускать установку «из-под системы». Поэтому наш выбор — второй пункт «Выборочная: только установка Windows (для опытных пользователей)».
-
Самое интересное — диски. Вообще, вы можете выбрать любой раздел и установить систему на него, даже не форматируя, однако при этом получите массу лишних файлов и как следствие — бардак в файловой системе и тормоза при работе. Поэтому крайне рекомендуется удалить все разделы на диске и переразбить его вновь, а потом отформатировать полученные разделы. После создания и форматирования нового системного раздела, нажмите «Далее».
-
Начнется процесс установки. Подождите его окончания.
-
В процессе установки компьютер перезагрузится. Это нормально. Экраны установки будут меняться.
-
Итак, после финальной перезагрузки собственно установка системы наконец-то завершится, и вы увидите окно первичной настройки. Если у вас есть ключ продукта, введите его в необходимое поле, если же нет, то жмите «Пропустить».
-
Персонализация. Выберите цвет системы. Это цвет меню «Пуск», а также панели задач и заголовков окон.
-
На странице «Параметры» выберите кнопку «Использовать стандартные параметры», так как это существенно упростит установку и сделает вашу последующую жизнь легче — не зря эти настройки разработчики посчитали оптимальными.
-
Теперь осталось ввести имя пользователя и нажать «Готово».
-
Система продолжит настройку в автоматическом режиме. Немного подождите, посмотрите на приветственные экраны с переливающимися цветами и попадете на «Рабочий стол» своей новой системы.
Готово! Осталось настроить работу устройств компьютера и поставить необходимые программы. Вы установили систему Windows с флешки!
Как отключить Secure Boot
Чтобы отключить Secure Boot, необходимо зайти в настройки UEFI, они же настройки BIOS. Сделать это можно двумя способами:
- При включении компьютера до начала загрузки операционной системы нажимать на кнопку Del (или F2), чтобы перейти в BIOS. Стоит отметить, что на некоторых материнских платах (часто в ноутбуках) может потребоваться для перехода в BIOS нажимать сразу несколько кнопок, например, FN+F2. Чаще всего на экране указано, какие кнопки нужно жать для перехода в BIOS;
- Если на компьютере установлена операционная система Windows 8 или 8.1, можно достать в правой части экрана панель, перейти через нее в «Параметры». Далее выбрать пункт «Изменение параметров компьютера». Нажать «Обновление и восстановление» — «Восстановление», а следом «Перезагрузить», настроив в дополнительных параметрах, что перезагрузка должна происходить в «Настройки по UEFI».
Ко второму способу следует прибегать в ситуациях, когда клавиатура компьютера не срабатывает до момента загрузки операционной системы. Часто это бывает с беспроводными клавиатурами.
После того как в UEFI удастся зайти, нужно действовать в зависимости от того, какая версия UEFI установлена на компьютере. Ниже мы приведет примеры, как отключить Secure Boot в самых распространенных вариантах UEFI.
Материнские платы и ноутбуки HP
Чтобы отключить Secure Boot на ноутбуках HP, нужно зайти в BIOS. Далее проследуйте в меню «System Configuration» и выберите в списке вариант «Boot Options». Пролистайте список действий примерно до середины, где будет находиться вариант «Secure Boot». Нажмите на него, и во всплывающем окне выберите Disable, чтобы деактивировать функцию.
Материнские платы и ноутбуки Dell
Компания Dell в UEFI-режиме предусмотрела отдельный пункт специально для настроек опций Boot. Чтобы отключить Secure Boot, нужно перейти в этот раздел, выбрать «UEFI Boot» и опцию «Secure Boot» переключить в режим Disable.
Материнские платы и ноутбуки Asus
Для отключения Secure Boot на устройствах Asus, нужно в UEFI проследовать на вкладку «Boot», далее выбрать опцию «Secure Boot». В отличие от многих других BIOS, здесь потребуется не отключить функцию, а установить в опции «OS Type» в вариант «Other OS».
Обратите внимание: Выше приведен способ для новых моделей ноутбуков и материнских плат Asus. В некоторых модификациях потребуется в UEFI перейти на вкладку «Security», и в ней параметр «Secure Boot» установить в Disable
Материнские платы и ноутбуки Acer
Ноутбук. Чтобы на ноутбуке Acer отключить Secure Boot, нужно пройти на вкладку «Security» и выбрать вариант «Set Supervisor Password». Следом понадобится придумать пароль, после чего станут доступны дополнительные опции, в частности, возможность перевести функцию «Secure Boot» в положение Disable.
Материнская плата. Отключить Secure Boot на материнской плате Acer можно в разделе «Authentication», выбрав для соответствующей опции значение Disable. Если материнская плата достаточно старая, следует поискать опцию в разделах «Advanced» — «System Configuration».
Материнские платы Gigabyte
Наиболее современная версия UEFI представлена на материнских платах Gigabyte. Чтобы в данной оболочке отключить Secure Boot, нужно перейти на вкладку «BIOS Features» и перевести соответствующий пункт в Disable или Отключено, в зависимости от локализации.
На других материнских платах и моделях ноутбуков примерно схема отключения Secure Boot похожа
Важно отметить, что перед выходом из BIOS, не забудьте сохранить опции, чтобы внесенные изменения не сбросились
Загрузка Виндовс через флешку
Для установки виндовс через Basic Input-Output System с флешки, собственно, вся процедура подобна вышеописанной, но выбирать в списке предложенных вкладок в системе ВВ БИОС необходимо Secure Boot или в ОС при простом варианте «наложения» версий выбрать соответствующий пункт меню.
Процесс установки виндовс с флешки не запускается и на мониторе показан черный экран:
- Включен режим UEFI;
- Флешка отформатирована в системе NTFS;
- БИОС ВВ поддерживает только разделы NTFS, UEFI — FAT 32.
При новой версии системы для загрузки с флешки, запрашивает разрешение на автоматический режим. Лучше всего отказаться от такого предложения, в противном случае ОС может установиться не на тот раздел, который нужен или удалить часть личных файлов.
Перед установкой настроек БИОС, необходимо выбрать используя «+» или «-» и щелкнуть на вкладке «Boot».
При выборе настроек, необходимо их сохранить. Для этого понадобится нажать клавишу «F10» — «Сохранить и выйти». Также это действие можно выполнить, нажав клавишу «->» – «Exit Saving Changes», т.е. «выйти и сохранить изменения».
После утвержденного и выбранного варианта и приоритета загрузки устройства, нужно выбрать опцию F10, после чего перезагрузить компьютер.
Установка Windows на компьютер
После загрузки с установочного диска начинается непосредственно установка. Посмотрите видеоурок как установить Windows 7 на компьютер:
Посмотреть это видео на YouTube
Установка от переустановки почти ничем не отличается. Только если Windows устанавливается на новый компьютер, то во время процесса нужно создать разделы на жёстком диске на «неразмеченной области», а при переустановке просто отформатировать уже существующий системный раздел, предварительно скопировав с него важные данные в другое место (если таковые имеются).
После установки Windows надо активировать, иначе система проработает только 30 дней. Владельцы лицензионной версии проводят активацию с помощью встроенного мастера (по интернету или по телефону). Нелицензионные версии Windows 7-10 активируются с помощью специальных программ. Предупреждаю, что это не законно, поэтому только в ознакомительных целях. Рекомендую приобретать и не иметь проблем с активацией.
Я показываю самый универсальный способ активации с помощью программы RemoveWAT. По возможности активируйтесь следуя инструкции, которая прилагается на странице скачивания торрента. Также имейте ввиду, что незаконная активация не гарантирует стабильную работу системы.
Посмотрите видео как провести активацию с помощью программы RemoveWAT https://vimeo.com/109308188
Программа RemoveWAT ищется и скачивается из интернета самостоятельно, но обычно все инструкции у вас уже будут.
Установка Виндовс 7
Если всё правильно сделано, как описано в предыдущих абзацах, то при появлении надписи «Press any key to boot from USB» кликаем по любой клавише и ждём пока начнётся установка Виндовс 7.
Press any key to boot from USB
Установка Виндовс 7
1В первом окне выбираем язык и раскладку клавиатуры (по умолчанию уже стоит русский). Кликаем «Далее».
2Жмём кнопку «Установить».
Жмем «Установить»
Ниже есть кнопка «Восстановление» с её помощью можно восстановить повреждённый загрузочный сектор (для более опытных пользователей).
И справка — кликнув на кнопку «Что следует знать перед установкой», можно почитать подробные советы и инструкции при установке.
3Соглашаемся с условиями лицензионного соглашения и жмём «Далее». Нелишним будет почитать само соглашение.
• Соглашаемся с условиями лицензионного соглашения и жмём «Далее»
4Теперь самое важное, в следующем окне переключаемся на пункт «Выборочной установки для опытных пользователей».
Переключаемся на пункт «Выборочной установки для опытных пользователей».
Не стоит пугаться надписи про опытных пользователей, это всего лишь вариант чистой установки с полным форматированием системного раздела или всего жёсткого диска перед установкой.
Но мы уже сохранили все документы и смело можем форматировать системный диск.
Первый вариант «Обновление» представляет собой установку системы поверх старой, когда старая система будет упакована в папку Windows.old, при этом будет занимать много места и неопытному пользователю удалить её будет проблематично без повторной установки.
Более подробную информацию можно почитать здесь же в этом окне, кликнув на кнопку «Помощь в принятии решения».
1Когда система устанавливается на новый компьютер нужно создать логический раздел, один или несколько (при необходимости). Нажимаем на кнопку «Настройка диска».
Кликаем на кнопку «Настройка диска».
2Дальше жмём «Создать».
Жмём «Создать»
3Пишем размер будущего системного диска и выбираем «Применить».
Пишем размер будущего системного диска и выбираем «Применить»
Автоматически будут созданы дополнительные разделы, кроме основного, — это зарезервированные системой разделы для восстановления.
Жмём «Далее».
При переустановке системы нужно выделить только раздел с системой и отформатировать его.
Другие разделы, логические диски и зарезервированные разделы трогать нельзя. Иначе сохранить информацию на логических дисках не получится.
Чтобы полностью отформатировать весь жёсткий диск, удаляйте все разделы, форматируйте диск полностью и создавайте разделы заново.
Дальше мы увидим знакомый, для многих опытных пользователей интерфейс установки Виндовс 7, который впервые появился ещё в Vista и вплоть до «десятки» не изменился.
Продолжение установки
Теперь нам нужно запастись терпением, процесс может длиться от 20 минут и более.
Правда, на современных дисках SSD установка в разы быстрее — около 5 минут.
По окончании установки компьютер несколько раз перезагрузится.
Желательно при первом перезапуске извлечь флешку, чтобы установка не началась заново, если изначально был изменён приоритет загрузки в БИОСе.
Пользовательские настройки
Появится окно настроек Виндовс 7.
1В данном окне нам нужно задать имя нашему ПК.
Задаем имя для ПК
2При необходимости можно сразу задать пароль для входа в систему, а также подсказку для пароля. Это необязательный шаг, его можно пропустить, просто оставить поля пустыми и кликнуть «Далее».
Нажимаем «Далее»
3Появится следующее окно ввода лицензионного ключа продукта (его можно найти на коробке с лицензионным диском).
Снимаем метку с пункта «Автоматически активировать Виндовс при подключении к интернету».
Важно: если эту метку не снять, войти в систему не получится без ключа.
Выбираем параметры безопасности.
При использовании рекомендованных параметров будут загружены и установлены все необходимые обновления безопасности и обновления, не связанные с безопасностью (только при наличии интернета).
Второй пункт представляет собой установку только важных обновлений.
Третий пункт «Отложить решение» — не будут загружены никакие обновления, но их можно будет потом установить самостоятельно.
Следующим шагом, устанавливаем часовой пояс, время и дату.
Выбираем тип сети. При наличии интернета будут применены соответствующие параметры выбранному типу сети.
Дальше загрузится рабочий стол. И можно устанавливать программы, драйверы и утилиты.
Создаём загрузочную флешку
Обратите внимание, что USB-накопитель должен иметь не менее 4 Гб свободного места. Мы будем использовать UltraISO – мощную утилиту, позволяющую быстро записать образ OS, содержащий установщик Windows, на флешку
Подробное описание последовательности действий:
Скачиваем программу UltraISO и запускаем инсталлятор;
Во время установки компонентов следуем рекомендациям пошагового мастера;
В последнем окне обязательно НЕ снимать галочки напротив пунктов «Ассоциировать .iso файл с UltraIso» и «Установить ISO CD/DVD эмулятор (ISO Drive)»;
После запуска утилиты появится окно с запросом на регистрацию. Вы можете отложить решение и пропустить пункт или ввести ключ продукта (если имеете)
Просто нажимаете кнопку «Пробный период», который составляет 30 дней, чего вполне хватит для реализации нашей задачи;
Перед началом следующего шага не забудьте убедиться, что нужный съёмный носитель уже подключен к USB-порту компьютера;
В открывшемся меню выбираем «Файл — Открыть» (находится вверху слева);
Переходим в раздел «Самозагрузка – Write Disk Image»;
В поле Disk Drive указываем ваше USB-устройство (если к ПК подключено несколько носителей) или существующий раздел на флешке, если она разбита на несколько логических дисков;
Важно удостовериться в правильности выбранного образа, для этого проверяем строку «Файл образа»;
В поле «Метод записи» указываете USB-HDD и нажимаете кнопку «Записать»;
Появится окно с подтверждением действия. Перед нажатием Enter убедитесь нет ли на вашем накопителе каких-либо нужных файлов (в случае необходимости, сохраните важные данные), потому как вся информация на нём будет уничтожена;
Процедура загрузки на флешку началась (может занимать около 30 минут и более);
После того как процесс будет завершен, вы увидите надпись: «Burn Successful»;
Поздравляем, ISO образ записан и готов к использованию!
Переустановка Windows 7 без диска и флешки
В этой статье мы разберем инструкцию по установке Windows непосредственно из работающей операционной системы. Мы будем использовать программу Daemon Tools Lite, которую предварительно нужно установить на компьютер.
Перед началом установки Windows, сохраните важные данные на флешку, внешний жесткий диск и т. п., потому что при переустановке операционной системы, все файлы будут удалены в папку «Windows.old». Опытные пользователи смогут достать файлы старой системы оттуда, пока эта папка не будет удалена с компьютера.
Для запуска установки Windows 7 выполните щелкните по образу Windows 7 правой кнопкой мыши, выберите сначала «Открыть с помощью», а затем «DAEMON Tools Lite Agent».
Вам также может быть интересно:
- Сравнение версий Windows 7: таблица
- Поддержка Windows 7 окончена: что делать
- Переустановка Windows 10 без диска, флешки и BIOS
На Рабочем столе откроется окно программы установки Windows 7. Нажмите на кнопку «Установить».
В окне «Получение важных обновлений» предлагают выбрать один из вариантов:
- Выполнить подключение к Интернету для получения последних обновлений программы установки (рекомендуется).
- Не загружать последние обновления программы установки.
Нам нужно переустановить операционную систему, а обновления можно установить позже. Поэтому следует выбрать второй вариант, отказавшись от загрузки последних обновлений, чтобы не затягивать процесс установки Windows 7.
В окне «Ознакомьтесь с условиями лицензии» поставьте флажок в пункте «Я принимаю условия лицензии».
В окне «Выберите тип установки» предложены два способа:
- Обновление — обновление системы поверх предыдущей установки с сохранением файлов, параметров и программ.
- Полная установка (дополнительные параметры) — установка новой системы с удалением всех данных от предыдущей копии Windows.
Нам нужно переустановить операционную систему, поэтому мы выбираем полный тип установки.
В окне «Выберите раздел для установки Windows» выбран раздел, в который будет установлена система. Система будет установлена в тот раздел, в котором находилась ранее установленная Windows.
Откроется окно с предупреждением, что выбранный раздел содержит файлы предыдущей установки Windows. Эти данные будут перенесены в папку «Windows.old», пользователь сможет получить доступ к файлам из этой папки, пока она не будет удалена с ПК.
Согласитесь, нажмите на кнопку «ОК».
Начинается процесс установки Windows 7, во время которого компьютер будет перезагружен несколько раз.
На завершающем этапе установки потребуется выбрать страну, время, денежные единицы и раскладку клавиатуры.
Выберите имя пользователя для учетной записи.
Введите пароль для учетной записи. Если не используете пароль, оставьте все поля пустыми.
Ввод ключа продукта Windows можно пропустить, выполнив активацию операционной системы позднее.
Выберите параметры получения обновлений:
- Использовать рекомендуемые параметры — установка важных и рекомендуемых обновлений.
- Устанавливать только наиболее важные обновления — установка только обновлений безопасности и других наиболее важных обновлений.
- Отложить решение — пока не устанавливать обновления.
Нажмите на предпочтительный вариант получения обновлений.
В окне «Проверьте настройку даты и времени» выберите подходящие параметры, соответствующие вашему расположению.
В окне «Выберите текущее место расположения компьютера» необходимо выбрать параметры сетевого размещения:
- Домашняя сеть — компьютер находится дома.
- Рабочая сеть — компьютер находится на работе.
- Общественная сеть — компьютер находится в общественном месте.
В большинстве случаев, для домашнего ПК рекомендуется выбрать домашнюю сеть.
После завершения настройки параметров, на компьютере запустится «чистая» Windows 7, установленная вместо предыдущей системы.
х64 или х86: как выбрать разрядность свежей ОС
На сегодняшний день все процессоры имеют одну из двух архитектур: x64 и x86. Все новые модели поддерживают оба типа архитектур, а вот старенькие модели, даже несмотря на совместимость, могут работать только с ограниченным количеством памяти. Но это касается уж совсем «бородатых» микрочипов. В целом рекомендации выглядят следующим образом:
- Ставьте операционную систему 64-bit, если процессор поддерживает более 4 Гбайт оперативной памяти, и у вас установлено более 4 Гбайт ОЗУ.
- Ставьте операционную систему 32-bit, если процессор не поддерживает 4 Гбайт оперативной памяти или если у вас установлено менее 4 Гбайт ОЗУ, несмотря на возможности ЦПУ.
Перед установкой свежей ОС, можно посмотреть тип нынешней системы. Здесь же кстати можно увидеть и модель процессора, и количество оперативной памяти. Для этого нажмите правой кнопкой мыши на значке «Пуск» в левом нижнем углу экрана и выберете пункт «Система».
На основе этой информации и вышеуказанных рекомендаций выберете тип новой ОС и создайте загрузочную флешку.







