Пошаговая инструкция как настроить скорость вентиляторов в speedfan
Содержание:
- Снижение оборотов кулеров при помощи специальных устройств
- Варианты увеличения скорости
- Изменение скорости оборотов СВО видеокарты
- Дополнительная информация по скорости
- Как настроить скорость вращения кулеров компьютера
- SpeedFan настройка. Регулировка кулера
- Снижение оборотов кулеров через BIOS
- Как ускорить вращение лопастей кулера процессора
- Регулировка скорости кулера с помощью дополнительных устройств
- Как управлять работой вентиляторов в системном блоке подключенного напрямую к БП
- Технологии шумопонижения в Intel Core 2 Duo
- Как настроить скорость вентиляторов в SpeedFan
Снижение оборотов кулеров при помощи специальных устройств
Существует несколько типов устройств, снижающих интенсивность вращения кулеров:
1. Устройство дополнительного сопротивления без возможности регулировки оборотов. Оно представляет собой обычный резистор, впаянный в цепь питания кулера.
2. Устройство сопротивления с возможностью регулировки. В отличие от устройства первого типа, оно позволяет «вручную» изменять обороты подключенного через него вентилятора (на нем расположен специальный регулятор).
Это устройство крепится внутри системного блока, что не очень удобно, поскольку для изменения оборотов вентилятора нужно каждый раз вскрывать корпус компьютера.
3. Реобас, представляющий собой усовершенствованный вариант предыдущего устройства.
Реобас позволяет регулировать интенсивность 3 и больше вентиляторов (в зависимости от модели). Устанавливается он в корпус компьютера таким образом, чтобы пользователь постоянно имел возможность изменять обороты подключенных к нему кулеров (обычно, на передней панели системного блока, в ячейке для DVD-приводов).
Устройства, снижающие обороты кулеров — средство более универсальное и надежное, чем упомянутые выше программы. Их можно использовать в любых компьютерах и для любых вентиляторов.
Главный их недостаток — необходимость тратить деньги на их приобретение. В то же время, деньги эти не такие и большие. Например, самый недорогой реобас обойдется в 20-25 дол. США. Стоимость устройств первых двух типов значительно ниже.
Источник
Варианты увеличения скорости
Всего есть два способа, которые позволят увеличить мощность кулера до 100% от заявленной:
- Выполнить разгон через BIOS. Подходит только для пользователей, которые примерно представляют себе как работать в данной среде, т.к. любая ошибка может сильно отразится на дальнейшей работоспособности системы;
- При помощи сторонних программ. В этом случае нужно использовать только то ПО, которому доверяете. Данный способ значительно проще, чем самостоятельно разбираться в БИОСе.
Также можно купить современный кулер, который способен самостоятельно регулировать свои мощности, в зависимости от температуры ЦП. Однако, не все материнские карты поддерживают работу таких систем охлаждения.
Перед тем, как делать разгон, рекомендуется очистить системный блок от пыли, а также заменить термопасту на процессоре и смазать кулер.
Уроки по теме:Как поменять термопасту на процессореКак смазать механизм кулера
Способ 1: AMD OverDrive
Данное ПО подойдёт только кулеров, работающих в связке с процессором AMD. AMD OverDrive распространяется бесплатно и отлично подходит для ускорения работы различных компонентов от AMD.
Инструкция по разгону лопастей при помощи данного решения выглядит следующим образом:
- В главном окне приложения перейдите в раздел «Performance Control», что находится в верхней или левой части окна (зависит от версии).
- Аналогично перейдите в раздел «Fan Control».
- Передвигайте специальные ползунки для изменения скорости вращения лопастей. Ползунки находятся под иконкой вентилятора.

Чтобы при перезагрузке/выходе из системы настройки не сбрасывались каждый раз, нажмите на «Apply».
Способ 2: SpeedFan
SpeedFan – это программное обеспечение, главной задачей которого является управление вентиляторами, которые интегрированы в компьютер. Распространяется полностью бесплатно, имеет простой интерфейс и русский перевод. Данное ПО является универсальным решением для кулеров и процессоров от любого производителя.

Подробнее:Как пользоваться SpeedFanКак разогнать вентилятор в SpeedFan
Способ 3: BIOS
Данный способ рекомендуется только опытным пользователям, которые примерно представляют интерфейс BIOS. Пошаговая инструкция выглядит следующим образом:
- Зайдите в БИОС. Для этого перезагрузите компьютер. До появления логотипа операционной системы нажмите на клавиши Del или от F2 до F12 (зависит от версии БИОСа и материнской платы).
- В зависимости от версии BIOS, интерфейс может сильно отличаться, но у самых ходовых версий он приблизительно одинаковый. В верхнем меню найдите вкладку «Power» и перейдите по ней.
- Теперь найдите пункт «Hardware Monitor». У вас название может отличаться, поэтому если вы не найдёте данный пункт, то ищите другой, где первым словом в названии будет «Hardware».
Теперь есть два варианта – установить мощность вентилятора на максимум или выбрать температуры, при которых та начнёт повышаться. В первом случае найдите пункт «CPU min Fan speed» и для внесения изменений нажмите Enter. В появившемся окне выберите максимальное число из доступных.
Во втором случае выберите пункт «CPU Smart Fan Target» и в нём задайте температуру, при достижении которой вращение лопастей должно ускорится (рекомендуется от 50 градусов).
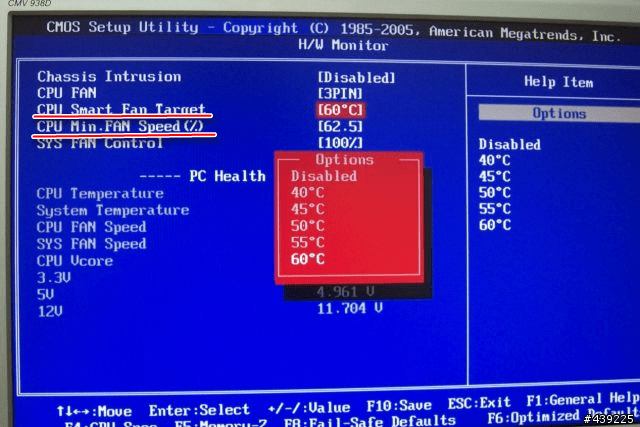
Для выхода и сохранения изменений в верхнем меню найдите вкладку «Exit», далее выберите пункт «Save & Exit».
Увеличивать скорость кулера желательно только в том случае, если в этом имеется действительная необходимость, т.к. если данный компонент работает на максимальной мощности, то его срок службы может несколько сократиться.
Опишите, что у вас не получилось.
Наши специалисты постараются ответить максимально быстро.
Изменение скорости оборотов СВО видеокарты
Как увеличить скорость вращения кулера на видеокарте? Для видеоадаптеров возможно изменять темп вращений лопастей системы охлаждения при помощи большого количества программного обеспечения. Так, на видеокартах от компании Radeon возможно изменять скорость вращения кулера в главном экране системы управления аппаратным обеспечением. В зависимости от архитектуры и издания данное действие значительно отличается. Для видеоадаптеров 6-й версии подходит программное обеспечение AMD Catalyst Control Centre, которое требуется установить для корректной работы аппаратного обеспечения. Регулировка скорости вращения вентилятора происходит в графе GPU Overdrive. Причем сначала потребуется включить встроенную возможность разгона, затем разрешить ручное управление вентиляторов пользователю. После чего возможно вручную, с помощью встроенного ползунка, регулировать скорость вращения системы охлаждения видеокарты. Таким образом можно быстро провести регулировку.
Для обладателей видеокарт от AMD на архитектуре Graphics Core Next поставляется обновленное программное обеспечение под названием Adrenaline. В нем скорость вращения также регулируется в разделе Overdrive. Также возможно провести комплексный разгон видеоадаптера.
Кроме того, возможно воспользоваться посторонним программным обеспечением. Для этого подходит утилита для захвата изображения с экрана MSI Afterburner. При запуске данной программы регулировать скорость вращения возможно с помощью бегунка Fan Speed. Также в этой программе возможно настроить кривую скорости вращения и установить пределы температур, при которых будет установлена соответствующая графику скорость.

Обладателям графических карт от компании Nvidia возможно усилить скорость вращения кулера с помощью утилиты Nvidia Inspector. Данная программа, кроме скорости вращения вентилятора, позволяет регулировать множество пунктов, отвечающих за работу системы. Таким образом, возможно провести комплексный разгон, получить данные о характеристике, изменить питание ядра и профили драйвера. Кроме того, можно установить профили работы видеоадаптера в зависимости от запущенного программного обеспечения. Это может быть полезно при разных уровнях загрузки, в зависимости от приложения, когда автоматическая система регулирования не справляется с задачей.
Источник
Дополнительная информация по скорости
Опять же, далеко не все кулера бывают воткнуты в мат.плату (особенно это актуально в случае с корпусными), т.е BIOS не знает о их существовании, а посему не может и управлять сими, т.е они крутятся на полную мощность, зачастую вхолостую и, опять же, повышая общий уровень шума (об этом, т.е о подключении, см.ниже по тексту).
Вариант с физическим решением довольно.. Жесток, ибо резать провода негуманно, да и это скорее не метод регулировки, а принудительное снижение характеристик, ибо, опять же, по потребностям так не нарегулируешься – ковырять провода каждый раз замучаешься.
Можно конечно купить реобас (как на скриншоте ниже), к которому всё подключить и радоваться жизни, но это, опять же, деньгозатраты, да и тянуться к корпусу всякий раз, когда нужно изменить скорость вращения, бывает лениво.
Посему, в связи с вышесказанным, для многих будет актуален вариант с использованием специализированных программ, благо они есть и они бесплатны. В рамках данной статьи я расскажу о старой и очень известной утилите под названием SpeedFan.
Как настроить скорость вращения кулеров компьютера
Существуют сотни приложений, которые позволяют настраивать скорость вращения кулеров компьютера. При этом некоторые программы разрешают регулировать только обороты вентиляторов только определенных компонентов.
Из наиболее удобных и простых программ для настройки скорости вращения кулеров компьютера можно выделить SpeedFan. Приложение бесплатное, и его можно загрузить с сайта разработчиков или из других проверенных источников в интернете. После загрузки программы ее потребуется установить, а далее запустить. При первом запуске программы SpeedFan может появиться информационное сообщение, которое потребуется закрыть.
Проверка скорости вращения кулеров
Далее запустится непосредственно сама программа SpeedFan, в которой имеется несколько опций. Рассмотрим те из них, которые расположены на первой вкладке «Readings»:
- Minimize. Нажав на данную кнопку, приложение свернется в панель уведомлений;
- Configure. Открывает подробные настройки приложения;
- CPU Usage. Показывает загрузку ядер центрального процессора. Количество прямоугольников, заполняемых зеленым индикатором, зависит от числа ядер CPU. Рядом с прямоугольниками указано, насколько в данный момент задействован процессор в процентах;
- Automatic Fan Speed. Установив галочку в данной опции, включится автоматическая настройка скорости вращения кулеров компьютера. Особой практической пользы от нее нет, поскольку работает она ничуть не лучше, чем когда BIOS автоматически регулирует интенсивность вращения кулеров.
Далее следует блок из показателей скорости вращения кулеров (измеряется в RPM – количество оборотов за минуту) и температуры компонентов компьютера. Разберемся с тем, что обозначает каждый из показателей:
- SysFan – скорость вращения кулера, подключенного к разъему SysFan на материнской плате. Чаще всего туда подключается кулер от центрального процессора;
- CPU0 Fan, CPU1 Fan – скорость вращения кулеров, воткнутых в разъемы CPU_Fan и CPU1_Fan на материнской плате, соответственно;
- Aux1 Fan, Aux0 Fan – скорость вращения кулеров, подключенных к разъемам AUX0_Fan и AUX1_Fan;
- PWR Fan – скорость вращения кулера блока питания или скорость вращения кулера, который подключен к разъему PWR_Fan на материнской плате;
- Fan1 – Fan3 – различные кулеры, например, корпусные, подключенные в соответствующие разъемы материнской платы.
Стоит отметить, что все указанные выше обозначения являются условными, и они могут варьироваться. Не каждая материнская плата отдает информацию о том, какое наименование имеется у того или иного разъема для подключения кулера на ней. Например, на некоторых материнских платах в SpeedFan можно увидеть картину как на изображении ниже, то есть все кулеры будут подключены к разъемам Fan1 – Fan5, без точного определения предназначения каждого из них.
Также важно отметить, что программа SpeedFan позволяет управлять только кулерами, которые подключены к материнской плате. Дело в том, что 3-pin разъем от вентилятора можно запитать от материнской платы или от блока питания напрямую
Если он запитан от блока питания, то регулировать его скорость вращения не получится. Рекомендуется подключать все кулеры к материнской плате.
Справа от обозначений скорости вращения кулеров расположен блок с информацией о температуре компонентов компьютера. Стоит отметить, что SpeedFan является не самым точным диагностическим инструментом в данном плане, и определяет температуру он не всегда точно. Если возникают сомнения по одному или нескольким показателям, рекомендуется загрузить более профессиональное в плане мониторинга температуры ПО, например, AIDA64 или HWMonitor.
Настройка скорости вращения кулеров
Как можно понять, в верхнем окне программы SpeedFan расположены блоки с информационными сведениями о работе кулеров. Ниже находятся сами инструменты регулировки интенсивности вращения вентиляторов в компьютере. Они могут быть обозначены Pwm1 – Pwm3 или, например, Speed01 – Speed06. Разницы особой нет, поскольку определить по таким названиям, за работу какого из кулера отвечает та или иная регулировка невозможно.
Чтобы снизить или увеличить скорость вращения кулера, нужно нажимать соответствующие кнопки вверх и вниз в графах с интенсивностью вращения вентиляторов. При нажатии следует наблюдать за реакцией кулеров в диагностической информации выше. Таким образом удастся определить, за какой из вентилятор отвечает та или иная настройка.
Важно: Снижая скорость вращения вентиляторов для уменьшения уровня шума при работе компьютера, не забывайте контролировать температуру компонентов системного блока, чтобы избежать перегрева
SpeedFan настройка. Регулировка кулера
Здесь вы получите информацию о настройках SpeedFan и инструкцию как пользоваться программой. Как увеличить или уменьшить скорость кулера.
На начальном этапе вам нужно скачать программу speedfan и установить ее. Подробный процесс установки можно посмотреть тут.
Теперь нужно зайти в ваш БИОС ноутбука или компьютера и отключить автоматическое управление вентиляторами. Это предотвратит возможные конфликты между приложением и системной средой материнской платы.
После изменения настроек БИОС, можно запускать программу. Она несколько за секунд просканирует ваш компьютер, в поисках температурных датчиков и кулеров, после чего покажет свое главное окно. Где вы сможете увидеть множество показаний температур для различных компонентов, таких как CPU, GPU и жестких дисков операционной системы Windows (XP, 7, 8, 10, Vista).
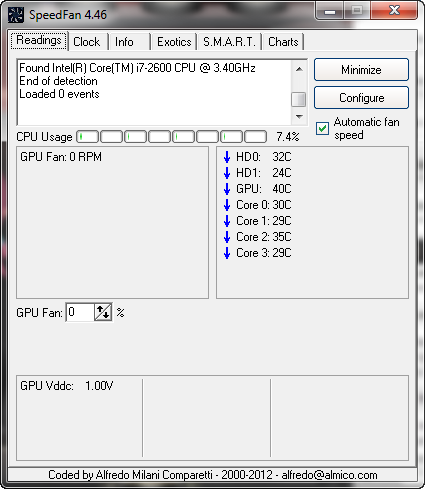
Далее, вам нужно нажать кнопку «Configure» — Настроить, которая расположена справа в верхней части окна. В появившемся новом окне, перейти на вкладку «Опции» и убедится , что стоит галочка — «Полная скорость вентиляторов при выходе». Это позволит при закрытии планина вернуть скорость кулеров к максимальному режиму.
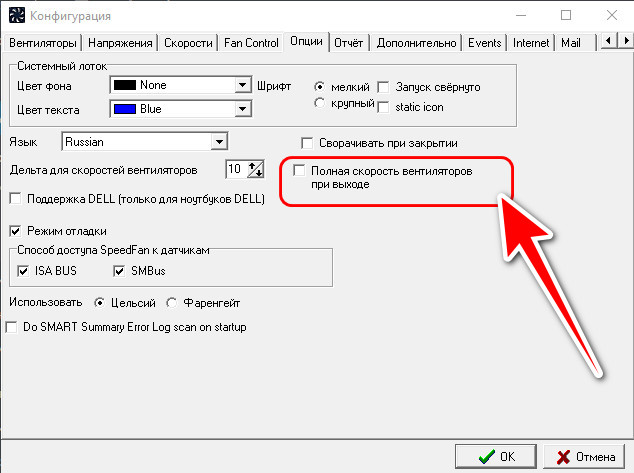
Для регулировки скорости, нам нужно попасть на вкладку «Advanced» — дополнительно и выберите свою материнскую плату из выпадающего списка «Chip». Далее выберите напротив появившихся вентиляторов значение — MANUAL, — ручное управление.
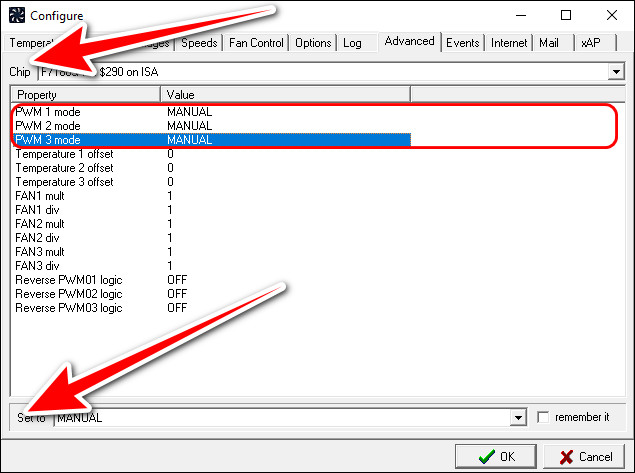
Теперь нажав кнопку ОК, мы попадаем в главное окно утилиты SpeedFan, где уже доступно ручное управление нашими устройствами для охлаждения. И мы можем настроить скорость их вращения до 100% или уменьшать до необходимой величины оборотов.
Источник
Снижение оборотов кулеров через BIOS
(этим способом чаще всего удается снизить лишь обороты кулера центрального процессора)
Порядок действий следующий:
1. Зайти в настройки BIOS компьютера.
О том, что такое BIOS и как изменить его настройки, читайте здесь.
2. Найти там параметр «CPU Fan Speed» или с другим очень похожим названием. Обычно он находится в разделе «Hardware Monitor» или «Power».
3. Установить для параметра «CPU Fan Speed» подходящее значение. Чаще всего доступны следующие варианты:
• «Turbo» — предполагает улучшенное охлаждение за счет максимальных оборотов вентилятора;
• «Standart» — обычный режим охлаждения;
• «Silent» — минимально возможные обороты вентилятора.
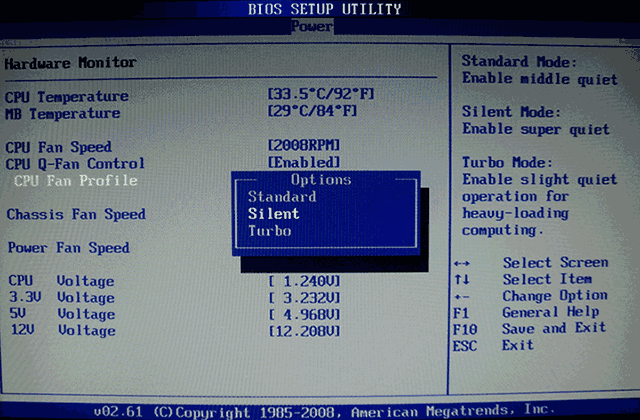
Выбираем последний вариант. Для сохранения изменений нажимаем клавишу «Esc», затем — «F10», затем — “Enter”.
Как ускорить вращение лопастей кулера процессора
«Разогнать» кулер можно несколькими способами. Опытные пользователи могут использовать BIOS, а менее опытные воспользоваться сторонними программами. Ещё есть вариант покупки современной системы охлаждения, способно самостоятельно регулировать свою мощность в зависимости от текущей нагрузки. Однако здесь есть проблема – помимо того, что данная система стоит дороже, не каждая материнская плата может корректно работать с ней.
Далее рассмотрим несколько вариантов улучшения работы кулера на компьютере.
Вариант 1: SpeedFan
Универсальная программа, предназначенная непосредственно для взаимодействия с системой охлаждения. Распространяется бесплатно и имеет русифицированный интерфейс, являясь универсальным решением, вне зависимости от производителя процессора и системы охлаждения.
Разгон происходит следующим образом:
При первом запуске программы перед вами откроется перечень вентиляторов, доступных системе. Выберите из них тот, который нужно разогнать
Если вы не знаете, какой вентилятор к какому компоненту относится, то обратите внимание на значение столбца «Датчик» или посмотрите документацию к компьютеру.
У обозначений нужного вентилятора измените скорость его вращения в процентном соотношении. Где 100% — это полная скорость, заложенная производителем
Больше, чем на 100% вы не сможете увеличить скорость вращения.
Вариант 2: AMD OverDrive
Программа подходит только для владельцев устройств, работающих на базе процессора AMD. Это форменное ПО, распространяемого бесплатно. Основное его предназначение – разгон и оптимизация работы различных компонентов ПК, связанных с процессором и видеокартами производителя. К сожалению, использовать это ПО для разгона вентилятора, работающего в связке с процессором Intel, не получится.
Разгон лопастей вентилятора с помощью данной программы происходит по следующей инструкции:
- В левом меню раскройте раздел «Performance Control».
- Там же перейдите в подраздел «Fan Control».
- У каждого из вентиляторов будет своё обозначение. Под ними находится показатели температуры и блоки с элементами управления вентилятором. В этом блоке переключитесь на «Manual» и, с помощью специального ползунка, установите максимальное ускорение для данного вентилятора.
- Для применения настроек нажмите кнопку «Apply». После этого даже если вы закроете программу настройки всё равно будут сохранены. Они же автоматически применятся при включении компьютера, если AMD OverDrive стоит в «Автозагрузке» операционной системы.
Вариант 3: Через BIOS
Этот способ подразумевает взаимодействие с интерфейсом BIOS, поэтому он рекомендуется для выполнения только опытным пользователям ПК, ранее работавшим с данной средой. В противном случае лучше рассмотреть другой вариант ускорения вращения вентилятора, так как есть риск нарушить работу компьютера некорректными манипуляциями.
- Войдите на своём компьютере в BIOS. ПК нужно будет предварительно перезагрузить и, когда система только начнёт загружаться, нажать на клавишу Del или на одну от F2 до F12. Конкретная клавиша, используемая для входа в BIOS, зависит от производителя устройства и материнской платы.
- У вас интерфейс BIOS может сильно отличаться от того, который рассматривается в инструкции, поэтому она может стать для вас неактуальной. Если BIOS у вас выглядит примерно похожим образом, как на скриншоте, то переключитесь во вкладку «Power» в верхней панели. Не забывайте, что в некоторых версиях БИОС управление с помощью мыши недоступно.
- Теперь найдите раздел «Hardware Monitor» и раскройте его. Этот пункт может иметь другое наименование, но в нём обязательно будет слово «Hardware».
- В зависимости от производителя системы охлаждения и материнской платы у вас может быть два или только один вариант развития событий:
- Установить минимальную температуру процессора, при которой мощность вентилятора начинает повышаться;
- Установить мощность самого вентилятора.
- Для выбора повышения мощностей выберите в меню пункт «CPU min Fan speed» и нажмите Enter, чтобы внести в него изменения. В появившемся окне выбирайте максимальное из доступных значений.
- Если же требуется установить температуру, при которой мощность будет повышаться, то выбирайте пункт «CPU Smart Fan Target». Откроется окошко для выбора температурных значений.
- Сохраните настройки и выйдите из BIOS. Для этого нажмите клавишу F10 или воспользуйтесь пунктом «Save & Exit».
Примечательно, что если вентилятор кулера работает постоянно на полную мощность, то он чаще требует обслуживания и чаще ломается, поэтому лучше отказаться от разгона мощностей без необходимости на то.
Регулировка скорости кулера с помощью дополнительных устройств
Управлять системой охлаждения процессора можно при помощи стороннего оборудования, позволяющего задавать необходимую скорость оборотов через контрольную панель, устанавливаемую в корпус системного блока. Такое оборудование используется при сборке мощных персональных компьютеров и устанавливается вместо DVD привода, или на свободное место под ним.
Такие устройства называются реобасами, и их установка позволяет добиться следующего эффекта:
- Охлаждение работает тише, чем при использовании других методов;
- Кулеры работают без перебоев;
- Управлять оборотами можно как вручную, через панель на корпусе системного блока, так и при помощи программ, в автоматическом режиме;
Некоторые рисковые хозяева, желающие сэкономить, собирают самодельные варианты устройств, по схемам предоставленным в Интернете. Такой подход крайне рискованный и грозит отказом всех элементов системного блока. В таком случае придется потратить гораздо больше денег, чем в случае с приобретением нормального, лицензированного оборудования.
В качестве заключительной рекомендации хочется дать пару советов, соблюдение которых позволит поддерживать компьютер в рабочем состоянии, без перегрева процессора:
Проводите регулярную чистку внутренностей ПК, уделяя особенное внимание лопастям кулера; Не корректируйте число оборотов в меньшую сторону, без необходимости; Не стоит полагаться на работу программ на 100%. Некоторые из них, работают с датчиками внутри компьютера не верно, из-за чего выводимая температура процессора и отличается от текущей
Следите за этим, периодически проверяя температуру другими средствами;
Источник
Как управлять работой вентиляторов в системном блоке подключенного напрямую к БП
Очень немногие модели блоков питания поддерживают возможность регулировать выходное напряжение на коннекторах. Речь идет о топовых моделях, в комплекте с которыми идет фирменное ПО. Во всех остальных случаях нужно использовать дополнительный «костыль».
Я имею в виду специальную «приблуду», которая называет «реобас».
Конструкционное исполнение у них может существенно отличаться — от простенького переходника с дополнительным сопротивлением, который снижает обороты вентилятора из-за снижения подаваемого напряжения, до сложного блока для подключения 4 и более устройств, напряжения для каждого из которых регулируется отдельно.
От особенностей конструкции зависит и цена такого девайса — от 1 до 10 долларов. Недостаток такой штуковины в том, что регулировать обороты придется по наитию, ориентируясь только на шум крыльчатки. Рекомендую мониторить температуру компонентов с помощью сервисных утилит — например, FW Monitor или Speccy.
Источник
Технологии шумопонижения в Intel Core 2 Duo
Настройка BIOS в материнских платах для Core 2 Duo (например, на чипсете i975Х) несложная — она заключается в активизации таких дополнительных функций, как Intel SpeedStep (понижение энергопотребления в режиме простоя процессора), и технологии AI Quiet (интеллектуальное управление вентиляторами с целью снижения шума).
В тихом режиме работы (Silent mode) в компьютере с обычной системой охлаждения даже после нескольких часов температура процессора не поднимается выше 35-40 °С, а в системе с пассивным охлаждением процессор нагревается до 50-55 °С. Температура жестких дисков редко превышает 40-45 °С, а температура в корпусе устанавливается на уровне 35-40 °С. Это очень хорошие результаты для современных компьютеров с учетом того, что при действительно бесшумном режиме работы циркуляция воздуха в корпусе очень слабая.
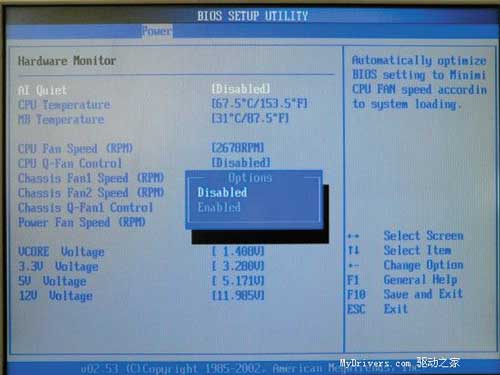
Как настроить скорость вентиляторов в SpeedFan
Программу можно скачать с официального сайта совершенно бесплатно. При первом запуске после установки стоит настроить ее под себя.
Для начала переключимся на русский язык, чтобы с утилитой было удобнее работать. Для этого не требуется скачивать и устанавливать языковые паки – все языки уже загружены в программе. Для переключения нужно кликнуть в главном окне на кнопку «Configure», затем развернуть вкладку «Options», после чего в пункте «Language» переключить язык на русский в выпадающем списке и подтвердить изменения нажатием на кнопку ОК. Программа перезапустится.
Также в меню опций можно настроить цвет фона, текста, размер шрифта и обозначение температуры в градусах Цельсия или по Фаренгейту. Как только настойка интерфейса будет закончена, перейдем к основному функционалу программы.
Главная особенность SpeedFan – регулировка скоростей вентиляторов, ручная или автоматическая. Для активации второй нужно в главном окне утилиты нажать на галочку «Автоскорость вент-ров». При этом SpeedFan будет автоматически замедлять кулеры, если температура охлаждаемых компонентов итак достаточно низкая, либо ускорять при высоких значениях и опасности перегрева. Ручная регулировка производится в нижней части окна. Там расположены строки, каждая из которых соответствует своему кулеру. Можно задать каждому вентилятору скорость вращения в диапазоне от 0 до 100%.
В главном окне посередине справа отображены скорости кулеров, а слева – температуры всех датчиков
Важно! Некоторые из параметров равны нулю, так как программа не может считать скорости кулеров – это может происходить из-за неправильного подключения кулеров к материнской плате. Такие пункты можно отключить, чтобы они не засоряли интерфейс.. Переходим к более подробной конфигурации
Щелкаем по кнопке «Конфигурация» и разворачиваем раздел «Вентиляторы». Здесь представлен список кулеров, за показаниями которых следит программа в реальном времени. Слева от каждого пункта есть галочка: ее можно убрать, чтобы удалить из списка ненужную строку
Переходим к более подробной конфигурации. Щелкаем по кнопке «Конфигурация» и разворачиваем раздел «Вентиляторы». Здесь представлен список кулеров, за показаниями которых следит программа в реальном времени. Слева от каждого пункта есть галочка: ее можно убрать, чтобы удалить из списка ненужную строку.
Справка! В некоторых случаях программа не может управлять скоростями кулеров и даже следить за их значениями. Если вы видите постоянное нулевое значение скорости, удалите пункт, так как он бесполезен.
В данном окне мы просто видим, на каких скоростях работают все кулеры, за которыми следит программа, в данный момент. Чтобы настроить допустимые значения, нужно перейти в другую вкладку – «Скорости». На примере ниже мы видим 3 пункта: система, центральный процессор и AUX. При выделении одного пункта снизу появятся строки с регулируемыми параметрами: верхний и нижний предел скорости, а также разрешение ее автоизменения.
Во вкладке «Температуры» можно настроить, при каких температурах того или иного компонента будет изменяться скорость связанного с ним кулера. Чтобы установить желаемую температуру и максимальную (после достижения которой вентилятор заработает на 100%, чтобы ее сбросить), нужно выбрать пункт из списка, и установить данные параметры в нижней части окна.
Во вкладке «Fan Control» есть дополнительные параметры вращения кулеров. Здесь можно настроить профиль для конкретного устройства с точным соответствием температур и скоростей вращения. Чтобы добавить новый профиль, нужно сделать следующее:
Отмечаем пункт сверху «Advanced Fan Control» (дополнительный контроль вентиляторов). В правой стороне окна станет активной кнопка «Add» («Добавить») – нажимаем по ней.
В утилите можно настроить определенные действия, которые будут срабатывать в ответ на то или иное событие. Для этого существует вкладка «Events» в окне конфигурации. События строятся в форме условной конструкции, которая используется в программировании: if-then (если-то).
Чтобы добавить новое событие, нужно сделать следующее:
В строке If выбираем условие, при выполнении которого будет срабатывать событие. К примеру, температуру того или иного компонента.
Создание событий поможет еще больше автоматизировать работу программы.







