Просмотр модели материнской платы в windows 10
Содержание:
- Как узнать модель платы с помощью программ
- Как узнать модель материнской платы своего компьютера
- Как узнать модель материнской платы в командной строке
- Стандартные средства Windows
- Как узнать, какая материнская плата стоит на ПК Windows 10
- Сторонние программы: больше сведений, шире возможности
- Узнать наименование материки без программного обеспечения
- Как опознать материнскую плату нерабочего компьютера и ноутбука
- Просмотр модели материнской платы с помощью бесплатных программ
- Как узнать свою материнскую плату с помощью встроенных инструментов
- Узнать модель материнской платы Windows 10
- Визуальный осмотр материнской платы
Как узнать модель платы с помощью программ
Теперь давайте рассмотрим другой способ получения информации о материнской плате ПК. Он больше подойдёт тем, кто предпочитает графический интерфейс командной строке и хочет получить узнать всё по максимуму. В этом нам помогут специальные диагностические утилиты. Они собирают все данные о комплектующих компьютера и периферийном оборудовании и предоставляют их пользователю в удобочитаемом виде.
SIW — System Information for Windows
Отличное бесплатное приложение, которое предоставляет детальную информацию по устройствам ПК. Чтобы определить модель материнской платы компьютера, Вам надо открыть раздел Hardware >> Motherboard:

Здесь смотрим на строки «Manufacturer» и «Model». Ниже представлена информация о используемом чипсете, установленном процессоре, оперативной памяти и интегрированных устройствах.
Speccy by Piriform
Это небольшое приложение появилось совсем недавно, но уже успело стать очень популярным, благодаря отличной функциональности и быстрой работе. Это, пожалуй, самый простой и быстрый способ собрать максимум информации о своём ПК. Чтобы узнать модель материнской платы на ноутбуке или компе — выберите в главном меню раздел Motherboard:

Необходимые данные вы найдёте в строках «Manufacturer» и «Model». Кстати, с помощью Speccy можно мониторить температуру процессора, видеокарты и прочих устройств, снабженных датчиками.
CPU-Z
Эта программа изначально заточена под получение полных данных о процессоре и является одной из лучших в своём классе. В качестве дополнительных, есть возможность получения информации о памяти, видеокарте, а так же позволяет посмотреть модель системной платы. Все необходимые данные Вы найдёте на вкладке Mainboard:
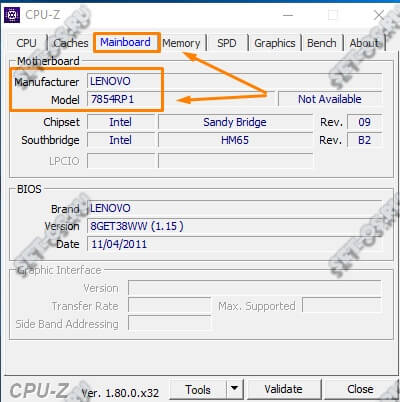
HWiNFO (HardWareInfo)
Ещё один многофункциональный диагностический «комбайн», который представляет собой мощный инструмент для получения исчерпывающей информации обо всех узлах и устройствах компьютера. Она имеет 32-х и 64-битную версию.

Чтобы с помощью утилиты HWiNFO узнать всё о материнской плате ПК, Вам необходимо открыть в главном меню раздел Motherboard.P.S.: Хочу отметить, что кроме представленных выше программ есть ещё немало утилит, способных предоставить необходимую нам информацию. Среди самых популярных — SiSoft Sandra, Everest и Aida64. Мне они не нравятся в первую очередь тем, что они более монструозные и тяжелые, перегруженные лишними возможностями. Я предпочитаю более «лёгкий» и удобный софт, который советую Вам. Всем удачи!
Как узнать модель материнской платы своего компьютера
Для чего необходимо знать модель материнской платы?
Как вы уже знаете, компьютер состоит из отдельных блоков, которые собраны воедино в компьютерном корпусе под названием системный блок. Основным блоком компьютера является материнская, или как её еще называют – системная плата (motherboard), на которой размещены или подключены все остальные устройства.
В каких случаях вам понадобится знать модель материнской платы?
- Если вам необходимо переустановить или обновить драйвера оборудования, которое встроено в материнскую плату (чипсет, звуковая, сетевая или видео карта) ;
- Если вы хотите увеличить память;
- Или поменять микропроцессор;
От модели материнской платы зависит выбор остального оборудования, т.к. разъемы и типы подключения у всех материнских плат разный. Поэтому прежде, чем покупать память, микропроцессор, жесткий диск и даже кулер, необходимо знать производителя своей системной платы и её модель.
Определить её можно несколькими способами:
- Визуально (подходит только для стационарных компьютеров, но не для ноутбуков);
- При помощи операционной системы
- При помощи сторонних программ и утилит
Как визуально определить модель материнской платы
Для этого необходимо открыть системный блок. Достаточно снять левую (если вы стоите перед лицевой частью процессора) боковую крышку. Обычно она крепится с задней стороны двумя болтиками или защелками.
Возьмите фонарик и поищите надпись на самой большой плате. Если вы никогда не видели, как обозначаются материнские платы, то вам будет трудно определить её название, так как всяких названий и обозначений на материнской плате много. И если ваш компьютер на гарантии, то вскрывать системный блок не желательно.
Поэтому лучше воспользоваться другим способом.
Как узнать модель материнской платы при помощи операционной системы
В любой операционной системе Windows есть встроенная утилита «Сведения о системе».
В Windows 10 либо через меню Пуск – Средства администрирования Windows – Сведения о системе, либо кликнуть в Панели задач по значку Поиска (в виде лупы) и в поле поиска написать Сведения о системе, и перейти по одноименной ссылке.
В Windows 7 такое окно можно вызвать через меню Пуск – Все программы – Стандартные – Служебные – Сведения о системе.
В Windows 8.1 это окно вызывается запуском специальной утилиты. Для этого в поле поиска необходимо написать команду msinfo32. Или через окно Выполнить (вызывается клавишами Win + R).
Не всегда таким способом можно узнать модель своей материнской платы. У меня, например, модель не определилась. Можно попробовать другие способы.
Как узнать модель материнской платы с помощью средства DxDiag
Нажмите на клавиатуре одновременно клавиши «Win» + «R». Откроется небольшое окошко «Выполнить», в котором необходимо ввести команду dxdiag
В открывшемся окне смотрите запись «Изготовитель компьютера» и «Модель компьютера». Это и будет название вашей материнской платы.
У меня же и в этом случае материнка не определилась. Попробуем еще одним способом.
Узнаем модель своей материнской платы при помощи программы CPU—Z
Есть хорошая бесплатная программа под названием CPU-Z, при помощи которой можно узнать не только свою материнскую плату, но и всю информацию о компьютере.
Видео о том, как узнать модель своей материнки:
MotherboardManufacturerModel
Вот и у меня наконец-то определилась модель моей материнки.
Видео «Как узнать параметры своего компьютера при помощи системы»:
Как определить модель материнской платы при помощи командной строки
Есть еще один способ – это командная строка. В Windows 10 в неё попасть можно, кликнув правой кнопкой мыши по кнопке меню Пуск.
Введите или скопируйте команду ниже:
После нажмите на клавиатуре кнопку Enter. Появится информация о фирме производителе.
Потом введите команду
И появится информация о модели материнской платы.
Удачи!
Как узнать модель материнской платы в командной строке
Операционная система позволяет вызвать командную строку, посредством которой система выдаст вам информацию. Для этого нужно:
- Нажать комбинацию клавиш R и Win. Жать надо одновременно;
- В появившемся окне вводим команду «cmd» и жмем кнопку ОК;
- Если все выполнено верно, ОС откроет окно командной строки;
- Определение производителя МП реализуется путем ввода команды «wmic baseboard get Manufacturer»;
- Модель платы определяется путем ввода команды «wmic baseboard get Product»;
- Для отображения данных о системе введите команду «systeminfo». После нажатия клавиши Enter вам отобразятся все параметры компьютера и его характеристики;
- Отображение всех параметров системы вызывается путем ввода команды «wmic baseboard list full»;
Стандартные средства Windows
Если пользователь по неопытности не может произвести разборку системного блока, и посмотреть, какая материнка установлена, то тогда можно воспользоваться стандартными средствами операционной системы Windows, такими как: биос и командная строка.
Также можно воспользоваться и штатными утилитами операционной системы.
Чтобы воспользоваться утилитой «Сведенья о системе», необходимо выполнить следующие действия:
-
для начала, необходимо с помощью горячих клавиш «WIN+R» вызвать окно «Выполнить»;
-
затем в пустую строку ввести команду «msinfo32» и кликнуть по вкладке «ОК»;
-
далее откроется окно «Сведения о системе», где будут отображены характеристики компьютера.
Также для установления модели можно воспользоваться штатной утилитой Windows «Средства диагностики DirectX».
Чтобы воспользоваться утилитой «Средства диагностики DirectX», необходимо выполнить следующие действия:
-
с помощью сочетания клавиш «WIN+R» вызвать диалоговое окно «Выполнить»;
- далее в пустую строку ввести команду «dxdiag» и нажать на вкладку «ОК»;
-
затем откроется главное окно утилиты, где в строке «Модель компьютера» будет отображена информации о модели.
Еще один стандартный метод определения модели является PostScreen проверка. Post проверка происходит во время старта компьютера.
Через Биос
Узнать модель материнской платы можно посредством BIOS.
Для того чтобы узнать модель материнской платы через биос необходимо:
-
при старте компьютера на клавиатуре нажимать несколько раз на клавишу «Del/Delete» или клавишу «F2», в зависимости от модели BIOS;
-
затем при появлении главного окна BIOS вверху можно посмотреть название материнской платы.
Способ второй:
- как было описано в первом случае, при старте компьютера необходимо на клавиатуре несколько раз нажимать на клавиши «Del/Delete» или клавишу «F2» в зависимости от модели BIOS;
-
при входе в BIOS необходимо выбрать с помощью клавиш на клавиатуре «стрелка вправо» вкладку «Advanced BIOS Features» и вверху будет отображено название материнки.
Командная строка
Один из самых простых способов узнать, какая материнская плата на компе стоит – это через командную строку. От пользователя не требуется установка дополнительного софта, достаточно вызвать окно командной строки.
Чтобы определить модель материнской платы через командую строку необходимо:
- с помощью комбинации клавиш «WIN+R» вызвать окно «Выполнить»;
-
затем в пустой строке набрать команду «cmd»;
-
далее откроется окно командной строки, где необходимо ввести определенные команды.
Первая команда «wmic baseboard get Manufacturer». С помощью данной команды можно определить производителя материнской платы;
Вторая команда «wmic baseboard get product». С помощью команды можно непосредственно определить модель материнской платы;
затем остается только ввести нужную команду.
Второй способ выглядит следующим образом:
-
с помощью комбинации клавиш «WIN+R» необходимо вызвать диалоговое окно «Выполнить»;
- в пустой строке нужно ввести команду «cmd» и нажать на «ОК»;
-
затем в открывшемся окне командной строки необходимо ввести команду «systeminfo» и нажать на клавишу «Enter»;
-
после ввода команды отобразятся полные технические сведения о компьютере.
Третий способ определения с помощью командной строки выглядит так:
- с помощью клавиш «WIN+R» нужно вызвать диалоговое окно «Выполнить»;
- затем необходимо ввести команду «cmd» и кликнуть на вкладку «ОК»;
-
затем необходимо ввести команду «wmic baseboard list full» и нажать на клавиатуре клавишу «Enter». Команда «wmic baseboard list full» позволяет отобразить полное описание платы со всеми техническими характеристиками.
Как узнать, какая материнская плата стоит на ПК Windows 10
Перечень приложений, предоставляющих обзор всех устройств ПК, довольно обширный. К примеру, у меня установлен оптимизатор Wise Care 365, который показывает инфо о «железе»:
Но можно скачать софт попроще, который быстро просканирует систему и отобразит на экране желаемый контент. Неудобство способа заключается в том, что нужно быть подключенным к интернету, чтобы загрузить утилиту на ноутбук. Но в современном мире эта возможность доступна практически каждому пользователю.
Один из самых продвинутых комплексов, который детально анализирует оборудование и выдает подробные отчеты по каждому компоненту. Скачивать рекомендую только с официального ресурса . В перечне увидите версию Extreme (в формате ZIP архива или EXE), а справа – кнопка «Download», позволяющая выполнить загрузку.
Приложение платное, хотя первые тридцать дней предоставляются на халяву. После запуска нужно подождать около минуты, пока софт соберет данные. Слева переходим к категории «Системная плата» (Motherdoard), а правее видим описание:
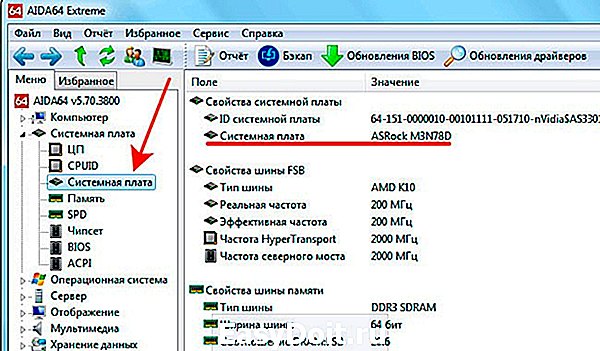
Автор рекомендует:
Эта программа для определения модели материнской платы совершенно бесплатна, скачать реально здесь
Предварительно важно выбрать правильную версию для установки (32 или 64 bit), просмотрев разрядность своей системы в «Свойствах»:

После инсталляции, запуска, выбираем сверху «Mainboard» (если на английском), на вкладке видим не только наименование, но и версию BIOS:

Сторонние программы: больше сведений, шире возможности
Преимущества сторонних приложений, в частности тех, которые я включил в эту статью – не только бОльшая информативность, но и возможность использования вне установленной на жесткий диск операционной системы. Их можно запускать при загрузке компьютера с диска восстановления Windows MSDaRT, в различных виндовых Live CD и даже под DOS. Всё это может пригодиться в случаях, когда компьютер не загружает ОС.
HWiNFO32/64
Бесплатная программка – один из лучших, на мой взгляд, инструментов анализа и мониторинга состояния аппаратных ресурсов ПК. Что касается сведений о материнке, то он отображает не только ее марку и модель, но и версию шины PCI-e, USB, чип мультиконтроллера (Super I/O), набор функций чипсета и BIOS, а также многое другое. Знающий пользователь получит с помощью HWiNFO почти исчерпывающую информацию о своем железе. Если вас интересует лишь модель «мамы», достаточно открыть в программе только окно общих сведений о системе (Summary only). Данные указаны в поле «Motherboard» в нижней левой половине окна. Более детальные данные содержатся в основном разделе.
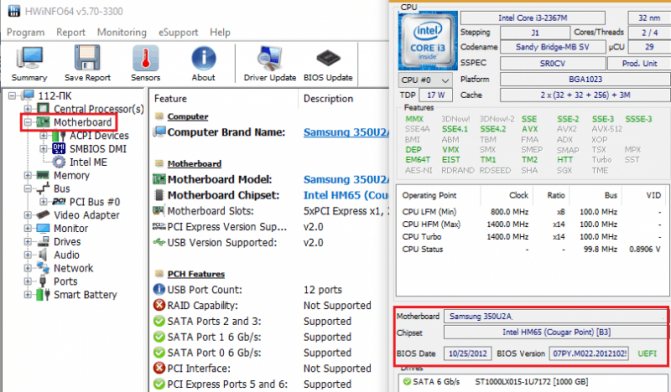
HWiNFO выпускается отдельно для 32- и 64-битных систем. На выбор можете скачать установочную или портабельную версию для Windows, а также для DOS.
CPU-Z
Вторая всенародно любимая утилита, которая быстро и бесплатно покажет вам основные сведения о материнской плате – это , продукт разработчиков из Поднебесной. Досье на «мамку» хранится на вкладке «Mainboard». Помимо марки, модели и ревизии (выделено красной рамкой на скрине), CPU-Z показывает:
- Чип северного моста (Chipset).
- Чип южного моста (Southbridge).
- Мультиконтроллер (LPCIO).
- Сведения о БИОС (подраздел BIOS).
- Интерфейс дискретной графики(Graphic Interface).

Программка выпущена в переносной и инсталлируемой версиях. Также на веб-сайте автора есть выпуск CPU-Z для устаревших версий системы, в частности, Виндовс 98.
AIDA64
– платное и весьма недешевое приложение, но благодаря торрент-трекерам этот факт сегодня мало кого смущает. Тем более что для нашей задачи достаточно его триальной версии, которая работает 1 месяц. В отличие от двух предыдущих утилит, Аида имеет русскоязычную интерфейс, за что пользователи любят ее еще сильнее. Кроме того, программа функционирует не только как анализатор и монитор аппаратных ресурсов, она содержит несколько наборов тестов, которые используются для диагностики, оценки работоспособности устройств и сравнения их с аналогами (бенчмарк).
Это интересно: Что такое спикер, где находится и зачем он нужен в компьютере
Чтобы выяснить при помощи Аиды, какая модель материнской платы стоит на компе, загляните в ее раздел «Системная плата». Искомые данные отображаются в списке «Свойства системной платы». Ниже приводятся дополнительные сведения о ней как об устройстве: параметры шины FSB (процессора), памяти и чипсета. Данные о самом чипсете, BIOS и подсистеме ACPI вынесены на отдельные вкладки.
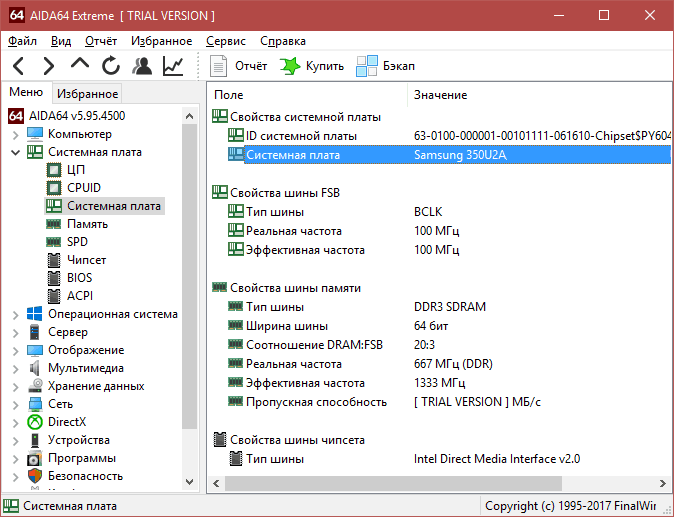
В целом AIDA64 предоставляет более детальную информацию, чем HWiNFO32, но в триальной версии некоторые данные скрыты.
Утилита выпускается в четырех редакциях для Windows, самая недорогая из которых – Extreme, стоит $39,95. На выбор предлагаются установочные и переносные версии.
Узнать наименование материки без программного обеспечения
Для того, чтобы не прибегать к помощи команд и ПО, можно наглядно выяснить маркировку. Для этого достаточно раскрутить системный блок и переписать наименование производителя и модель материнки. Эта надпись может быть нанесена, в различных местах, например, возле размещенных слотов оперативной памяти.
В некоторых случаях, наименование наносится возле PCI слотов и видеокарты.
Это название всегда прописывается довольно большими буквами и для пользователя не составит труда выяснить этот ворос визуально.
Как уже упоминалось выше, модель можно прочесть и на самой коробке от материнской платы.
Применяя вышеперечисленные способы, можно без труда разрешить подобный вопрос и точно узнать маркировку материнки. Все зависит лишь от самого пользователя. Но все сходятся лишь в одном вопросе: почему до сих пор компания майкрософт не внедрила специальный инструмент непосредственно в ОС, который помог бы решить подобную задачу?
В Windows 7 была попытка оценки производительности комплектующих, при этом, она не всегда корректно определяла возможности комплектующих частей. Были надежды, что в 10-й версии этот вопрос будет разрешен, но как можно видеть, ничего в этой области сделано небыло.
Как опознать материнскую плату нерабочего компьютера и ноутбука
Единственный способ определить модель девайса, установленного в неисправный аппарат – это найти информацию на самом девайсе. В случае с декстопными материнками это несложно – имя модели крупно напечатано на их лицевой стороне. Чаще всего оно находится в районе разъемов PCI-express или возле процессорного сокета. Если его не видно, скорее всего, оно прикрыто системой охлаждения или видеокартой.
На ноутбуках всё снова перепутано и засекречено. Информация в незакодированном виде опять же встречается у Asus (спасибо им за это). Модель и ревизия материнки указана перед фразой «MAIN BOARD», в моем примере это K72DR rev 3.0. Рядом или где-нибудь на этой же стороне платы размещается фирменный логотип.
Samsung маркирует свои платформы так: верхняя строка начинается со слова «MODEL», за которым идет ее наименование (Bremen M). Нижняя строка содержит информацию о ревизии.
Материнские платы Compal International опознаются по характерной двухбуквенной маркировке «LA», за которой следуют 4 цифры. На некоторых моделях после цифр стоит буква P.
Маркировку платформы Quanta, которая указывает на модель, разглядеть непросто. Она представляет собой единственную малоприметную строчку, начинающуюся с «DAO» или «DA». Далее идет 8-9 символов. Наименование модели – часть этой строчки в промежутке между DA (DAO) и MB. В этом примере приведена маркировка материнской платы Quanta LZ3A.
Сведения о моделях платформы Wistron находятся внутри небольшого белого прямоугольника. Здесь показан фрагмент материнской платы Wistron LA56. Две оставшиеся строки с числами – это версия и партномер материнки (начинается с 48). Если у модели есть словесное название, оно указано первой строчкой.
Платы других производителей тоже имеют уникальные опознавательные знаки, но я не вижу смысла приводить здесь все, так как их довольно много. Потом, владельцам ноутбуков такая информация нужна исключительно редко, ведь всё необходимое – драйвера, BIOS, запчасти и прочее, можно найти, зная лишь модель аппарата. А с этим проблем, как правило, не возникает.
Просмотр модели материнской платы с помощью бесплатных программ
Также можно использовать сторонние программы, позволяющие посмотреть информацию о производителе и модели вашей материнской платы. Таких программ достаточно много (см. Программы, чтобы посмотреть характеристики компьютера), а самыми простыми на мой взгляд будут Speccy и AIDA64 (последняя — платная, но и в бесплатной версии позволяет получить нужную информацию).
Speccy
При использовании Speccy информацию о материнской плате вы увидите уже в главном окне программы в разделе «Общая информация», соответствующие данные будут расположены в пункте «Системная плата».
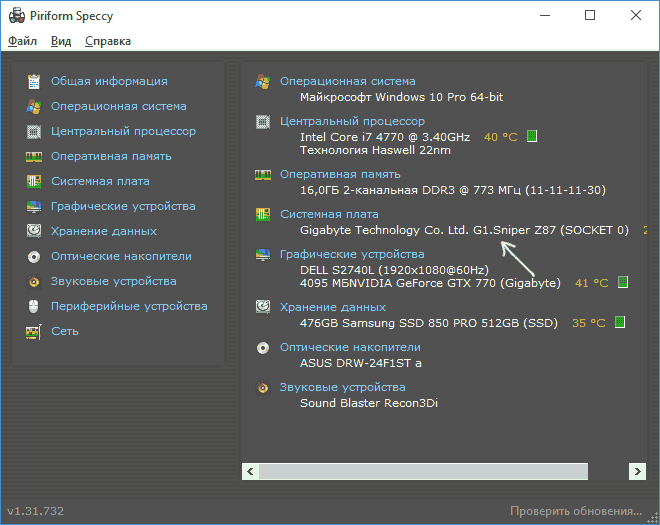
Более подробные данные о материнской плате можно посмотреть в соответствующем подразделе «Системная плата».

Скачать программу Speccy можно с официального сайта https://www.piriform.com/speccy (при этом на странице загрузки, внизу, можно перейти на Builds Page, где доступна portable версия программы, не требующая установки на компьютер).
A >Популярная программа для просмотра характеристик компьютера и системы AIDA64 не является бесплатной, но даже ограниченная пробная версия позволяет посмотреть производителя и модель материнской платы компьютера.
Как узнать свою материнскую плату с помощью встроенных инструментов
Если вам нужно узнать свою материнскую плату, то вы можете попытаться получить эту информацию с помощью инструментов встроенных в Windows 7 или Windows 10, без использования сторонних программ. Самый надежный способ это воспользоваться «Командной строкой» и выполнить команду «wmic baseboard get manufacturer,product».
Для того чтобы воспользоваться этим способом вам нужно будет открыть «Командную строку». Для этого нажмите комбинацию клавиш Windows-R, введите команду «cmd» и нажмите на клавишу ввода.
После открытия «Командной строки» введите команду «wmic baseboard get manufacturer,product» и снова нажмите клавишу ввода. В результате в командной строке появится информация из которой вы сможете узнать производителе вашей материнской платы (Manufacturer), а также ее точное название (Product). На скриншоте внизу видно, что используется материнская плата TUF B350M-PLUS GAMING, от производителя ASUS. Данная команда одинаково хорошо работает как в Windows 7, так и в Windows 10. Поэтому можете использовать ее в любой из этих операционных систем.
Также в некоторых случаях вы можете узнать свою материнскую плату с помощью инструмента «Сведения о системе». Для того чтобы его открыть нужно нажать комбинацию клавиш Windows-R и выполнить команду «msinfo32».
После этого нужно выбрать раздел «Сведения о системе» и посмотреть параметры «Изготовитель» и «Модель». Здесь должен быть указан производитель материнкой платы, а также ее точное название.
Узнать модель материнской платы Windows 10
Материнская плата соединяет все комплектующие компьютера между собой и гарантирует их бесперебойную работу
Очень важно в процессе профессионального выбора комплектующих выбрать качественную материнку. Это избавит Вас от проблем и сделает возможным апгрейд
Думаете обновить процессор или добавить планку памяти? Нужно посмотреть, какая у Вас установлена материнская плата. Только потом уже узнать, какие ЦП и ОЗУ она поддерживает. На сайте производителя можно увидеть подробные списки поддерживаемых комплектующих.
Возможно, Вам придётся до последней версии обновить БИОС. Например, для процессоров Ryzen 3000 нужно было просто обновить ПО. И без необходимости её заменять, можно перейти со второго поколения процессоров на третье. Хотя всё зависит от качества Вашей материнки.
Командная строка
В ней можно не только вносить изменения в систему, но и смотреть технические данные комплектующих и операционной системы. В поиске введите Командная строка и выберите Запуск от имени администратора. Выполните одну с предложенных в таблице команд.
| wmic baseboard get manufacturer | отображает производителя установленной платы |
| wmic baseboard get product | выводит точную модель материнской платы |

Сведения о системе
Сведения содержит важные технические данные как операционной системы, так и установленных комплектующих. Можно воспользоваться поиском или выполнить команду msinfo32 в окне Win+R. Найдите элемент Модель основной платы и смотрите его значение.

Средство диагностики DirectX
Выполните команду dxdiag в окне Win+R. Теперь в разделе Система найдите Модель компьютера. Например, значение MS-7B86 вбиваем его в поиск и видим материнку MSI B450 Gaming Plus Max. Средство показывает подробные данные об установленных компонентах.
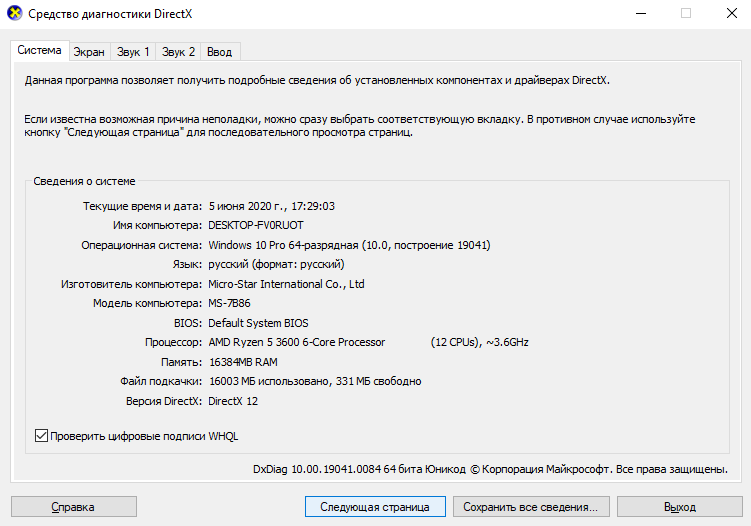
Важно! Старые материнские платы могут не определяться средством диагностики DirectX. Например, на материнке ASRock Fatal1ty fx990 Killer выводилось значение To Be Filled By O.E.M
Хотя в командной строке уже можно было легко посмотреть производителя и модель.
Визуальный осмотр материнской платы
Бывают ситуации, когда система выведена из строя и определить модель МП программным способом не получается. Коробка из-под платы тоже утеряна и посмотреть данные на ней не получится. В таком случае, вы можете получить нужную информацию, проведя визуальный осмотр платы. Такой способ не очень удобен и имеет несколько больших минусов:
- Вам придется разбирать системный блок и снимать все модули, установленные на плате;
- Кроме названия модели ничего узнать не удастся и остальную информацию придется узнавать в интернете, на сайте производителя;
Ниже будет представлен общий порядок действий, который надо совершить при визуальном осмотре:
- Снять все сторонние модули, мешающие проводить осмотр;
- Большинство производителей, выпускающих МП, пишут название ее модели рядом с процессором;
- Если возле процессора надписи нет, смотрите рядом с разъемом PCI-E. Это два самых распространенных места. Надпись делается крупным шрифтом, и вы без труда сможете найти и прочитать ее;
Существует ошибочное мнение, что для определения марки МП достаточно найти диск с драйверами, идущий в комплекте с ней. Проблема заключается в том, что на диск, в большинстве случаев, записываются драйвера не на какой-то отдельный продукт, а на целую серию, в которую входит и ваша конкретная модель. Таким образом, вы лишь сузите круг поиска, но точную информацию получить не сможете.







