Как узнать пароль от своего wi-fi? 2 простых способа!
Содержание:
Узнаём пароль от роутера
Для того, чтобы посмотреть пароль от своего роутера, можно использовать возможности операционной системы Виндовс или войти в конфигурацию маршрутизатора через веб-интерфейс. Попробуем вместе оба метода решения поставленной задачи.
Способ 1: Веб-интерфейс маршрутизатора
Пароль для входа в беспроводную сеть можно узнать в настройках маршрутизатора. Здесь же производятся другие операции в сфере безопасности интернет-соединения, такие как смена, отключение пароль и так далее. В качестве примера возьмём роутер китайской фирмы TP-Link, на аппаратах других заводов алгоритм действий может незначительно отличаться при сохранении общей логической цепочки.
- Открываем любой интернет-обозреватель и в адресном поле пишем IP-адрес своего роутера. Чаще всего это или , в зависимости от марки и модели устройства возможны другие варианты. Посмотреть IP-адрес маршрутизатора по умолчанию можно на оборотной стороне девайса. Затем нажимаем клавишу Enter.
- Появляется окошко аутентификации. В соответствующие поля вводим имя пользователя и пароль для входа в конфигурацию роутера, по умолчанию они одинаковые: . Если вы их меняли, то набираем актуальные значения. Далее кликаем левой кнопкой мыши по кнопке «OK» или жмём на Enter.
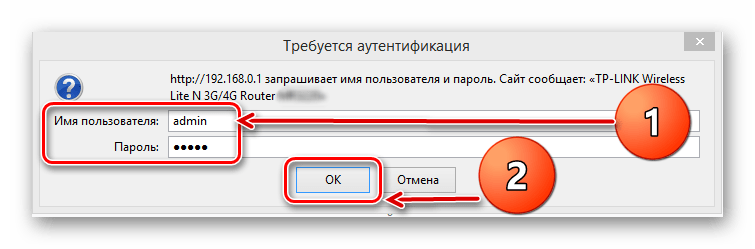
В открывшемся веб-интерфейсе маршрутизатора ищем раздел с настройками беспроводной сети. Там должно храниться то, что мы хотим узнать.

На следующей веб-странице в графе «Пароль» мы можем ознакомиться с комбинацией букв и цифр, которые мы так досадно забыли. Цель быстро и успешно достигнута!

Способ 2: Инструменты Windows
Теперь попытаемся штатными средствами Windows выяснить забытый пароль от роутера. При первом подключении к сети пользователь обязательно вводит это кодовое слово и значит оно должно где-то сохраниться. Будем искать на примере ноутбука с Виндовс 7 на борту.
- В нижнем правом углу Рабочего стола в трее находим значок беспроводного соединения и щёлкаем по нему правой кнопкой мыши.

В появившемся маленьком меню выбираем раздел «Центр управления сетями и общим доступом».

На следующей вкладке переходим в «Управление беспроводными сетями».

В списке доступных для подключения беспроводных сетей находим интересующую нас. Наводим мышь на значок этого подключения и делаем клик ПКМ. В выпавшем контекстном подменю нажимаем на графу «Свойства».

В свойствах выбранной сети Wi-Fi передвигаемся на вкладку «Безопасность».
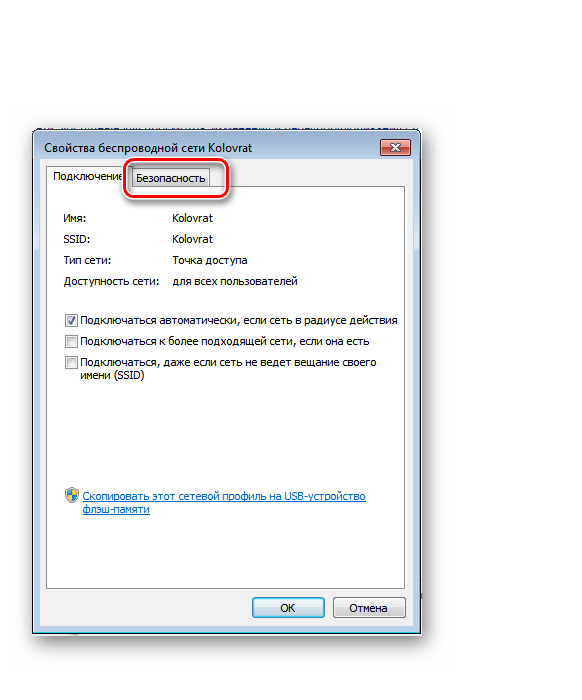
В следующем окошке ставим отметку в поле «Отображать вводимые знаки».

Готово! В графе параметра «Ключ безопасности сети» мы можем ознакомиться с заветным кодовым словом.
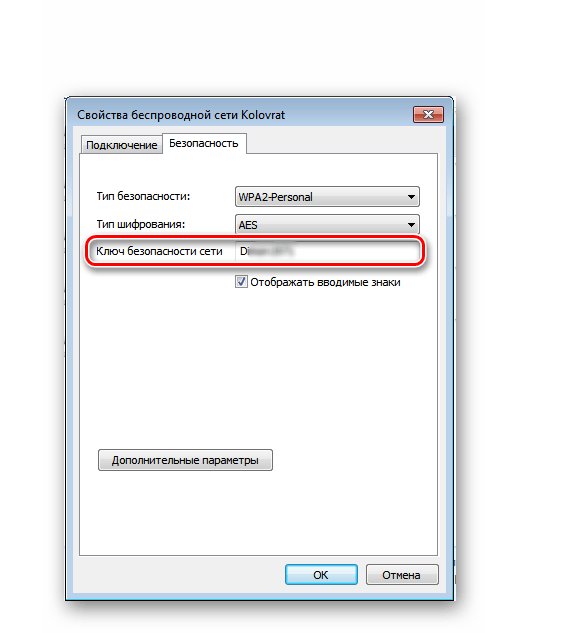
Итак, как мы установили, узнать забытый пароль от своего роутера можно просто и быстро. А в идеале старайтесь записывать куда-нибудь свои кодовые слова или выбирать в их качестве хорошо знакомые именно для вас комбинации букв и цифр.
Опишите, что у вас не получилось.
Наши специалисты постараются ответить максимально быстро.
Ищем пароль в настройках роутера
Как узнать пароль от интересующей нас сети, если нет возможности к ней подключится. Ключ доступа находится еще и на роутере, который обслуживает вашу сеть. В комплекте к маршрутизатору всегда идет “патчкорд” (это небольшой кусок витопарного кабеля, обжатый с обеих сторон коннекторами “RJ-45”). Мы должны физически подключить прибор, раздающий интернет к компьютеру/ноутбуку.
- ПК: находим на задней стороне системного блока сетевой разъем и подключаем туда патчкорд. Ноутбук: на боковой стенке ищем вход для сетевого кабеля.
- Второй конец провода подсоединить к гнезду роутера, одному из тех, что стоят вместе (обычно выделяются еще и цветом).
Вход в веб-интерфейс
Для того чтобы узнать/поменять код доступа в настройках роутера, нужно зайти в “веб-интерфейс” (это графическая оболочка операционной системы маршрутизатора). Где найти вход вы узнаете из следующей инструкции.
- Открываем окно любого браузера и вписываем ip адрес прибора, раздающего нам интернет (легко узнать на задней крышки маршрутизатора).
- Есть шанс, что вам потребуется пароль от роутера (после ввода айпиадреса вы попали на окошко с вводом логина и кода защиты).
- Обычно эти поля можно оставлять пустыми, но в некоторых версиях прошивок понадобится ввести стандартное значение “admin/admin”.
- В случае правильно произведенных действий вы попадаете в главное меню веб-интерфейса прибора.
Расположение пароля у различных моделей роутеров
Фирмы-производители устройств для создания беспроводных сетей в большинстве своем стараются придать индивидуальный вид интерфейсу своих приборов. Поэтому не так просто узнать пароль от своего WiFi, если поменялся роутер, к которому вы так привыкли. Незнакомый интерфейс путает пользователя, а боязнь “нажать что-нибудь не то” не дает спокойно разобраться в новых настройках. В продолжении статьи мы разберем, как найти код доступа к своей сети на примерах мировых лидеров по производству оборудования такого плана.
Asus
Чтобы узнать пароль на роутер этой компании, найдите в главном меню прибора “Дополнительные настройки”. Выберете вкладку беспроводной сети, и в меню справа найдете строку “Предварительный ключ WPA”. Это и есть ключ безопасности вашей Wi-Fi сети.
TP-Link
Посмотреть свой пароль на маршрутизаторе “TP-Link” можно в меню “Защита беспроводного режима”, в которое можно попасть из главного меню. Далее все зависит от выбора шифрования, в случае WEP-защиты находим код безопасности в строке “Ключ 1”, в режиме Enterprise это код безопасности от “Radius-сервера”, а в персональном режиме “Пароль PSK”.
Tenda
Чтобы узнать пароль WiFi на тенде, находим на главной странице веб-интерфейса пункт “Код безопасности для беспроводной сети”.
ZyXEL
Увидеть ключ к беспроводной сети можно, если в нижней части интерфейса нажать на иконку в виде значка телефонной сети, зайти в раздел “Точки доступа” и посмотреть на поле “Ключ сети”.
Linksys
Пароль от вайфая находится за стилизованным изображением беспроводной сети в одноименной вкладке. Смотрим на строчку “Пароль” – это ваш код доступа к Wi-Fi.
Методы восстановления доступа к роутеру
Интернет бесполезен, если нет доступа к его настройкам. Поэтому часто возникает вопрос, что делать, если вдруг забыл пароль на роутере. Способов узнать логин и пароль много, начиная от аппаратного сброса и заканчивая восстановлением при помощи сторонних утилит и программ.
Заводские пароли
У всех видов маршрутизаторов есть одна особенность – стандартные пароли роутеров, установленные производителем. Как правило, они простейшие, чтобы люди долго не думали, какие имя пользователя и пароль вводить для перехода к странице с настройками. У большинства роутеров это admin, password, 12345678. Некоторые компании и вовсе оставляют поле с паролем пустым. Он, как и IP-адрес страницы, являющейся специальным интерфейсом настройки роутера и беспроводной сети, указаны на нижней части устройства.
Восстановление доступа программами
Иногда, для восстановления пароля от «вай фай» роутера используются программные компоненты. Самыми популярными среди пользователей средствами являются RouterPassView или WirelessKeyView. Однако на рынке их представлено большое количество, соответственно, каждый человек выбирает подходящую конкретно для него. В большинстве случаев данные средства проверяют все виды файлов, хранящихся на компьютере, в том числе скрытых для обычного просмотра. Использование утилит значительно упрощает восстановление доступа для неподготовленного человека.
RouterPassView
Популярной является программа RouterPassView. Происходит определение файла с конфигурацией, в котором находится весь набор данных для доступа
Но он не появляется просто так, важно предварительно, желательно сразу после покупки устройства, сделать «бэкап» и выгрузить все первичные настройки в указанный файл. При его помощи восстанавливается пароль от роутера
Причем при помощи утилиты находятся утерянные пароли и от сети конкретного провайдера.
В качестве примера рассмотрим, как делать «бэкап» для устройств марки Asus. В первую очередь необходимо зайти на страницу администрирования при помощи перехода на IP-адрес 192.168.1.1. После этого — во вкладку «Администрирование», нажать на кнопку «Сохранить». Там же по аналогии с описываемой программой восстановить настройки при помощи конфигурационного файла или сбросить до заводских.
Чтобы открыть программу, следует запустить исполняемый файл. Для удобства российских пользователей народные умельцы создали русифицированную версию. После этого следует просто выбрать необходимый конфигурационный файл от устройства.
Router Password Kracker
Более продвинутой является программа Router Password Kracker, взламывающая пароль у маршрутизатора. Для этого данная утилита использует специальный словарь трассировщиков, представляющий собой обычный пополняемый текстовый файл с названием passlist.txt. Особенностью является возможность запуска без предварительной установки, что удобно для мастеров в IT-сфере и позволяет носить программу с собой на USB флешке.
Интерфейс простой, в виде обычного окна. В одной из строк указывается IP-адрес маршрутизатора, выбирается метод взлома, и начинается сканирование в автоматическом режиме.
Сброс роутера к заводским настройкам
Вместо того, чтобы разбираться со сложными техническими аспектами, проще произвести сброс настроек к тем, что установил завод-производитель. Делается это просто и не требует никаких специальных знаний в информационной сфере. Достаточно удерживать в течение определенного времени кнопку, имеющую название «Reset». Иногда она спрятана внутри корпуса, что защищает от случайного нажатия. В таком случае используется иголка или другой подобный предмет. После этого для входа на страницу с настройками применяется заводской пароль.
Через роутер
Роутер должен быть соединен с компьютером посредством Wi-Fi. Если нет, воспользуйтесь сетевым кабелем.
Следующее, что будем выяснять, – IP модема. Это числа, разделенные точками. Обычно они пишутся на наклейке снизу, как у D-Link.
В таком случае у нас есть пара способов выяснить IP: воспользоваться командной строкой или панелью управления компьютера.
Метод 1. Сработает, если вы подключены к модему по Wi-Fi или кабелю.
Отправляемся в панель управления, кликнув на символ шестеренки.
Загляните в “Сеть и Интернет”.
Опуститесь до пункта центра управления сетями. Кликните на него.
Жмите на имя подключения.
Загляните в “Сведения”.
Шлюз по умолчанию IP – это тот самый адрес, который нужен для просмотра пароля через модем.
Метод 2. Вызовите командную строку комбинацией “Win+R”. Укажите во всплывшем окне cmd.
В черном текстовом интерфейсе напишите ipconfig. Активируйте команду нажатием Enter. Высветится информация о сетевых устройствах и подключении.
В строке “Основной шлюз” в формате “192.NNN.NN.N” будет находиться IP-адрес.
Хорошо, IP-адрес мы узнали. Но что с ним делать дальше? Ничего сложного. Вводим эти цифры в адресную строку браузера.
Вас попросят ввести пароль и логин. Их придумывали и вписывали еще при подключении роутера к ПК. По умолчанию и то и другое – admin. Но вы, другой пользователь ПК или компьютерщик могли изменить это. О том, что делать, если вы забыли данные для входа от роутера, я расскажу ниже. А пока продолжаем.
Откройте в разделе Wi-Fi настройки безопасности. Ключ шифрования PSK – это нужный вам пароль от интернета.
Я показывала на примере D-Link. Но инструкция применима ко всем модемам. Шаги те же самые. Только названия модемов и сайтов разные.
Windows 10
Современные компьютеры и новые ноутбуки в основном работают на десятой версии Windows, и у этой версии ОС также есть удобные встроенные средства, позволяющие узнать пароль Wi-Fi. Если соединение активно, порядок действий следующий:
- Заходим в панель управления.
- Выбираем «Управление сетями».
- Переходим во вкладку изменений параметров устройства/адаптера.
- Выбираем текущее соединение, вызываем контекстное меню, выбираем «Состояние».
- Заходим в свойства сети и открываем вкладку «Безопасность».
- Активируем опцию «Отобразить».
Вместо значков у вас отобразятся авторизационные данные Wi-Fi. Учтите, эти способы напоминания забытого пароля работают только при условии активной сети, то есть работающей. Как быть, если сеть неактивна, но пароль узнать надо, чтобы благополучно подключиться к ней? В этом случае последовательность действия такова:
- Запускаем командную строку (через «Пуск» в служебных командах).
- Вбиваем в окно netsh wlan show profiles, узнаём имя беспроводной сети.
- Вбиваем далее в окно netsh wlan show profile name = key=clear.
Беспроводной интернет имеет много преимуществ, и прежде всего это простота использования, возможность подключаться с помощью любого устройства, имеющего Wi-Fi модуль (а его имеют даже самые старые смартфоны). Wi-Fi от крупнейшего провайдера страны позволяет иметь быстрый и стабильный интернет в доме без необходимости прокладки каких бы то ни было проводов.
Методы восстановления доступа к роутеру
Интернет бесполезен, если нет доступа к его настройкам. Поэтому часто возникает вопрос, что делать, если вы вдруг забыли пароль на роутере. Есть много способов узнать свое имя пользователя и пароль, от полного сброса до сброса с помощью сторонних утилит и программ.
Заводские пароли
У всех типов роутеров есть одна особенность – стандартные пароли роутера, установленные производителем. Как правило, они самые простые, чтобы люди долго не думали, какой логин и пароль ввести для входа на страницу настроек. У большинства роутеров есть админ, пароль, 12345678. Некоторые компании оставляют поле пароля пустым. Это, как и IP-адрес страницы, которая представляет собой специальный интерфейс для настройки маршрутизатора и беспроводной сети, указывается в нижней части устройства.
Восстановление доступа программами
Иногда программные компоненты используются для восстановления пароля от Wi-Fi роутера. Самыми популярными инструментами среди пользователей являются RouterPassView или WirelessKeyView. Однако на рынке их очень много, соответственно, каждый человек выбирает себе подходящую. В большинстве случаев эти инструменты сканируют все типы файлов, хранящиеся на вашем компьютере, в том числе те, которые скрыты для обычного просмотра. Использование утилит значительно упрощает восстановление доступа неподготовленному человеку.
RouterPassView
Популярна программа RouterPassView. Определен файл конфигурации, содержащий полный набор данных доступа
Но вроде не так, важно заранее, желательно сразу после покупки устройства, сделать «бэкап» и загрузить все начальные настройки в указанный файл. С его помощью сбрасывается пароль от роутера
Кроме того, с помощью утилиты также обнаруживаются утерянные пароли от сети конкретного провайдера.
Например, давайте посмотрим, как сделать «бекап» для устройств Asus. Прежде всего, вам нужно перейти на страницу администрирования, перейдя на IP-адрес 192.168.1.1. Затем во вкладке «Администрирование» нажмите кнопку «Сохранить». Там же по аналогии с описанной программой восстановите настройки с помощью файла конфигурации или восстановите заводские настройки.
Чтобы открыть программу, вам необходимо запустить исполняемый файл. Для удобства российских пользователей умельцы создали русифицированную версию. После этого вам просто нужно выбрать файл конфигурации, необходимый для устройства.
Router Password Kracker
Более продвинутым является Kracker Password Router, который расшифровывает пароль на маршрутизаторе. Для этого эта утилита использует специальный словарь трассировки, который представляет собой обычный текстовый файл с именем passlist.txt. Особенностью является возможность выполнения без предварительной установки, что удобно для мастеров IT-сферы и позволяет брать программу с собой на флешку.
Интерфейс простой, в виде обычного окна. В одной из строк указывается IP-адрес роутера, выбираем метод взлома и запускаем сканирование в автоматическом режиме.
Сброс роутера к заводским настройкам
Вместо того, чтобы заниматься сложными техническими вопросами, проще сбросить настройки на те, которые установлены производителем. Делается это просто и не требует специальных знаний в информационной сфере. Просто удерживайте некоторое время кнопку «Сброс». Иногда он спрятан внутри корпуса, что защищает от случайного нажатия. В этом случае используется игла или другой подобный предмет. Далее заводской пароль используется для входа на страницу настроек.







