Как узнать разрядность системы windows
Содержание:
- Разрядность системы Windows 10 в меню «Параметры»
- Просмотр разрядности системы в Windows
- Windows 7 скачать
- Найдите номер сборки, версию, выпуск и разрядность Windows 10
- Как узнать разрядность Windows XP?
- Способы узнать разрядность
- Определение разрядности в Windows 7 или Vista
- Просмотр характеристик процессора без специальных программ в различных ОС Windows
- Определяем номер версии, номер сборки и выпуск Виндовс 10
Разрядность системы Windows 10 в меню «Параметры»
Если вам нужно узнать разрядность системы Windows 10, то это можно сделать с помощью нового меню «Параметры», в которое компания Microsoft понемногу переносит настройки из классической «Панели управления». Меню «Параметры» можно открыть несколькими способами. Например, можно нажать комбинацию клавиш Windows-i, либо открыть меню «Пуск» и нажать на кнопку с изображением шестеренки.
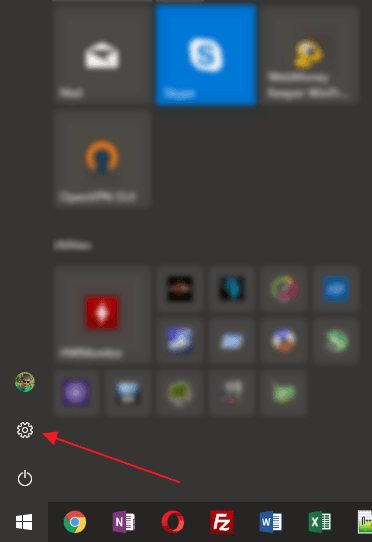
В меню «Параметры» нужно отрыть раздел «Система», который находится в левом верхнем углу.
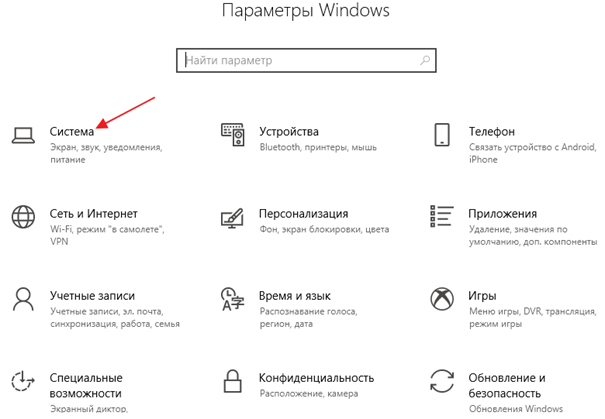
После чего перейти в подраздел «О системе», ссылка на который будет находиться в самом низу боковой панели.
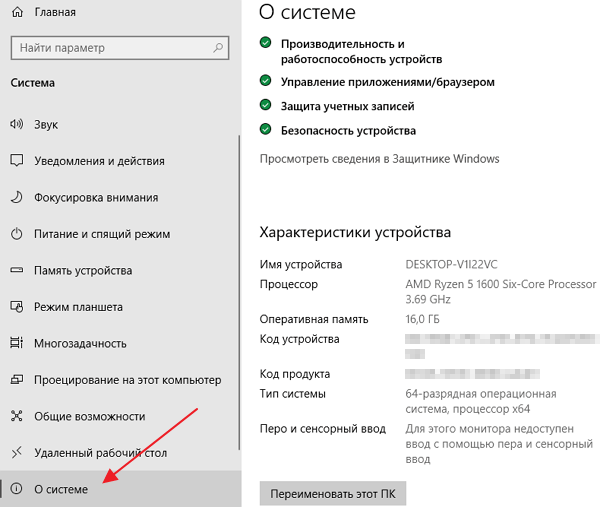
В разделе «О системе» будет доступна различная информация о вашем компьютере. В частности, здесь есть строка под названием «Тип системы». В этой строке указана разрядность системы Windows 10, а также разрядность процессора. Если здесь указано «64-разрядная операционная система, процессор x64», то это означает, что у вас 64-битная Windows 10 и ваш процессор поддерживает 64-битные вычисления.
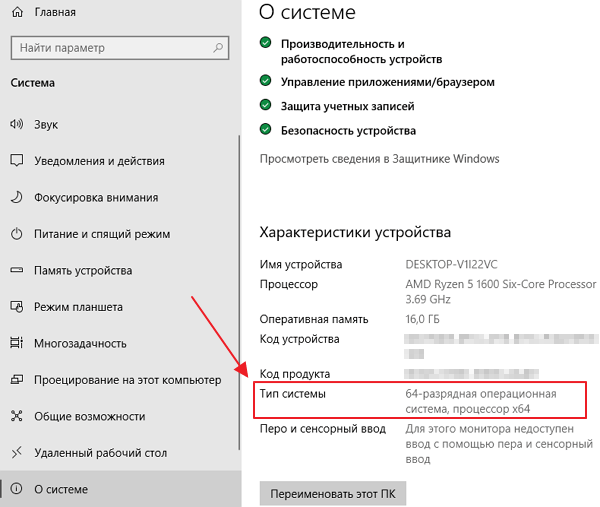
Если же в строке «Тип системы» указано «32-разрядная операционная система, процессор x64», то это означает, что у вас установлена 32-битная Windows 10 и при необходимости вы можете установить 64-битную версию Windows 10, поскольку ваш процессор поддерживает 64-битные вычисления.
Просмотр разрядности системы в Windows
Самый простой способ узнать разрядность процессора на компьютере с установленной ОС Windows: нажать правой кнопкой мыши по иконке Мой компьютер на рабочем столе и перейти в Свойства. Откроется вкладка «Система» (как на скриншоте выше), где будет указана разрядность процессора.
Открыть эту же вкладку можно через меню Пуск -> Панель управления -> Показать все элементы панели управления -> Система. Процессор может быть одноядерным (x32) или двухядерным (x64). Часто встречающаяся надпись x86 не имеет отношения к разрядности и относится к обозначению архитектуры процессора.
Windows XP
Морально и технически устаревшая Windows XP все еще активно используется по всему миру благодаря простоте и легкости системы. Использование 32-битной (x32 или x86) версии системы ограничивает максимально возможное количество ОЗУ до 4 гигабайт — этого недостаточно для новых приложений. 64-битная архитектура ускоряет работу и позволяет устанавливать в разы больше оперативной памяти (до 32ГБ).
Первый способ проверки:
- Открыть меню Пуск, нажать Выполнить.
- В открывшемся окне ввести sysdm.cpl и нажать Ок или Enter.
- Открыть вкладку Общее и просмотреть сведения о системе.
Далее возможны два варианта:
- Если в названии ОС в разделе Система не указана разрядность, например Версия Windows XP Professional, значит это 32-битная система. Год выпуска значения не имеет.
- В противном случае, в названии сборки будет сразу написана разрядность. Например, Версия Windows XP Professional x64 Edition. Год выпуска сборки значения не имеет.
Второй способ проверки:
- Нажать Пуск ->Выполнить.
- В появившемся окне ввести winmsd.exe, нажать ОК или Enter.
- В разделе Сводные сведения о системе найти пункт Процессор.
- Если процессор начинается с x86, значит установлена 32-битная версия Windows XP.
- Если значение называется IA-64 или AMD64, значит процессор 64-битный.
На данный момент 64-битные версии Windows работают только с процессорами Itanium и AMD64. 64-битные процессоры без проблем запустят программы, рассчитанные на 32-битную архитектуру, но наоборот не получится.
Windows 7 и Vista
В Windows 7 и Vista, как и в XP, есть два стандартных способа просмотреть разрядность системы. Первый — окно «Система» в панели управления, второй — информация в окне «Сведения о системе».
Просмотр через Панель управления:
- Открыть Пуск, в окне «Начать поиск» ввести Система.
- В появившемся списке Программы выбрать Система.
- В открывшемся окне найти Тип системы. Будет написано «32-разрядная операционная система» или «64-разрядная операционная система».
Просмотр через Сведения о системе:
- Нажать кнопку Пуск, в поле «Начать поиск» ввести Система.
- В разделе «Программы» перейти в раздел Сведения о системе.
- Если в разделе Тип системы указано x64-based PC, то система 64-битная.
- Если же под заголовком Элемент указано x86-based PC, то система 32-битная.
Windows 8 и 10
В последних версиях операционной системы Windows (8 и 10) проверка разрядности процессора выполняется стандартными способами: через сведения о системе и через Панель управления. Если ни один из этих способов не помог, всегда можно воспользоваться консольными командами, актуальными даже для Windows Server 2003.
Способ 1:
- Нажать кнопку Поиск. Для сенсорных устройств — провести пальцем от правой части экрана по направлению к центру и нажать Поиск.
- В строке поиска ввести запрос система, среди предложенных вариантов выбрать Параметры.
- Щелкнуть мышью или коснуться элемента Система.
- Под заголовком Система будет написано, 32-битная или 64-битная Windows 8/10 установлена на устройство.
Способ 2:
- Отрыть Поиск, в строке поиска ввести запрос сведения о системе.
- Выбрать элемент Система, затем Сведения о системе ->Сводные сведения о системе.
- В поле «Тип системы» будет указано: Компьютер на базе x64 или Компьютер на базе x86.
Надпись «Компьютер на базе x64» означает установленную 64-разрядную ОС. Надпись «Компьютер на базе x86» означает 32-битную ОС.
Windows Server 2003
Windows Server 2003 также имеет два стандартных способа просмотра разрядности системы (процессора): в свойствах системы в Панели управления и просмотр окна Сведения о системе.
Способ 1:
- Нажать Пуск ->Выполнить.
- В окне ввести sysdm.cpl, нажать ОК или Enter.
- В открывшемся окне перейти на вкладку Общее.
- Если в разделе Система написано Windows Server 2003 Enterprise x64 Edition, то ОС 64-битная.
- Если в разделе Система написано Windows Server 2003 Enterprise Edition, то система 32-битная.
Windows 7 скачать
Скачать Windows 7 Professional X86 (32-бит) и X64 (64-бит)
Выпуск Windows 7 Professional был разработан для малого бизнеса и профессиональных пользователей, он имеет все функции выпусков Home Basic и Home Premium, а также включает дополнительные функции, такие как шифрованная файловая система, диспетчер логических дисков, автономные файлы, присоединение к домену Windows Server, Windows XP Режим и многое другое. По сравнению с Windows 7 Home Premium, Professional Edition поддерживает больше ОЗУ и ЦП. 32-разрядная версия Windows 7 Professional поддерживает до 4 ГБ ОЗУ, а 64-разрядная версия поддерживает 192 ГБ ОЗУ, а также поддерживает до двух физических процессоров в системе.
| Windows 7 Pro X86 и X64 доступны на странице загрузки: |
Windows 7 Ultimate X86 (32-бит) и X64 (64-бит)
Windows 7 Ultimate — самая лучшая из всех редакций, она была нацелена на пользователей домашних ПК. Редакции Ultimate и Enterprise практически идентичны по функциям, отличаются только планы лицензирования и варианты обновления. 32-разрядная версия Windows 7 Ultimate поддерживает до 4 ГБ ОЗУ, а 64-разрядная версия поддерживает до 192 ГБ ОЗУ. По сравнению с Home Premium и Professional, версия Ultimate имеет больше функций, таких как шифрование диска BitLocker и многоязычный пользовательский интерфейс. Windows 7 поддерживает максимум 1 физический процессор в Home Basic и Home Premium Edition, а Ultimate Edition поддерживает 2 физических процессора.
Пакеты обновления включают ISO, Edition N и языковой пакет, включенный в меню загрузки. Обновление — ISO-образа за август 2018 года также был добавлен в загрузку.
| Windows 7 Ultimate X86 и X64 доступны на странице загрузки: |
Версия Windows 7 Home Premium была нацелена на пользователей домашних ПК, таких как Home Basic, но с точки зрения функций Home Premium Edition имеет больше функций и программ, чем Home Basic Edition, таких как полная поддержка пользовательского интерфейса Windows Aero, поддержка мультитач, Windows Включено приложение Media Center и сеть HomeGroup. 32-разрядная версия Windows 7 Home Premium поддерживает до 4 ГБ ОЗУ, а 64-разрядная версия поддерживает ОЗУ до 16 ГБ.
Пакет обновления 1 (SP1), включающий ISO, Edition N ISO, X86 и X64 ISO, доступны в меню загрузки. Если вы хотите выполнить обновление с Windows Vista, пользователи Vista Home Basic и Vista Home Premium могут перейти на Windows 7 Home Premium.
|
Скачать Windows 7 Home Premium X86 — X64 |
Windows 7 Home Basic X86 (32-разрядная версия) бесплатно
Версия Windows 7 Home Basic была разработана для пользователей домашних ПК и нацелена на выпуск на рынке развивающихся стран. По сравнению с Windows 7 Ultimate, Home Basic Edition не имеет многих функций и программ. Home Basic Edition не включает поддержку Multi-Touch, Home Group, Windows Media Center, Encrypting File System и Windows Virtual PC. 32-разрядная версия Windows 7 Home Basic поддерживает до 4 ГБ ОЗУ и ограничена одним физическим процессором.
Доступна 64-разрядная версия Home Basic Edition, но образ диска ISO доступен для 32-разрядной версии только в меню загрузки.
| Скачать Windows 7 Home Basic X86 доступна на странице загрузки: |
Starter Edition — это облегченная версия Windows 7, предназначенная для компьютеров низкого уровня. В отличие от Windows Vista Starter и Windows XP Starter, это не ограничивается запуском 3 приложений одновременно, пользователи могут запускать неограниченное количество приложений. Максимальный объем ОЗУ, поддерживаемый Starter Edition (32-разрядная версия), составляет 2 ГБ, а 64-разрядная версия недоступна. Windows 7 Starter имеет лишь несколько ограниченных функций по сравнению со всеми другими выпусками. Такие функции и программы, как Windows Aero, Multi-Touch, Windows Media Player, Windows Media Center, Encrypting File System, Offline files, BitLocker, недоступны в этом выпуске.
| Windows 7 Starter Edition X86 доступна на странице загрузки: |
Для Windows 7 отладки Проверенная сборка в компьютере позволяет легко идентифицировать и диагностировать проблемы с операционной системой. Эти сборки включают все выпуски Windows 7, включая Professional, Ultimate и Enterprise, поэтому мы назвали его «Multi-Edition». Эти сборки отличаются от файлов ISO «Все в одном» (AIO).
Сборки, проверенные отладкой, обычно использовались для целей разработки, в то время как обычная бесплатная сборка использовалась в производстве. Узнайте больше о . Как 32-разрядная, так и 64-разрядная версии проверенной отладкой сборки доступны на странице «Скачать Windows 7» с пакетом обновления 1.
|
Скачать Windows 7 AIO (все в одном) X86 — X64 |
Найдите номер сборки, версию, выпуск и разрядность Windows 10
Приложение системных настроек
В Windows 10 используйте приложение «Параметры системы», чтобы найти информацию об ОС. Нажмите Пуск, введите О вашем ПК . Нажмите О вашем ПК от результатов.
Система — Панель управления
Нажмите клавиши Winkey + Pause-break. Откроется Панель управления → Все элементы панели управления → Система . В качестве альтернативы вы можете запустить прямо.
Заметка: После обновления Windows 10 v20H2 следующий интерфейс скрыт. Вместо этого, нажав Winkey + Pause-break, вы перейдете на современную страницу настроек. Microsoft постепенно переносит элементы из классической панели управления в пользовательский интерфейс настроек. Однако вы можете получить доступ к классической панели «Система», запустив эту команду оболочки из диалогового окна «Выполнить».
shell ::: {bb06c0e4-d293-4f75-8a90-cb05b6477eee}
Бежать dxdiag.exe .
Использование WMIC (инструмент командной строки WMI)
Откройте окно командной строки и введите:
wmic os получить BuildNumber
Командная строка WMIC (с упоминанием «OSArchitecture») сообщает вам разрядность вашей Windows. Вы можете получить столько информации, сколько вам нужно, используя команду WMIC OS Get, например:
wmic os get Caption, Version, BuildNumber, OSArchitecture
Заметка: Вот полный список полей вы можете получить с помощью WMIC OS Get (которая использует класс Win32_OperatingSystem)
В дополнение ко всем вышеперечисленным методам вы можете проверить страницу Справка → О любом настольном приложении Windows, таком как Блокнот, Wordpad, Internet Explorer или другие, для информации о версии Windows и сборке.
Заметка: Следующие методы не позволяют узнать, установлена ли у вас 64-разрядная версия Windows. Они показывают только установленную ОС и тип системы или процессора (x86 или x64). Тип системы x64 означает, что процессор 64-разрядный. Но это не обязательно означает, что у вас Windows x64. Это может быть ОС Windows x86, работающая на машине с процессором x64.
Утилита системной информации
Утилита «Сведения о системе» (MSInfo32.exe) содержит все необходимые сведения.
Прокрутите вниз и проверьте поле Hardware Abstraction Layer. Он также показывает полный номер сборки, включая младший номер сборки.
Бежать winver.exe
Либо в командной строке запустите команда, чтобы узнать номер сборки ОС.
Водяной знак на рабочем столе
Если вы добавили PaintDesktopVersion или DisplayVersion значения реестра как в статье Отображение информации о сборке, версии и пути WinDir на рабочем столе , вы увидите Windows Edition, Build Information и путь WinDir на рабочем столе в виде водяного знака. Для ознакомительных версий Windows водяной знак отображается по умолчанию.
Использование средства командной строки SystemInfo.exe
Откройте окно командной строки и введите:
systeminfo.exe
В команда выводит больше информации, чем вам нужно. Чтобы получить поля OS Name и OS Version из выходных данных, введите это в окне командной строки:
systeminfo | findstr / b / c: 'Имя ОС' / c: 'Версия ОС'
В findstr команда проанализирует вывод и отобразит только две строки (имя и версию ОС).
СВЯЗАННЫЙ: Как узнать дату и время установки Windows?
История обновлений сборок / версий Windows 10
Знаете ли вы, что Windows 10 отслеживает каждую вашу сборку / обновление функции в реестре? Redditor ты / sizzlr нашел интересное место в реестре и написал сценарий PowerShell для расшифровки дат установки сборки Windows 10 из реестра.
Каждый раз, когда вы устанавливаете обновление функции, Windows 10 создает новый подраздел с именем «Исходная ОС (обновлено)» и набор значений на правой панели. Ключ реестра находится по адресу:
HKEY_LOCAL_MACHINE SYSTEM Setup
Кроме того, есть два значения, а именно InstallTime и InstallDate, в которых хранятся дата и время установки. Следующий сценарий PowerShell собирает для вас всю информацию и представляет в таблице:
$ AllBuilds = $ (gci 'HKLM: System Setup' |? {$ _. Name -match '\ Source s'}) | % {$ _ | Выберите @ {n = 'UpdateTime'e = {if ($ _. Name -match' Обновлено son s ( d {1,2} / d {1,2} / d {4} s d {2}: d {2}: d {2}) ) $ ') { :: Parse ($ Matches , ( :: CreateSpecificCulture (' en -US ')))}}}, @ {n =' ReleaseID'e = {$ _. GetValue ('ReleaseID')}}, @ {n = 'Branch'e = {$ _. GetValue (' BuildBranch ' )}}, @ {n = 'Build'e = {$ _. GetValue (' CurrentBuild ')}}, @ {n =' ProductName'e = {$ _. GetValue ('ProductName')}}, @ { n = 'InstallTime'e = { :: FromFileTime ($ _. GetValue (' InstallTime '))}}} $ AllBuilds | Сортировать UpdateTime | ft UpdateTime, ReleaseID, Branch, Build, ProductName
Знаете ли вы какие-либо другие способы узнать сборку Windows, версию ОС и разрядность? Сообщите об этом в разделе комментариев ниже.
Как узнать разрядность Windows XP?
Щелкаем правой кнопкой мыши на значке Мой компьютер и нажимаем Свойства.
В свойствах на вкладке Общие, в разделе Система мы видим надпись Microsoft Windows XP Professional версия 2002 Service Pack 3. Это означает, что система 32-разрядная, так как для 64-битной версии XP разрядность указывается явным образом рядом с названием. Выглядит примерно так: 64-Bit Edition, x64 Edition. Если этой надписи нет — ваша версия XP 32-битная.
Также есть быстрый способ вызвать окошко со свойствами системы с помощью горячих клавиш Win + Pause/Break. Клавиша Win находится в нижнем левом (иногда и в правом тоже) ряду клавиатуры, на ней нарисован логотип Windows.
Способы узнать разрядность
Количество бит системы Windows можно определить многими способами, причем для разных версий OS есть свои специальные возможности для этого. Основные из них универсальны и подходят для всех изданий OS от Microsoft. Но некоторые работают на более новых версиях, а другие – только на старых, поэтому, если один из способов не работает, но можно попробовать другой.
Через окно «Мой компьютер»
Наиболее распространенный и известный вариант, так как работает и на системе Windows 7, и на более новых. Для того, чтобы узнать какая система 32 или 64 на Windows нужно:
- Навести курсор на значок «Мой компьютер» или «Этот компьютер» на рабочем столе и кликнуть по нему левой кнопкой мыши;
- В открывшемся окне в любом месте кликнуть правой клавишей мыши и в выпавшем списке нажать на «Свойства»;
- Откроется вкладка «Система» с основными характеристиками OS – там в строке «Тип системы» и можно посмотреть разрядность.
Через сочетание клавиш Win+I
Не общеизвестный, но простой способ как можно определить разрядность процессора 32 или 64 бит для операционных систем Windows 8 и 10.
- Сочетанием клавиш «Win+I» вызываем вкладку «Параметры» с правой стороны экрана и нажимаем на «Сведения о компьютере»;
- Откроется такая же, как и в первом способе вкладка «Система», в строке «Тип системы» будет показана разрядность, на которой она работает.
Через командную строку
Такой способ подойдет для тех, кто разбирается в работе компьютера лучше среднего статистического пользователя, так как подразумевает определенный опыт. Он поможет узнать не только разрядность, но и массу других свойств компьютера и информации о нем. Его не рекомендуется использовать, если есть вероятность изменить что-то без возможности возвращения к прежним настройкам.
Чтобы определить битность ОС Windows через командную строку, нужно:
- Сочетанием клавиш «Win+R» вызвать окно «Выполнить», вписать в строку внизу него сочетание «cmd» и нажать «Ок»;
- В окне появится вся информация об ОС, в том числе и ее разрядность.Откроется вкладка, которая и называется командной строкой. Ничего не нажимая, нужно сразу же после открытия начать вписывать команду «systeminfo», затем нажать Enter;
Другие способы
Самый простой и подходящий для всех ОС Виндовс способ – нажатие на сочетание клавиш «Win+Pause». Эта комбинация откроет окно «Система», где можно будет найти всю требующуюся информацию, в том числе и посмотреть, 32-битная система или 64-битная.
Это самые удобные способы узнать разрядность своей операционной системы Windows 7 и выше, подробнее о них можно посмотреть в видео:
Как вам статья?
Мне нравитсяНе нравится
Определение разрядности в Windows 7 или Vista
- Чтобы решить задачу типа «как узнать разрядность windows 7/ Vista» вам в первую очередь нужно открыть контекстное меню, кликнув правой кнопкой мышки на иконку «Мой компьютер».
- В открывшемся списке нажмите на пункт «Свойства».
- Найдите в представленных данных строчку «Тип системы», которая относится к разделу «Система». Там будет четко написана битность установленной на вашем ПК ОС.
Кроме того, вы можете открыть «Мой компьютер» и перейти на локальный диск, на котором установлена ОС – как правило, это «C». Если в корне данного локального диска имеется две папки с названием «Program Files», то перед вами 64-разрядная операционка.
Просмотр характеристик процессора без специальных программ в различных ОС Windows
Уже базовые средства аппаратной диагностики современных операционных систем (ОС) позволяют определять тип используемого в них оборудования. Собственно, в этом нет ничего удивительного, поскольку, уже начиная с Windows 95 (а это было примерно четверть века назад) все операционки понимали стандарт Plug And Play; и вся информация об устройствах попадала в ОС хотя бы для того, чтобы последняя могла самостоятельно находить драйверы для тех или иных устройств.
Рассмотрим способы определения типа ЦП средствами операционной системы.
Свойства системы
В любой версии Windows, уже начиная в Висты, появилась возможность узнать точное наименование своего ЦП. На современных ПК с Windows 7, 8 или 10 это можно сделать либо в диспетчере устройств, либо в свойствах системы.
Для этого необходимо открыть панель управления и перейти в раздел «Система». Либо же зайти в меню «Пуск» и правой кнопкой мыши выбрать свойства компьютера. Сведения о ЦП будут отображены немного ниже индекса производительности. Там будет указана марка ЦП, его индекс, цифробуквенный артикул и частота. В случае использования нестандартной частоты, будут индицироваться обе – заводская и используемая в настоящее время.
Здесь же можно перейти в диспетчер устройств, выбрав его в левом верхнем углу окна системных свойств. Откроется окно диспетчера устройств и в разделе Процессоры можно увидеть количество используемых в настоящее время логических процессоров.
Диспетчер устройств
На ПК с установленной Windows 10 это можно сделать ещё одним, более быстрым способом. Функция идентификации ЦП заложена в диспетчер задач Windows 10. Нажав комбинацию клавиш Ctrl+Shift+ESC можно запустить эту программу. В ней следует перейти во вкладку «Производительность».
Тип используемого на ПК или на ноутбуке ЦП будет отображен в правом верхнем углу окна, непосредственно над графиком загрузки ЦП.
DirectX
Рассмотрим, как узнать, какой ЦП стоит на материнке посредством встроенной библиотеки трёхмерной графики DirectX. Для этого необходимо запустить программу диагностики библиотеки: нажимаем Win+R и в полученном окне набираем «dxdiag», после чего нажимаем ОК.
В отличие от диспетчера задач в Windows 10, здесь заходить никуда не нужно: сведения о ЦП необходимо смотреть в разделе «Сведения о системе – Процессор», открытых на основной вкладке программы.
BIOS
Тип используемого ЦП можно посмотреть в BIOS компьютера. Для этого при загрузке ПК следует нажать F2 или Del и войти в программу базовых настроек.
Обычно, тип используемого ЦП отображается в главном меню. Оно может называться либо «Main», либо «Basic BIOS settings» — это зависит от производителя программы BIOS. Внутри этого раздела будет находиться поле «Processor», в котором будет указан тип, марка и частота используемого ЦП.
Популярные утилиты
Ещё один часто применяемый метод, как проверить тип используемого в компьютере ЦП – это воспользоваться какой-нибудь сторонней программой системной диагностики. Плюс подобных программ заключается в том, что они не просто предоставят всю информацию о ЦП, которую средствами, встроенными в ОС приходилось собирать по частям (тип ЦП – из свойств системы, число ядер – из диспетчера задач или устройств и т.д.), но и выдают огромное количество дополнительной информации о ЦП. К ней относят:
- объёмы кэша 2 и 3 уровней;
- наличие у ЦП возможности разгона;
- используемое напряжение питания;
- точное место и время выпуска;
- и многое другое.
Данная информация может быть использована для более тонкой настройки ЦП и всего ПК в целом.
К таким утилитам можно отнести следующие программные пакеты:
- AIDA64;
- Speccy;
- HWInfo;
- CPU-Z;
- и т.д.
Большинство подобных программ являются или бесплатными, или условно-бесплатными. Их можно в любой момент скачать с сайта производителя.
Определяем номер версии, номер сборки и выпуск Виндовс 10
В наше время большинство пользователей переходят на Windows 10 как узнать версию, выпуск, а также номер сборки новейшей операционной системы различными способами можно прочитать в данном разделе.
Дополнительная информация. Корпорация Microsoft постоянно проводит программу Windows 10 Insider Preview, чтобы тестировать новые выпуски «десятки» перед их релизом. Участники программы, проверяющие новинки, получают beta-версии Виндовс бесплатно для личного пользования.
Через Параметры системы
Проще всего проверять искомые данные при помощи меню «Параметры системы», для этого:
- открывают меню параметров (значок с шестеренкой);
- выбирают пиктограмму «Система»;
- в разделе «О системе» находят всю необходимую информацию.
Через команду winver
Сборку и версию установленной на устройство операционной системы несложно определить при помощи специальной команды — winver, которая вводится в окно «Выполнить» (вызывается клавиатурным сокращением Win+R). После нажатия кнопки «ОК» откроется окно с нужными сведениями.
Сведения о системе Виндовс 10, выданные командой winver
Обратите внимание! Использование команды winver не позволяет узнать разрядность ОС Виндовс
Из «Командной строки»
Определять версию и сборку Виндовс при помощи «Командной строки» или PowerShell можно двумя способами:
- При введении в окно терминала команды winver, система выдаст окно с необходимыми сведениями.
- Команда systeminfo также выводит список всех основных параметров системы прямо в окно терминала.
Как узнать параметры системы при помощи cmd.exe
Дополнительная информация! Чтобы узнать версию операционной системы Виндовс в ISO образе, достаточно развернуть его на виртуальный диск при помощи любой подходящей программы.
При помощи «Редактора реестра»
Для использования утилиты «Редактор реестра» нужно:
- Вызвать приложение при помощи команды regedit, введенной в окне «Выполнить» (клавиатурное сочетание Win+R).
- Пройти по пути: HKEY_LOCAL_MACHINE\ SOFTWARE\ Microsoft\ Windows NT\ CurrentVersion.
- В основном окне найти нужные параметры операционной системы.
Проверка Windows 10 в «Редакторе реестра»
Используя команду msinfo32
Команда msinfo32, введенная в окно «Выполнить» (вызывается горячими клавишами Win+R), активирует средство информации msinfo32.exe, которое показывает все сведения о системе, оборудовании и командной среде.
Характеристики системы в msinfo32
Дополнительная информация! Данные для резервного восстановления или обновления BIOS содержатся в файлах с расширением .bio, которые не зависят от операционной системы.
Через стороннее приложение CPU-Z
Операционные системы от Microsoft уже включают в себя различные способы для определения параметров компьютера, но если перед пользователем стоит вопрос как узнать версию Виндовс 10 при помощи сторонних программ, то лучше всего для этой цели использовать утилиту CPU-Z.
CPU-Z – небольшое бесплатное приложение из категории служебного ПО для просмотра всех характеристик компьютерного «железа» и программной части системы. Утилита выпускается в обычной и portable (не требующей установки и запускающейся с флешки) версиях на русском и английском языках.
При помощи программы можно определить состояние видеокарты и других компонентов системного блока, актуальность драйверов, информацию о питании устройства, а также версию и сборку ОС и номер DirectX.
Обратите внимание! Приложение безопаснее всего установить с официального сайта







